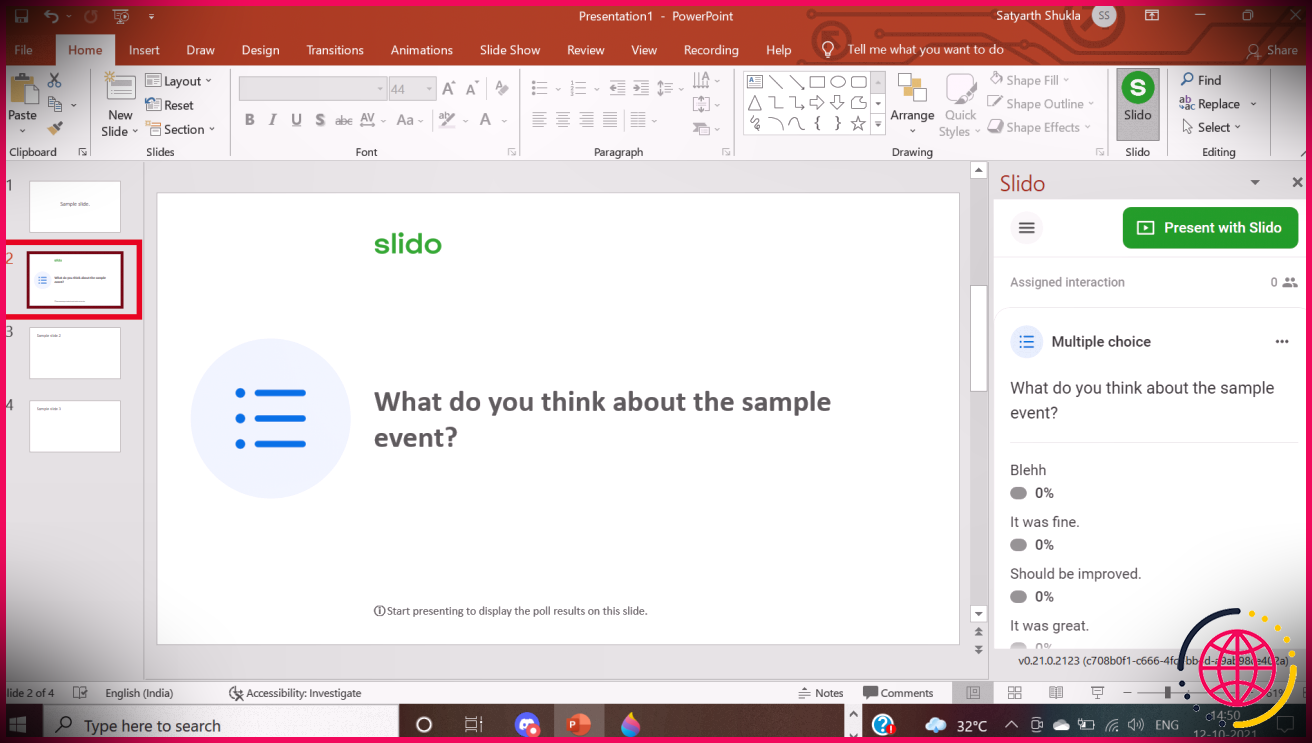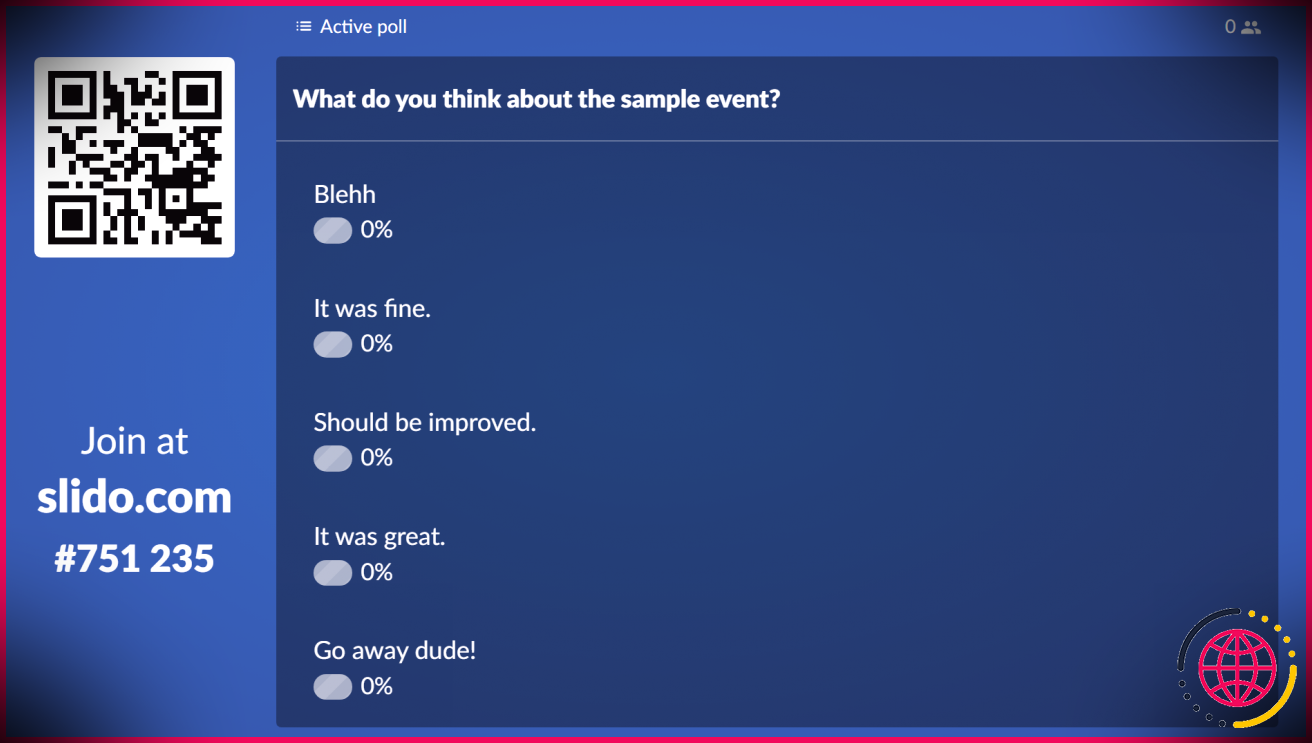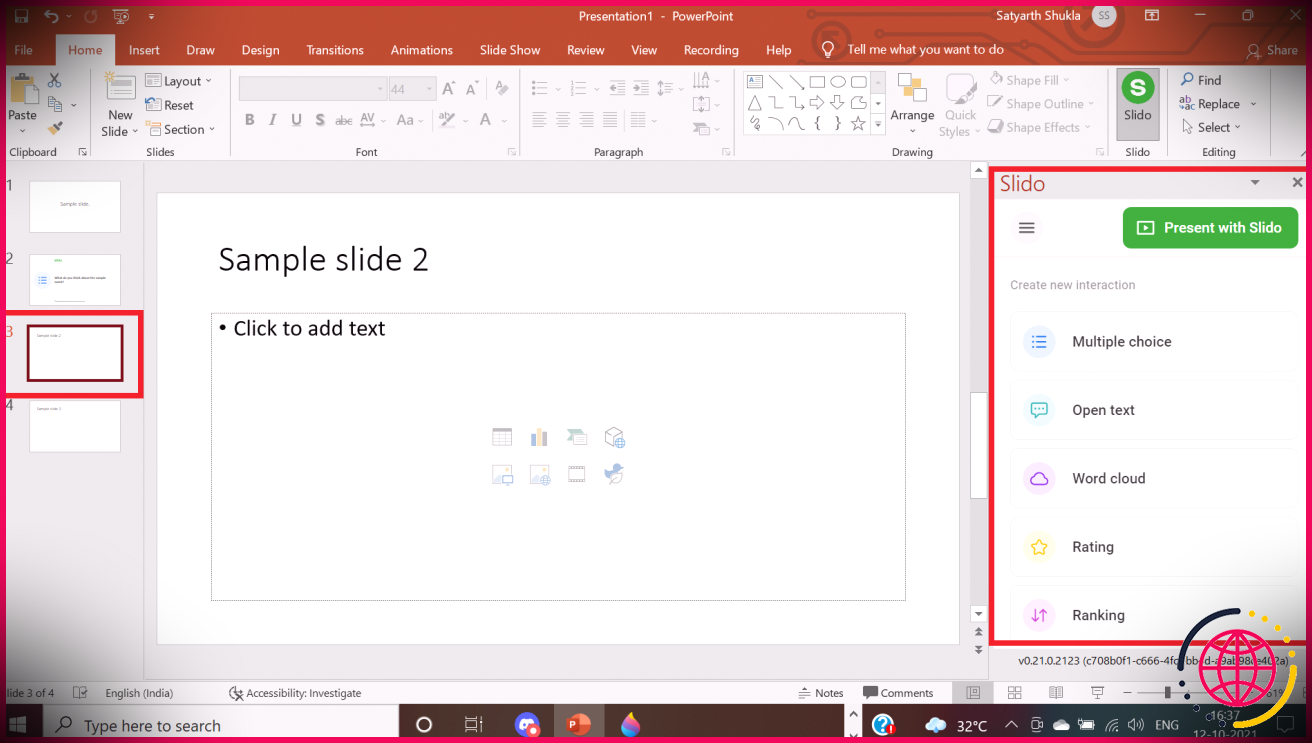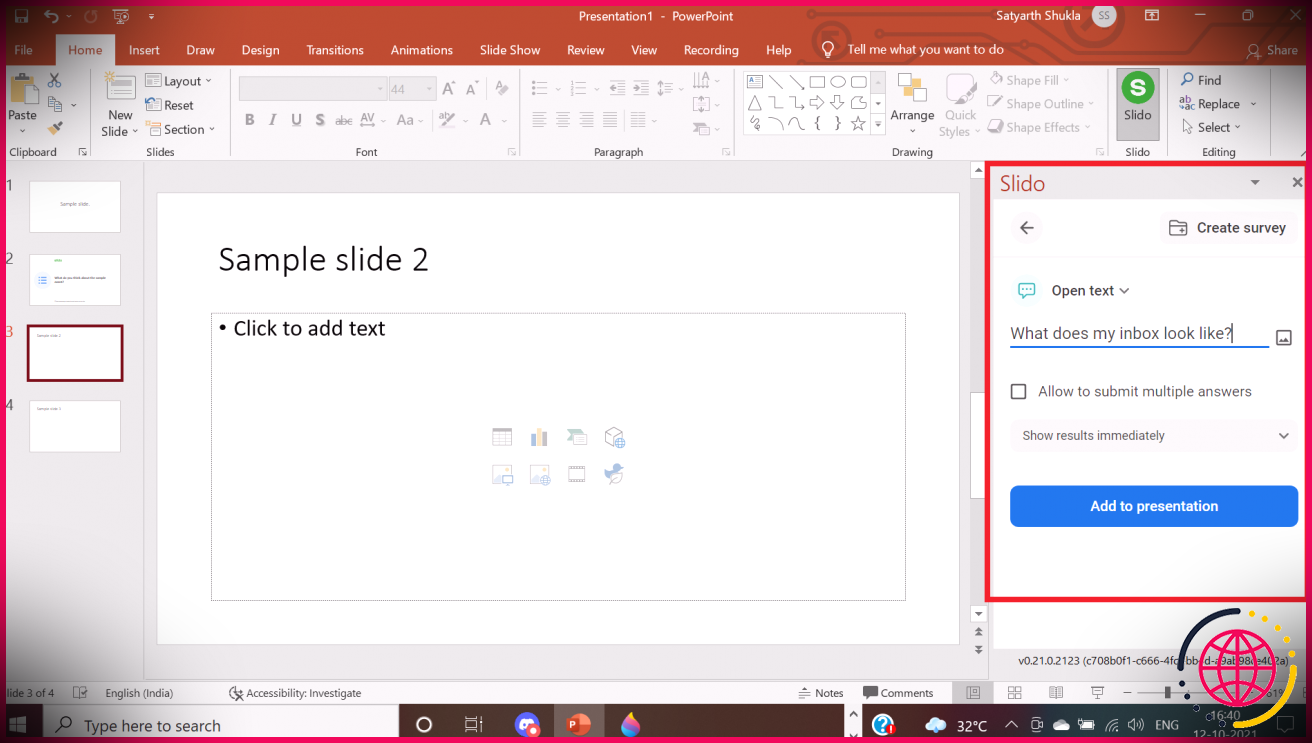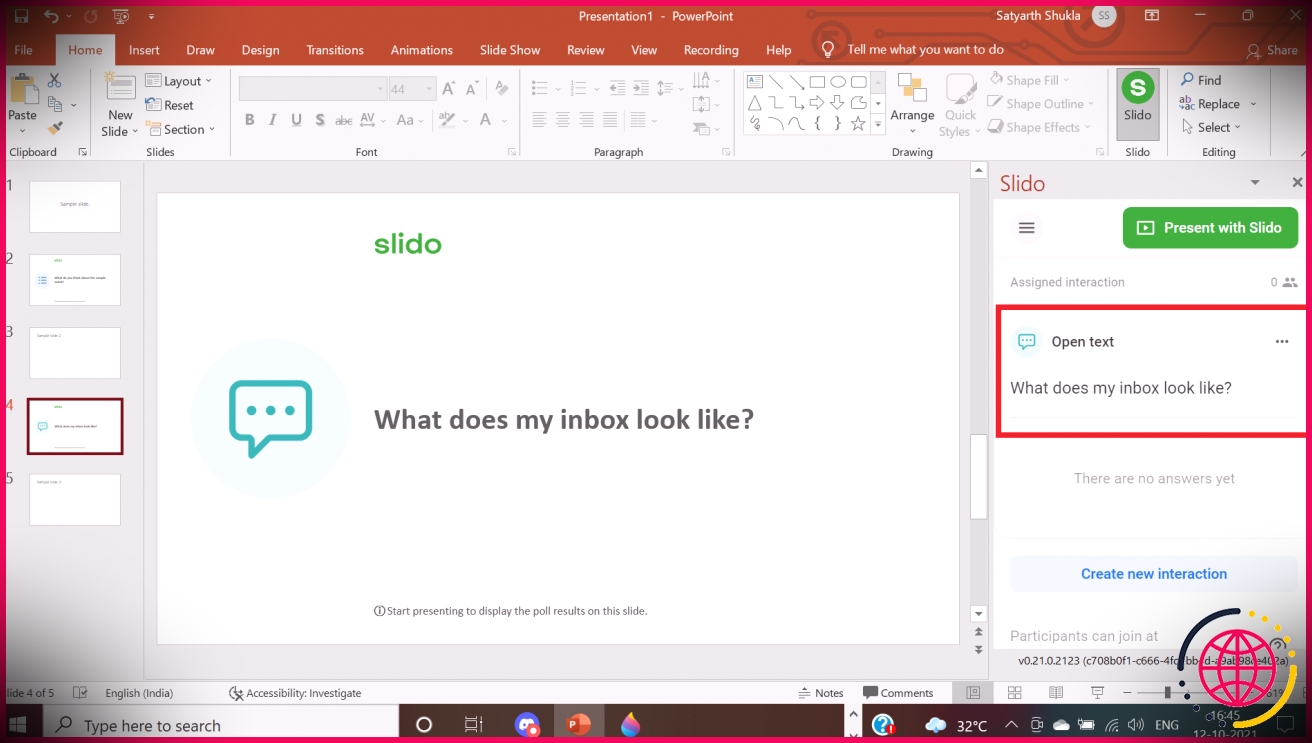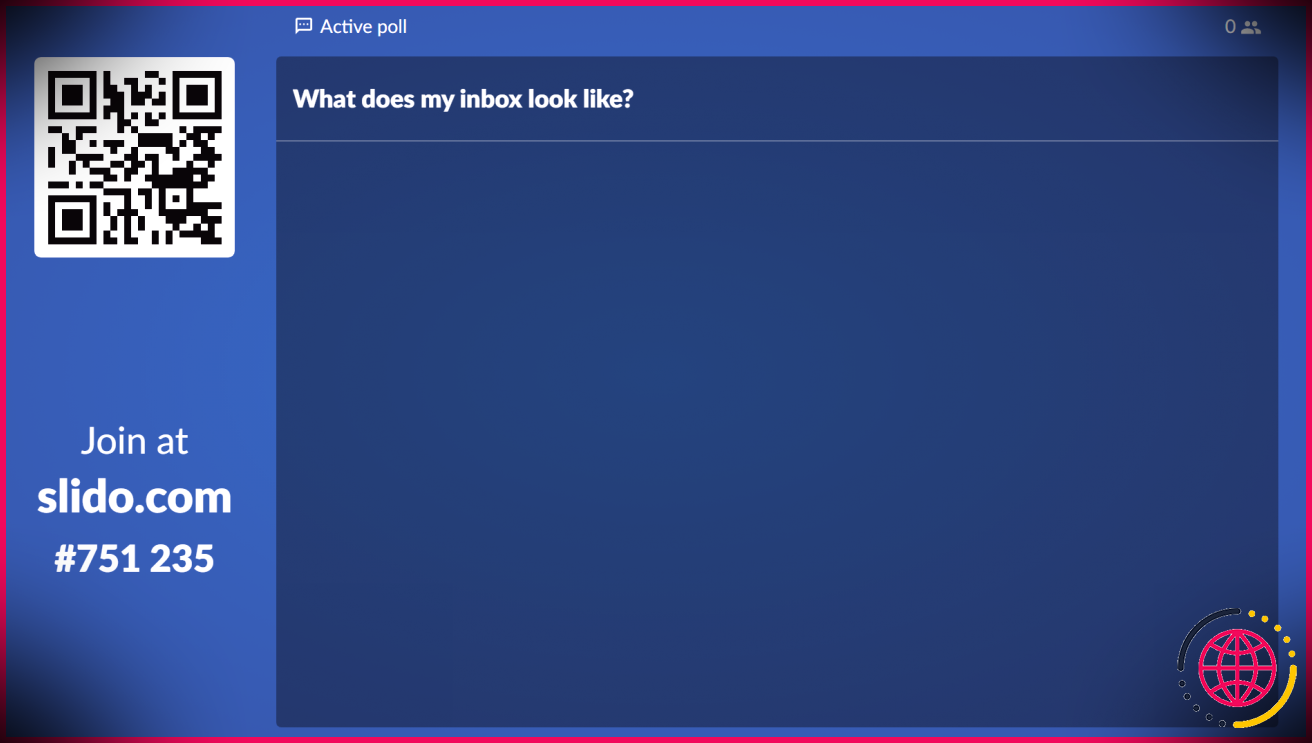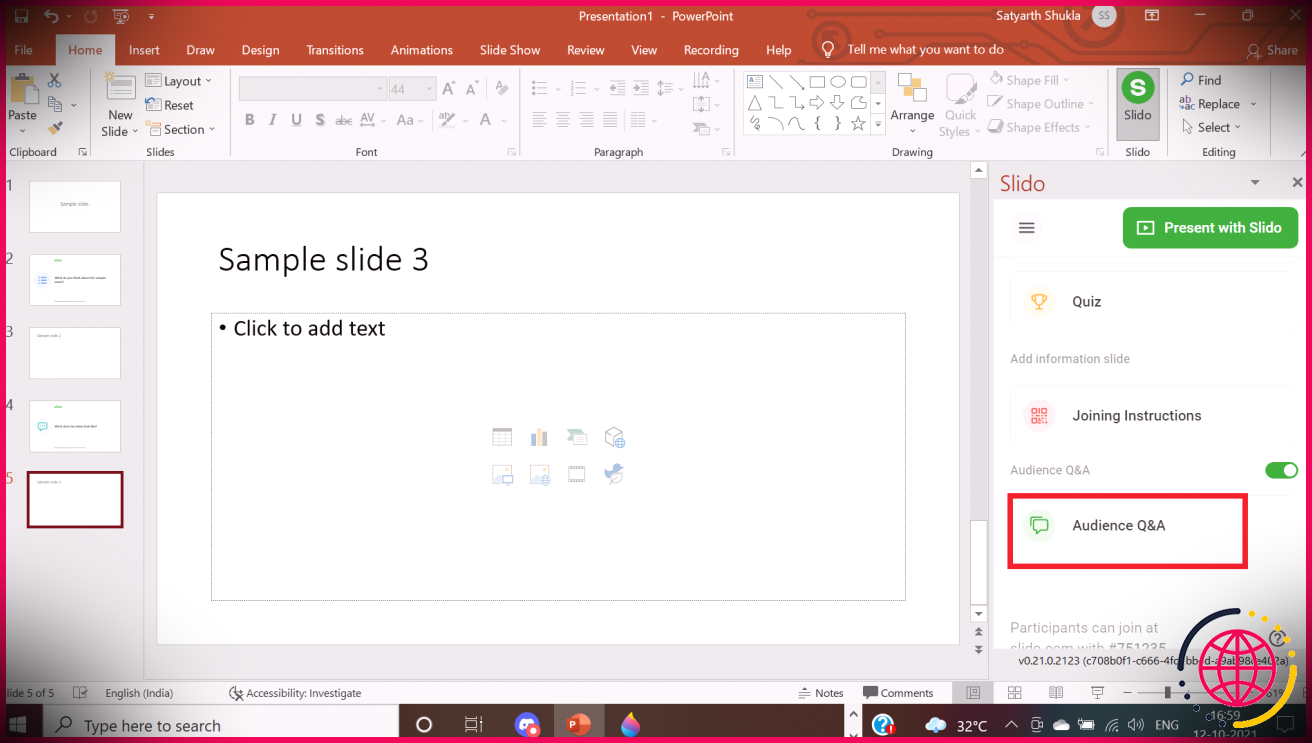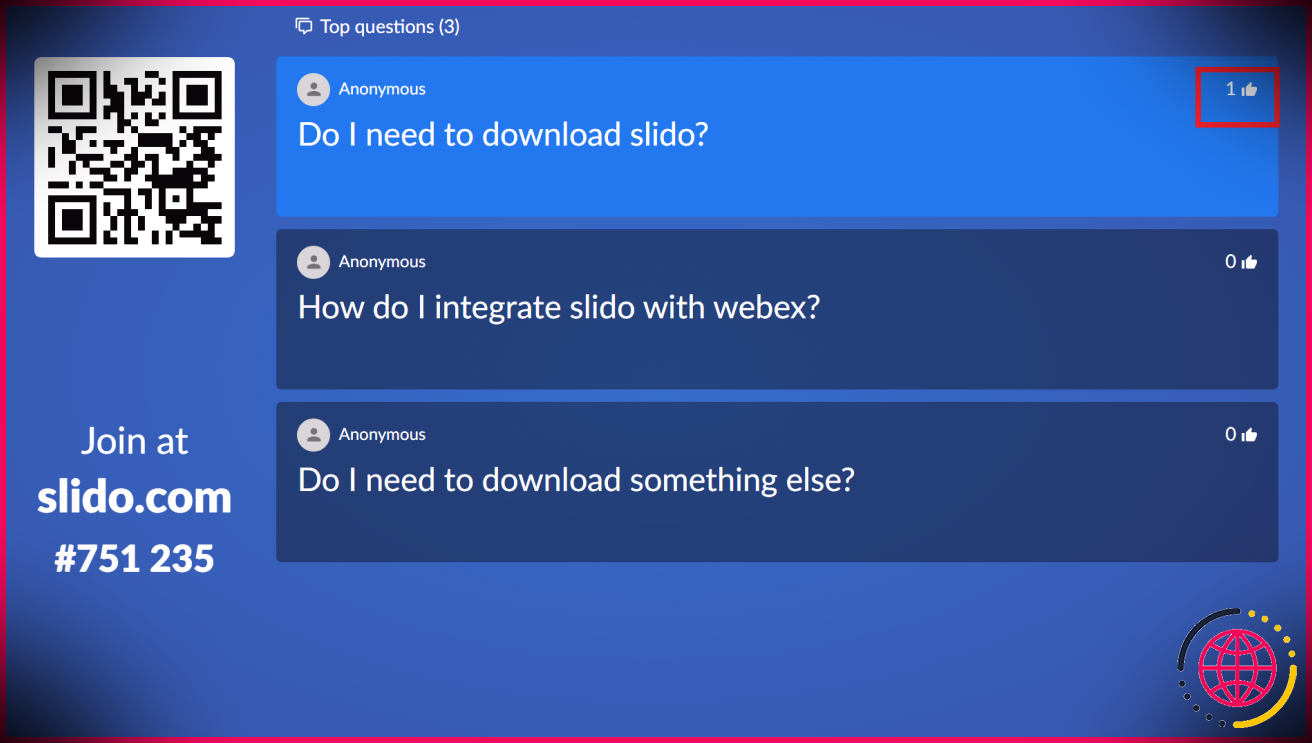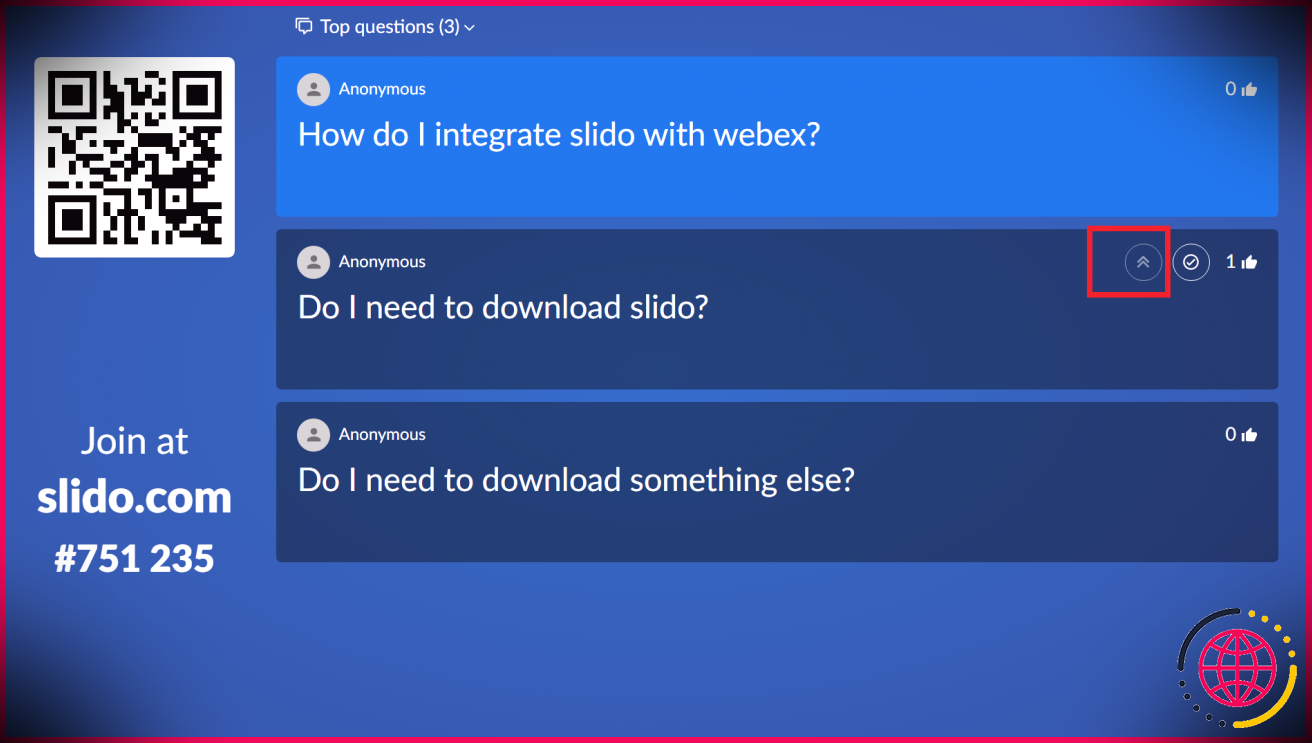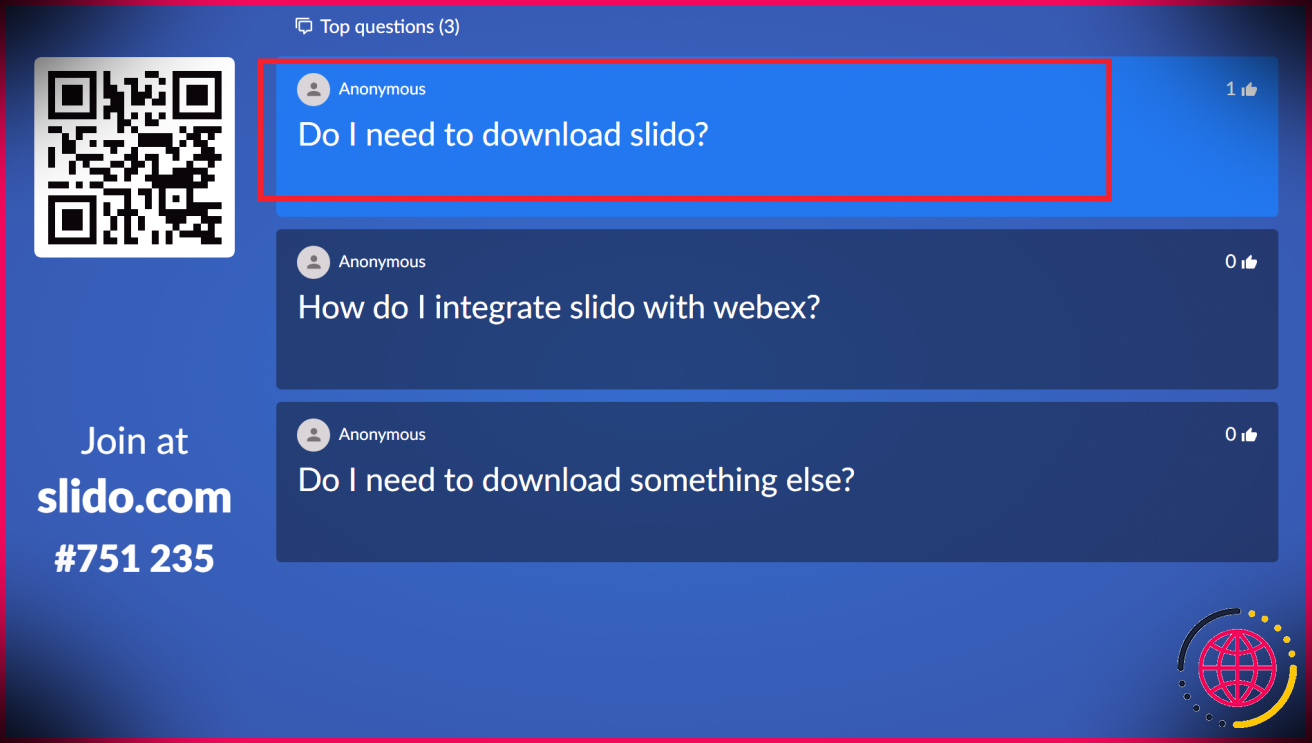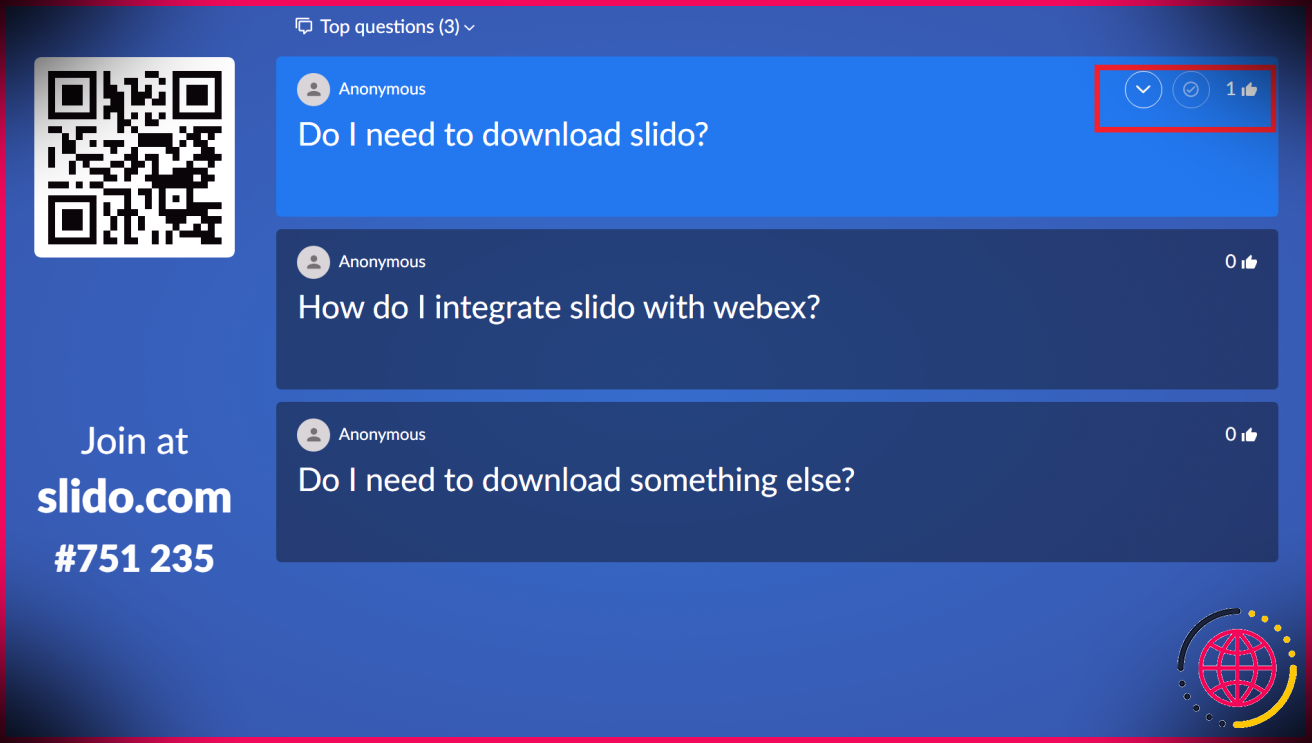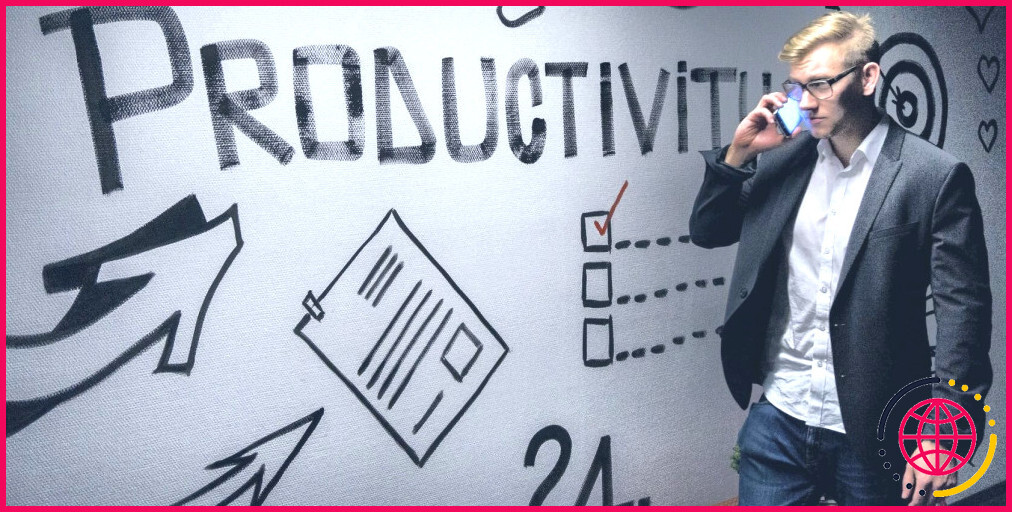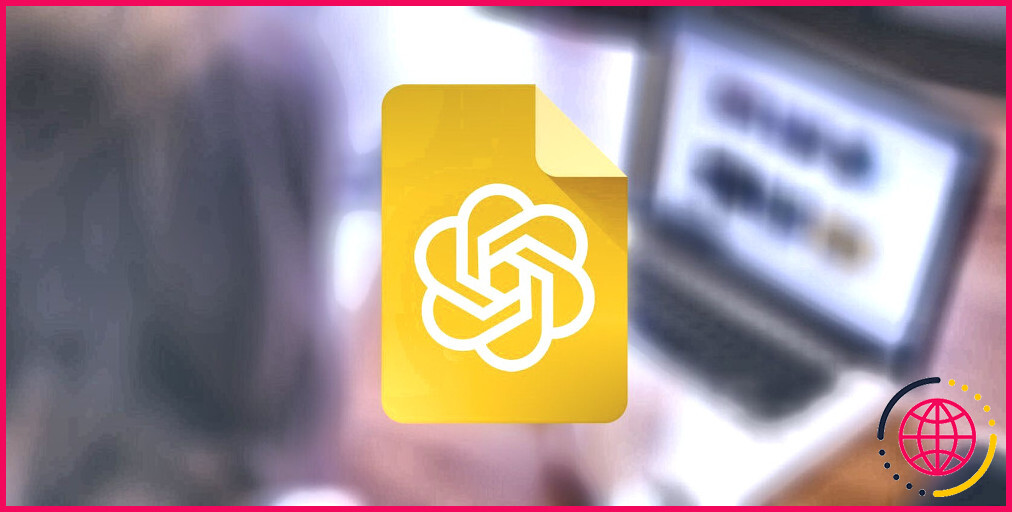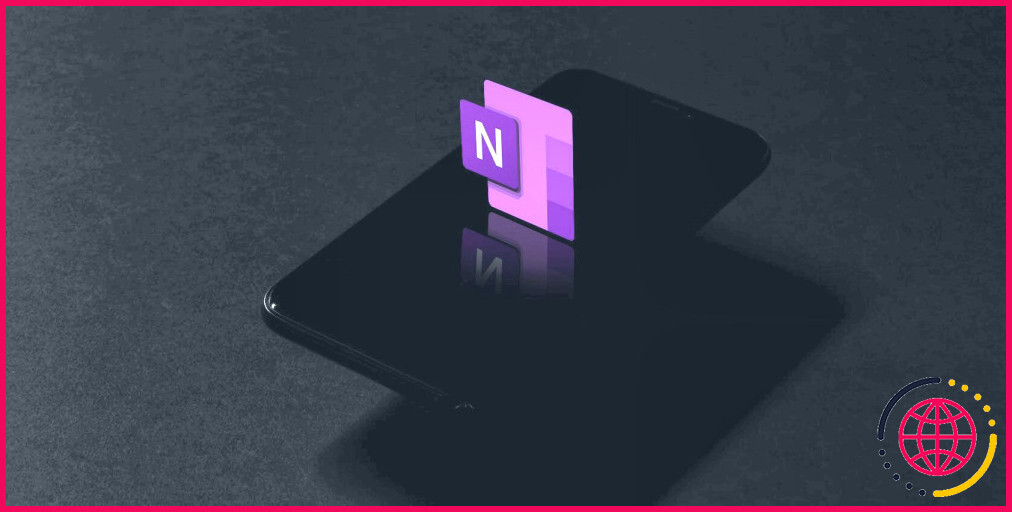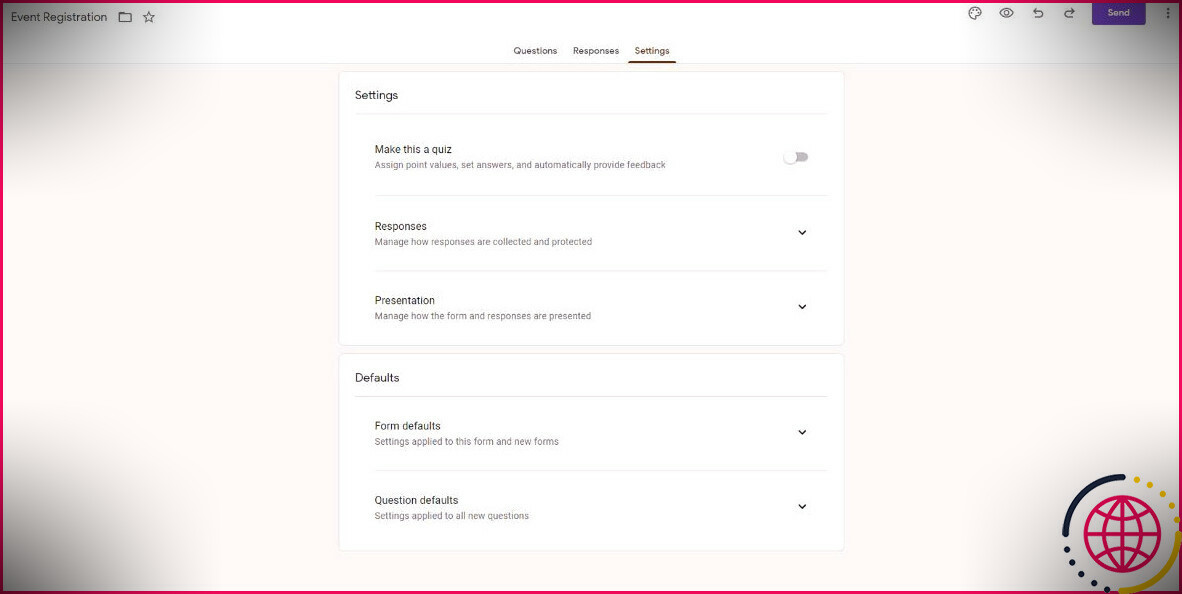Comment ajouter des sondages et des questions-réponses à vos diapositives PowerPoint avec Slido
Vous devez maintenir votre public impliqué lorsque vous proposez une présentation en ligne ou une formation en personne. Slido vous aide à intégrer des sondages et des quiz dans vos discussions.
De plus, vous pouvez l’utiliser directement sur PowerPoint. De cette façon, l’expérience peut être fluide pour vous et pour votre marché cible.
A quoi sert Slido ?
Glissade permet de développer des sondages, des questions, mais aussi des éléments interactifs pour les discussions. C’est quelque chose que de nombreux présentateurs souhaitent inclure dans leurs discussions. Tout ce que les individus doivent faire est de se rendre sur Slido.com et d’entrer leur code sélectionné.
Vous n’avez pas besoin de configurer ou de télécharger et d’installer quoi que ce soit. Participer à vos sondages est aussi simple que d’ouvrir un navigateur Web sur leur téléphone, leur tablette ou d’autres outils.
Vous pouvez commencer votre discussion en posant une question à choix multiples au marché cible. C’est une méthode exceptionnelle pour évaluer l’humeur de votre auditoire. Cela aide également à faire en sorte que votre marché cible se concentre sur la présentation dès le début. Pour utiliser Slido dans cet objectif :
- Aller à Glisse. com .
- Vous pouvez développer un sondage ou tester sur Slido en développant un nouvel événement.
- L’ajout d’un événement comprend également l’obtention du code que vous pouvez montrer à votre marché cible.
- Après avoir rempli les détails, appuyez simplement sur Horaire Slide . Il vous présente les étapes suivantes immédiatement après avoir développé l’événement.
- Pour voir les résultats de votre sondage, appuyez sur le jouer changer.
- Comme vous pouvez le voir dans le Mode présent , les choses importantes que vous montrerez réellement à votre marché cible seront cet écran bleu. Sur la gauche, vous pouvez ajouter votre image de marque. Le texte sur la page Web indique aux gens exactement comment ils peuvent s’impliquer et s’inscrire à l’enquête. Il y a même un grand code QR, donc les gens peuvent simplement le vérifier avec leur téléphone aujourd’hui.
Cet appareil se met également à jour instantanément en temps réel. Par conséquent, vous aimez voir exactement comment les gens se réjouissent à mesure que ces barres se transforment avec le temps. Si de toutes nouvelles personnes participent ou si des personnes transforment leurs réponses, des mises à jour auront certainement lieu en temps réel.
C’est toujours agréable de voir ce qui va certainement gagner et ce que les gens pensent réellement lors d’une séance d’entraînement. Nous allons maintenant voir comment Slido vous permet d’intégrer le vote, les questions-réponses, en plus des réactions du public directement dans PowerPoint.
Comment intégrer Slido dans PowerPoint ?
Depuis votre présentation, vous pouvez accéder à tous les outils et fonctionnalités de Slido en utilisant son extension PowerPoint.
Vous pouvez prendre une présentation que vous avez réellement préparée et inclure des enquêtes Slido, des préoccupations, ainsi qu’un marché cible Q ainsi qu’un A directement dans les diapositives. Cela signifie que vous n’avez plus besoin de basculer entre votre discussion et l’onglet de votre navigateur Internet. Pour intégrer Slido dans PowerPoint :
- Télécharger le Extension Slide PowerPoint .
- Après avoir monté l’extension, cliquez sur le Glissade basculer dans PowerPoint.
- Connectez-vous à votre compte Slido ou créez-en un.
- Tous vos événements apparaîtront certainement dans la barre latérale. Vous pouvez également en produire un tout neuf.
- Sélectionnez des sondages existants ou créez un tout nouveau sondage.
- Cliquez sur le sondage pour l’ajouter.
7. L’enquête est ajoutée juste après la diapositive choisie.
Donc, à titre d’exemple, voici exactement la même enquête que nous avons vue dans le passé.
Dès que vous passez à la diapositive suivante, cela ouvrira ce sondage à tout le monde. Vous n’avez pas besoin de configurer un écran supplémentaire si votre discussion se déroule via un webinaire. Il n’est pas nécessaire de masquer un onglet supplémentaire ou une fenêtre d’accueil supplémentaire. Vous pouvez passer directement à cette préoccupation. Chaque personne peut participer ainsi que la réponse.
Ici, vous pouvez parler des résultats en tant qu’instructeur de conditionnement physique ou instructeur. Ensuite, vous pouvez passer à la diapositive suivante. Il n’y aura certainement aucune perturbation dans votre présentation lorsque vous interrogerez votre public.
L’ajout d’une interaction supplémentaire dans la même présentation est également simple. Accédez simplement à la diapositive dans laquelle vous souhaitez l’inclure, puis à la fenêtre d’accueil de la diapositive.
Ici, nous pouvons choisir une question à texte ouvert pour changer.
De même, vous pouvez vous renseigner sur la façon dont votre boîte de réception ressemble exactement. Vous pouvez également autoriser les participants à choisir plusieurs réponses. Décocher cette option limitera la variété des réactions par individu.
De plus, vous pouvez spécifier quand ces résultats doivent apparaître et exactement comment ils seront certainement affichés. Par exemple, vous pouvez spécifier afficher les résultats immédiatement . Dès que vous cliquez Ajouter à la présentation , vous verrez cette demande sur votre gauche.
Dans votre vue de discussion, vous pouvez passer rapidement à cette préoccupation après avoir affiché la diapositive sélectionnée. Slido s’ouvre immédiatement, pour que votre public le voie.
Toute personne qui rejoint cette enquête active peut désormais soumettre ses réponses. Nous pouvons tous les voir les uns avec les autres, et vous, en tant qu’enseignant, pouvez obtenir des réponses vraiment utiles.
Lorsque vous êtes instructeur de conditionnement physique, entraîneur ou présentateur, vous êtes-vous déjà demandé ce qui se passait dans l’esprit des gens ? Peut-être pourriez-vous vous familiariser avec cela en incluant une session Q et A bénéfique après votre présentation.
Ajoutez une Q&A à votre diapositive PowerPoint avec Slido
Vous pouvez inclure une diapositive de questions et réponses entre vos diapositives pour vous assurer que vous pouvez répondre aux préoccupations avant de passer au sujet suivant. Choisissez simplement le Questions et réponses du public option dans la barre latérale de communication.
Tout le reste est identique. Dès que vous atteignez la diapositive spécifique, cela ouvrira certainement l’onglet Q et R. Ainsi, chaque personne peut voir ce que les autres demandent. Il n’est pas essentiel de partager cela avec tous les individus. Vous pouvez également supprimer certaines questions.
Fonctionnalités de Slide pour PowerPoint
Voyons actuellement plusieurs des fonctionnalités innovantes qui sont précieuses pour les enseignants. Le premier point que vous verrez est sa simplicité de lecture. Quiconque partage cela sur grand écran ou avec Zoom lors d’une téléconférence peut facilement voir les diapositives.
Les participants peuvent également offrir un coup de pouce sur des préoccupations particulières. Du point de vue d’un orateur, c’est utile parce que vous n’aurez peut-être pas le temps de répondre aux préoccupations de tout le monde. Ce que vous devez faire, cependant, est de répondre à l’une des préoccupations les plus courantes. Comme vous pouvez le constater, la première préoccupation est l’une des plus appréciées, vous devez donc certainement consacrer le plus de temps possible pour y répondre.
Ces attributs ne sont pas tout. Vous pouvez sélectionner le double flèche vers le haut icône pour mettre en évidence une demande et la faire ressortir pour chaque personne qui l’apprécie.
Maintenant, répondez simplement à cette préoccupation. Tout le monde comprend ce dont vous parlez, et si vous répondez à diverses autres préoccupations, c’est ce que tout le monde apprécie. La demande reste en surbrillance et reste en haut.
Vous pouvez éliminer cela lorsque vous avez fini d’y répondre en frappant cette icône de coche. Par conséquent, d’autres cesseront certainement de voter pour lui. De plus, vous ne serez pas distrait à la fois en tant qu’orateur et en tant que participant. Vous pouvez également supprimer l’accentuation en cliquant sur la flèche descendante.
Vous n’avez qu’à passer à la diapositive suivante dans votre plate-forme de discussion une fois que vous avez terminé vos questions. Il s’agit d’une méthode exceptionnelle pour impliquer votre marché cible et également rendre votre travail de présentateur moins compliqué.
Est-ce que Slido en vaut la peine pour PowerPoint ?
Slido est totalement gratuit jusqu’à 50 participants. Alors si vous avez l’intention de faire participer votre prochaine conférence, attisez votre discussion avec Slido. Il est aussi facile à utiliser qu’il recherche dans les directives ci-dessus.
Slido vous propose également des thèmes préfabriqués. Vous n’avez donc pas à vous soucier de mélanger vos présentations avec une sélection.

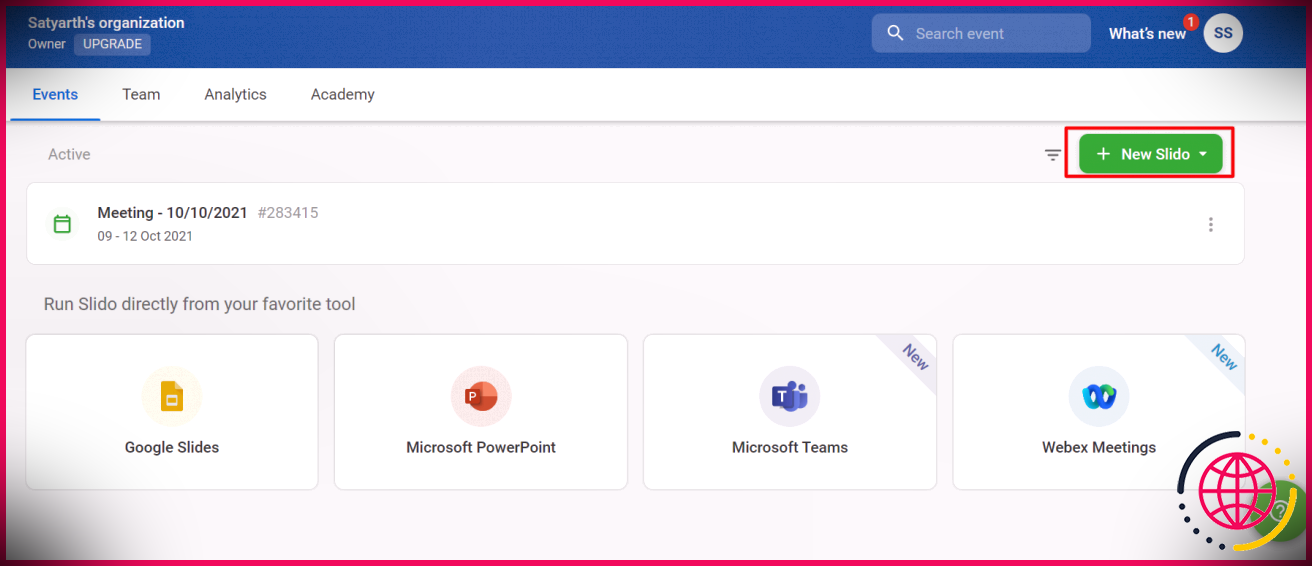
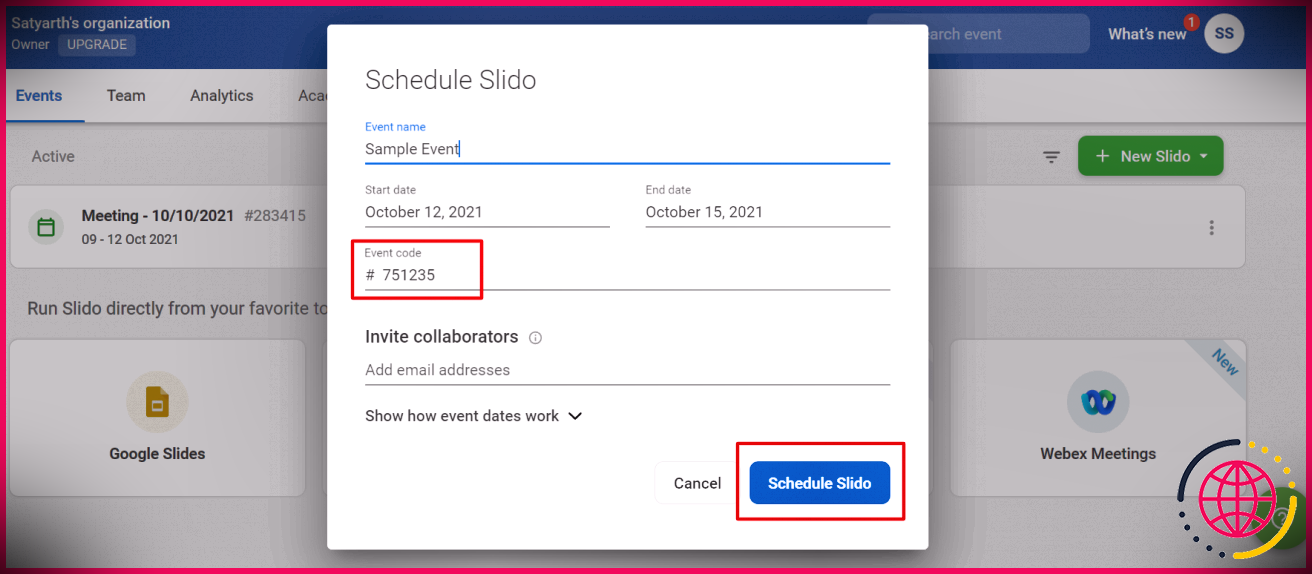
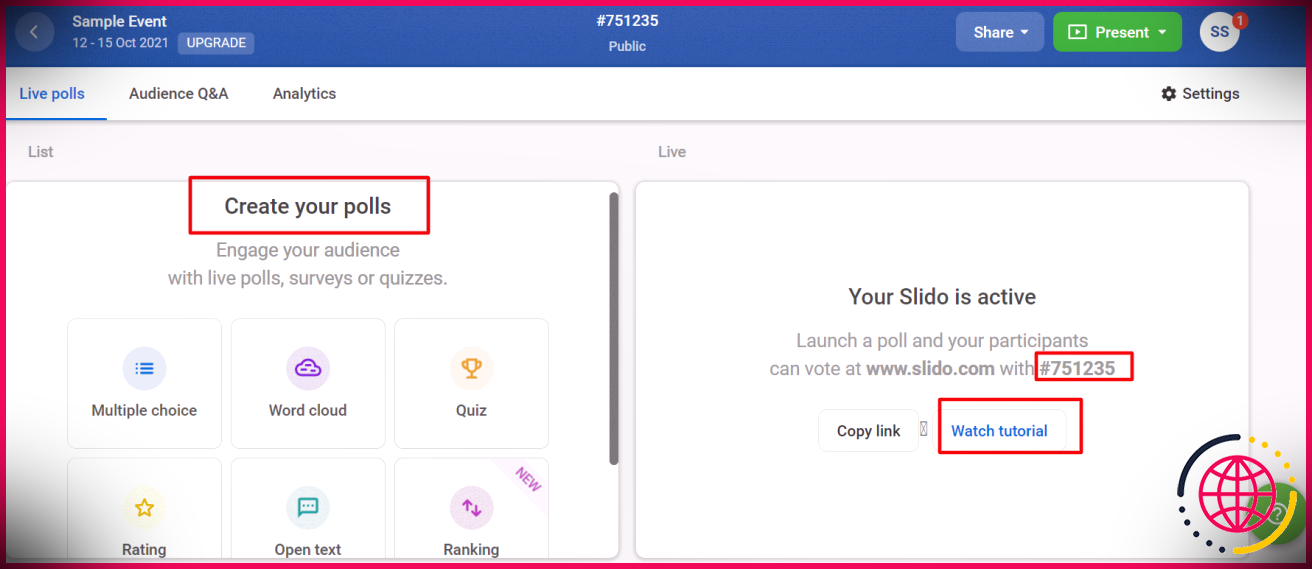
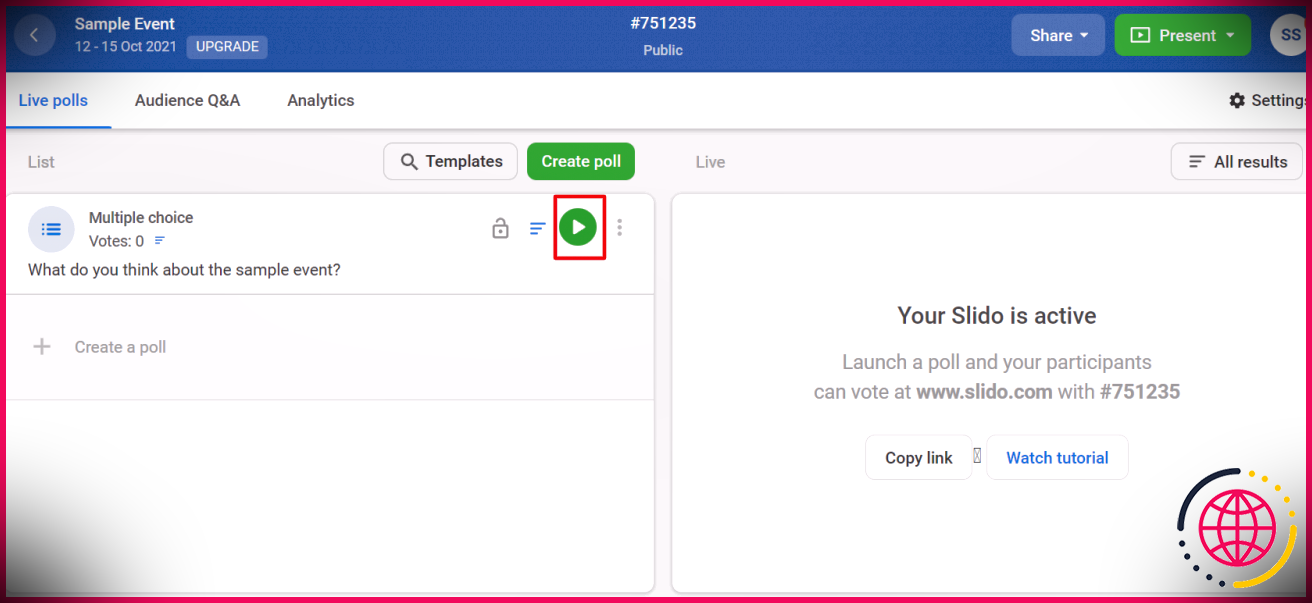
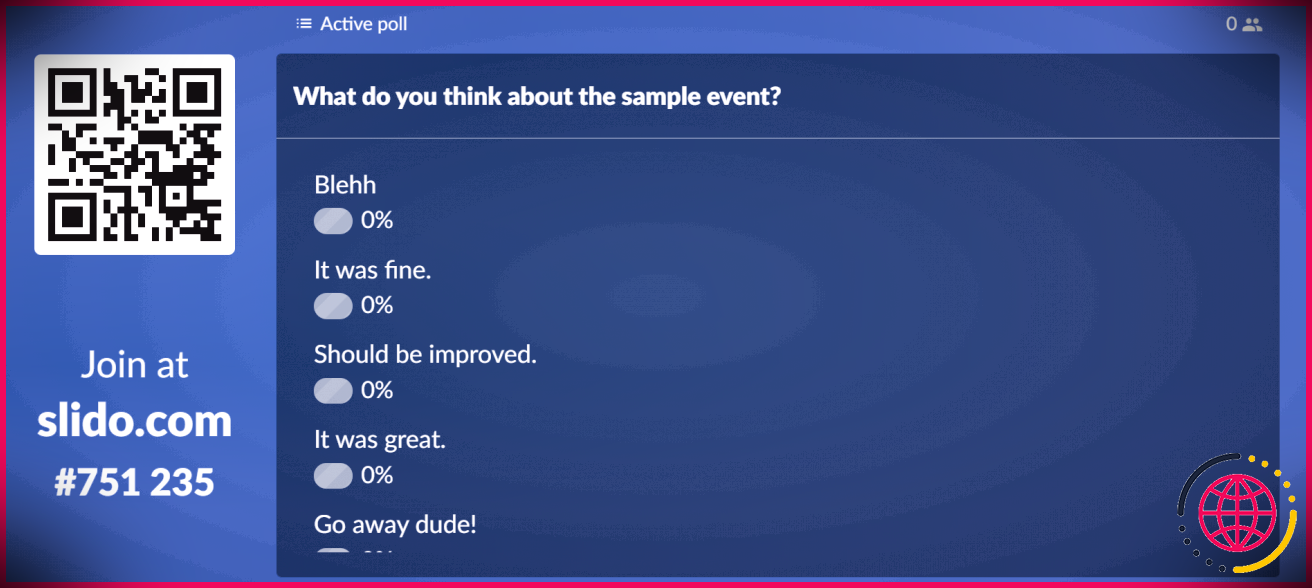
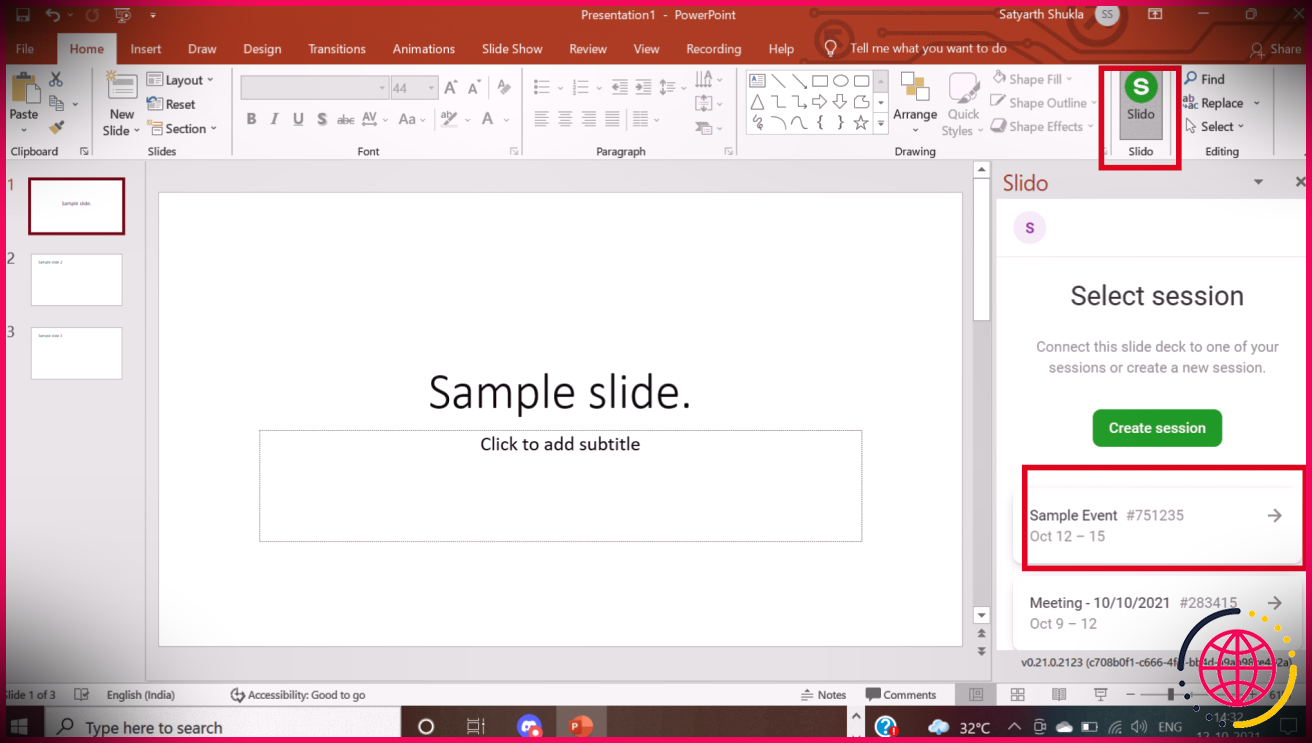
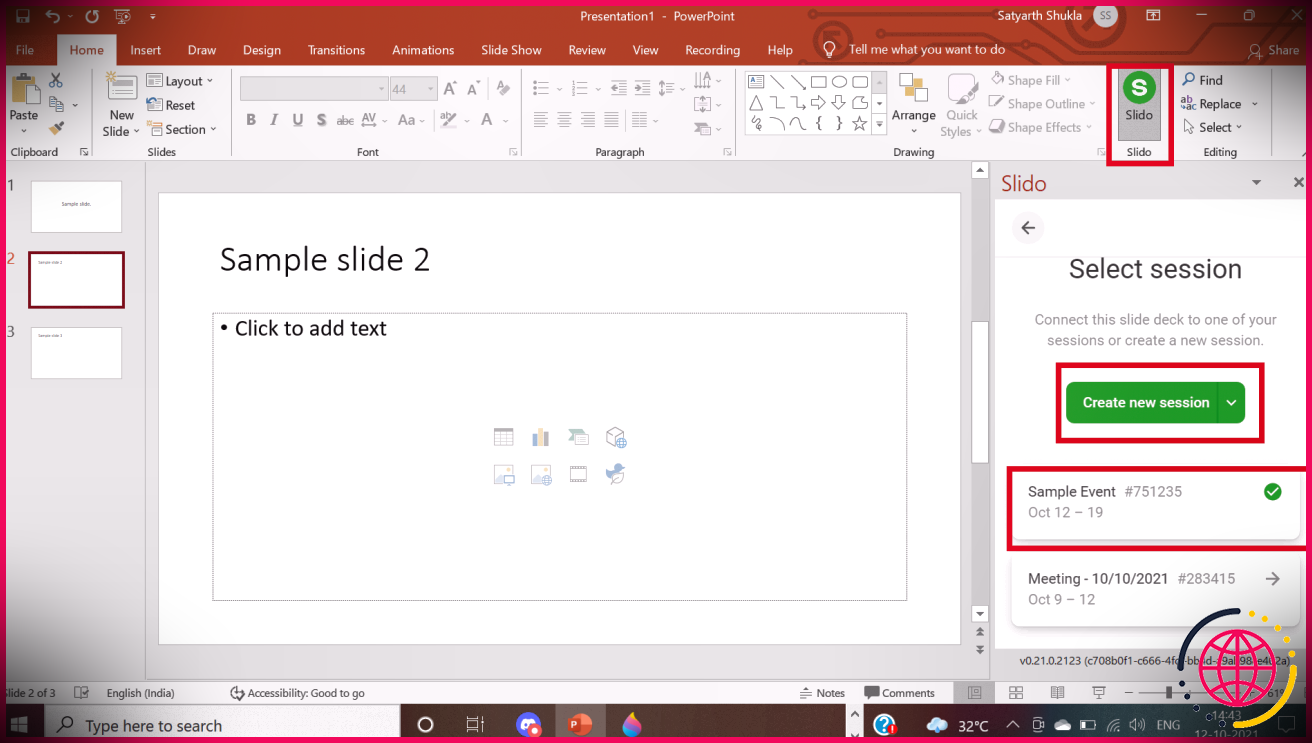
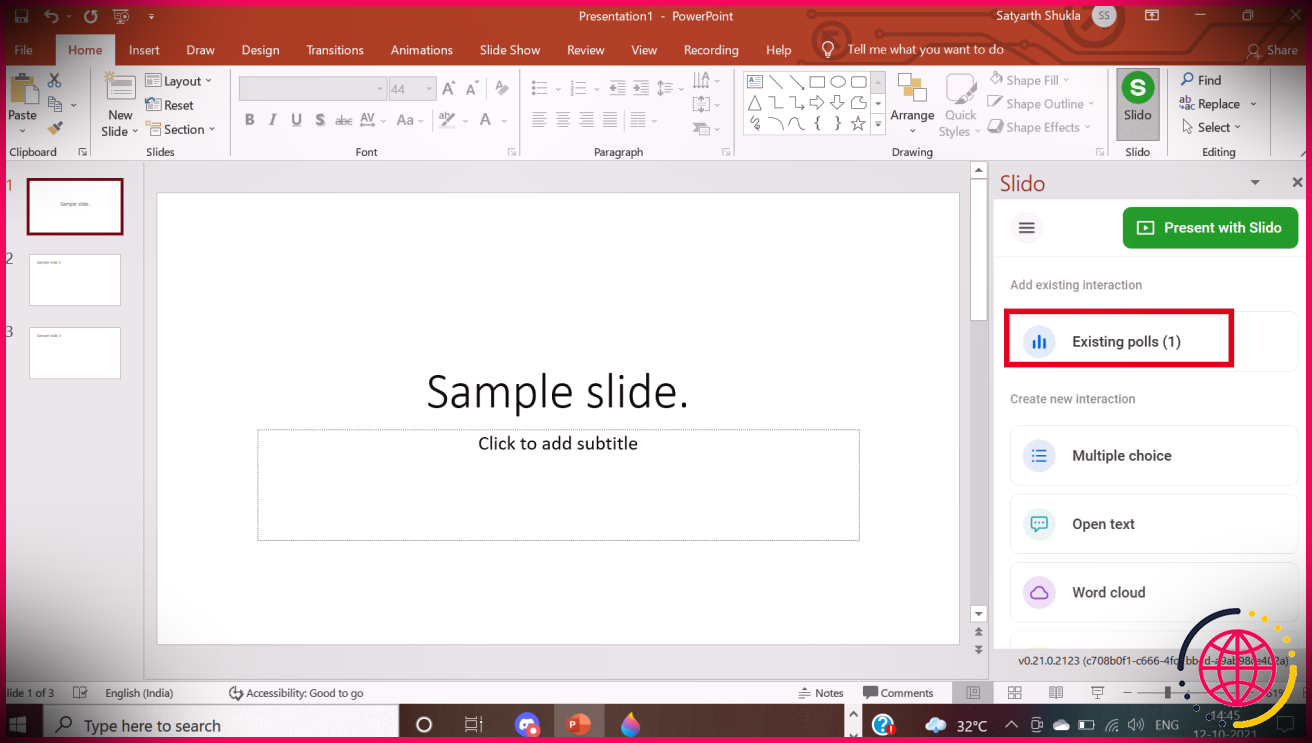
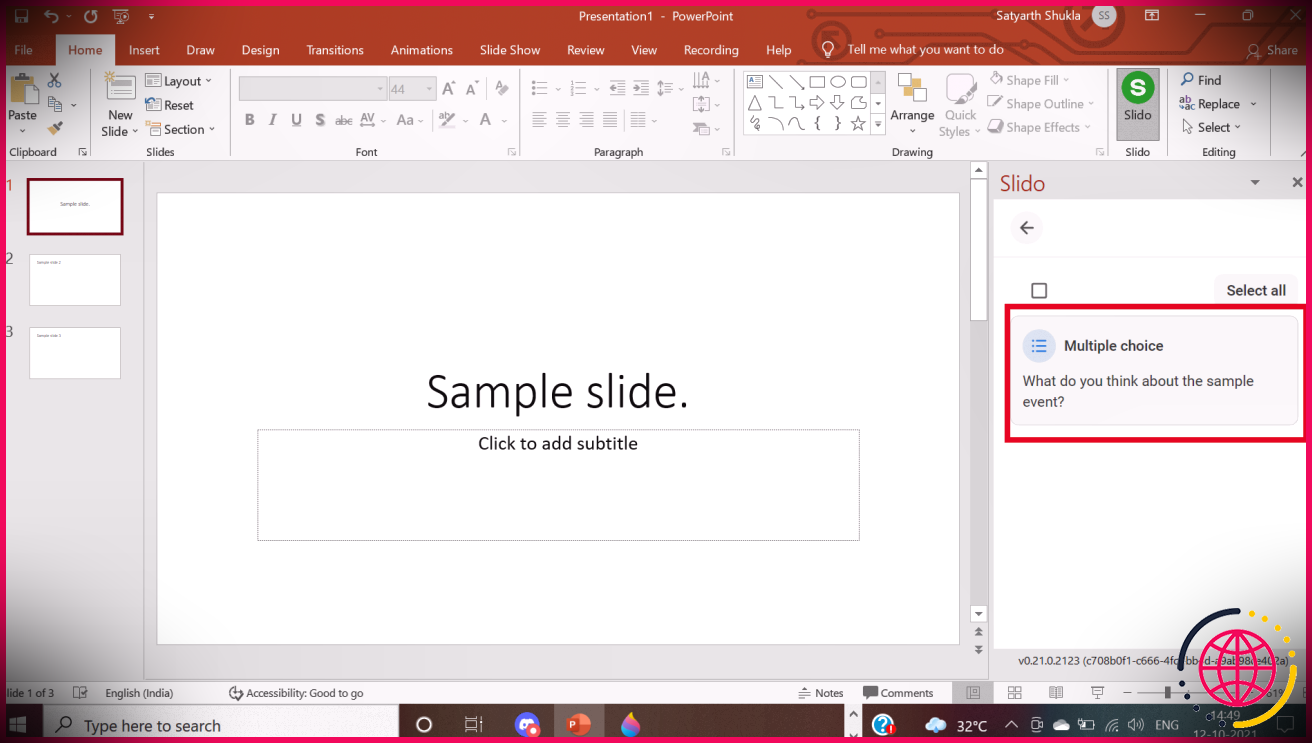 7. L’enquête est ajoutée juste après la diapositive choisie.
7. L’enquête est ajoutée juste après la diapositive choisie.