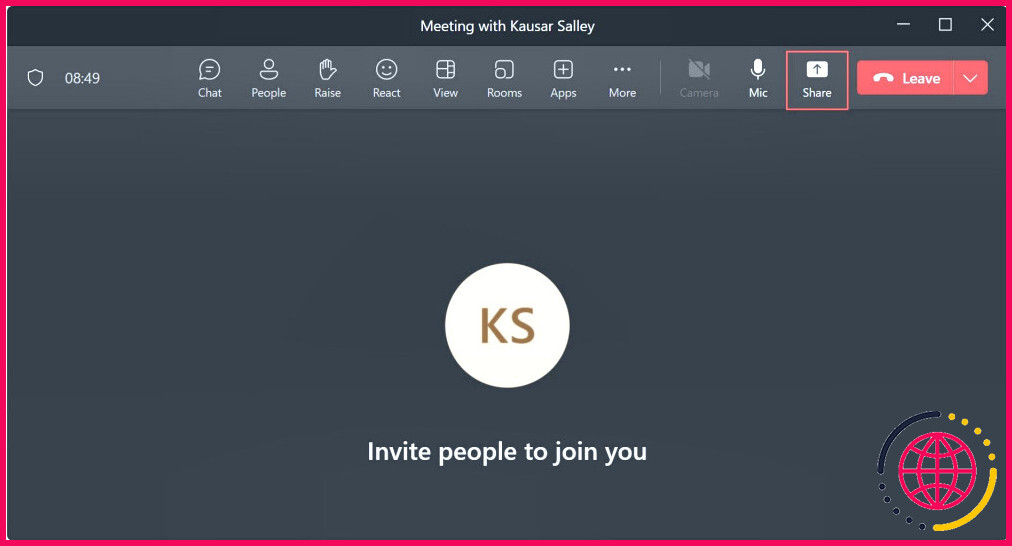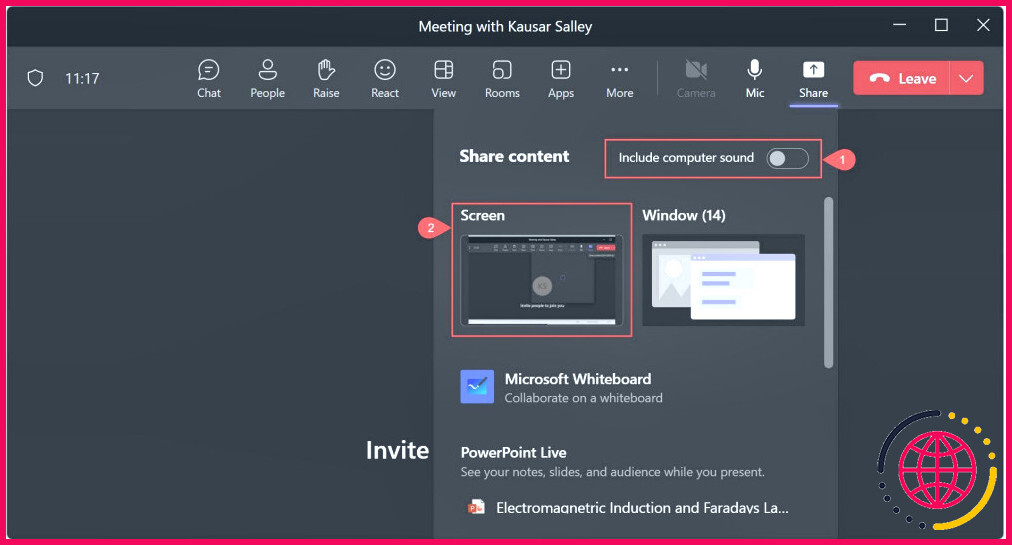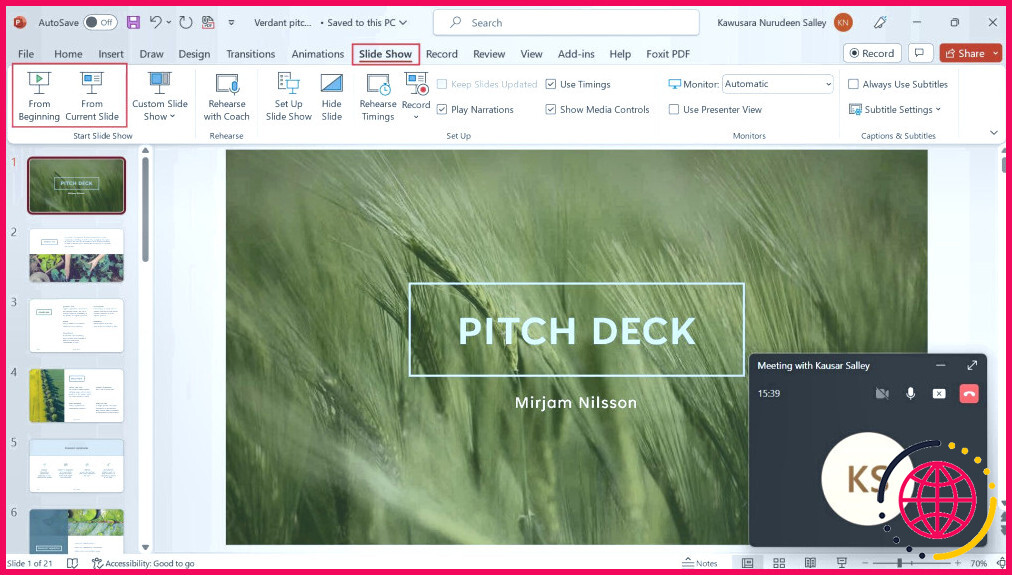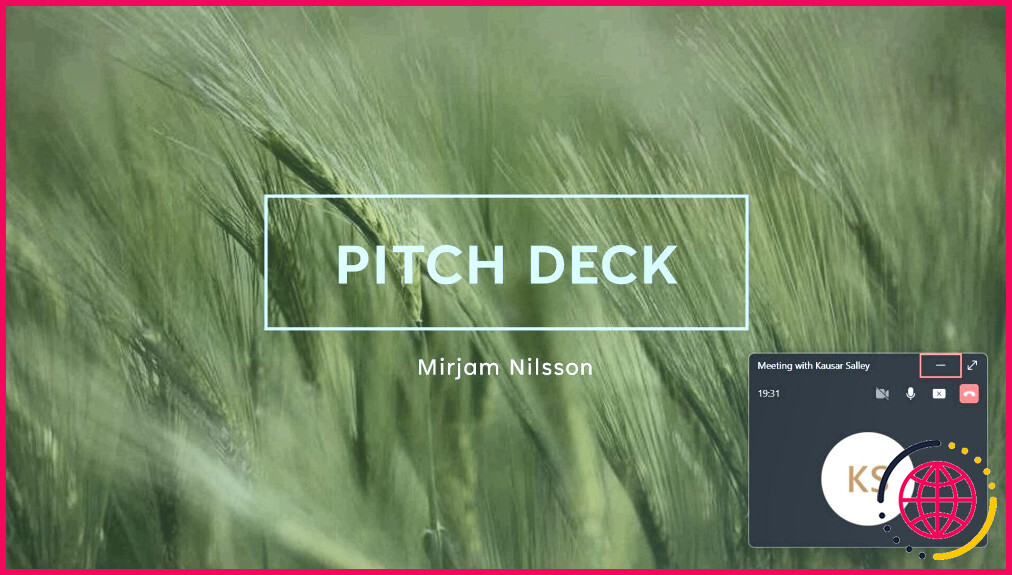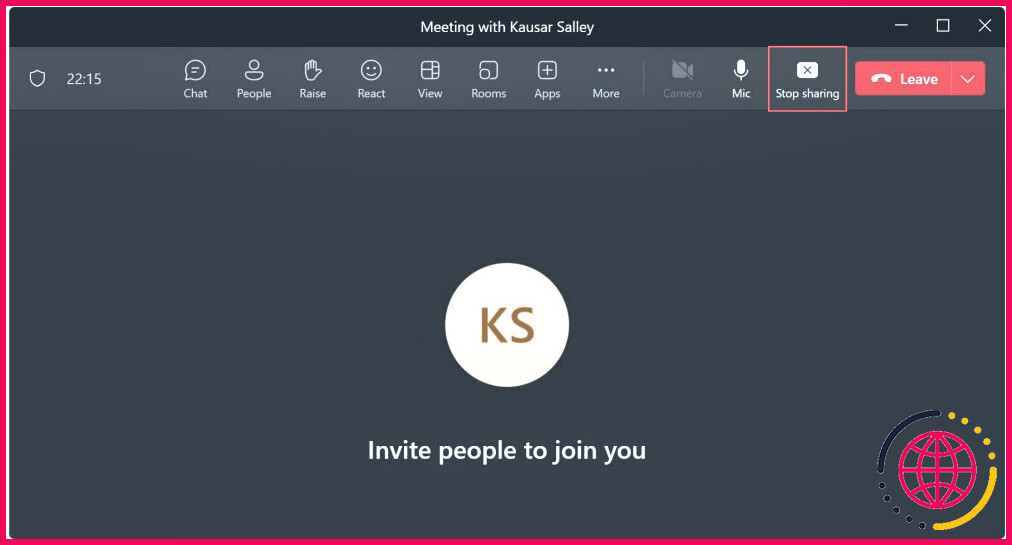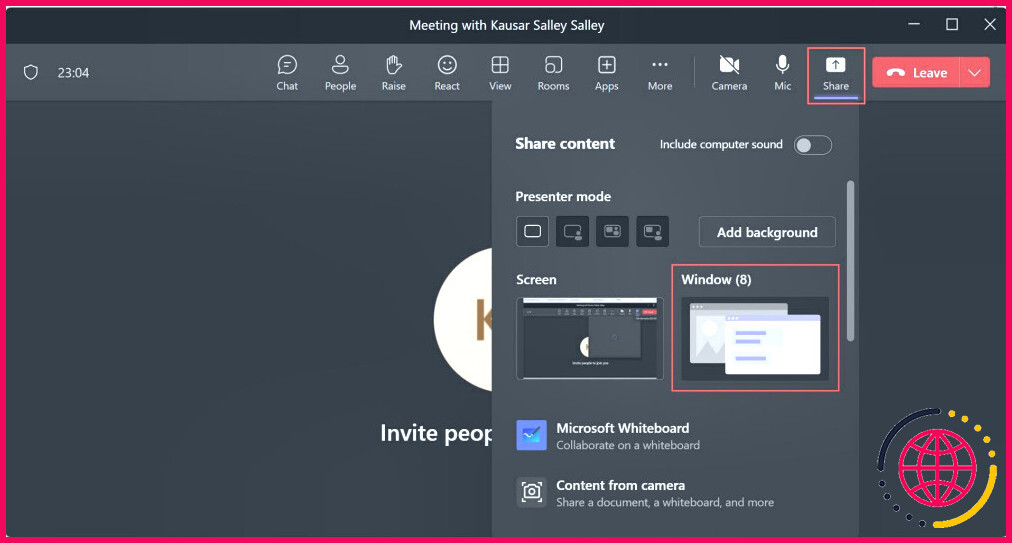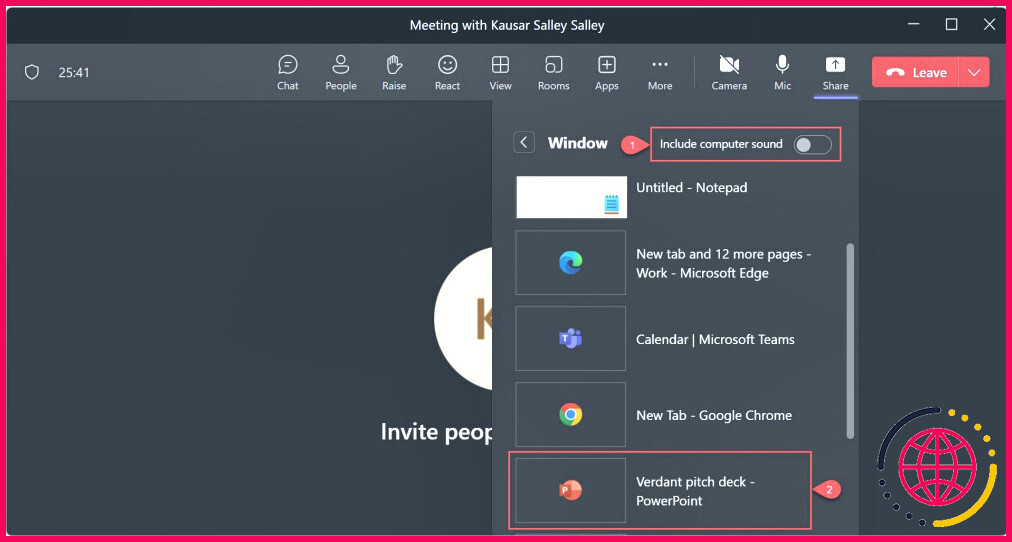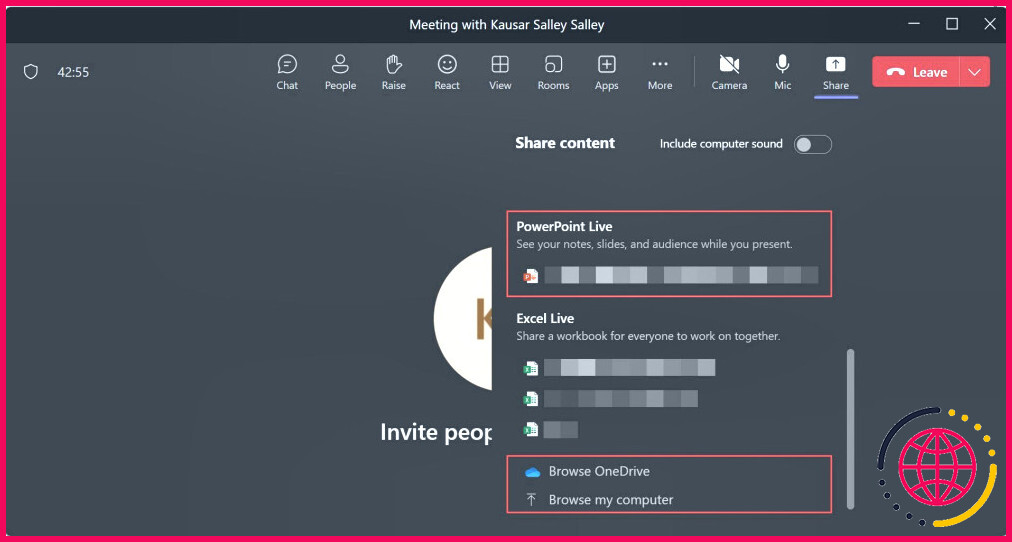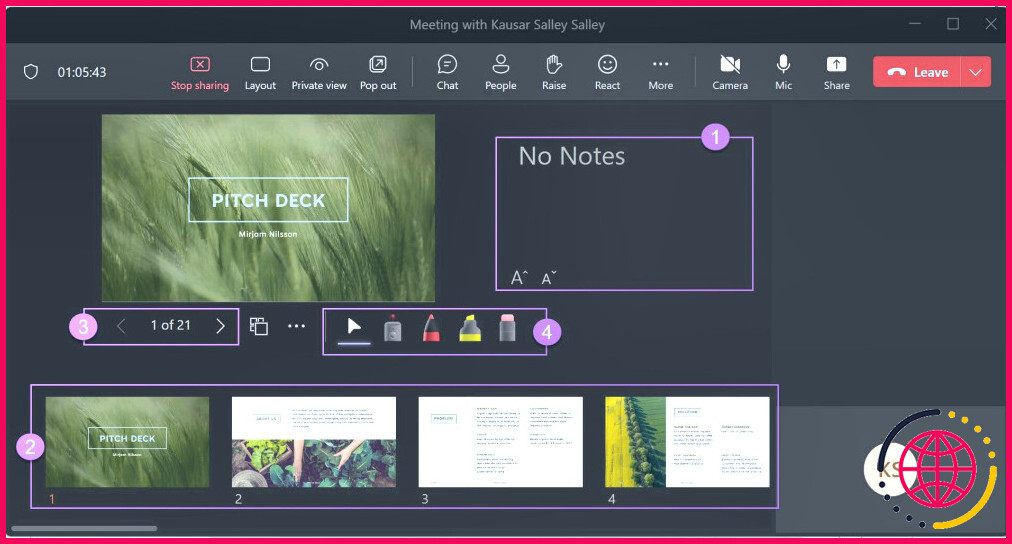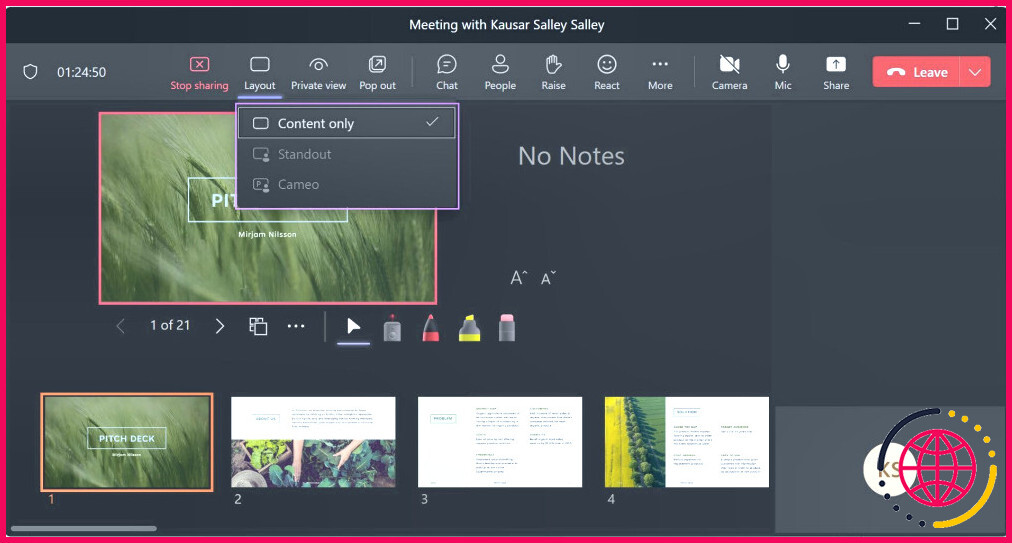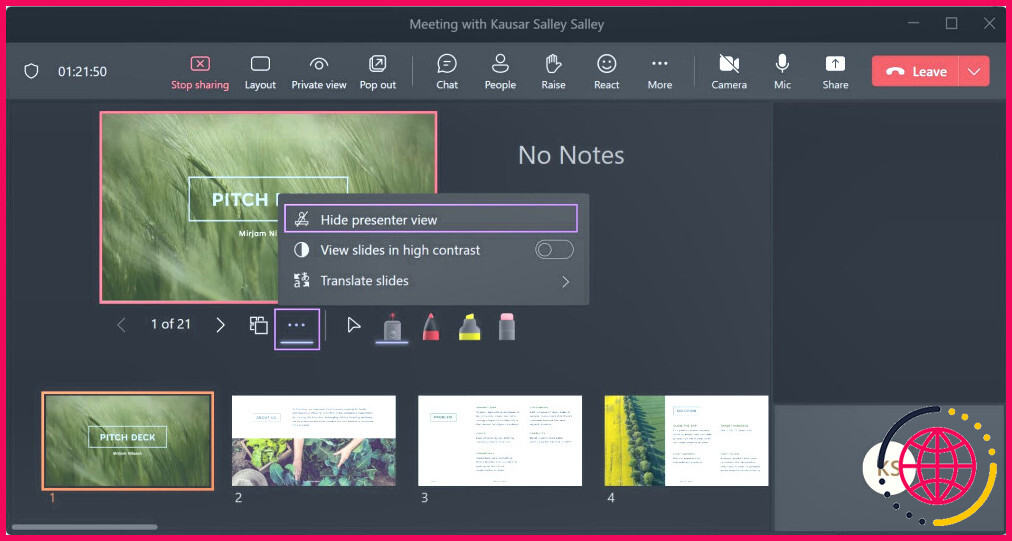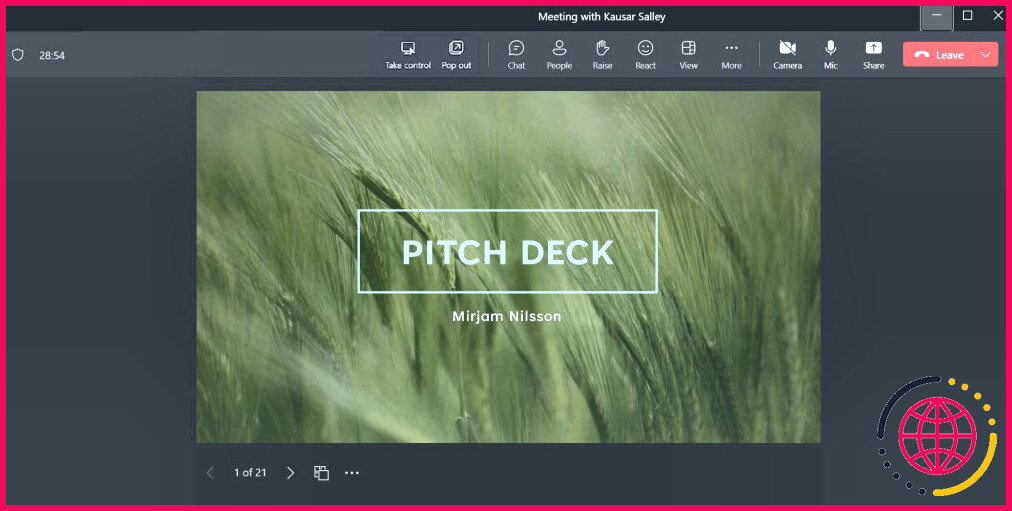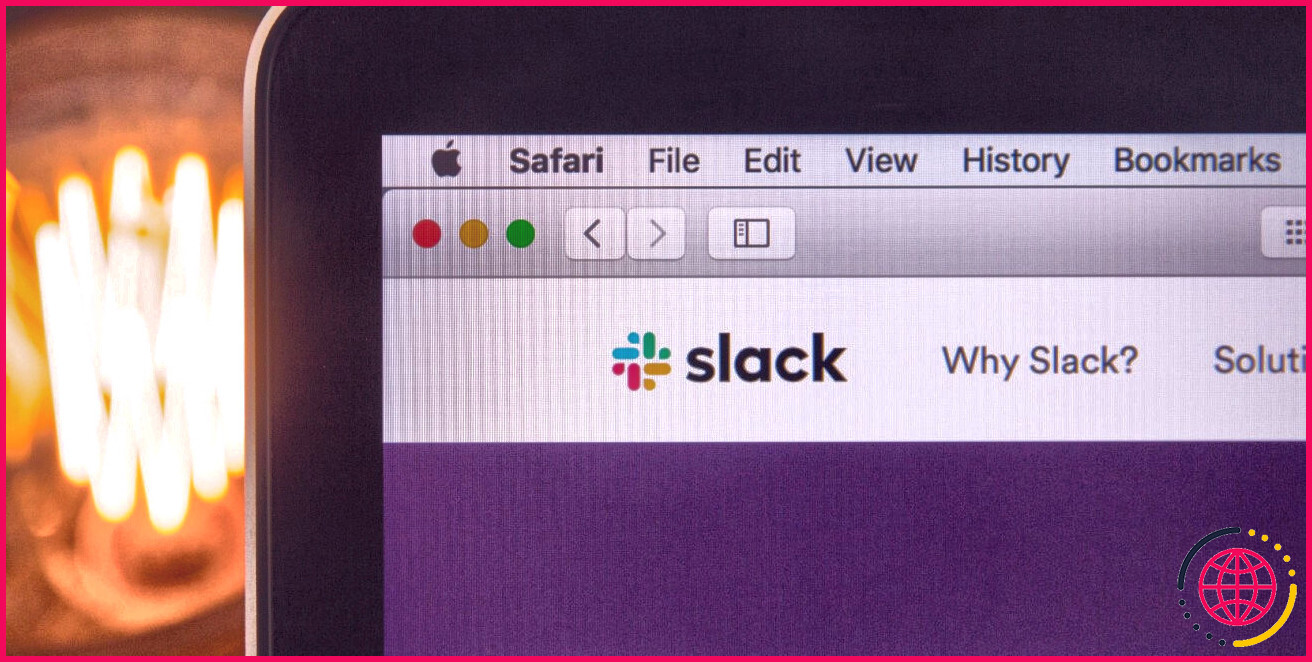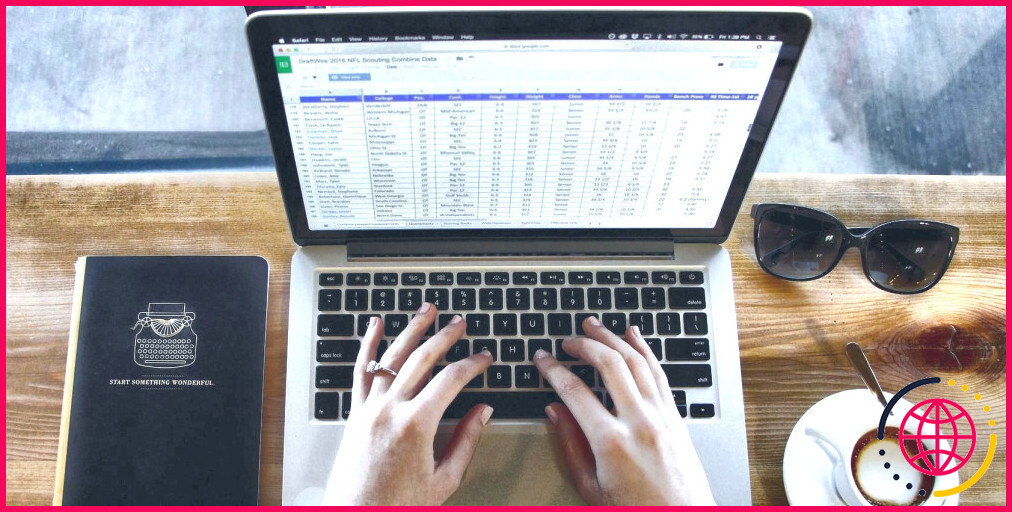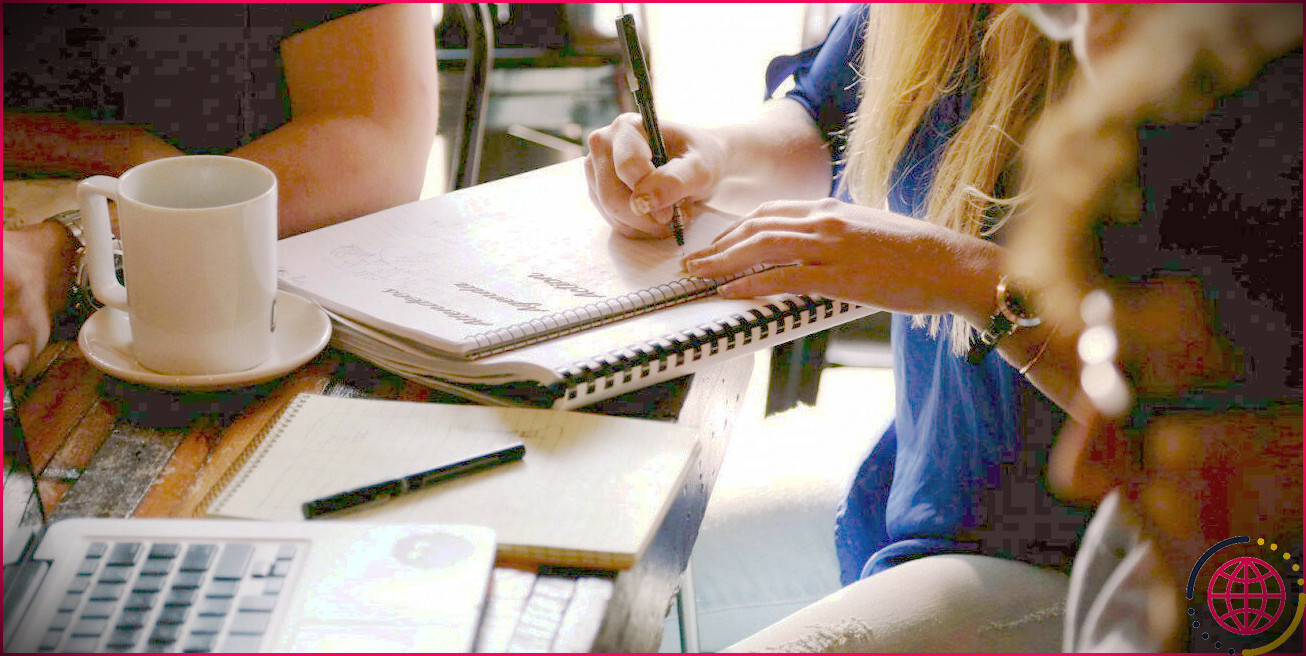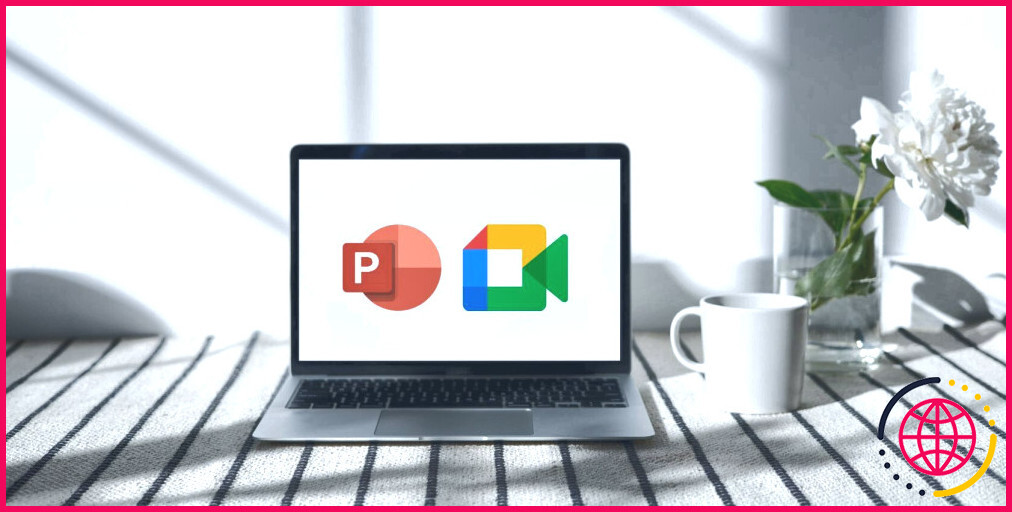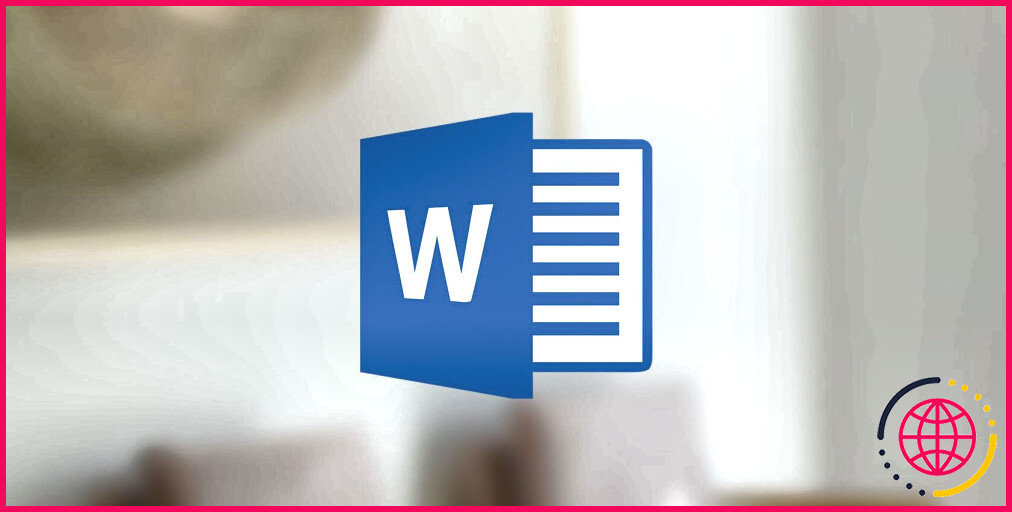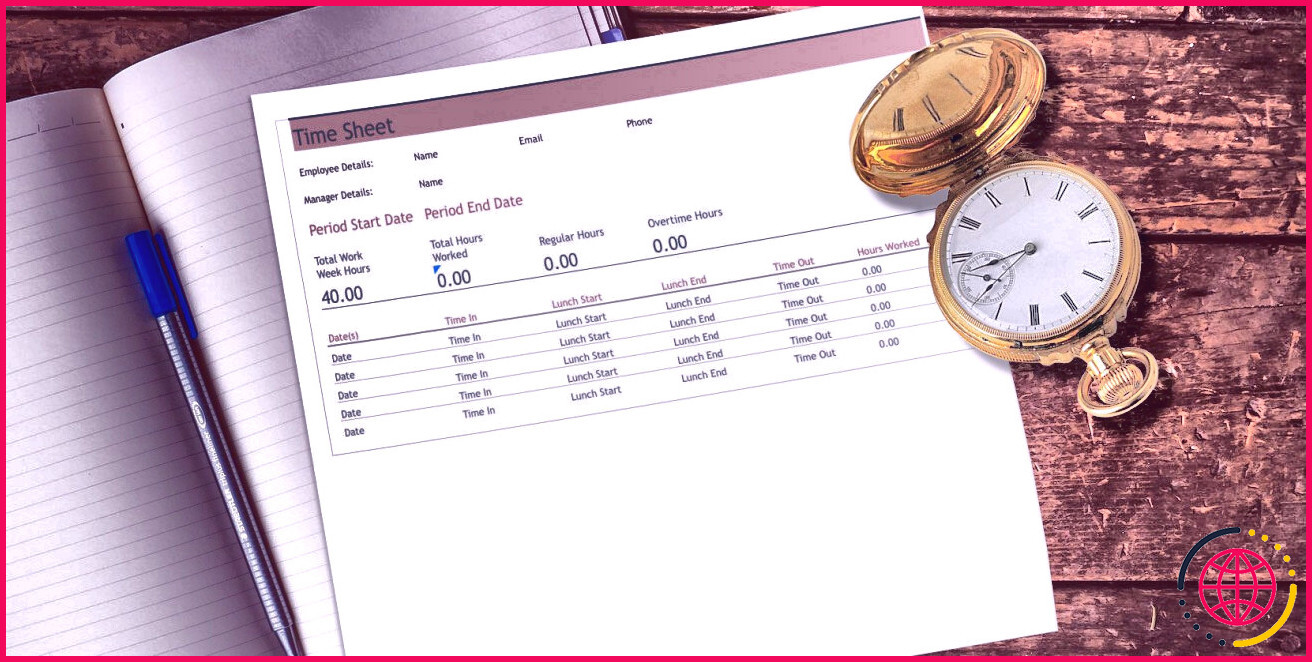Comment présenter des diapositives PowerPoint dans Microsoft Teams
Une présentation PowerPoint réussie ne se limite pas à son contenu : sa diffusion est tout aussi importante, en particulier dans un espace virtuel comme Microsoft Teams.
Dans Microsoft Teams, vous pouvez choisir de présenter votre jeu de diapositives en partageant votre écran entier, votre fenêtre PowerPoint ou en utilisant la fonction PowerPoint Live de Microsoft Teams. Voyons comment vous pouvez utiliser chacune de ces trois méthodes et discutons de leurs avantages et inconvénients.
Méthode 1 : partage de l’écran
Partager votre écran dans Microsoft Teams est assez simple et direct. Il est préférable de réduire ou de fermer les onglets inutiles avant de rejoindre la réunion Microsoft Teams pour éviter d’exposer des informations sensibles. Une fois que vous avez confiance dans le contenu de votre écran, suivez les étapes ci-dessous :
- Cliquez sur Partager lorsque c’est à votre tour de présenter.
- Permettre Inclure le son de l’ordinateur si votre présentation comporte du son ou de la vidéo, sélectionnez Écran.
- Une bordure rouge apparaît autour de votre bureau, indiquant que vous partagez votre écran.
- Ouvrez votre présentation PowerPoint et lancez-la en mode diaporama. Diaporama et sélectionnez Depuis le début ou A partir de la diapositive actuelle.
- Réduisez la petite fenêtre dans le coin inférieur droit (ou repositionnez-la si nécessaire).
- Présentez votre diaporama PowerPoint.
- Lorsque vous avez terminé votre présentation, ouvrez Microsoft Teams et cliquez sur Arrêter le partage.
Le partage de votre écran est une méthode simple, notamment lorsque vous souhaitez présenter d’autres documents que votre diaporama PowerPoint. Cependant, l’inconvénient est que vous pouvez accidentellement révéler des informations sensibles.
Méthode 2 : partage de la fenêtre PowerPoint
Si vous souhaitez uniquement présenter votre diaporama PowerPoint, il est préférable de ne partager que cette fenêtre. Voici comment procéder :
- Cliquez sur Partager et sélectionnez Fenêtre lorsque c’est à votre tour de présenter.
- Activer Inclure le son de l’ordinateur si vous avez une vidéo ou à partager et sélectionnez votre présentation dans la liste.
- Une bordure rouge apparaît autour de votre fenêtre PowerPoint, indiquant que vous ne partagez que cette fenêtre.
- Lancez vos diapositives en mode diaporama et commencez à présenter.
- Ouvrez la fenêtre Microsoft Teams et cliquez sur Arrêter le partage lorsque vous avez terminé la présentation.
Le fait de ne partager que votre fenêtre PowerPoint permet d’éviter l’affichage accidentel du contenu sensible du bureau. Même si vous changez de fenêtre, les spectateurs ne voient que la présentation PowerPoint.
Cependant, cette méthode a aussi ses limites. L’une des principales limites est que vous ne pouvez pas consulter vos notes PowerPoint sans que le public ne les voie également. Vous ne pouvez pas non plus accéder aux fonctions de Microsoft Teams telles que le chat et les réactions pendant votre présentation.
En outre, si votre connexion réseau dispose d’une faible bande passante ou d’une vitesse de téléchargement lente, le partage de votre écran peut se traduire par une présentation floue et bégayante pour l’auditoire. Heureusement, la fonction PowerPoint Live apporte une solution à ces problèmes.
Méthode 3 : utiliser PowerPoint Live
La présentation à l’aide de la fonction PowerPoint Live est facile et offre des avantages supplémentaires. Votre public ne voit que les diapositives, tandis que vous bénéficiez de toutes les commandes supplémentaires offertes par la vue du présentateur. Lorsque vous utilisez la vue du présentateur dans votre présentation, vous disposez de quelques outils utiles :
- Vous pouvez facilement ajuster la taille de la police de vos notes de diapositives pour les rendre plus lisibles.
- Pour naviguer entre les diapositives, il vous suffit de cliquer sur la vignette correspondante.
- Vous pouvez utiliser les outils pointeur laser, stylo ou surligneur pour attirer l’attention sur des zones spécifiques d’une diapositive.
- Utilisez la mise en page Standout pour placer le flux de votre caméra sur la diapositive sans l’arrière-plan.
- Utilisez la mise en page Cameo pour vous insérer dans la diapositive, à condition que vous ayez configuré Cameo pour enregistrer des flux de caméra personnalisés.
Voici comment utiliser PowerPoint Live pour partager votre présentation :
- Lorsque c’est votre tour de présenter, cliquez sur Partager.
- Sous PowerPoint Live, sélectionnez le fichier PowerPoint que vous souhaitez présenter. Le fichier s’ouvre dans la vue du présentateur.
- Si le fichier n’est pas répertorié sous PowerPoint Live, sélectionnez Parcourir OneDrive ou Parcourir mon ordinateur pour ajouter le fichier.
- Sélectionnez Mise en page pour modifier l’affichage par défaut de la diapositive.
- Pour quitter la vue du présentateur, cliquez sur le bouton trois points sous la diapositive et sélectionnez Masquer la vue du présentateur.
- Une fois la présentation terminée, cliquez sur Arrêter le partage dans la barre d’outils supérieure.
La fonction PowerPoint Live s’attaque aux limites du partage de l’ensemble de l’écran ou de la fenêtre PowerPoint. Elle propose également des fonctionnalités très intéressantes, telles que la coprésentation et la possibilité pour les participants de cliquer sur des liens dans la présentation.
Le point de vue de votre public lors de l’utilisation de PowerPoint Live
Outre l’affichage principal des diapositives, votre public a également accès à la navigation dans les diapositives, à la grille et à d’autres options (l’icône des trois points sous les diapositives).
Cela signifie qu’ils peuvent naviguer dans les diapositives à leur propre rythme et modifier les paramètres spécifiques des diapositives en fonction de leurs préférences, sans que cela n’affecte votre vue et celle des autres. Si vous estimez que cela n’est pas idéal pour une présentation attrayante, vous pouvez désactiver le contrôle de la navigation de l’auditoire. Pour ce faire, activez Vue privée dans la barre d’outils supérieure.
Par défaut, chaque participant à une réunion s’inscrit en tant que présentateur. Cela signifie qu’ils peuvent partager leur propre contenu ou contrôler la présentation de quelqu’un d’autre. Si ce n’est pas ce que vous souhaitez, vous pouvez modifier les rôles de chaque personne dans Microsoft Teams pour l’empêcher.
Offrir une expérience de présentation transparente dans Microsoft Teams
La présentation de vos diapositives PowerPoint dans Microsoft Teams peut sembler délicate au début, mais une fois que vous aurez pris le coup de main, ce sera du gâteau. C’est en forgeant qu’on devient forgeron. Avant votre prochaine présentation dans Teams, familiarisez-vous avec la méthode que vous avez choisie pour garantir une présentation efficace.