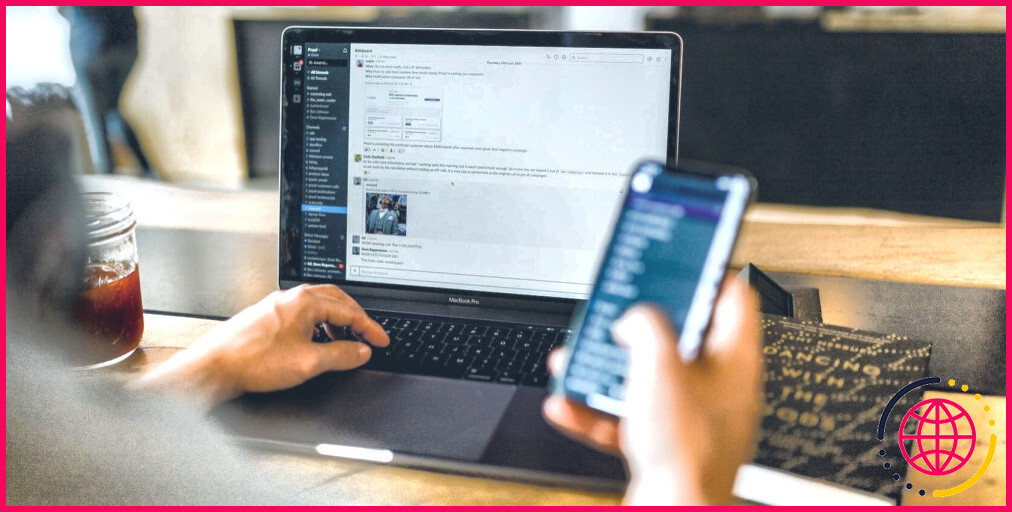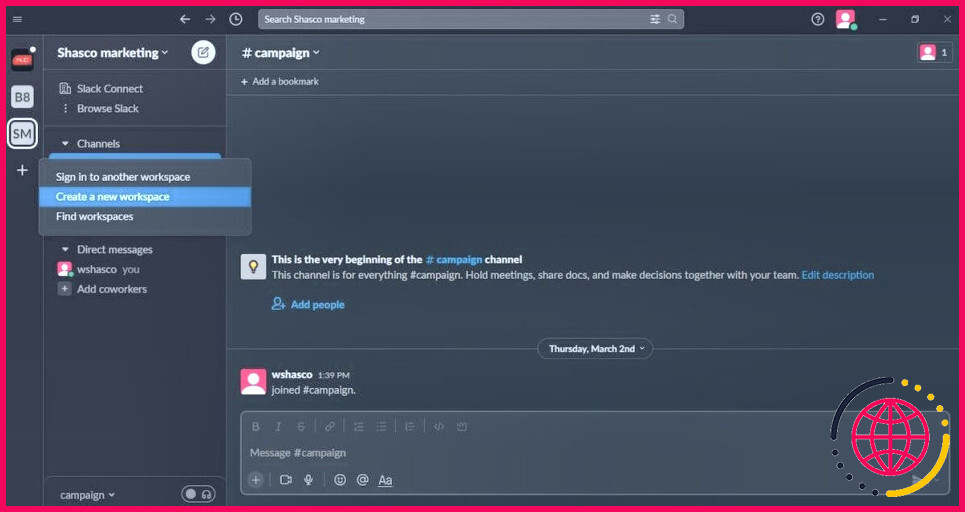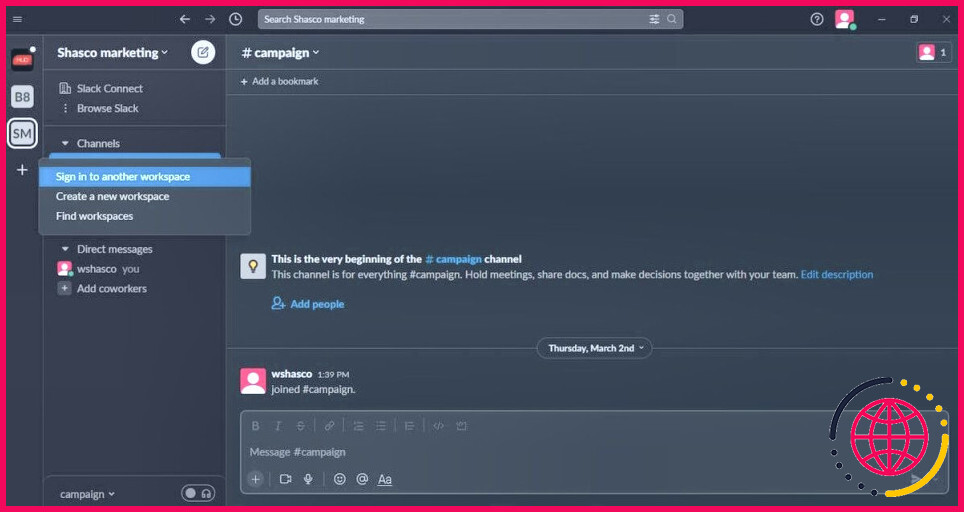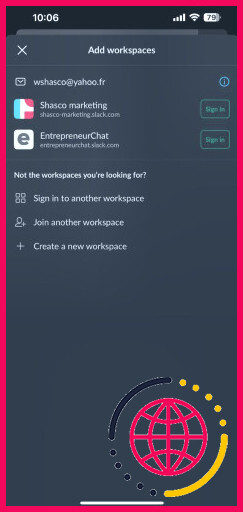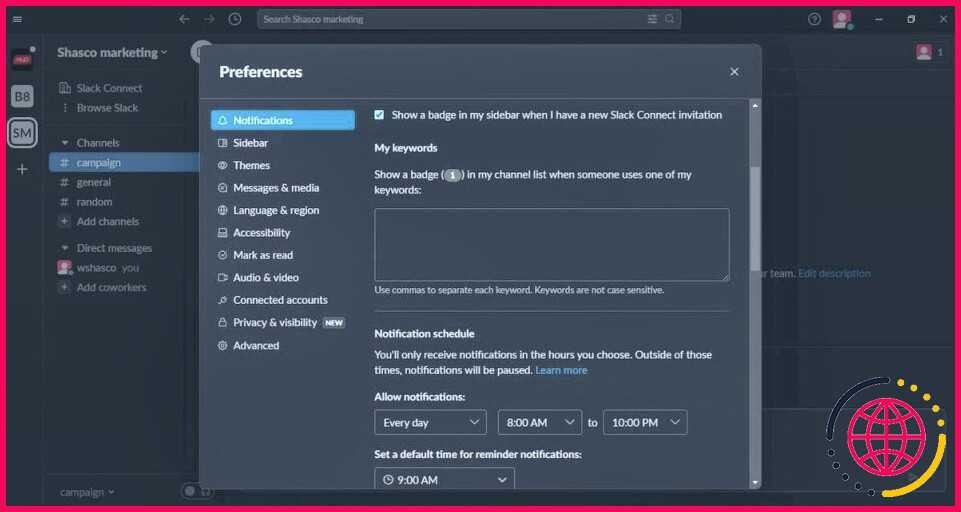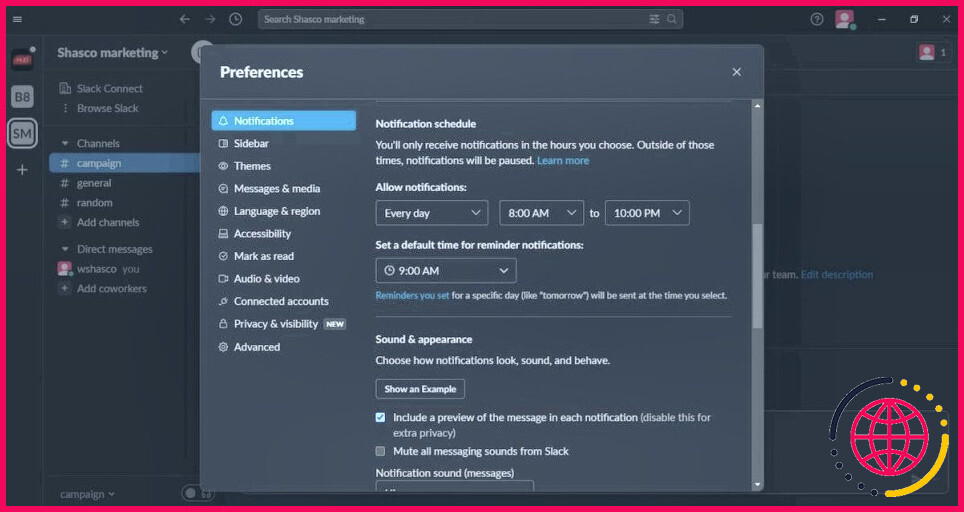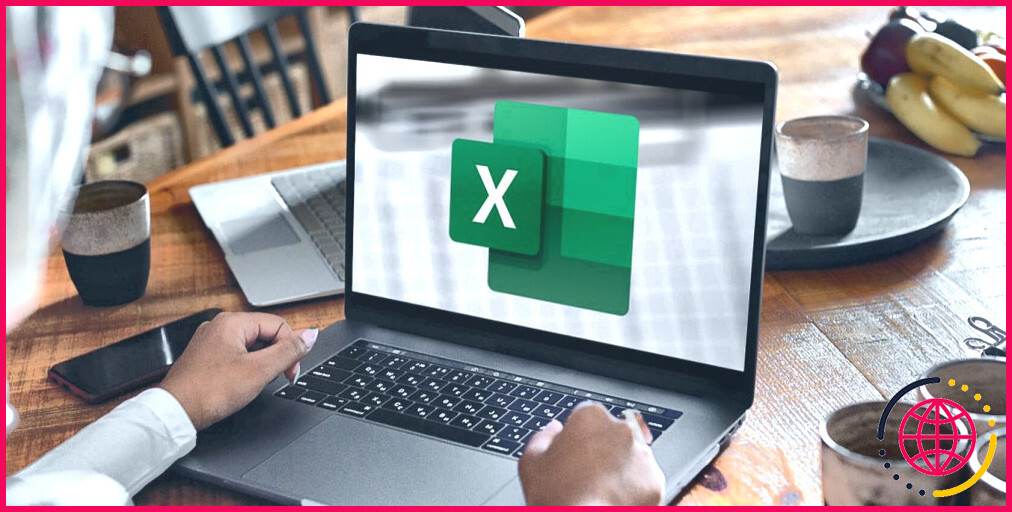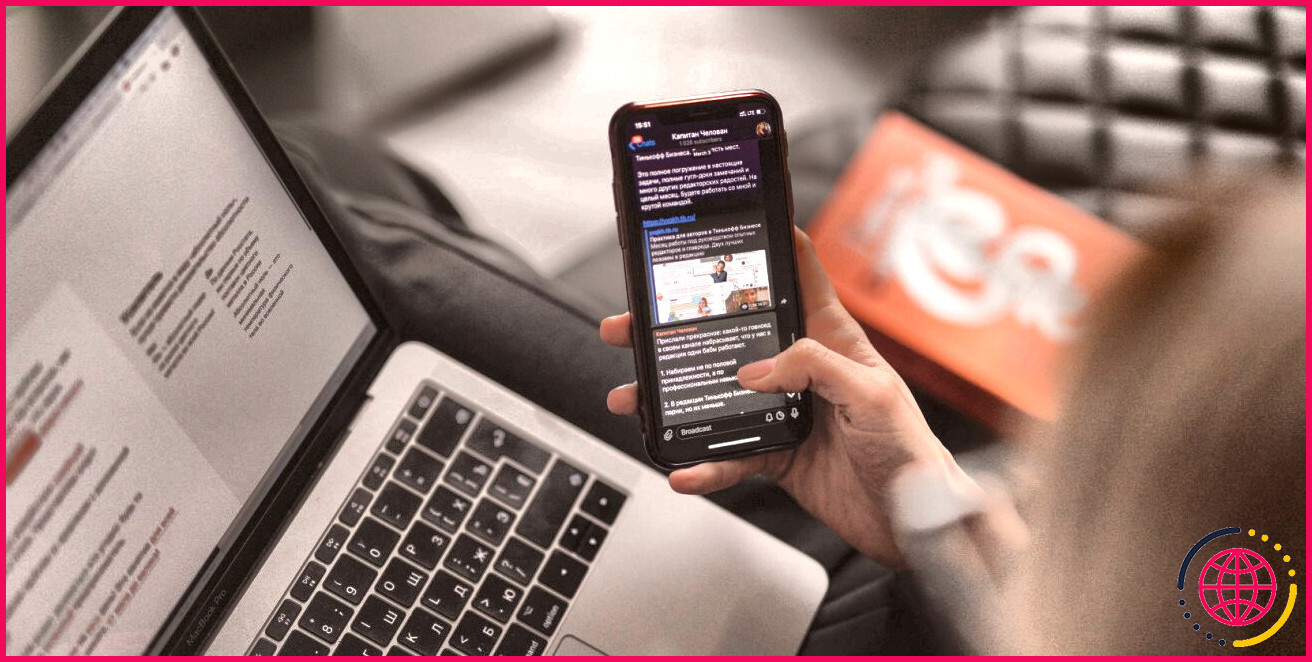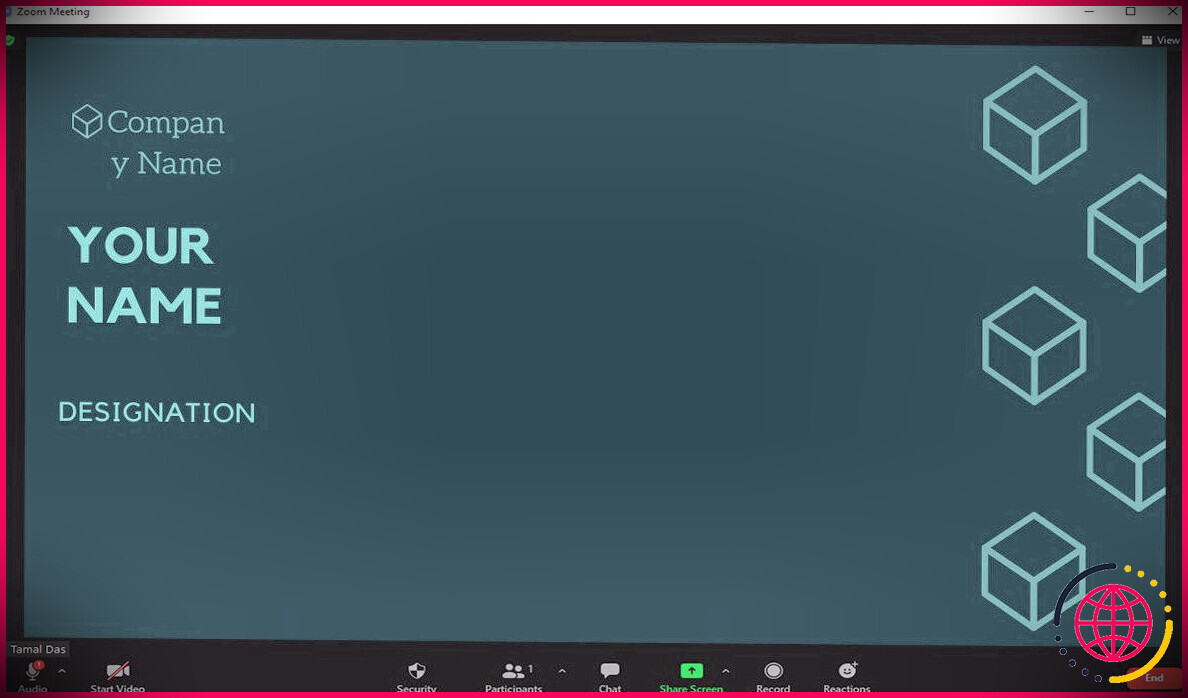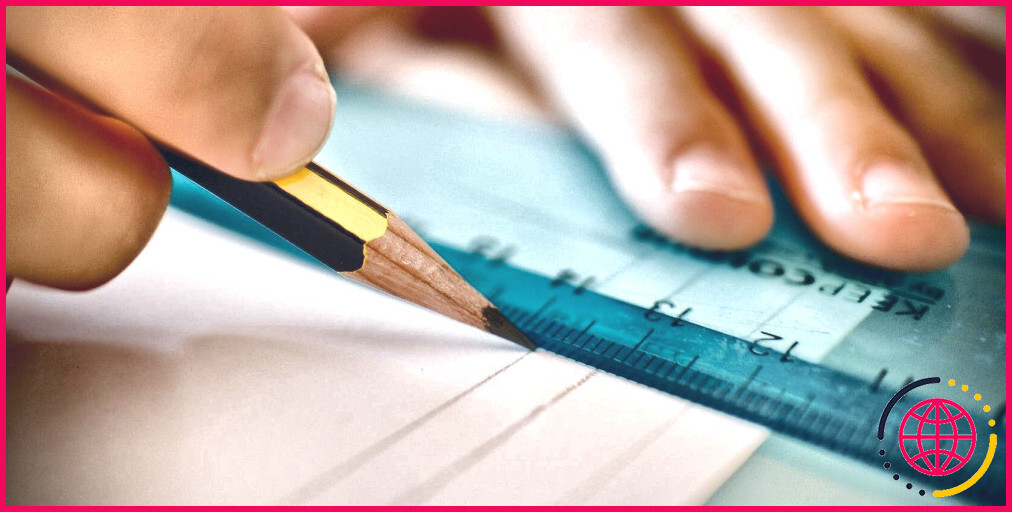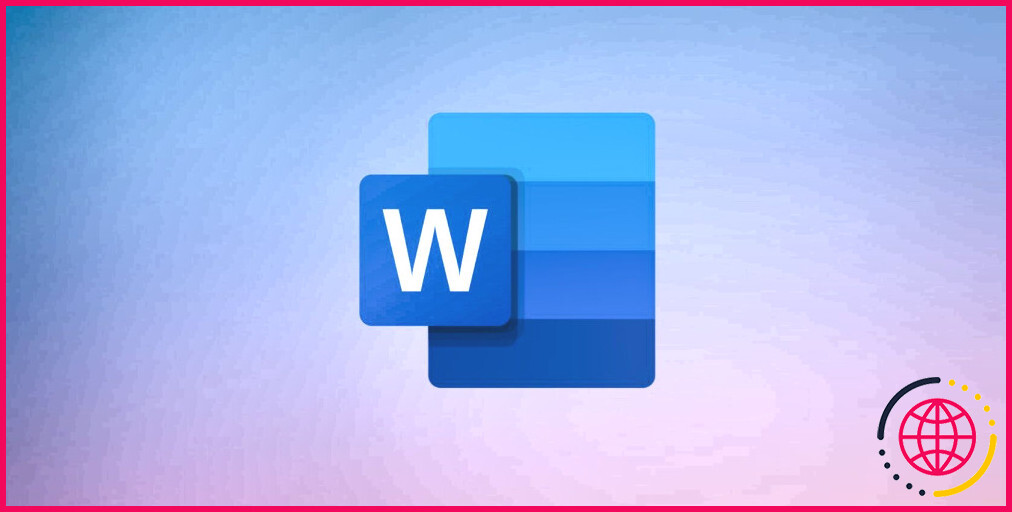Comment ajouter et gérer plusieurs espaces de travail Slack
Les outils de communication tels que Slack ont révolutionné la façon dont nous interagissons sur le lieu de travail moderne. Il n’y a pas si longtemps, nous nous appuyions entièrement sur les courriels ou les appels téléphoniques pour communiquer avec nos collègues et nos clients. Slack a changé la donne en matière de communication efficace, car il offre une plateforme unique pour échanger rapidement des idées et des documents.
C’est probablement la raison pour laquelle vous devez ajouter plus d’espaces de travail à votre compte Slack, car cela vous permet de mieux collaborer avec vos équipes internes, d’autres groupes professionnels ou des clients. Cet article aborde quelques conseils pour vous aider à ajouter et à gérer plusieurs espaces de travail Slack.
Comment ajouter un autre espace de travail Slack sur votre bureau ?
Que vous soyez un freelance ou un travailleur à distance, votre compte Slack peut être votre point de communication unique, car il prend en charge plusieurs espaces de travail sans avoir à basculer entre plusieurs comptes.
Vous pouvez ajouter plusieurs espaces de travail Slack au même compte et les faire apparaître sur le côté gauche de votre tableau de bord Slack. Notez que vous pouvez créer un nouvel espace de travail ou vous connecter à un autre espace de travail Slack auquel vous avez été invité.
1. Comment créer un nouvel espace de travail à l’aide de votre compte Slack ?
- Connectez-vous à votre compte Slack. Vous pouvez le faire via le bouton Slack.
- Cliquez sur l’icône + (signe plus) qui apparaît sur le côté gauche de votre tableau de bord et sélectionnez Créer un nouvel espace de travail.
- Vous serez redirigé vers une page web où il vous sera demandé de saisir votre adresse électronique. Veillez à utiliser la même adresse que celle associée à votre compte Slack.
- Nommez votre espace de travail et cliquez sur Suivant.
- Vous pouvez ajouter une liste de courriels pour les personnes que vous souhaitez inviter ou Copier le lien d’invitation et cliquez sur Passez cette étape.
- Il vous sera demandé d’indiquer sur quoi votre équipe travaille, par exemple, un projet, une campagne ou un événement – ajoutez l’option appropriée dans la case et cliquez sur Suivant.
Vous êtes prêt ! Il ne vous reste plus qu’à personnaliser votre nouvel espace de travail Slack.
2. Comment se connecter à un espace de travail existant à l’aide de votre compte Slack ?
- Ouvrez l’application de bureau Slack et connectez-vous à votre compte.
- Cliquez sur l’icône + (signe plus) sur le côté gauche de votre écran et sélectionnez Se connecter à un autre espace de travail.
- Une page web Slack s’ouvre dans votre navigateur, vous demandant d’ajouter votre adresse électronique. Utilisez l’adresse électronique que vous avez initialement fournie pour recevoir le lien d’invitation Slack.
- Une liste des espaces de travail Slack associés à cette adresse e-mail s’affiche – sélectionnez l’espace de travail que vous souhaitez rejoindre et cliquez sur Ouvrir.
3. Comment ajouter un autre espace de travail Slack sur votre smartphone ?
L’utilisation de l’application mobile de Slack est l’un des meilleurs moyens de gérer tous vos espaces de travail et de rester connecté en déplacement. Vous pouvez facilement ajouter un espace de travail, créer des canaux, recevoir et envoyer des messages, partager des fichiers, et bien plus encore. Voici comment ajouter un autre espace de travail Slack depuis votre smartphone :
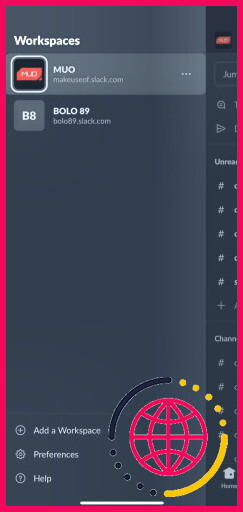
- Ouvrez l’application Slack sur votre appareil. Tapez sur le nom de votre espace de travail actuel dans le coin supérieur gauche et sélectionnez Ajouter un espace de travail dans la liste.
- Vous verrez une liste des espaces de travail Slack associés à votre courriel ; appuyez sur Ajouter à côté de l’espace de travail que vous souhaitez rejoindre.
- Si vous ne vous êtes pas encore connecté à l’espace de travail, tapez sur Se connecter à un autre espace de travail et sélectionnez Ouvrir une session avec l’URL de l’espace de travail au bas de la page.
- Saisissez l’URL de l’espace de travail et appuyez sur Continuez. Ajoutez votre adresse électronique et votre mot de passe, puis tapez sur S’identifier.
Le nouvel espace de travail Slack sera ajouté à votre liste d’espaces de travail. Vous pouvez ensuite passer de l’un à l’autre en tapant sur le nom de l’espace de travail dans le coin supérieur gauche.
Comment gérer la surcharge de notifications provenant de plusieurs espaces de travail Slack ?
La surcharge de notifications provenant de plusieurs espaces de travail Slack peut rapidement devenir écrasante. Pour y remédier, vous pouvez ajuster vos paramètres de notification sur chaque espace de travail. Voici quelques conseils pour y parvenir.
1. Mettez en sourdine des canaux spécifiques
L’un des inconvénients de l’utilisation d’outils de communication interne en temps réel tels que Slack est le nombre écrasant de notifications que vous recevez. Cette situation s’aggrave lorsque vous ajoutez plusieurs espaces de travail à votre compte Slack.
Heureusement, vous pouvez faire face à ce problème en mettant en sourdine des canaux spécifiques, de préférence ceux dont le volume de messages est élevé ou ceux qui fournissent des informations qui ne sont pas directement liées à votre travail. Vous pouvez mettre ces canaux en sourdine en cliquant dessus avec le bouton droit de la souris et en sélectionnant Couper le son du canal.
2. Définir des notifications pour des mots-clés spécifiques
La prochaine chose que vous pouvez faire pour gérer la surcharge de notifications dans votre espace de travail Slack tout en restant au courant des messages critiques du canal est de définir des notifications pour des mots-clés spécifiques. Par exemple, lorsque vous souhaitez garder un œil sur les nouveaux clients ou projets.
Pour définir des notifications pour des mots-clés, cliquez sur votre image de profil et sélectionnez Préférences > Notifications > Mes mots-clés. Ici, vous pouvez saisir les mots-clés que vous souhaitez suivre, et un badge de notification apparaîtra dans votre liste de canaux chaque fois qu’un nouveau message contiendra ces mots-clés.
3. Définir la notification pour les mentions
Nous sommes convaincus que vous ne voulez pas manquer des messages importants qui vous sont spécifiquement destinés. Au lieu de recevoir une notification pour chaque nouveau message, ce qui peut être très gênant, vous pouvez configurer des notifications uniquement pour les mentions.
Pour activer cette option, cliquez avec le bouton droit de la souris sur le canal concerné et sélectionnez Notifications de changement. Sous Envoyer une notification pour sélectionnez Mentions. Il se peut que vous souhaitiez des paramètres de notification différents si vous utilisez Slack sur votre smartphone. Si c’est le cas, vous pouvez vérifier les paramètres de notification Utiliser des paramètres différents pour les appareils mobiles pour personnaliser vos paramètres de notification mobile sur la même page.
4. Personnalisez votre calendrier de notification
Vous répondez souvent à des messages en dehors des heures de bureau ou le week-end ? Cela conduit souvent à des heures de travail prolongées et à l’épuisement. Cette connectivité constante peut donner lieu à une culture du travail « toujours en marche », qui peut nuire à votre bien-être mental et à votre productivité.
Pour vous aider à créer un meilleur équilibre entre vie professionnelle et vie privée, Slack vous permet de personnaliser votre calendrier de notifications afin de ne recevoir des notifications qu’à des moments précis de la journée. Pour ce faire, cliquez sur votre photo de profil, sélectionnez Préférences > Notifications et faites défiler vers le bas jusqu’à Calendrier des notifications. Ici, vous pouvez personnaliser le moment où vous recevez des notifications et le moment où elles sont réduites au silence.
5. Sélectionnez un son de notification différent pour chaque espace de travail.
Distinguer les notifications des différents espaces de travail sans ouvrir l’appli est un excellent moyen de mieux gérer votre temps, car vous pouvez rapidement identifier l’espace de travail qui requiert votre attention.
Pour ce faire, rendez-vous dans l’espace de travail spécifique de Slack, cliquez sur votre photo de profil, sélectionnez Préférences > Notifications et faites défiler vers le bas jusqu’à Son & l’apparence. Vous trouverez ici des menus déroulants contenant une liste de sons parmi lesquels vous pouvez choisir. Répétez ce processus pour tous vos espaces de travail, et veillez à sélectionner des sons différents pour chacun d’entre eux.
Gardez le contrôle de vos espaces de travail Slack pour booster votre productivité
Les outils de communication comme Slack vous aident à rester en contact avec vos collègues et vos clients, tout en vous donnant les moyens de faire votre travail. Cependant, Slack peut parfois devenir écrasant en raison du volume élevé de notifications. Heureusement, il est doté de fonctionnalités qui peuvent vous aider à gérer les notifications et à rester maître de vos espaces de travail.
S’abonner à notre newsletter
Comment gérer plusieurs espaces de travail dans Slack ?
Définir les autorisations des canaux multi-espaces de travail Cliquez sur Paramètres et administration dans le menu, puis sur Paramètres de l’organisation. Cliquez sur Paramètres dans la barre latérale gauche, puis sélectionnez Gestion des canaux. En regard de Canaux multi-espaces de travail, cliquez sur Modifier. Effectuez votre sélection, puis cliquez sur Enregistrer les modifications.
Comment ajouter un deuxième espace de travail dans Slack ?
Ouvrez l’application Slack et glissez vers la droite. Une barre latérale intitulée Espaces de travail apparaît. Vous verrez les espaces de travail auxquels vous êtes actuellement connecté sur votre appareil mobile. Cliquez sur Ajouter un espace de travail en bas de la barre latérale.
Comment créer un espace de travail distinct dans Slack ?
Allez sur https://slack.com/get-started#/createnew.
- Saisissez votre adresse électronique et cliquez sur Continuer, ou continuez avec Apple ou Google.
- Vérifiez votre courrier électronique pour obtenir un code de confirmation.
- Saisissez votre code, puis cliquez sur Créer un espace de travail et suivez les invites. Bienvenue sur Slack !