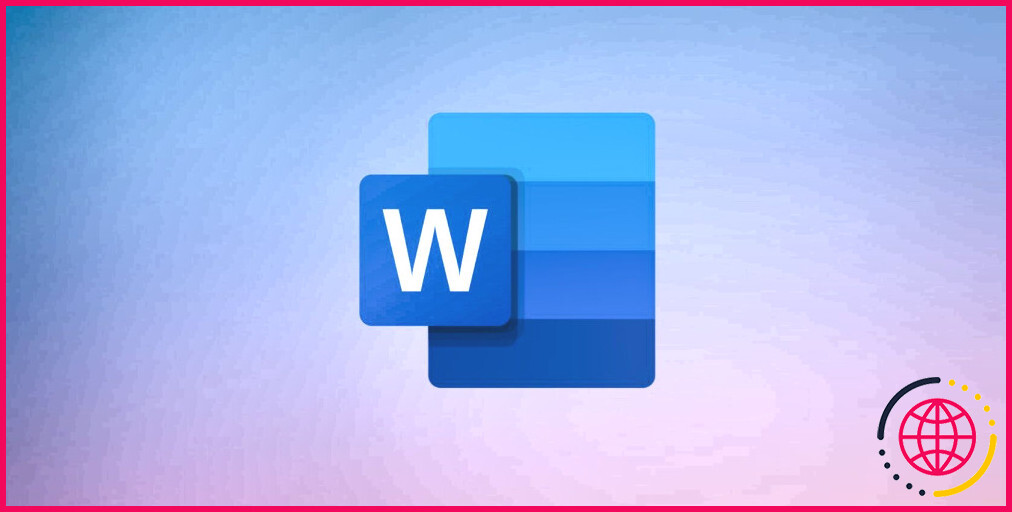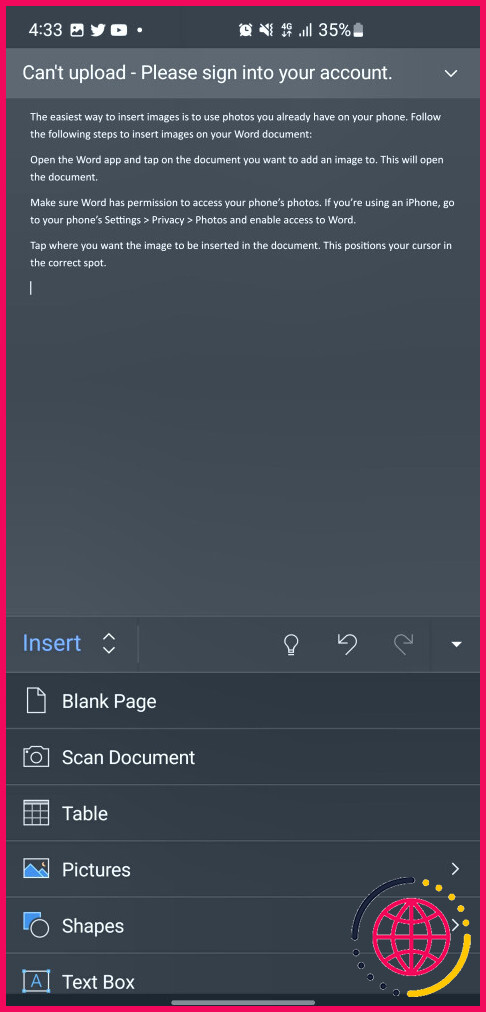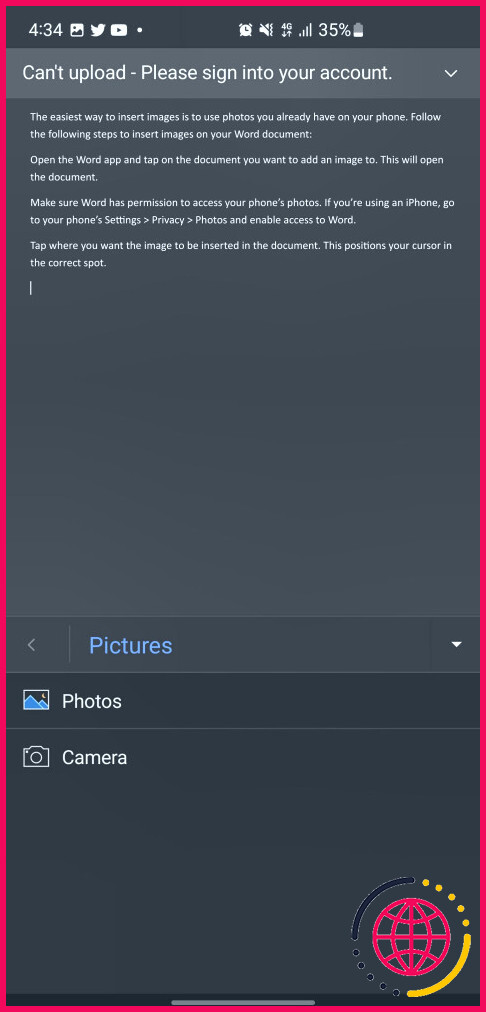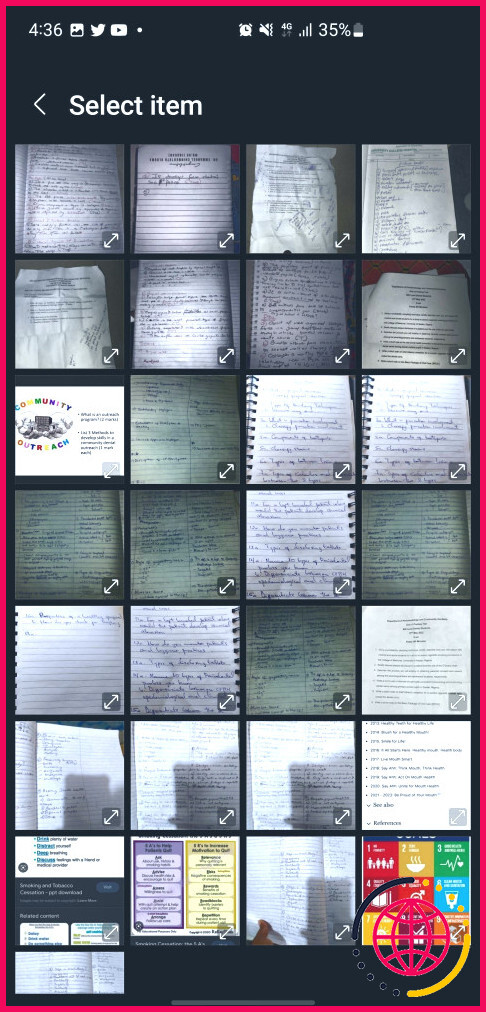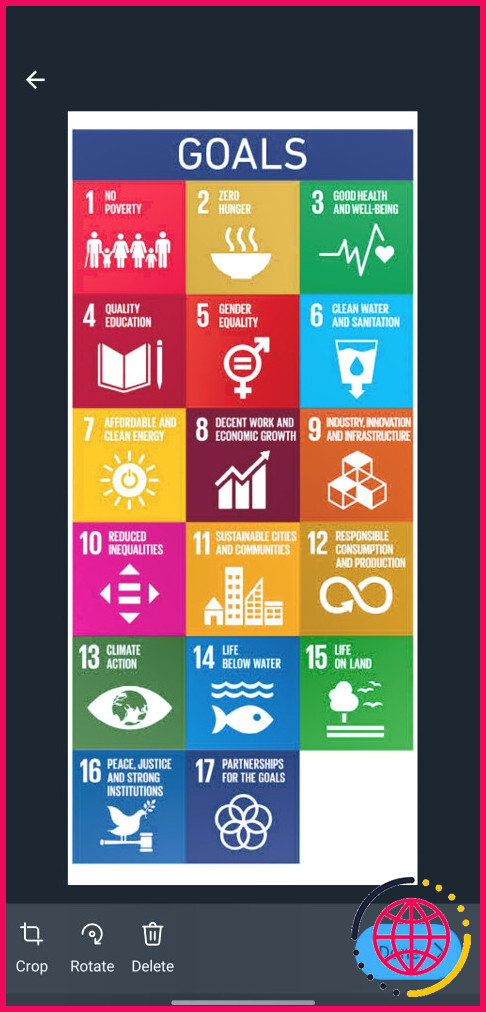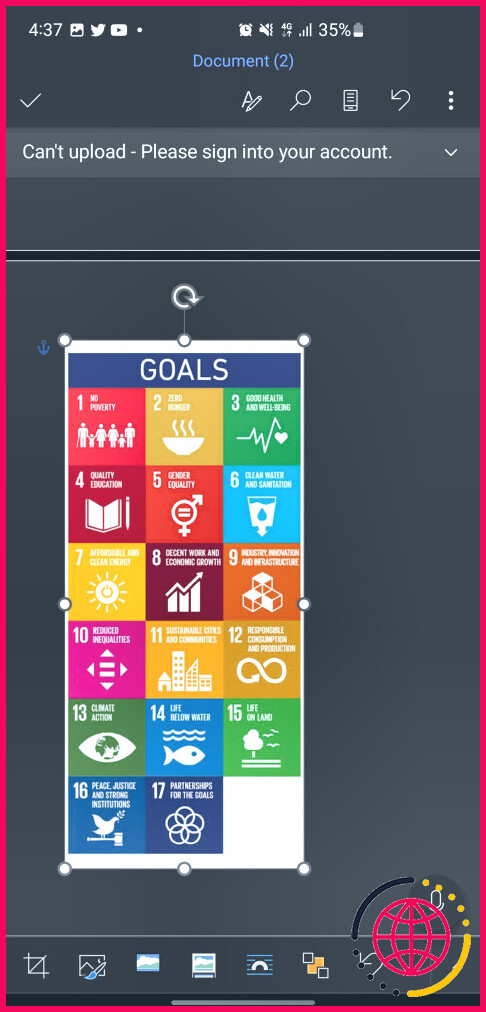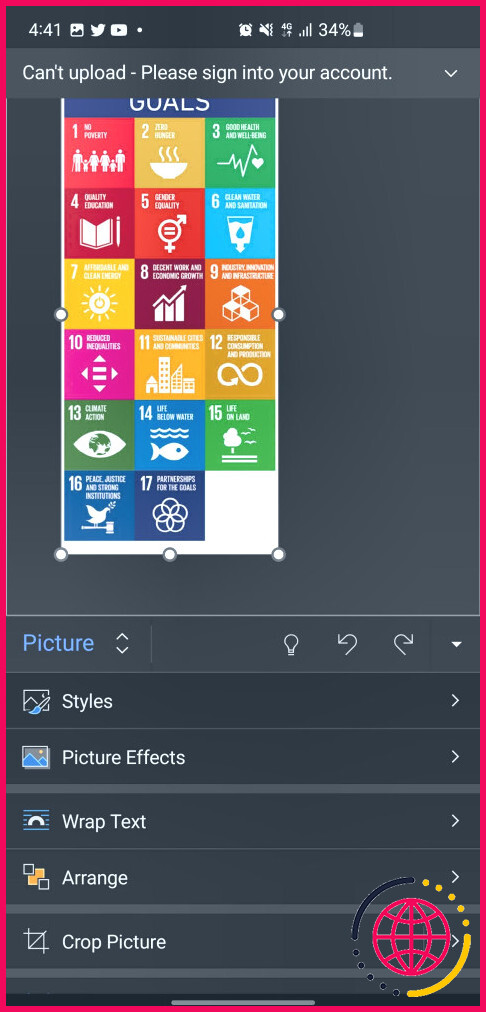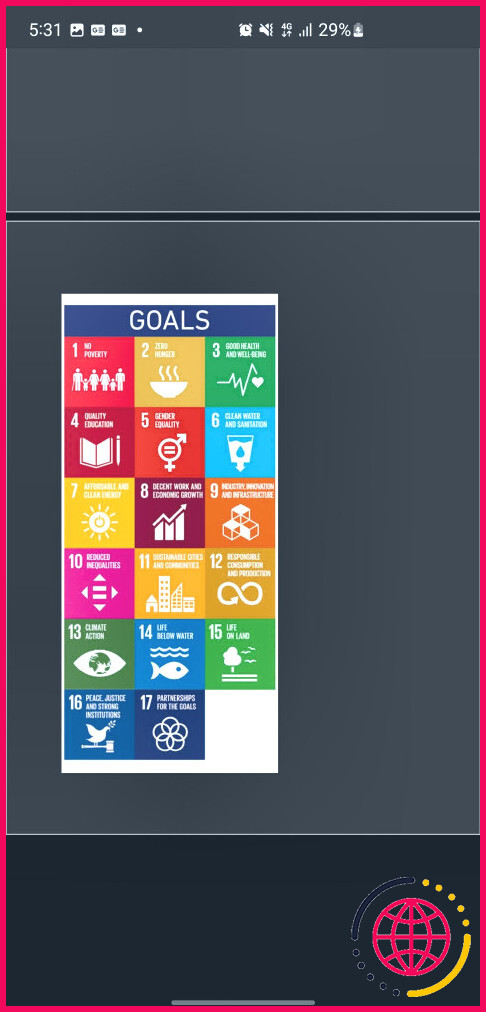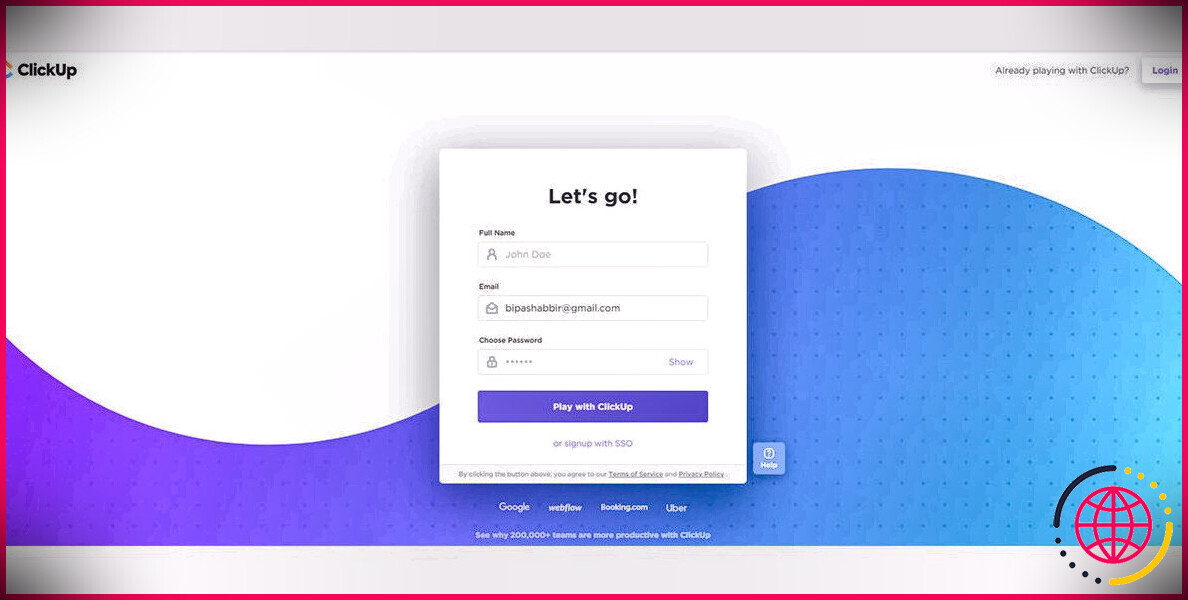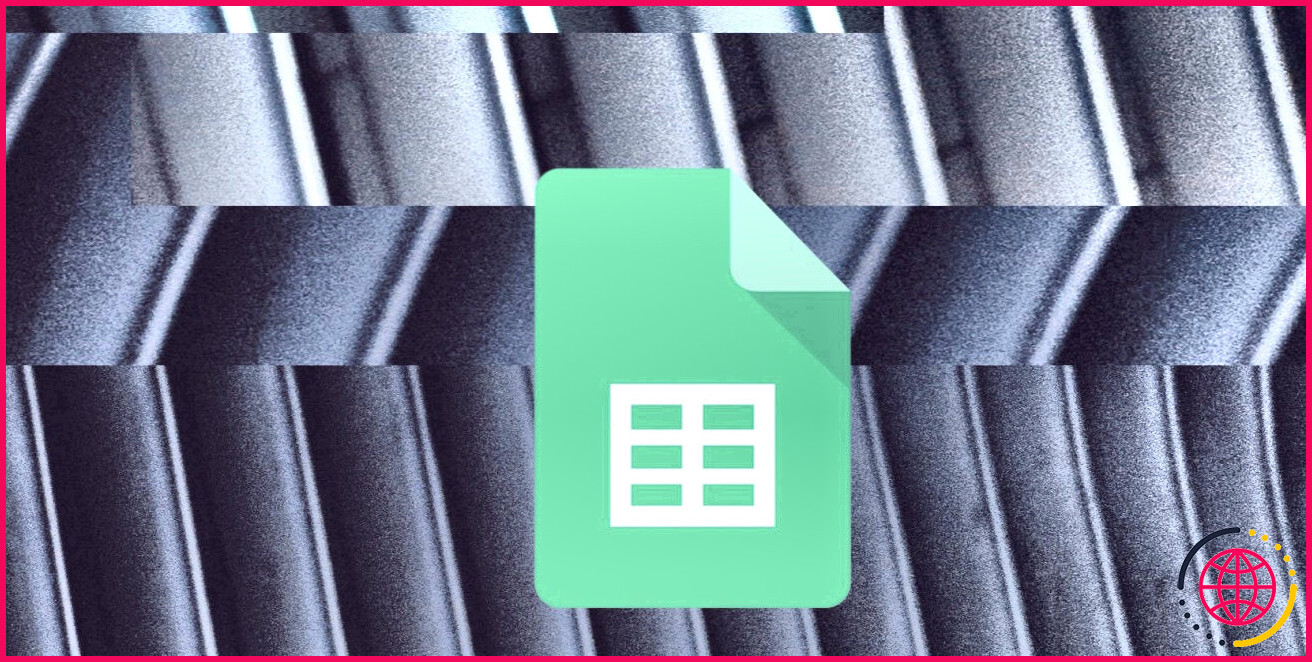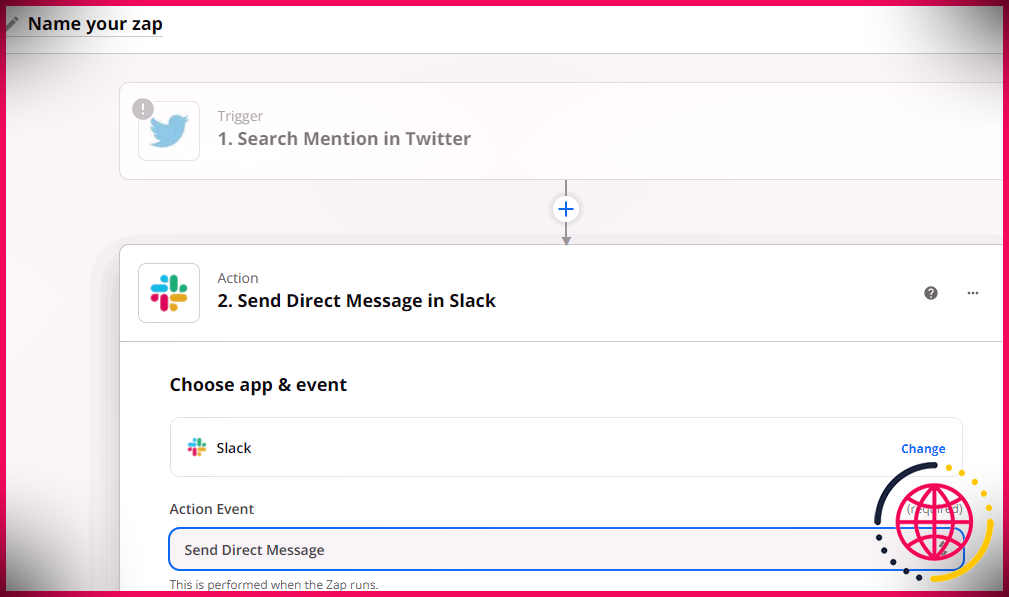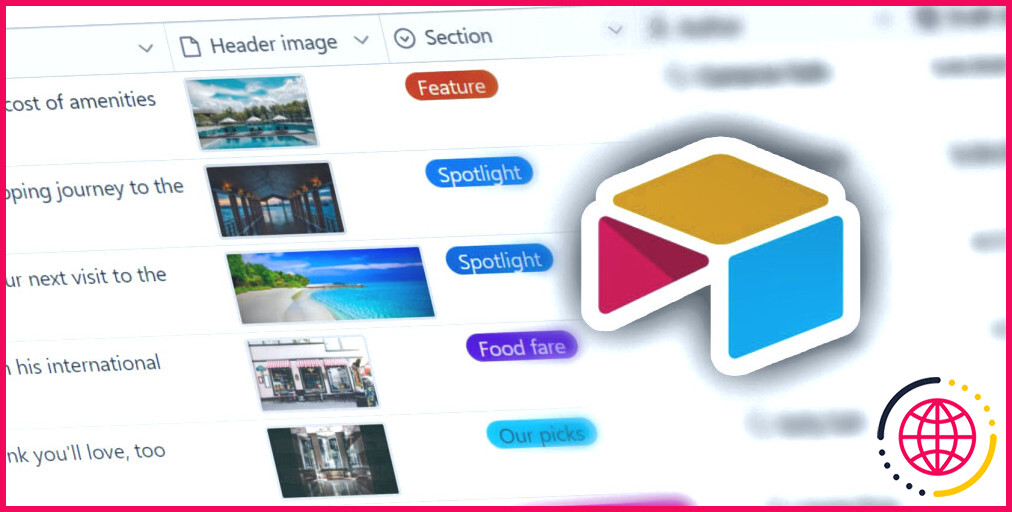Comment ajouter des images à Microsoft Word sur votre téléphone
Qu’il s’agisse d’une infographie pour un rapport ou d’une photo pour pimenter un essai, les images vous permettent d’illustrer vos propos et de rendre vos documents plus accrocheurs.
Cependant, si vous utilisez Word sur votre téléphone portable, il n’est pas toujours évident d’insérer des photos. La bonne nouvelle, c’est que le processus est assez simple. Voici comment procéder.
Comment ajouter des images dans Microsoft Word sur mobile
Microsoft Word on mobile vous permet d’insérer des images à partir de votre galerie ou d’en prendre une avec votre appareil photo. En outre, vous pouvez numériser vos documents avec Word pour les convertir en texte.
Ouvrez l’application Word et ouvrez le document auquel vous souhaitez ajouter une image. Assurez-vous que Word a l’autorisation d’accéder au stockage ou à l’appareil photo de votre téléphone, et suivez les étapes ci-dessous :
- Appuyez à l’endroit où vous souhaitez que l’image soit insérée dans le document.
- Allez à la page Insérer dans la barre de menu. Si la barre de menu n’est pas visible, appuyez sur l’icône en forme de flèche en bas à droite pour la développer.
- Sélectionnez Images puis tapez sur Photos pour parcourir la bibliothèque d’images de votre téléphone. Vous pouvez également appuyer sur Appareil photo pour prendre une nouvelle photo directement dans Word.
- Recherchez l’image que vous souhaitez et sélectionnez-la. Un aperçu s’affiche.
- Utilisez les outils de recadrage et de rotation pour modifier l’image si vous le souhaitez. Appuyez sur Terminé lorsqu’il est terminé.
L’image sera insérée dans votre document à la position du curseur. Vous pouvez appuyer sur l’icône de la flèche en bas à droite pour développer le menu des options d’édition. Ici, vous pouvez ajouter des effets d’image, recadrer l’image, ajouter un texte alt, envelopper le texte, redimensionner, repositionner ou styliser l’image selon vos besoins.
Vous pouvez également insérer des images supplémentaires et utiliser l’outil Arrangement pour les aligner les unes par rapport aux autres.
11 Conseils pour l’insertion d’images dans Word sur téléphone
Au-delà des principes de base de l’insertion d’images, voici quelques conseils pour que vos images apparaissent de manière unique dans Microsoft Word sur votre téléphone.
- Commencez par une image de haute qualité: Utilisez des images avec des paramètres DPI élevés. Vos photos seront ainsi plus nettes et plus claires sur la page. Prendre une photo avec l’appareil photo de votre téléphone peut s’avérer utile.
- Vérifiez la taille du fichier avant de l’insérer: Les fichiers image volumineux alourdissent votre document Word, en particulier lorsque vous l’envoyez par courrier électronique ou le stockez dans le nuage. Les photos de moins de 2 Mo sont idéales pour l’insertion.
- Ajuster l’habillage du texte: Modifiez vos photos dans Word et essayez différents styles d’habillage du texte. Cela vous aidera à trouver la disposition la plus attrayante pour votre document.
- Redimensionnez si nécessaire. Utilisez les poignées de dimensionnement autour de l’image pour la redimensionner après l’avoir insérée. Les grandes images sont plus claires, tandis que les petites permettent de gagner de la place.
- Ajouter des légendes ou un texte alt: Améliorez l’accessibilité en incluant des légendes, des titres ou du texte alt pour décrire le contenu de l’image dans votre document.
- Vérifier l’alignement: Utilisez des outils d’alignement tels que la règle dans Microsoft Word pour aligner correctement l’image sur le texte environnant.
- Afficher dans la mise en page d’impression: Passez à l’affichage de la mise en page d’impression pour vous assurer que votre document se présente comme prévu à l’impression.
- Incrustation de texte sur des images: Insérez des zones de texte et positionnez-les sur les images pour ajouter du texte directement sur vos photos.
- Annuler les modifications: Si vous avez fait une erreur, utilisez le bouton Annuler ou les options Réinitialiser l’image et Réinitialiser la taille dans le menu Image pour annuler les modifications.
- Copier et coller: Vous copiez une image de la galerie de votre téléphone et la collez dans votre document Word en appuyant longuement à l’endroit souhaité.
- Utiliser le navigateur web: Comme pour la galerie de votre téléphone, vous pouvez copier et coller des images du web dans votre document Word. Appuyez longuement sur une image et sélectionnez Copier l’image. Collez ensuite l’image dans votre document Word.
La mise en œuvre de ces astuces simples vous permettra d’insérer sans effort des images de qualité dans vos documents Word sur votre téléphone – plus de photos floues et mal alignées qui gâchent votre page parfaitement formatée.
Améliorez vos documents Word avec des images sur mobile
L’ajout de visuels à vos documents Word sur mobile vient de devenir beaucoup plus facile. En suivant les étapes de ce guide, vous pouvez insérer en toute transparence des photos de votre rouleau d’appareil photo ou prendre de nouvelles photos directement dans Word.