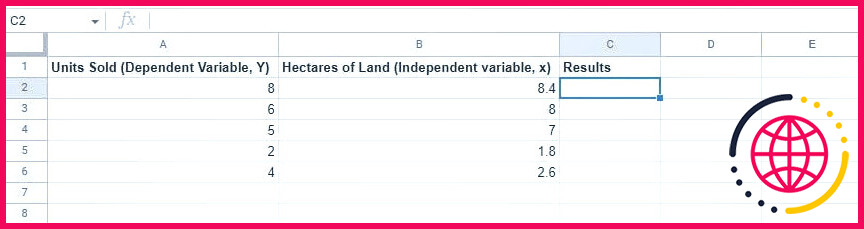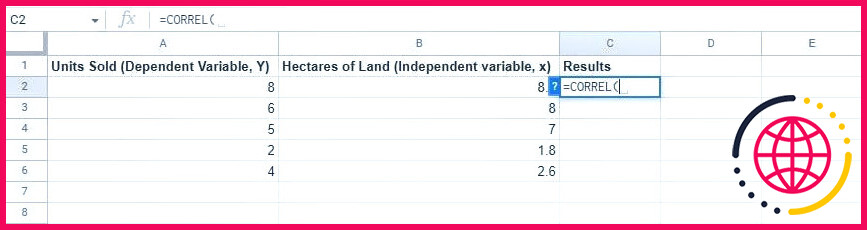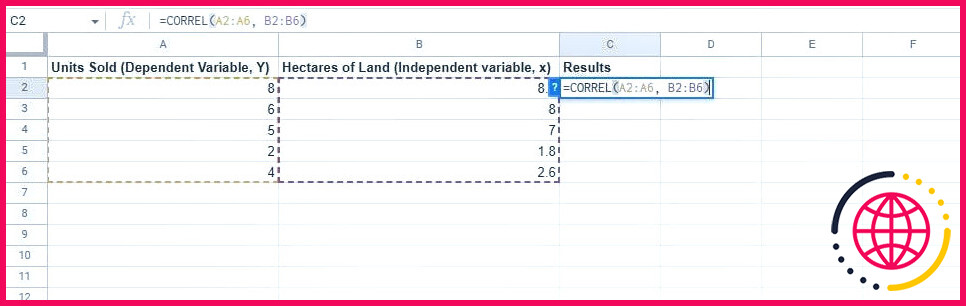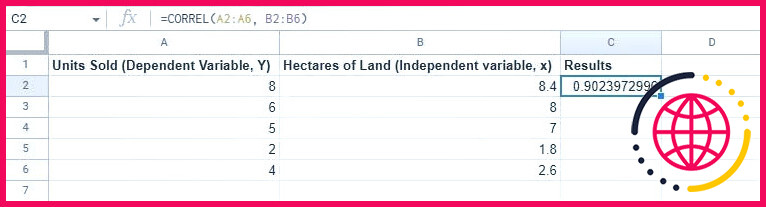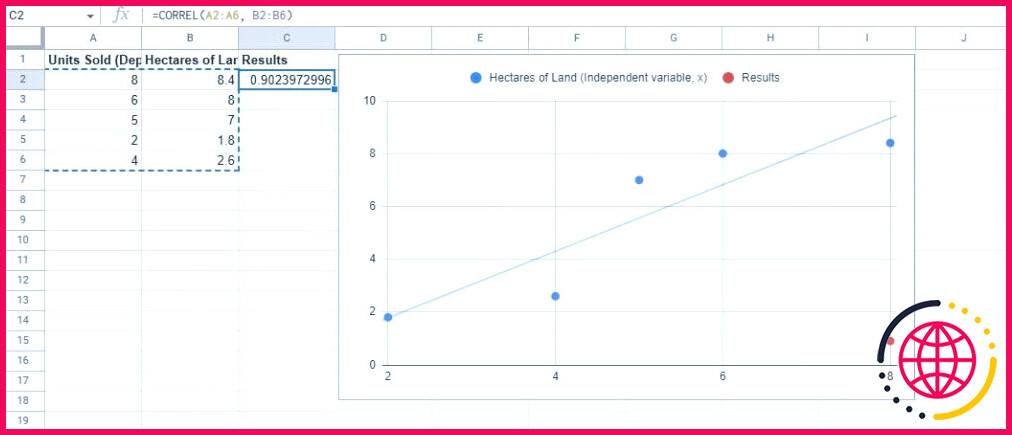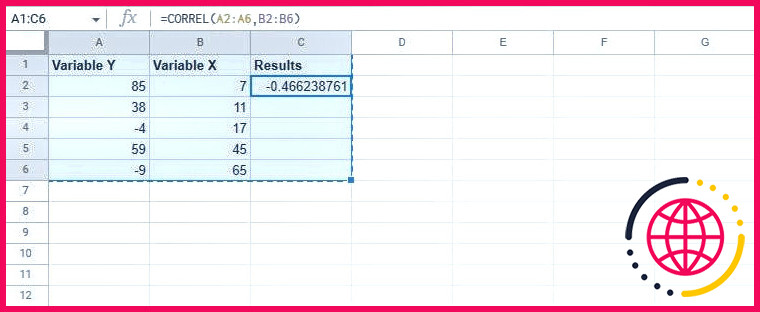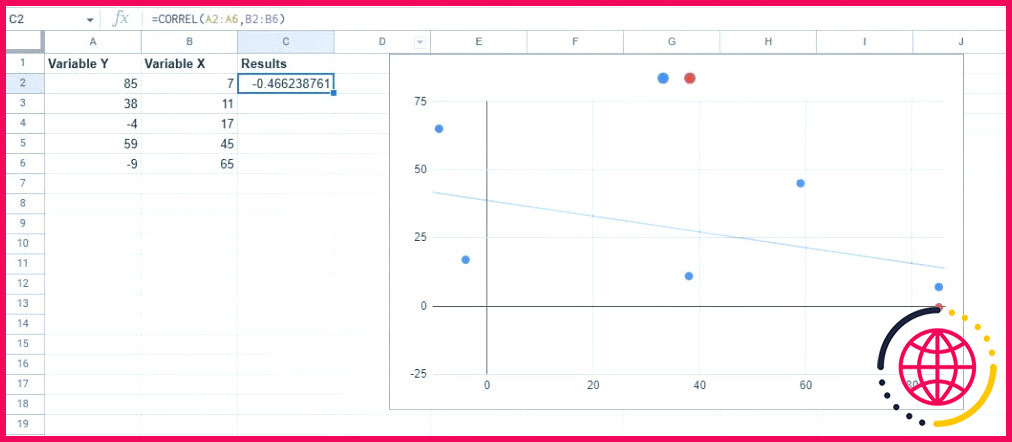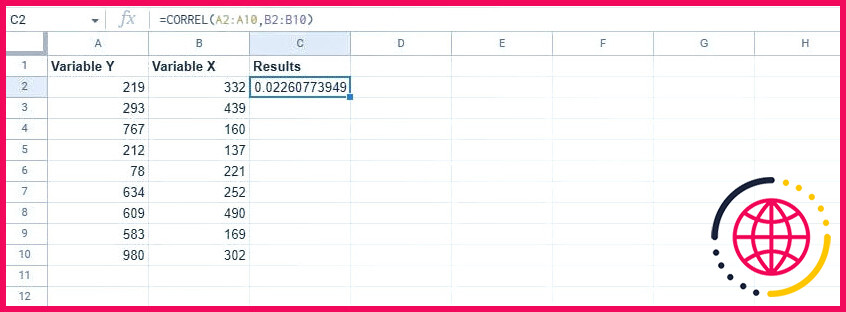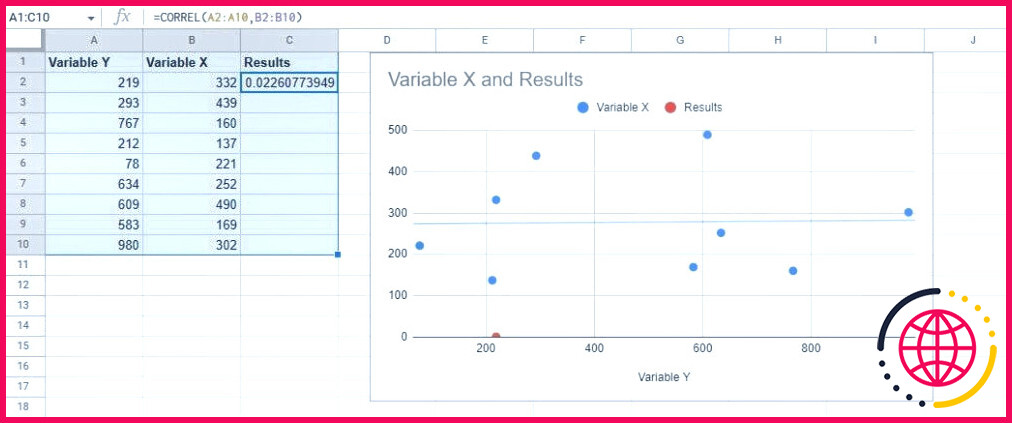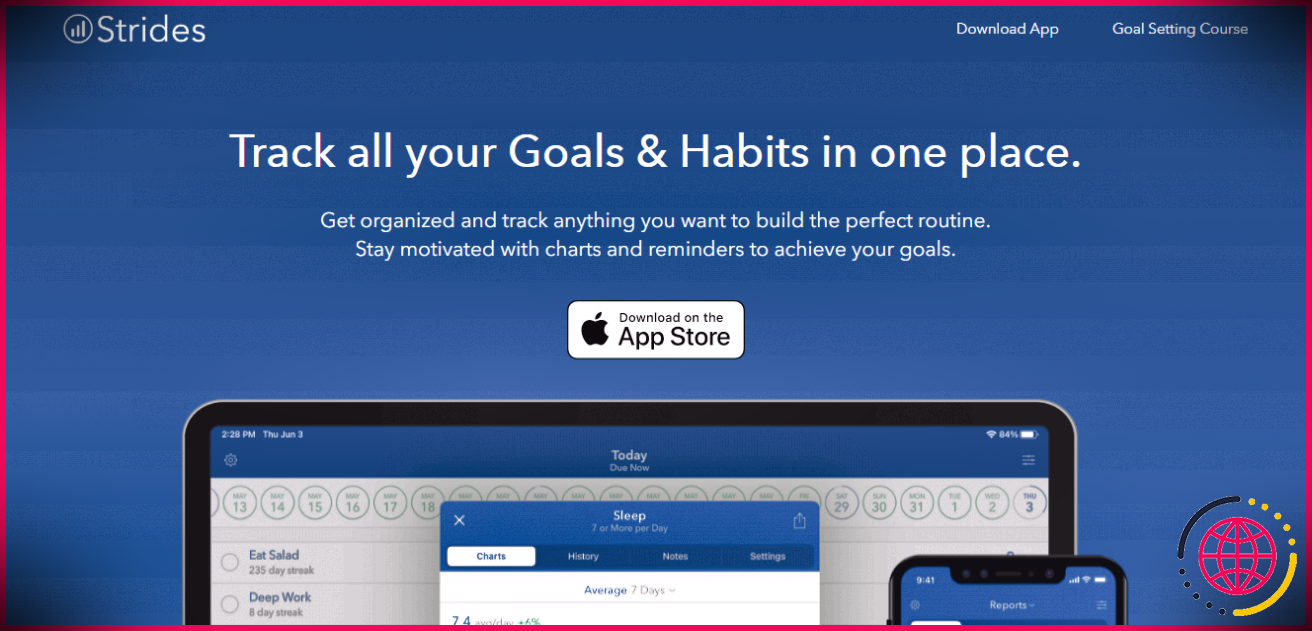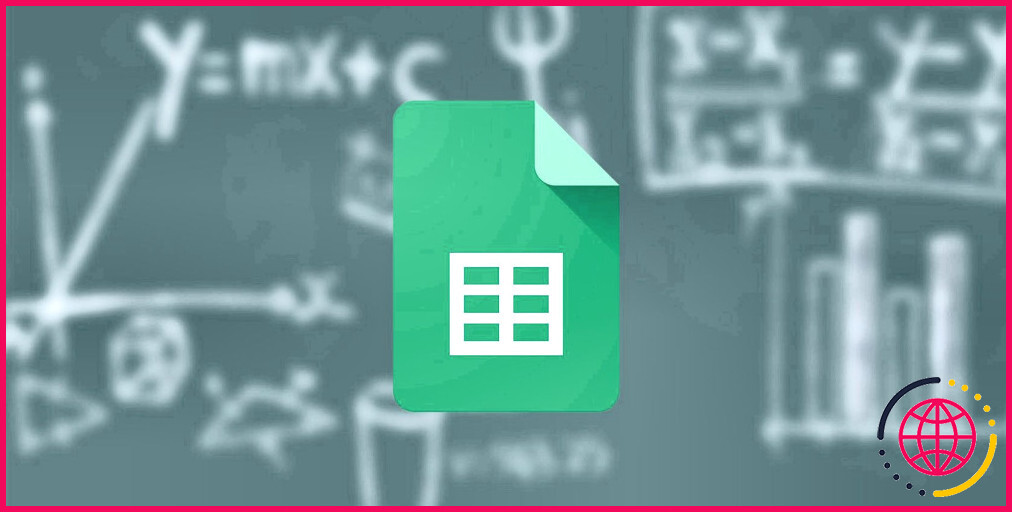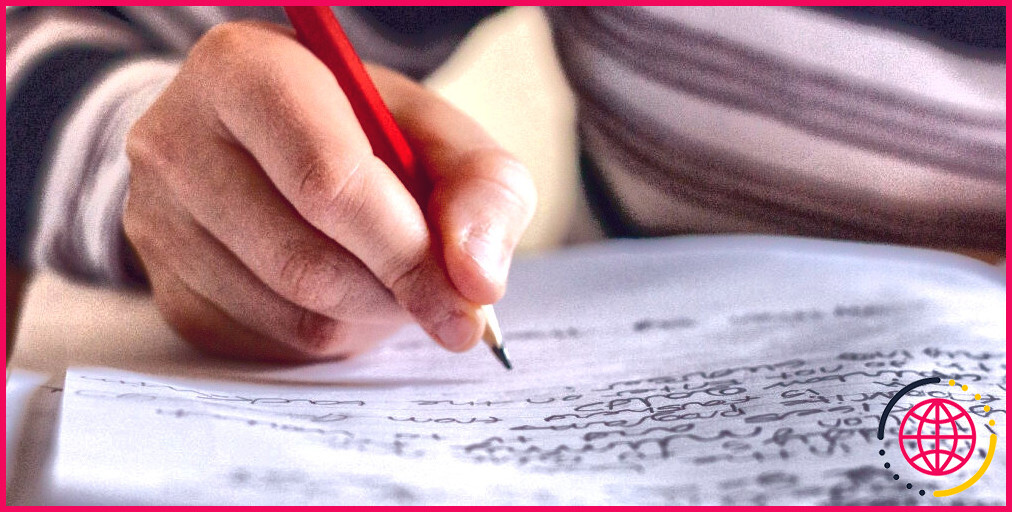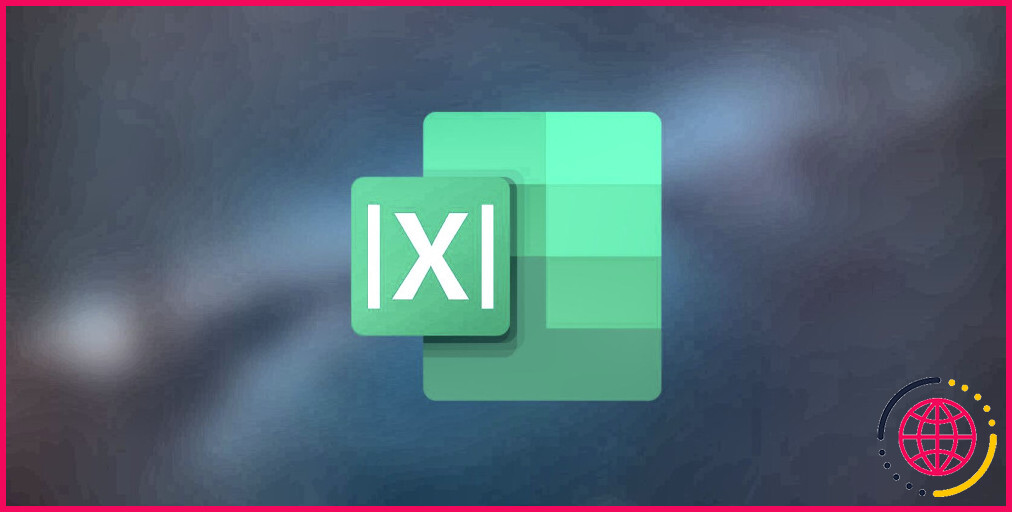Comment calculer une corrélation dans Google Sheets
Tout en utilisant Google Sheets pour collaborer avec deux collections de données, vous pourriez souhaiter les opposer en déterminant le niveau d’influence de l’une sur l’autre.
Les corrélations peuvent donner un aperçu de l’existence d’un partenariat anticipé entre les avions x et y, mais elles ne suggèrent pas nécessairement une causalité. Voici exactement comment vous pouvez faire usage de Google Sheets pour reconnaître les relations dans vos données.
Qu’est-ce que la corrélation, et aussi à quoi peut-elle vous servir ?
Lorsque deux variables sont corrélées, on peut établir exactement comment une variable affecte l’autre. Mais, il est crucial de garder à l’esprit que la relation n’indique pas la dépendance dans cet instan…ce; elle montre simplement à quel point deux variables contrastent ou sont liées très étroitement et rapidement.
Les mesures statistiques aident à comprendre les tendances sous-jacentes de l’évaluation de l’information. La corrélation est parmi les métriques analytiques les plus souvent utilisées, et elle identifie à quel point deux variables sont étroitement associées ou dépendantes.
Comprendre le coefficient de corrélation dans Google Sheets.
Dans Google Sheets, un coefficient de corrélation est déterminé en utilisant la fonctionnalité CORREL. Le coefficient de liaison fonctionne comme une jauge du degré exact d’attachement des collections d’informations. Il peut être utilisé pour obtenir le coefficient de relation produit-moment de Pearson (r) si vous avez deux collections d’informations variables. Si vous souhaitez certainement en savoir plus sur ce coefficient, vous pouvez en apprendre davantage dans cet aperçu de Les statistiques chez Leard .
On peut découvrir une des 3 métriques de connexion. Chaque dimension définit de manière différente les partenariats entre les variables. Sa valeur est comprise entre -1 et également +1 :
- -1 représente une excellente relation défavorable : Lorsqu’un lien a un coefficient de relation égal ou inférieur à -0,9, il est considéré comme fortement négatif. C’est une indication que les données sont en corrélation. Cependant, la variable x maintient l’augmentation, tandis que la variable y maintient la réduction.
- 0 dénote l’absence de connexion : On considère que les variables ne sont pas associées si le coefficient de relation est supérieur à 0,01 mais inférieur à 0,1 car il n’y a pas de relation notable entre chaque variable. Elles sont indépendantes les unes des autres.
- +1 signifie une excellente relation positive : Lorsque le coefficient d’une relation se situe entre 0,9 et 1, elle est considérée comme très favorable. Il suggère qu’il y a eu un coup de pouce dans les deux collections de variables.
La valeur la plus élevée possible d’un coefficient peut avoir été un coefficient de corrélation de 1. Lorsque la valeur du raccordement est de 1, cela implique que si vous deviez tracer un graphique des données, elles seraient complètement alignées pour produire une ligne droite.
Si vous êtes encore un peu perdu, ne vous inquiétez pas. Nous allons certainement expliquer la structure des phrases de la fonction CORREL et ensuite étudier quelques exemples du monde réel pour vous aider à la comprendre beaucoup mieux. Comprendre les lignes d’ajustement les plus fines et aussi comment faire des lignes de tendance dans Google Sheets vous aidera dans cette démarche.
Syntaxe de la fonction CORREL dans Google Sheets
Décomposons cette fonction en ses composants et aussi beaucoup mieux reconnaître ce que chaque expression implique :
- = CORREL : Il s’agit de la fonctionnalité de Google Sheet qui établit r, (le coefficient de corrélation produit-moment de Pearson de l’ensemble de données).
- données _ y : Il s’agit de l’équipe de cellules ayant l’information dépendante ou de la série de valeurs pour ces cellules.
- données x : Il s’agit soit d’un renvoi vers la variété de cellules ayant les données indépendantes, soit de la série de valeurs pour ces cellules.
Si vous deviez tracer un graphique des points de données, data_y serait l’axe Y et aussi data_x l’axe X. Vous observerez qu’il y a deux méthodes différentes pour entrer la série de données. Soit une plage de cellules de référence, soit la saisie directe des données dans la caractéristique sont des alternatives.
Dans la plupart des cas, l’utilisation de cellules de référence varient est préférable. C’est parce que la feuille de calcul contient très probablement actuellement vos informations. L’utilisation d’une variété de cellules de référence peut empêcher la saisie extrême dactylographiée qui peut entraîner une erreur individuelle.
Exemples de fonction CORREL dans Google Sheets
Vérifions quelques exemples pour comprendre exactement comment utiliser la fonction CORREL dans Google Sheets.
Exemple 1 : une forte corrélation positive
Pour ce tout premier exemple, prétendons que nous travaillons sur le marché de l’immobilier. Dans la feuille de calcul ci-dessous, nous avons des diviseurs d’hectares de terrains que vous vendez et la variété d’appareils commercialisés de ces différents terrains des informations dans votre Google Sheet.
- Si vous adhérez au long dans une feuille, vous commencerez par saisir les informations des variables dans votre feuille de calcul, comme révélé ci-dessous :
- Cliquez sur la cellule C 2
- Tapez = CORREL(
- Vous allez certainement ensuite passer à la saisie de data_y, qui dans notre situation, est la variété de cellule référencée. A 2 : A6, puis saisissez une virgule.
- Procédez à la saisie de data_x, qui dans notre cas, est référencée comme suit . B 2 : B6.
- Terminez par une parenthèse fermante, comme indiqué ci-dessous :
- Enfin, appuyez sur Entrez pour renvoyer le coefficient de connexion des deux informations dans la cellule C 2.
En utilisant l’exemple qui vient d’être révélé, vous avez obtenu un coefficient de corrélation de 0,90, ce qui est un lien favorable fort, car sa valeur se situe entre 0,9 et 1. Cela montre donc que lorsque y change, x change également de manière similaire.
Vous trouverez ci-dessous une représentation de notre exemple d’information sur un diagramme de dispersion XY. Comme vous pouvez le voir, la ligne d’ajustement idéal est proche des points de données sur le graphique, ce qui soutient la suggestion que les nombres sont fortement associés.
Vous pouvez en savoir plus concernant la production de graphiques en nuage de points XY dans Google Sheets dans notre autre article.
Exemple 2 : une corrélation négative faible
Cette fois, nous allons certainement utiliser un exemple beaucoup plus courant de » variable x et aussi y » dans notre feuille de calcul. Nous avons activement composé des chiffres pour montrer une connexion négative, que la fonction CORREL montre listée ci-dessous :
Il n’y a pas de partenariat solide entre les variables y et aussi x, donc le résultat que nous obtenons est un coefficient de relation moins substantiel que dans l’exemple précédent. Le résultat que nous avons obtenu est de -0,47. Cela ne signifie pas pour autant qu’il n’y a pas de lien du tout. Examinons à nouveau une ligne de meilleur ajustement pour lui donner un sens.
Comme vous pouvez le voir par le nuage de points, les facteurs d’information sont meilleurs à partir de la ligne de meilleur ajustement. Il y a, par conséquent, beaucoup moins de connexion que dans le premier cas, mais pas aucune. Vous verrez également que la ligne d’ajustement idéale se réduit. Cela montre une corrélation défavorable, une valeur diminue quand l’autre augmente.
Exemple 3 : aucune connexion
Nous avons ici un ensemble de nombres entièrement aléatoires. Permettez-nous d’aborder rapidement la façon d’utiliser à nouveau la fonction CORREL :
- Tapez dans la cellule C 2 la formule CORREL
- Nos désaccords sont A 2 : A10 ainsi que B 2 : B10
- Appuyez sur la touche Enter
La valeur retournée sur C2 est de 0,02. Si un coefficient de connexion tombe entre 0,01 et 0,1, on détermine que les variables concernées ne s’associent pas car il n’y a pas de lien discernable entre elles. Les liens entre les variables sont entièrement indépendants.
Voici la représentation de la même chose sur un graphique en nuage de points. La ligne d’ajustement la plus fine est pratiquement plane, ce qui suggère une faible corrélation entre les deux collections d’informations.
Corrélez facilement vos données dans Google Sheets
La corrélation pourrait être un sujet difficile si vous n’avez pas beaucoup fonctionné avec elle à l’école secondaire. Cet aperçu a couvert tous les principes fondamentaux, cependant vous devrez continuer à utiliser la fonction CORREL dans Google Sheets pour la maintenir fraîche dans votre esprit.
Il s’agit d’une fonction efficace car elle aide à éviter de structurer les graphiques de dispersion et peut rapidement trouver les modes dans vos informations. Néanmoins, n’ayez pas peur d’inclure des graphiques pour aider divers autres clients à mieux comprendre les données de vos feuilles de calcul.
Google Sheets a-t-il un coefficient de corrélation ?
CORREL est une fonction de Google Sheets qui calcule le coefficient de corrélation entre deux ensembles de données. Le coefficient de corrélation est une mesure de la proximité entre les données des deux ensembles.
Quelle est la formule pour calculer la corrélation?
Utilisez la formule (zy)i = (yi – ȳ) / sy et calculez une valeur normalisée pour chaque yi. Ajoutez les produits de la dernière étape ensemble. Divisez la somme de l’étape précédente par n – 1, où n est le nombre total de points dans notre ensemble de données appariées. Le résultat de tout cela est le coefficient de corrélation r.
Comment corréler deux colonnes dans Google Sheets ?
Faire cela:
- Mettez en surbrillance les colonnes que vous souhaitez comparer.
- Accédez à Mise en forme > Mise en forme conditionnelle.
- Définissez l’élément de menu Format de cellule sur La formule personnalisée est.
- Utilisez des références absolues pour les noms de colonne et utilisez le signe = entre les deux premières lignes des colonnes que vous souhaitez comparer.
- Cliquez sur Terminé.
Comment faire une corrélation Pearson dans Google Sheets ?
Pour ce faire, sélectionnez deux cellules dans votre feuille de calcul et entrez les données dans les cellules. Ensuite, allez dans l’onglet Pearson du module complémentaire et sélectionnez Coefficient de corrélation. Le coefficient de Pearson sera calculé et affiché dans l’add-on.