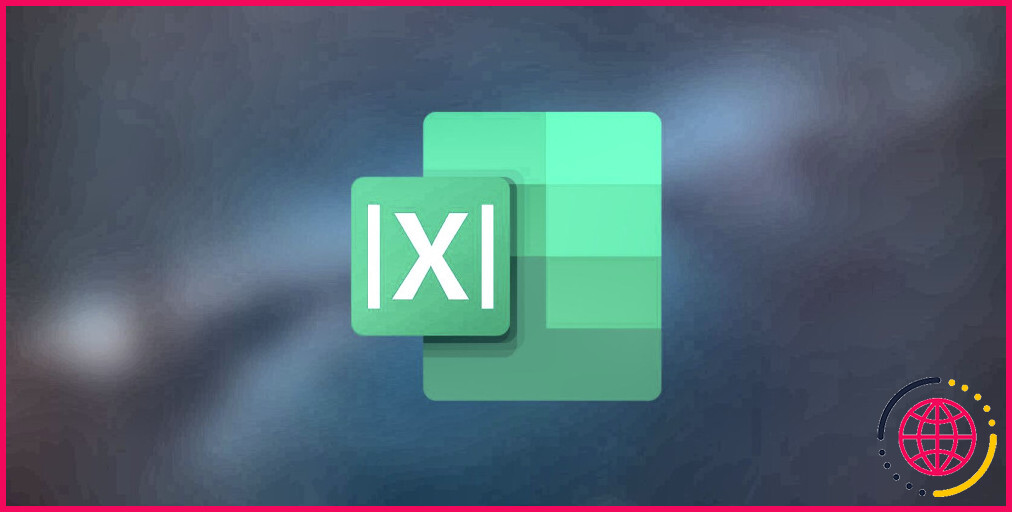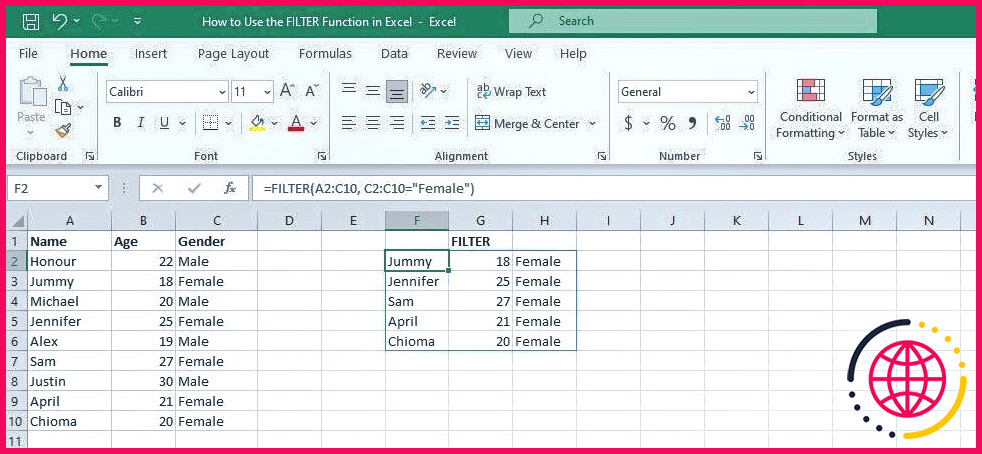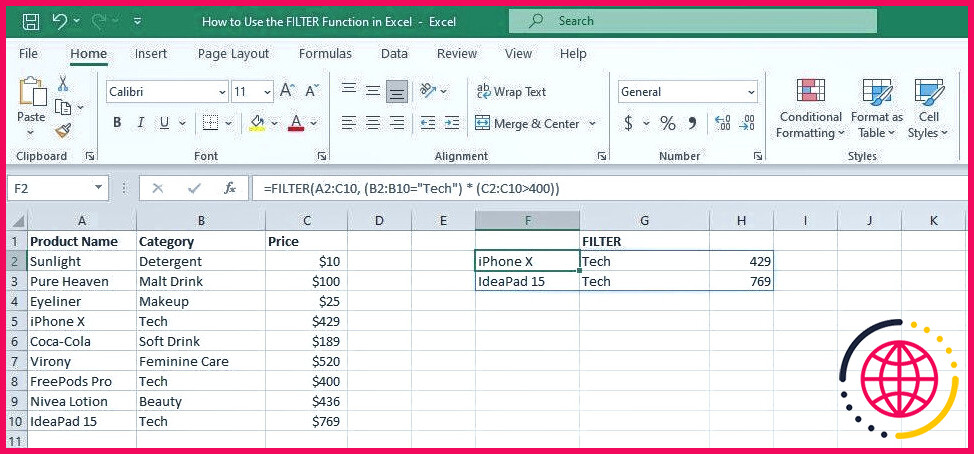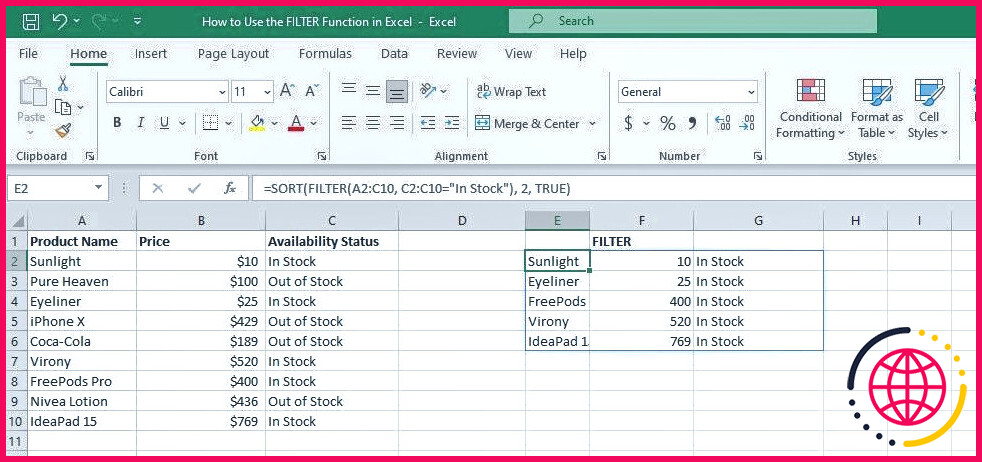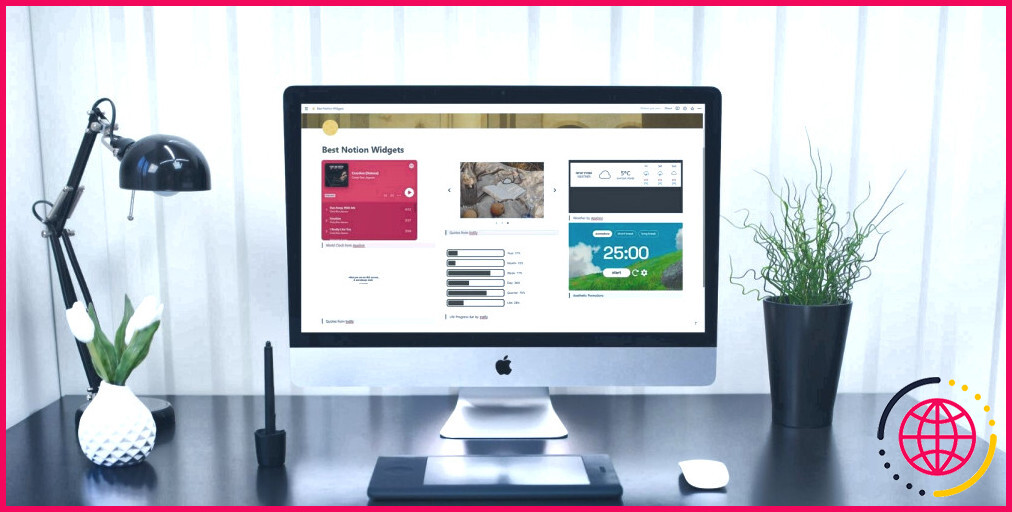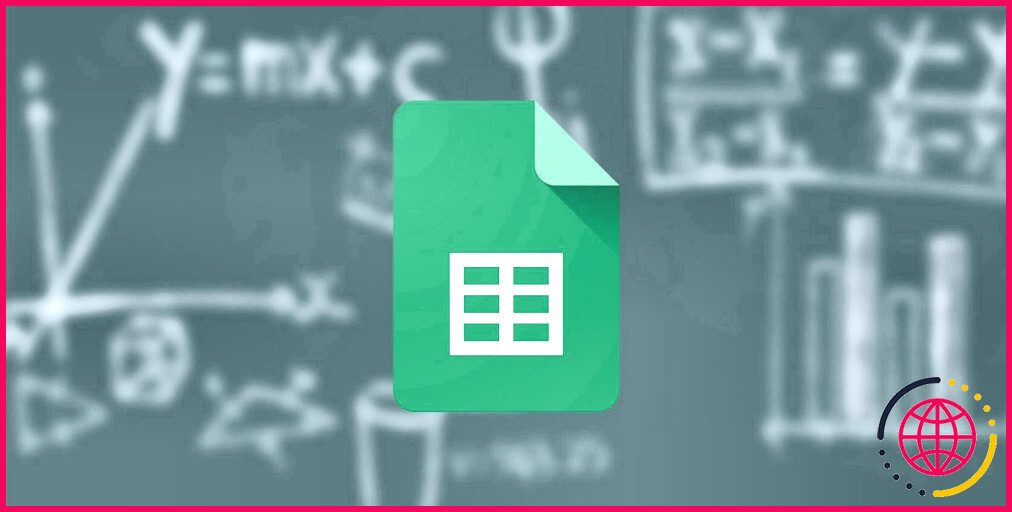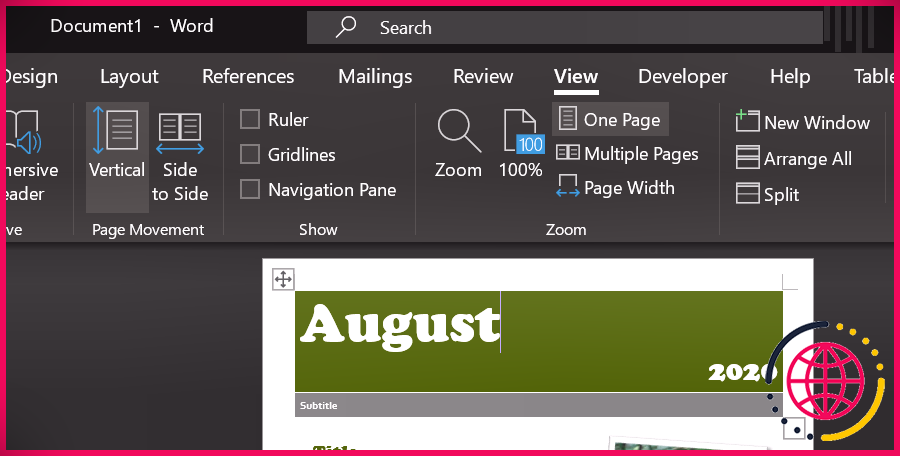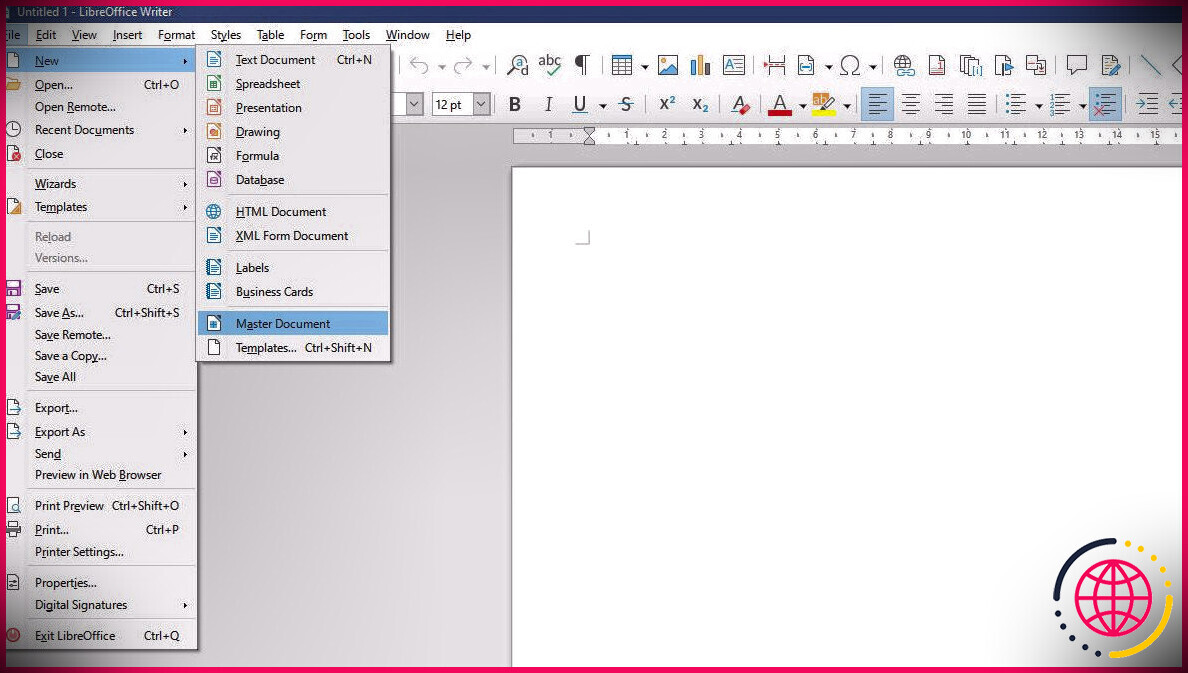Comment utiliser la fonction FILTRE dans Excel
Si vous travaillez avec des ensembles de données dans Excel, vous savez à quel point il est important de pouvoir trouver rapidement les informations dont vous avez besoin. Que vous analysiez des chiffres de vente, suiviez des stocks ou gériez un budget, la possibilité de filtrer vos données est essentielle.
Heureusement, Excel dispose d’un outil intégré puissant qui peut vous aider : la fonction FILTRE. En utilisant la fonction FILTRE, vous pouvez rapidement trier de grands ensembles de données et extraire les données dont vous avez besoin en fonction de conditions spécifiques.
Qu’est-ce que la fonction FILTRE ?
La fonction FILTRE d’Excel vous permet d’extraire un sous-ensemble de données d’une plage en fonction d’un ou de plusieurs critères. Elle évalue chaque valeur d’une plage de données et renvoie les lignes ou les colonnes qui répondent aux critères que vous avez définis. Les critères sont exprimés sous la forme d’une formule qui s’évalue à une valeur logique.
La fonction FILTRE utilise la syntaxe suivante :
Où :
- tableau est la plage de cellules que vous souhaitez filtrer.
- inclure représente la condition que vous souhaitez utiliser pour filtrer vos données. Il peut s’agir d’un seul critère ou de plusieurs critères séparés par les fonctions logiques d’Excel.
- est un argument facultatif qui spécifie la valeur à renvoyer si aucune donnée ne répond à la condition spécifiée.
Comment utiliser la fonction FILTRE dans Excel
Prenons un exemple pour comprendre comment utiliser la fonction FILTRE dans Excel. Supposons que vous disposiez d’un tableau de données comprenant des colonnes pour le nom, l’âge et le sexe, et que vous souhaitiez filtrer le tableau pour n’afficher que les femmes. Vous utiliserez la formule suivante :
Pour décomposer la formule, l’argument du tableau est le suivant A2:C10 et l’argument du critère est C2:C10= »Femme ». Cette formule renvoie un tableau de valeurs qui ne comprend que les lignes où le sexe est « Féminin ».
Examinons un autre exemple : Supposons que vous disposiez d’un tableau de données comprenant les colonnes suivantes le nom du produit, Catégorie et Prix et vous souhaitez filtrer le tableau pour n’afficher que les lignes où le prix est inférieur ou égal à 400 $. Vous utiliserez la formule suivante :
La fonction FILTRE utilise l’opérateur logique (<=) pour vérifier si la colonne Prix est inférieure ou égale à 400 $.
Utilisation de critères multiples dans la fonction FILTRE
La fonction FILTRE d’Excel vous permet de spécifier plusieurs critères pour le filtrage des données. Pour ajouter plusieurs critères dans la fonction FILTRE, vous devez utiliser les fonctions logiques « AND » ou « OR ».
La fonction AND exige que tous les critères soient vrais pour qu’une ligne soit incluse dans le résultat du filtre, tandis que la fonction OR exige qu’au moins un des critères soit vrai pour qu’une ligne soit incluse dans le résultat.
Voici un exemple d’utilisation de la fonction AND dans la fonction FILTER pour extraire des données d’une plage en fonction de deux critères :
Cette formule renvoie les lignes qui répondent aux deux critères spécifiés. Le premier critère est que la valeur de la colonne B doit être Tech et le second critère est que la valeur de la colonne C doit être supérieure à 400. Le symbole de l’astérisque (*) représente l’opérateur AND, qui combine les deux critères.
Comment utiliser FILTRE avec d’autres fonctions Excel
La fonction FILTRE d’Excel peut être utilisée avec de nombreuses autres fonctions pour effectuer des calculs et des analyses avancés sur des sous-ensembles de données spécifiques au sein d’un grand tableau.
Une façon courante d’utiliser FILTRE avec d’autres fonctions consiste à filtrer d’abord une plage de données à l’aide de la fonction FILTRE, puis à appliquer une autre fonction à la liste filtrée. Par exemple, vous pouvez trier les données à l’aide de la fonction TRI et de la fonction FILTRE.
Voici un exemple : Supposons que vous disposiez d’un tableau contenant des informations sur différents produits, notamment leur nom, leur prix et leur état de disponibilité. Vous souhaitez filtrer le tableau pour n’afficher que les produits en stock et trier la liste filtrée par prix.
Dans ce cas, la formule sera la suivante :
Cette formule renvoie un tableau filtré contenant uniquement les produits actuellement en stock, triés par leur prix dans l’ordre croissant. Le deuxième argument de la fonction SORT (c’est-à-dire 2) représente le numéro de la colonne par laquelle vous souhaitez effectuer le tri.
Dans ce cas, nous voulons trier par les prix de la colonne B, nous utilisons donc le chiffre 2. Le troisième argument de la fonction SORT (c.-à-d. TRUE) spécifie que nous voulons trier les valeurs par ordre croissant.
Voici d’autres fonctions Excel que vous pouvez combiner avec la fonction FILTRE :
- SUMIF ou MOYENNEIF: Vous pouvez utiliser la fonction FILTRE pour créer un sous-ensemble de données répondant à certains critères, puis utiliser la fonction SUMIF ou AVERAGEIF pour calculer la somme ou la moyenne de ce sous-ensemble de données.
- Par exemple, si vous disposez d’une liste de données de ventes pour différents produits et que vous souhaitez calculer les ventes totales pour un produit spécifique, vous pouvez utiliser FILTER pour créer un sous-ensemble de données pour ce produit, puis utiliser la fonction SUMIF pour calculer les ventes totales.
- MAX et MIN: Vous pouvez utiliser la fonction FILTRE pour trouver la valeur maximale ou minimale dans un sous-ensemble de données répondant à certains critères. Dans l’exemple des données de vente, vous pouvez utiliser la fonction FILTRE avec MAX ou MIN pour trouver le produit dont les ventes sont les plus élevées ou les plus faibles, respectivement.
- COMPTE: Vous pouvez également utiliser la fonction COUNT avec FILTER pour obtenir le nombre de cellules qui répondent à certains critères.
Dans l’ensemble, la combinaison de la fonction FILTRE avec d’autres fonctions Excel peut vous aider à effectuer des analyses plus poussées et à rendre vos données plus significatives et plus utiles.
Filtrage efficace des données avec la fonction FILTRE d’Excel
La fonction FILTRE d’Excel vous permet de filtrer rapidement et facilement vos données en fonction de conditions spécifiques. En utilisant la fonction FILTRE, vous pouvez éviter de trier manuellement de grands ensembles de données pour trouver les données dont vous avez besoin. Vous pouvez spécifier plusieurs critères et les combiner à l’aide d’opérateurs tels que « AND » et « OR », ce qui vous donne de la flexibilité et du contrôle sur la formule de filtrage.
Que vous soyez un analyste expérimenté ou un débutant, la fonction FILTRE d’Excel peut vous aider à rationaliser votre flux de travail et à tirer le meilleur parti de vos données.
S’abonner à notre lettre d’information
Comment utiliser les filtres dans Excel ?
Filtrer une plage de données
- Sélectionnez n’importe quelle cellule de la plage.
- Sélectionnez Données > Filtre.
- Sélectionnez la flèche d’en-tête de colonne .
- Sélectionnez Filtres de texte ou Filtres de nombre, puis sélectionnez une comparaison, comme Entre.
- Saisissez les critères de filtrage et sélectionnez OK.
Comment utiliser la fonction ou dans la fonction de filtrage ?
Pour l’utilisation de AND, OR dans la fonction Filtre dans Excel 365, nous pouvons utiliser deux opérateurs ; Astérisque (*) – il représente AND. Plus (+) – il représente OR.
Comment utiliser une formule de filtre avec plusieurs critères ?
Pour filtrer et extraire des données sur la base de plusieurs critères complexes, vous pouvez utiliser la fonction FILTRE avec une chaîne d’expressions utilisant la logique booléenne. Par exemple, la formule générique ci-dessous filtre les données en fonction de trois conditions distinctes : le compte commence par « x » ET la région est « est », et le mois n’est PAS avril.
Comment calculer le mode de filtrage dans Excel ?
Dans le menu Outils, cliquez sur « Options ». Dans la boîte de dialogue « Options », cliquez sur l’onglet « Calcul ». Dans l’onglet « Calcul », cliquez sur « Manuel » sous Calcul. Filtrez la liste pour voir les résultats du filtre dans la barre d’état.