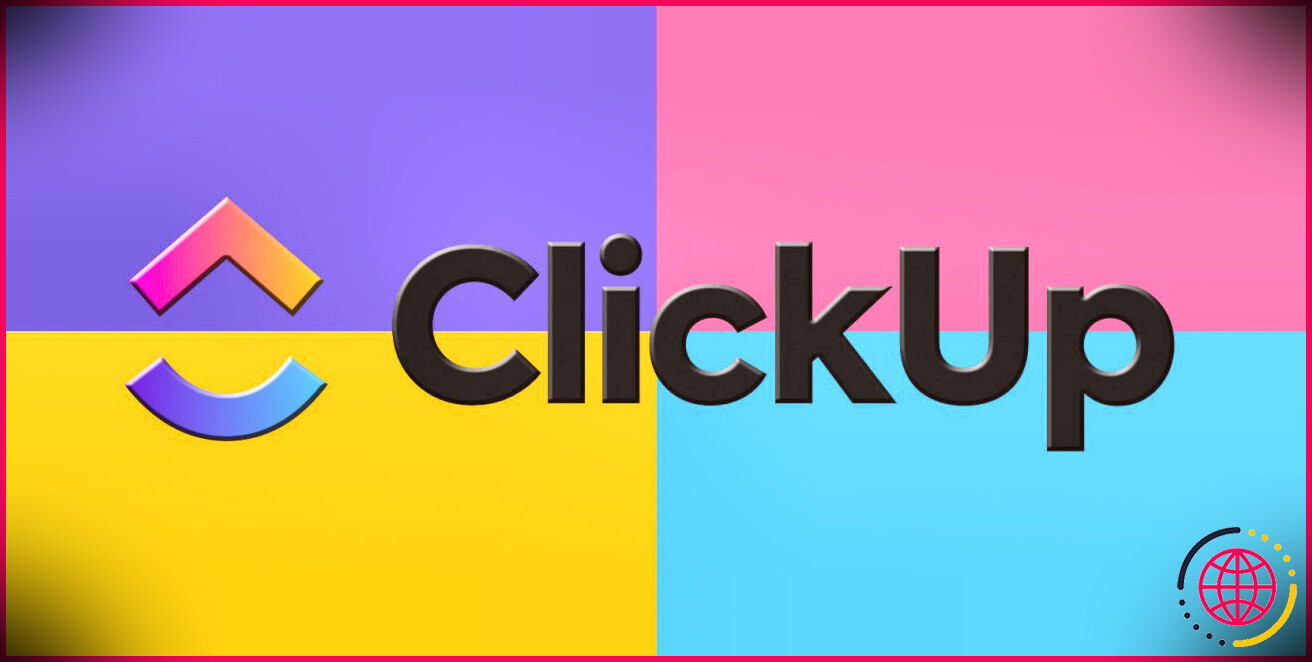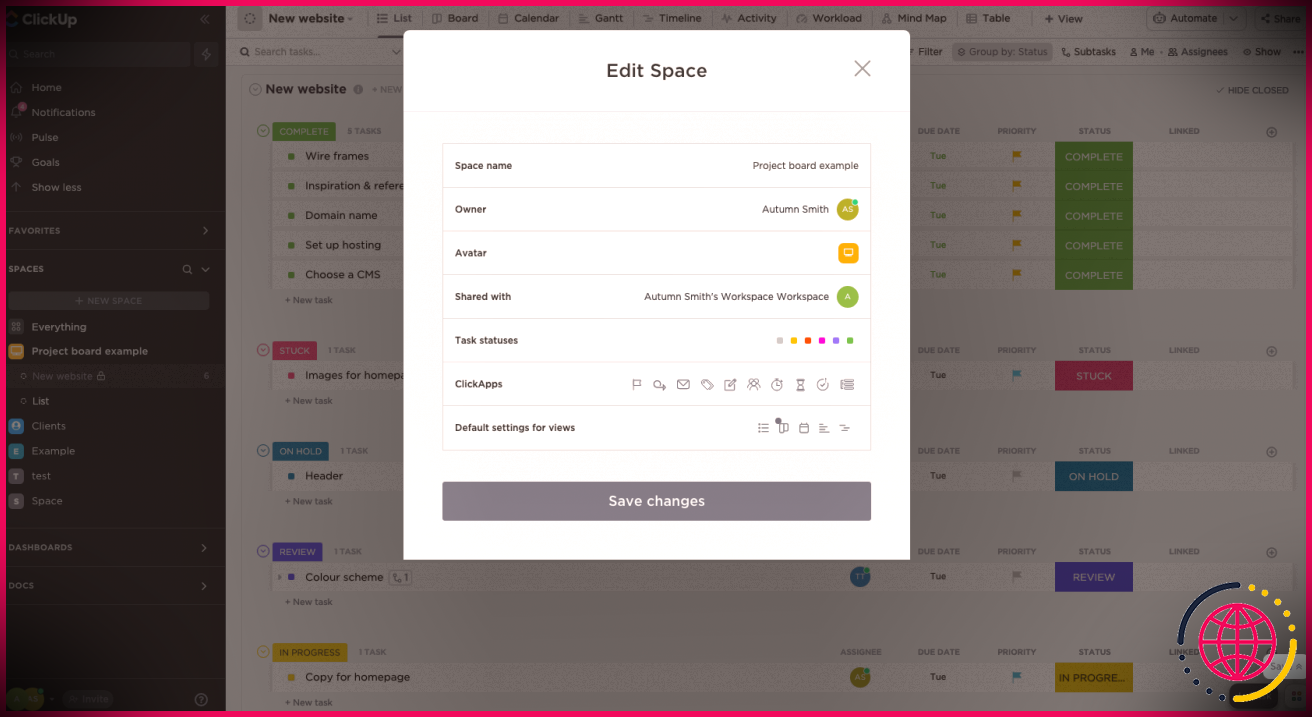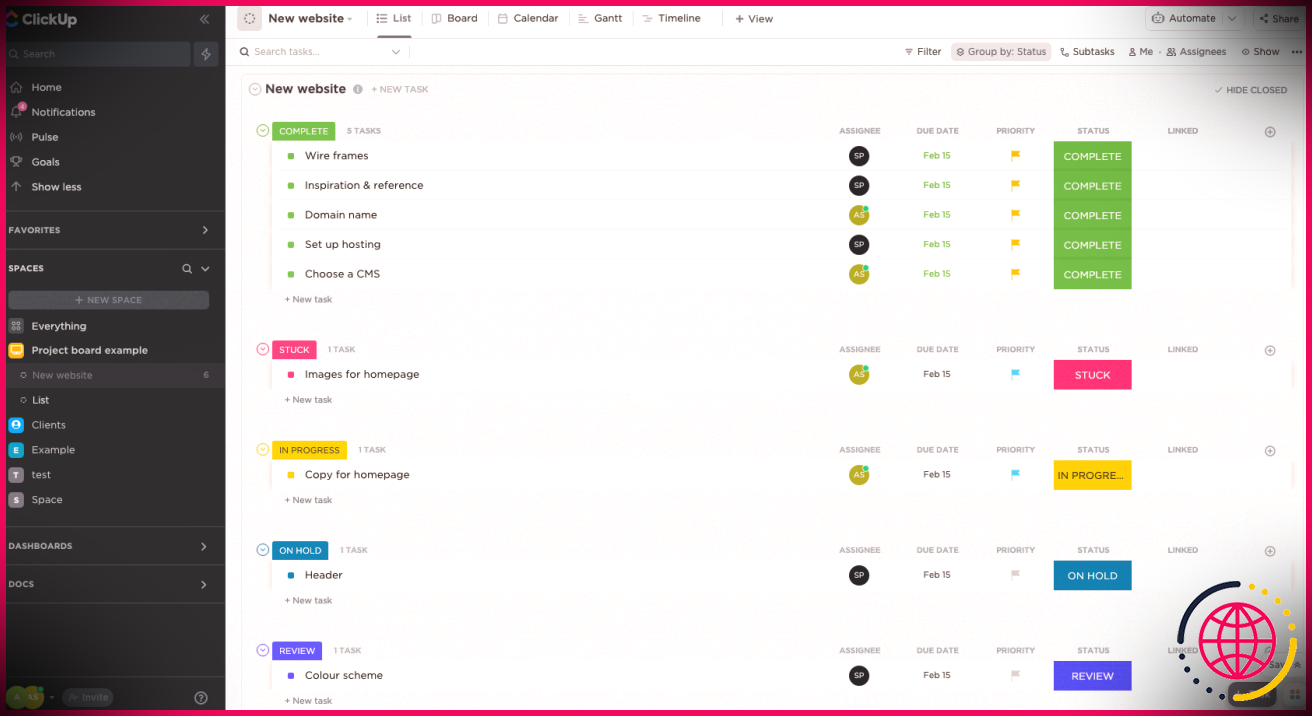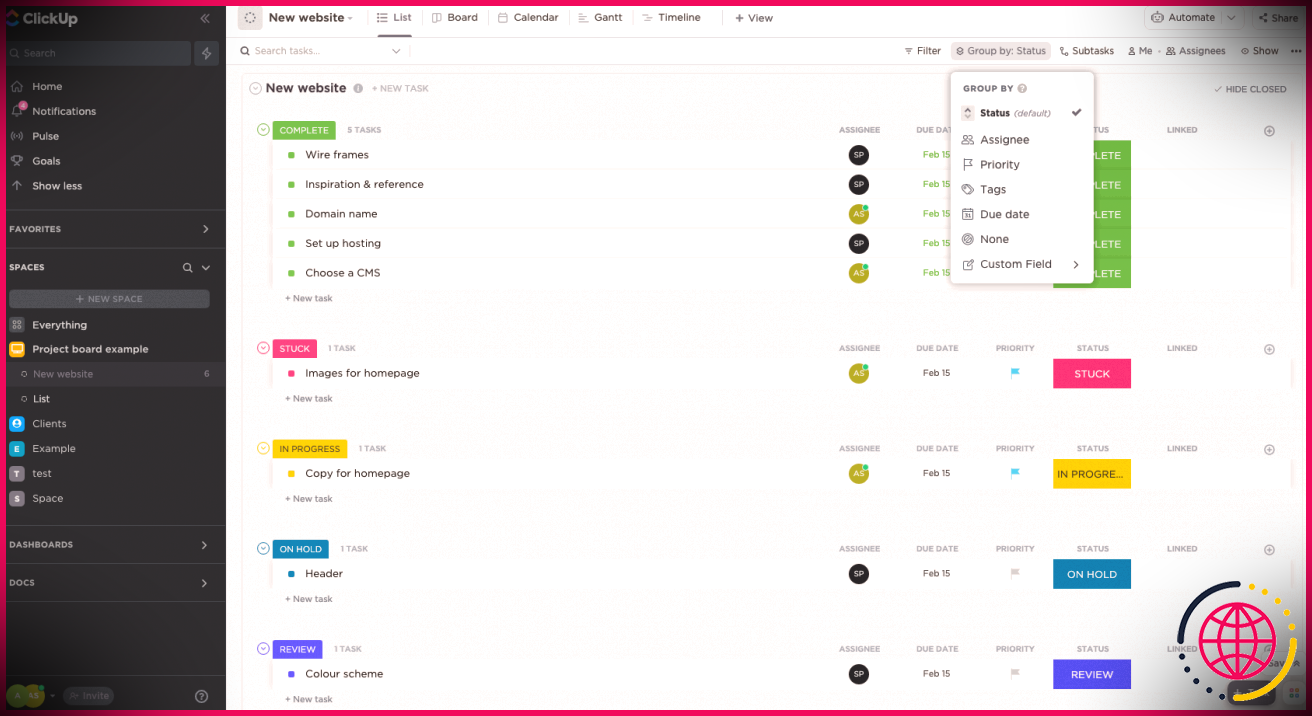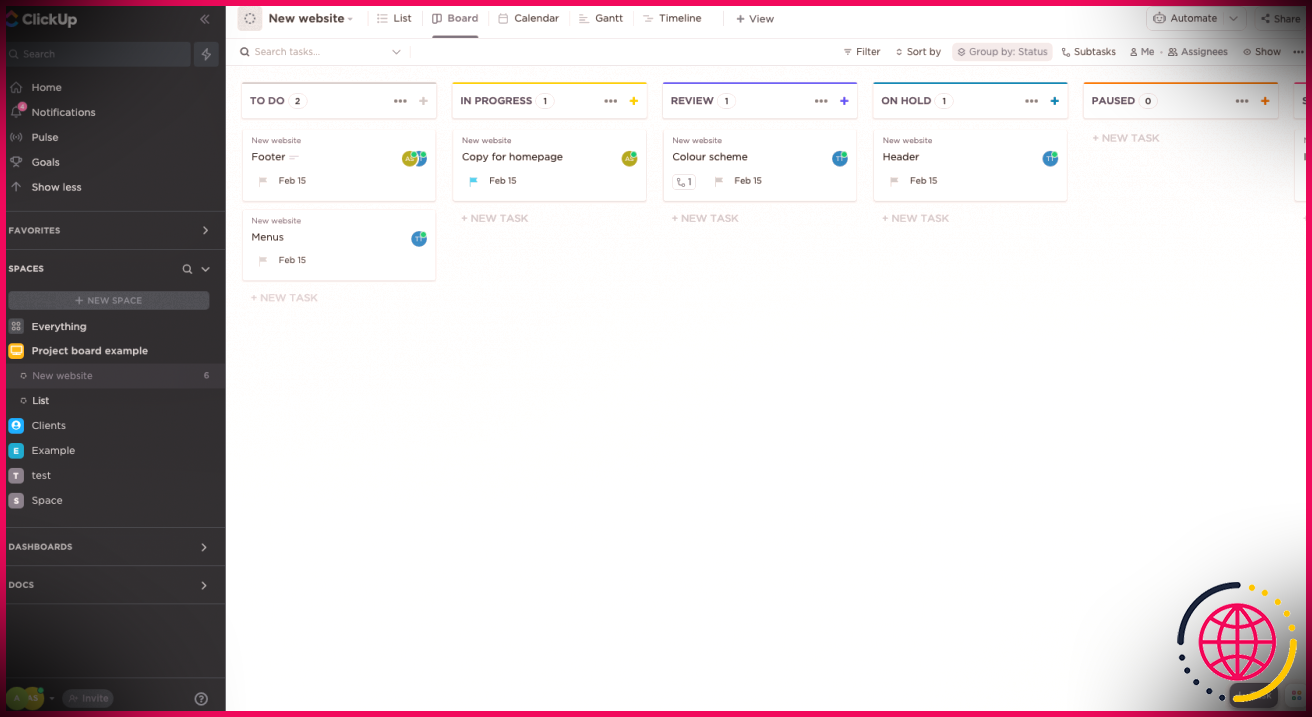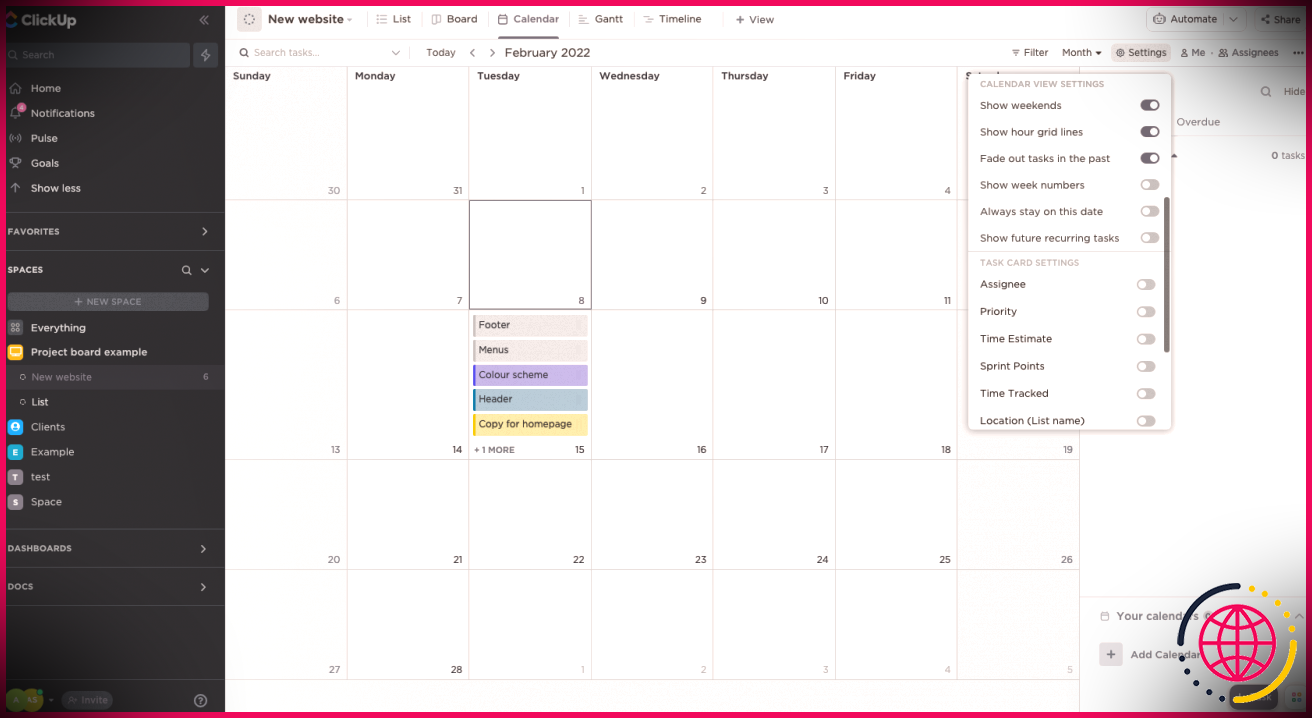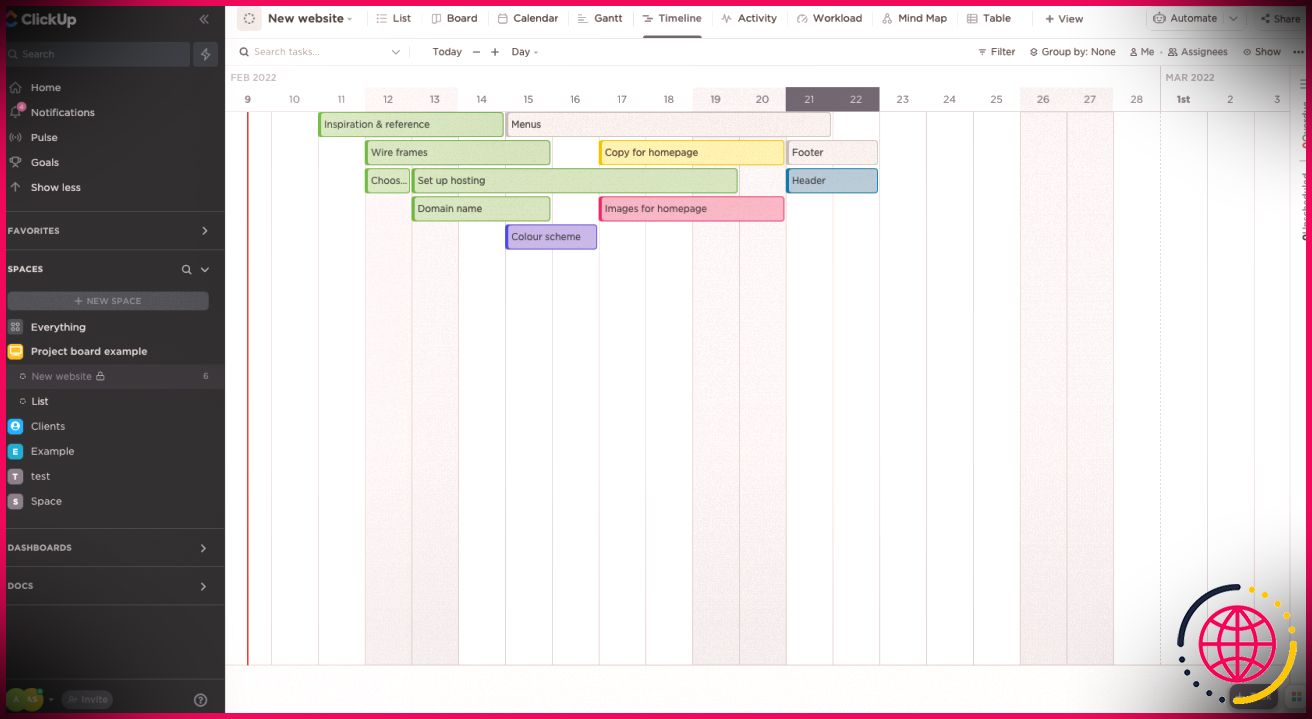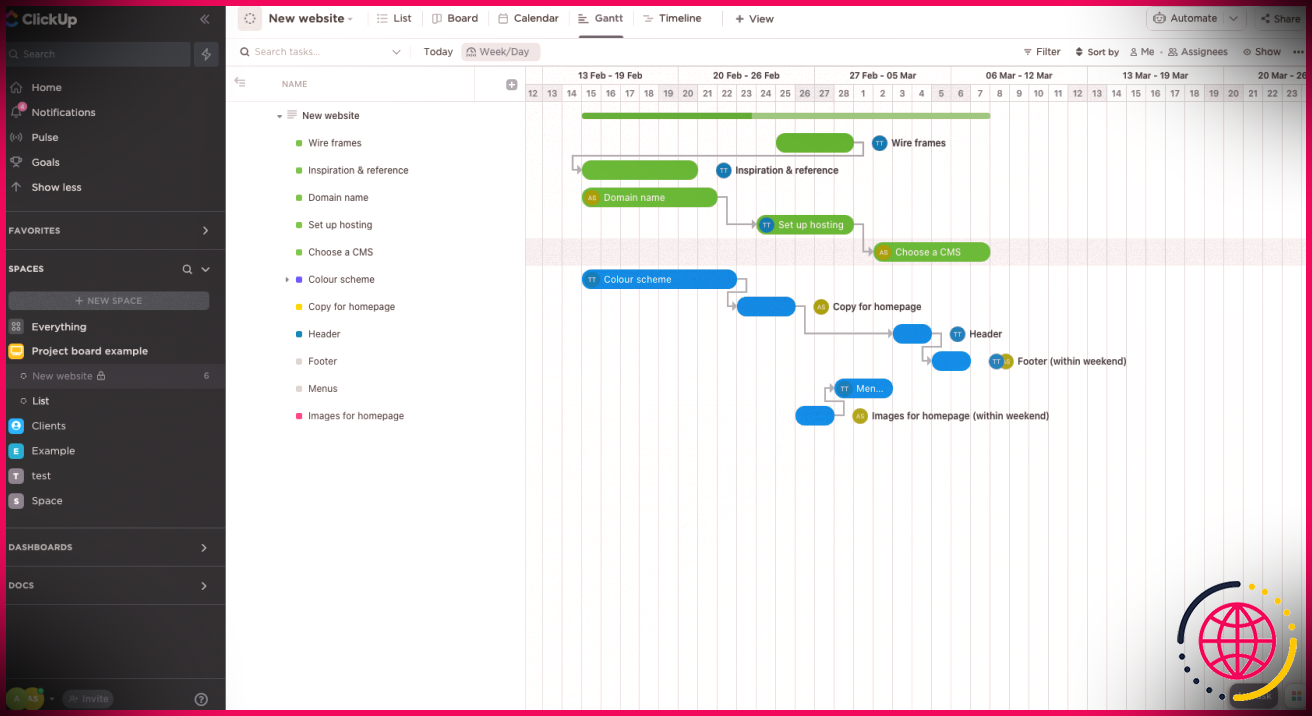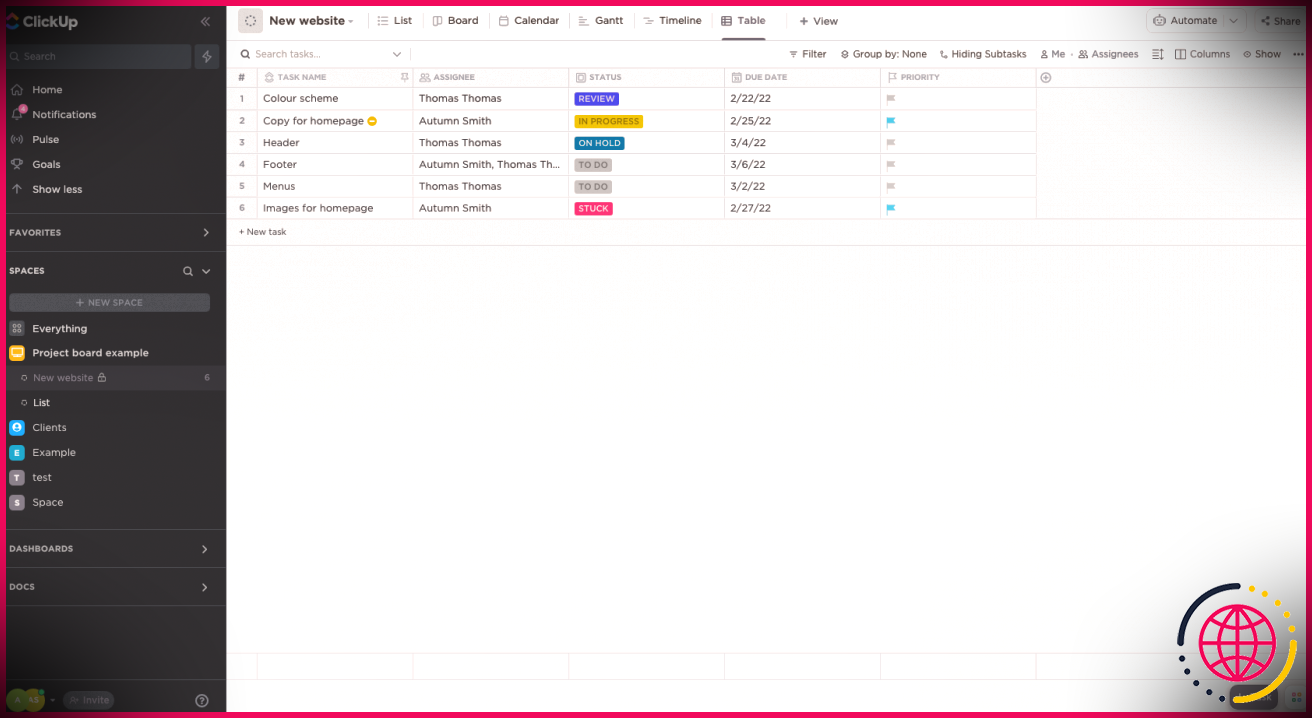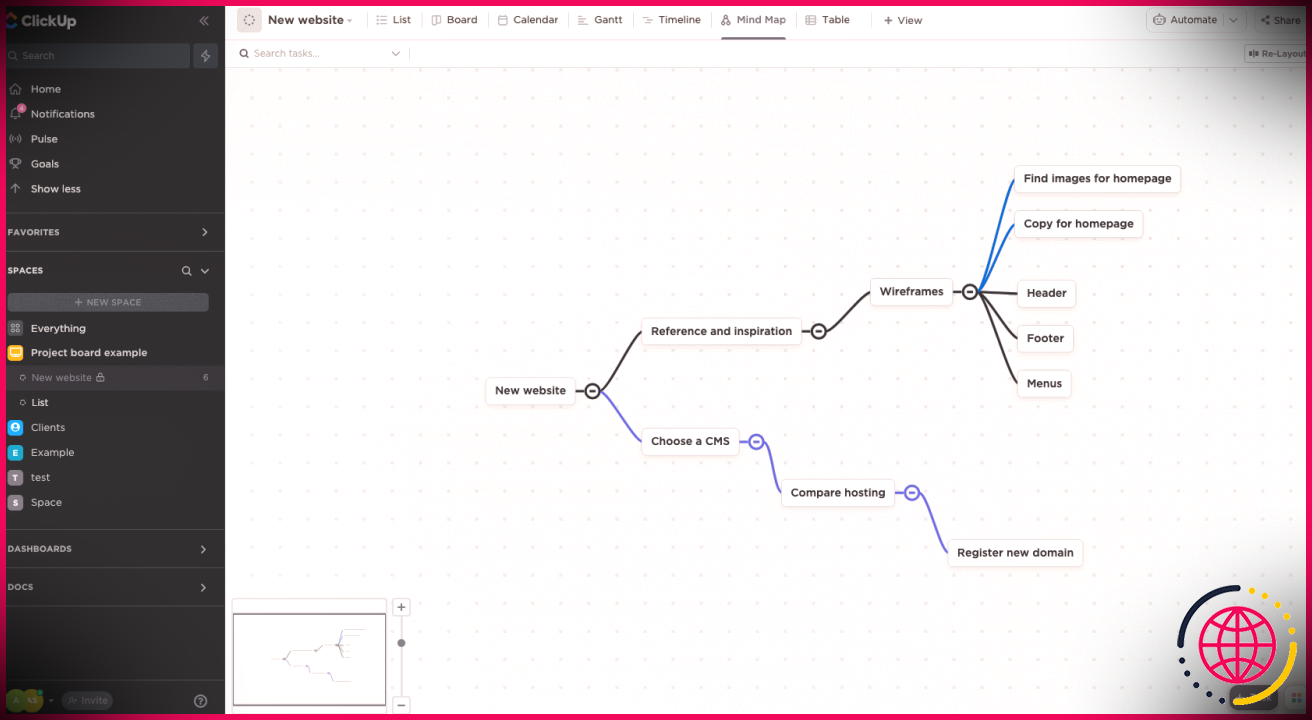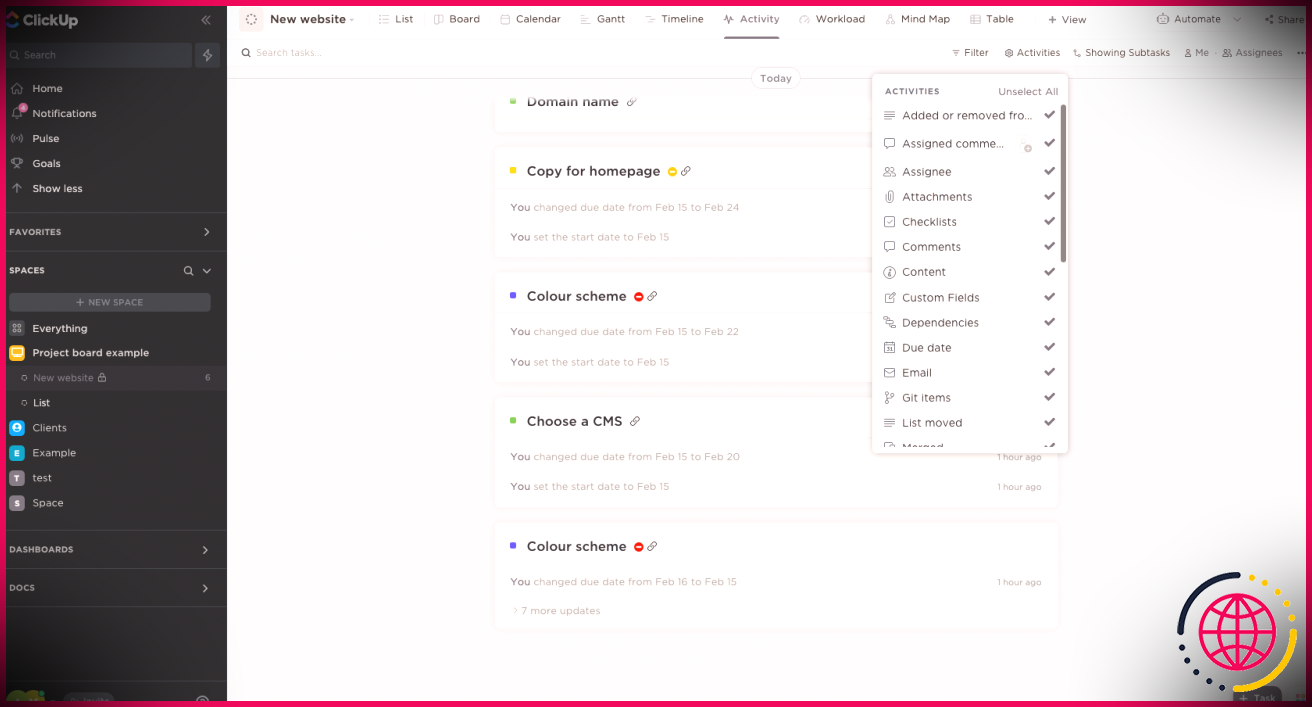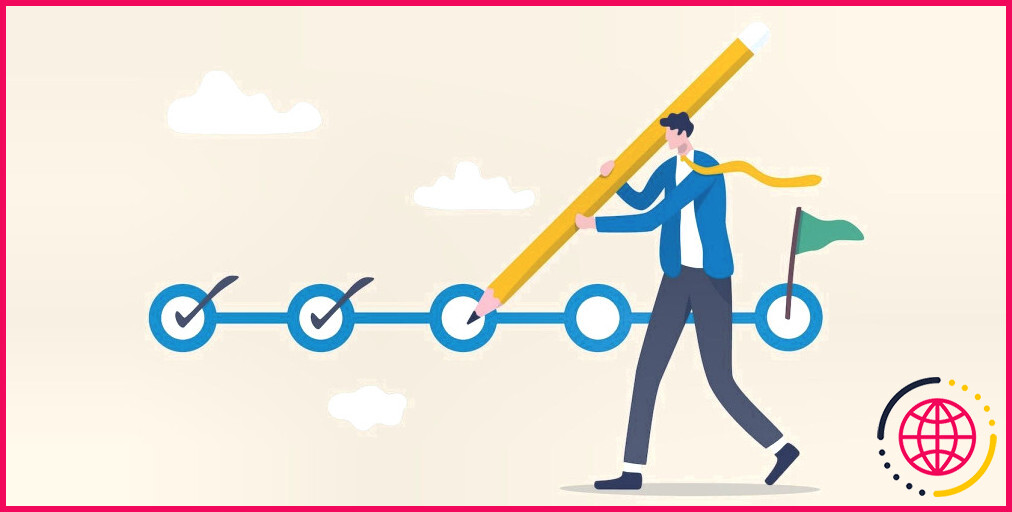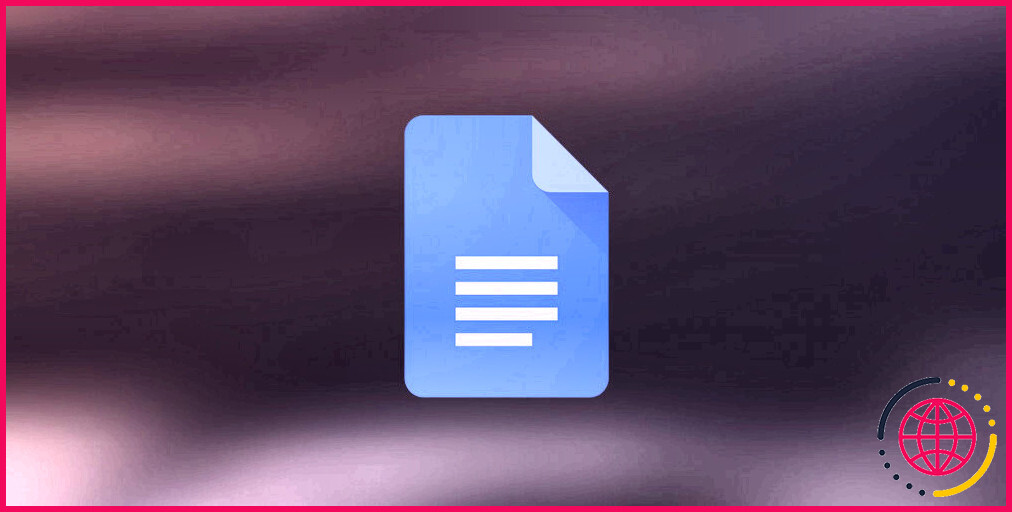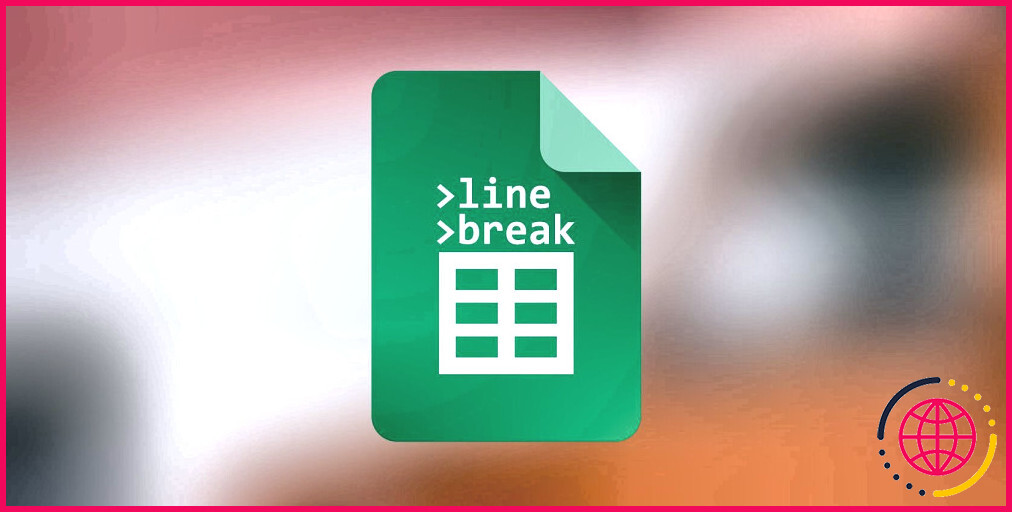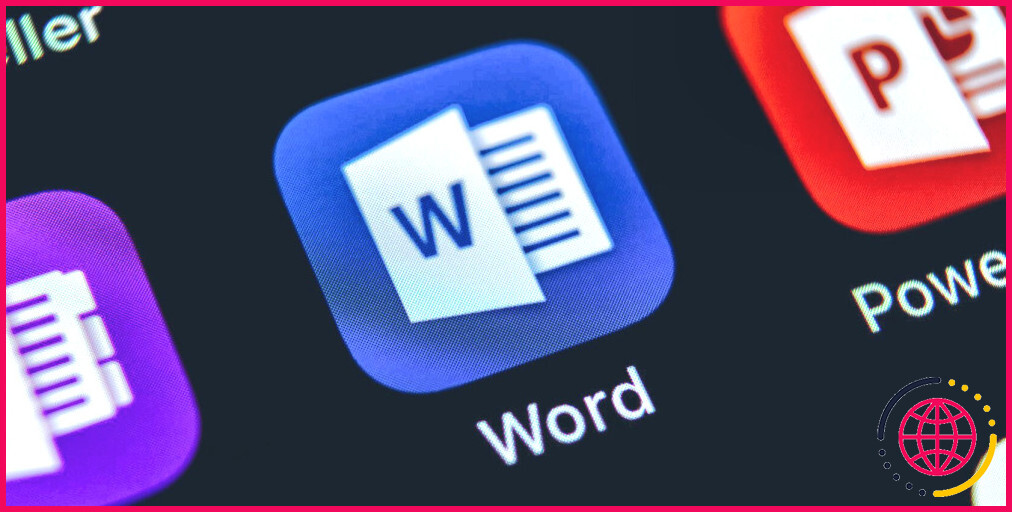Vues ClickUp : ce qu’elles sont et comment les utiliser
L’application logicielle de suivi de projet est exceptionnelle pour la préparation, la collaboration et le suivi des tâches, mais il est facile d’obtenir des informations et du jargon au démarrage. Parfois, vous trouverez également des fonctions qui semblaient utiles lors de l’inscription et qui ne valaient en aucun cas la peine d’être découvertes.
Les vues dans ClickUp n’en sont pas une. Bien qu’il ne s’agisse que de différents formats entre lesquels vous pouvez basculer dans le logiciel, chacun a ses avantages et son objectif.
Dans cet article, nous vous expliquerons quelles sont les différentes vues et ce qu’elles doivent fournir.
Comment changer les vues dans ClickUp
Avant de commencer, nous allons commencer par exactement comment ajouter des vues et basculer entre elles dans ClickUp. Il y a 2 façons de le faire.
La toute première consiste à utiliser les agencements alternatifs en vrac dans votre espace de travail. configuration par défaut pour les viseurs . ClickUp vous propose cette option lors de la production d’un nouvel Espace. Néanmoins, vous pouvez également arriver en cliquant sur les 3 points à proximité de votre espace de travail ainsi qu’en sélectionnant Tous les paramètres de l’espace .
Lorsque vous incluez des vues avec les configurations de l’espace de travail, elles seront disponibles sur chaque liste de cet espace.
Cependant, si vous souhaitez que la vue n’apparaisse que dans une liste solitaire, choisissez l’option d’ajout de vue à côté de son titre en haut de votre écran. Cela ouvrira un menu où vous trouverez de nombreuses mises en page parmi lesquelles choisir.
Une fois que vous avez ajouté un site à votre liste, il reste en haut, où vous pouvez simplement cliquer sur les noms des sites pour basculer entre les formats. Si vous décidez que vous n’en avez pas besoin plus tard, vous pouvez simplement l’effacer, ou si vous l’aimez, vous pouvez l’épingler pour le faire apparaître en premier.
Affichage de liste dans ClickUp
La vue de liste est la disposition par défaut dans ClickUp ainsi que l’une des plus flexibles. Lors de la création d’une toute nouvelle liste, le logiciel regroupe instantanément les tâches de votre liste en se tenant debout, vous permettant de faire glisser et de déposer de l’une à l’autre.
Cependant, vous n’avez pas besoin d’organiser vos tâches en vous tenant debout si vous aimez travailler d’une manière supplémentaire. Vous pouvez également les regrouper par date d’échéance, destinataire, priorité absolue, balises ou zone personnalisée si vous en utilisez une.
De plus, si vous avez uniquement l’intention de voir les travaux d’un type particulier, vous pouvez le faire rapidement en utilisant le dispositif de filtrage. Tout ce que vous avez à faire est de choisir le symbole de filtre en haut de votre liste de contrôle ainsi que de collecter les détails que vous aimeriez certainement voir. Par example, le statut est bloqué ou la priorité est élevée .
Vous pouvez également diviser des tâches plus importantes en incluant des sous-tâches, que vous pouvez révéler ou masquer à l’aide du symbole de sous-tâche.
Affichage tableau dans ClickUp
La vue Tableau n’est que l’une des vues les plus simples de ClickUp et l’une des plus visuelles. Cette vue utilise un système de cartes de type Kanban qui vous permet de glisser-déposer vos tâches d’un groupe à l’autre.
À l’instar de l’affichage de la liste, le système de groupe par défaut est l’alternative par défaut – qui fonctionne vraiment le mieux pour ce format – mais vous pouvez le modifier en produits d’équipe comme vous le souhaitez dans les domaines que vous utilisez.
Vous pouvez également développer, gérer et afficher les sous-tâches dans la vue du tableau de la même manière que vous le pouvez avec la vue de la liste.
Affichage du calendrier dans ClickUp
La vue du calendrier est parfaite pour ceux qui souhaitent voir leurs dates d’échéance dans un calendrier typique. Dans ce format, vous pouvez voir le nom du travail mis en surbrillance dans la teinte correspondant à son statut.
Vous pouvez cliquer sur un titre pour ouvrir sa carte de travail et faire des ajustements, ou simplement faire glisser et descendre à un autre jour. De plus, vous pouvez inclure de nouveaux emplois à partir de cette vue.
Bien que ce ne soit pas l’une des dispositions les plus fonctionnelles, vous pouvez ajuster les configurations de plusieurs manières pour personnaliser votre emploi du temps comme vous l’aimez. Vous pouvez également intégrer votre calendrier Google pour une synchronisation bidirectionnelle entre les calendriers, ou votre calendrier Apple ou Outlook pour voir vos dates d’échéance ClickUp parmi vos rendez-vous.
Autres vues dans ClickUp
Affichage de la chronologie
En utilisant un calendrier linéaire, cette conception vous permet de visualiser et d’ajuster votre calendrier pour les projets, ce qui en fait un superbe outil de préparation. Par défaut, cette vue n’associe pas les tâches, néanmoins, certaines façons utiles d’organiser vos tâches ici sont par condition, date d’échéance ou cessionnaire.
Vue Gantt
La vue Gantt ressemble à la vue chronologique, car vous pouvez consulter et ajuster vos tâches selon un calendrier linéaire. Au fur et à mesure que vous notez le total, vous remplissez la barre de progression en haut de la page Web.
Ce n’est que l’un des sites les plus compliqués de ClickUp, mais cela vous aide, ainsi que votre équipe, à visualiser vos progrès et vos dépendances. Si vous utilisez actuellement des diagrammes de Gantt et que vous avez l’intention de consulter d’autres options, voici une liste d’options de diagramme de Gantt que vous pourriez trouver utiles.
Vue de tableau
Si vous êtes un adepte des feuilles de calcul, la vue de table pourrait bien être votre truc. Cette mise en page vous offre un petit aperçu de tous vos travaux, que vous pouvez modifier rapidement et facilement en masse.
Puisqu’il ne place pas d’espace entre vos équipes comme la liste et la vue du tableau, il nécessite également moins de défilement. C’est sans aucun doute la vue avec le moins de cloches et de sifflets, mais parfois, ne pas faire d’histoires est une bonne chose.
Carte mentale
Vous pouvez voir vos emplois existants sous forme de carte mentale pour vous aider à imaginer l’ordre dans lequel vous les aborderez, ou vous pouvez utiliser une carte mentale vierge pour les préparer et les transformer rapidement en emplois lorsque vous serez prêt.
Vous pouvez également partager cela avec d’autres personnes en dehors de ClickUp pour vous assurer que vous et vos collègues obtenez exactement la même page.
Vue d’activité
Si vous supervisez un travail et que vous voulez voir tout ce qui se passe dans sa liste, vous voudrez jeter un œil à Activity sight. Ce format vous révèle chaque mise à niveau, avec la plus récente en haut.
Vous pouvez également gérer les mises à jour partagées en activant et désactivant les types d’activité dans les configurations, afin d’obtenir l’une des informations les plus appropriées.
Obtenez la meilleure vue avec ClickUp
Le choix des vues les plus efficaces pour votre liste ClickUp se résume au type de tâche et aux préférences personnelles. Alors que certains peuvent aimer le système de cartes visuelles utilisé par la vue Tableau, d’autres peuvent préférer l’aspect simple et compressé d’une vue Tableau.
Pourquoi ne pas en essayer quelques-unes pour voir celle qui vous plaît le plus ?