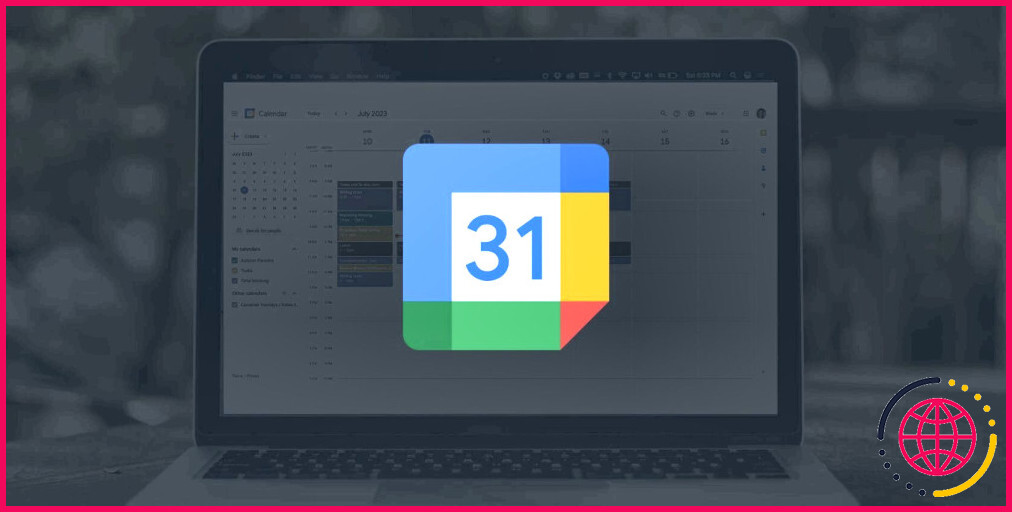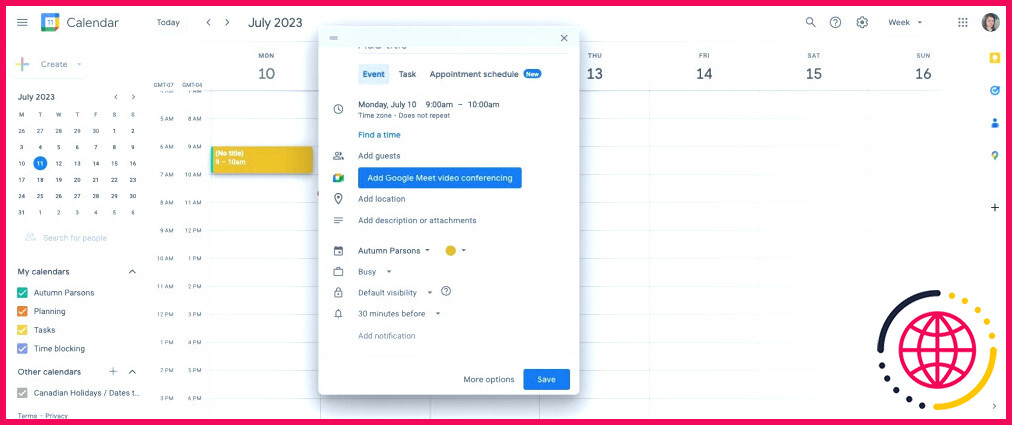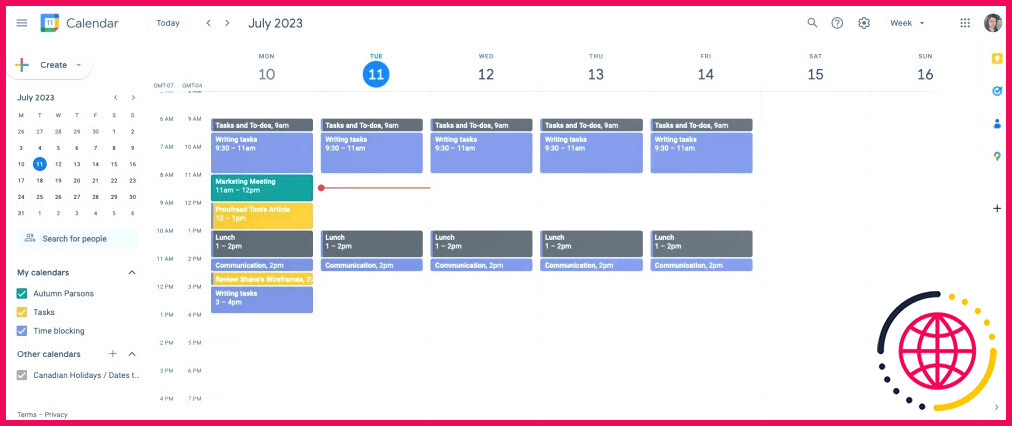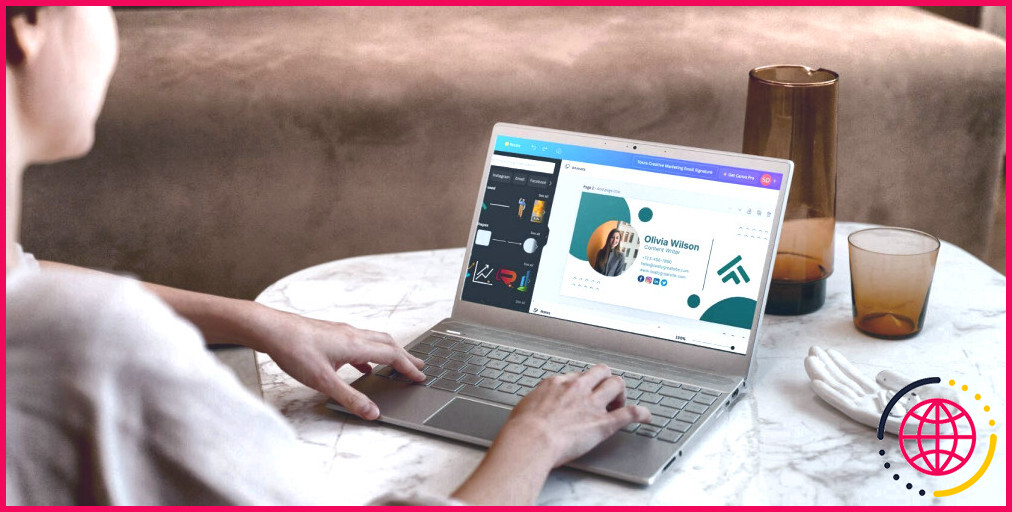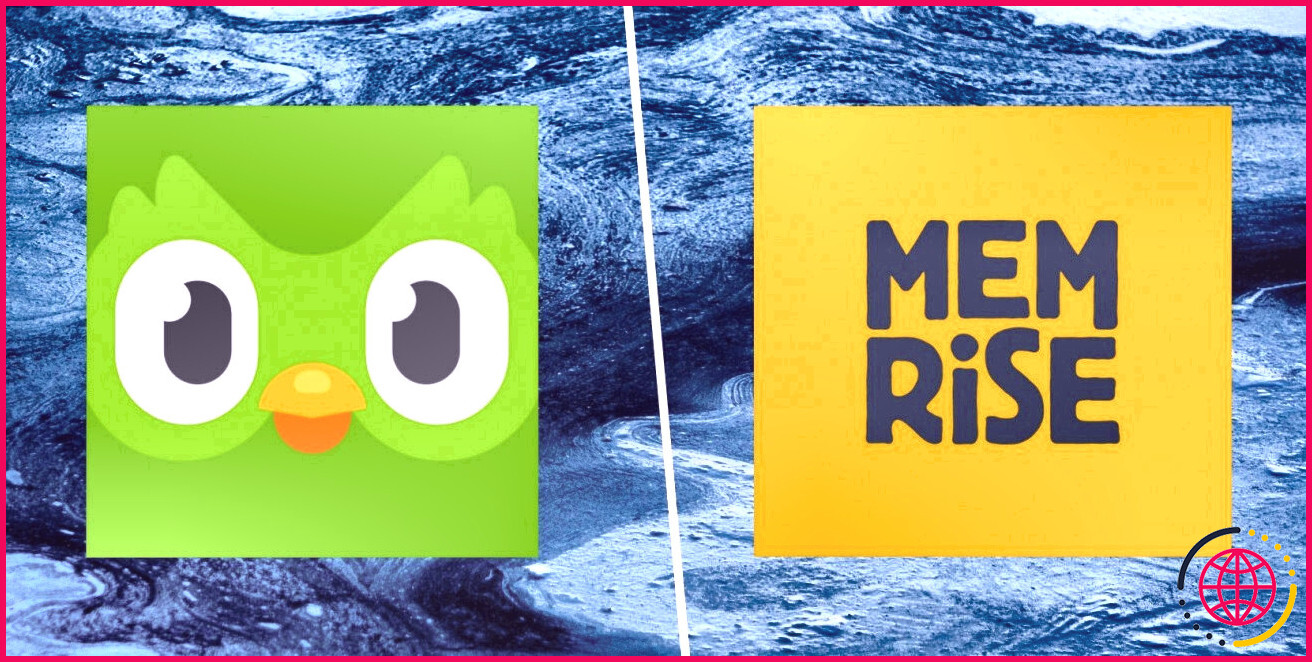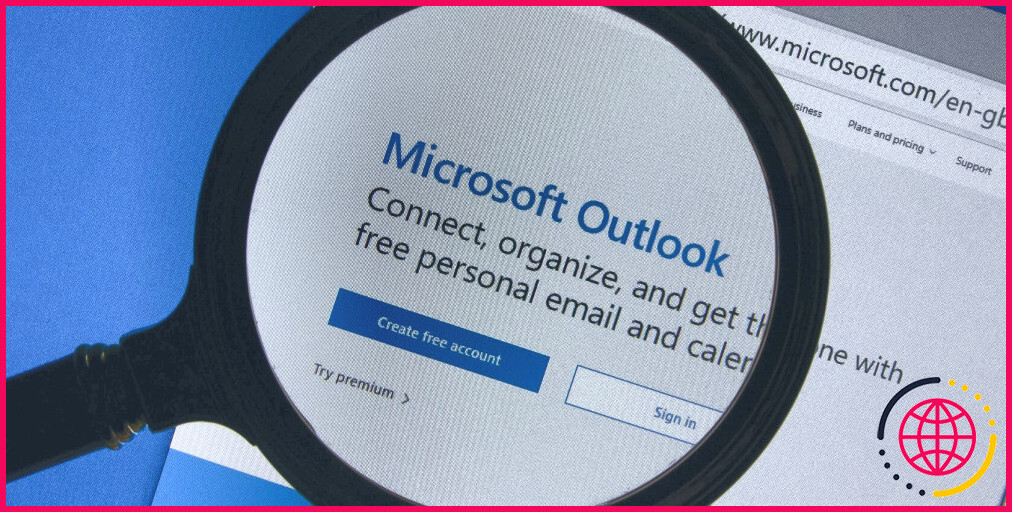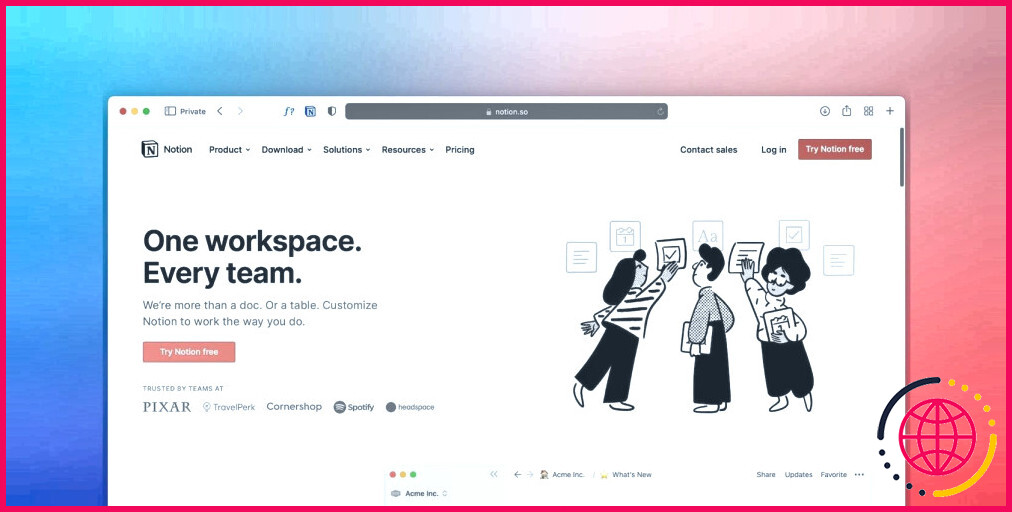Comment attribuer un code couleur à votre agenda Google
Si les tuiles de votre agenda Google ressemblent à un mur de briques, il se peut qu’à un moment donné vous ayez oublié un ou deux rendez-vous. La prochaine chose que vous savez, c’est que vous recevez des messages Slack d’un collègue inquiet ou que vous avez laissé tomber une échéance importante.
Que pouvez-vous faire pour éviter que cela ne se produise ? Vous pouvez utiliser un code couleur pour vos événements dans Google Agenda afin de les faire ressortir.
Dans cet article, nous allons passer en revue deux méthodes que vous pouvez utiliser pour y parvenir, étape par étape.
Comment ajouter de la couleur à votre calendrier Google
Avec Google Agenda, il existe deux façons de coder les événements en couleur. Vous pouvez les utiliser conjointement, c’est pourquoi il est utile de connaître les deux méthodes.
1. Codage par couleur en utilisant des agendas supplémentaires pour vos catégories
La première méthode consiste à créer un nouveau calendrier pour chaque catégorie. Par exemple, vous pouvez conserver des calendriers distincts pour les rendez-vous, la planification et le blocage du temps et les différencier à l’aide de couleurs.
Cette méthode permet d’attribuer un code couleur à votre agenda Google :
- Cliquez sur l’icône en forme de roue dentée dans le coin supérieur droit de l’écran.
- Allez à Ajouter un calendrier dans la barre latérale.
- Sélectionnez Créer un nouveau calendrier.
- Retournez sur la page d’accueil et cliquez sur les trois points situés à côté du nom de votre nouveau calendrier pour en modifier la couleur.
L’avantage de ce code couleur pour votre agenda Google est qu’il est toujours le même. Il n’est pas nécessaire de choisir entre les différentes couleurs ou de se souvenir de celle que vous utilisez pour chaque catégorie. Cette méthode est particulièrement pratique si vous allez au-delà des rendez-vous et des rappels classiques et que vous utilisez Google Agenda pour planifier votre semaine.
Pour permuter votre calendrier lors de la création d’une nouvelle entrée, cliquez sur son nom en bas du panneau des événements, où vous trouverez une liste d’options.
2. Code couleur pour les événements de votre calendrier par entrée
La deuxième méthode de codage des couleurs dans Google Agenda consiste à changer de couleur pour chaque événement. Pour ce faire, procédez comme suit :
- Créez une nouvelle entrée dans votre Google Agenda.
- Sélectionnez votre calendrier au bas du panneau des événements.
- D’autres options apparaissent dans ce menu, notamment un cercle à côté du titre de votre calendrier qui indique sa couleur. Cliquez sur ce cercle pour remplacer la couleur de votre calendrier par celle de l’événement.
Vous remarquerez qu’une ligne de la couleur par défaut de votre calendrier reste en place lorsque vous modifiez sa teinte. Cela vous aidera à distinguer vos calendriers si vous souhaitez utiliser conjointement les deux méthodes de codage des couleurs décrites dans cet article. Par exemple, vous avez un calendrier d’études bleu et un calendrier de travail violet et vous utilisez le vert pour bloquer les tâches liées à la communication dans les deux cas.
Tous les événements de votre calendrier ne sont pas forcément prioritaires. L’avantage d’un code couleur pour les éléments individuels est que vous pouvez mettre en évidence les événements les plus importants à l’aide de couleurs marquantes telles que le jaune, le rouge ou l’orange.
Ajout de couleurs personnalisées à votre agenda Google
Google vous propose de nombreuses options pour choisir la couleur par défaut de votre agenda. Toutefois, si vous ne voyez pas celle que vous voulez, vous pouvez ajouter une teinte personnalisée pour la faire ressortir. Pour ce faire, procédez comme suit
- Cliquez sur les trois points situés à côté du nom de votre calendrier dans la barre latérale.
- En bas du panneau des couleurs, cliquez sur le cercle gris avec le symbole d’ajout.
- Utilisez le sélecteur de couleurs ou Hex pour choisir la couleur que vous recherchez. Vous pourrez peut-être trouver la teinte que vous recherchez en tapant le nom de la couleur et le numéro d’identification de la couleur. hex dans votre moteur de recherche préféré. Par exemple hexagone sarcelle.
- Une fois que vous êtes satisfait, cliquez sur Sauvegarder.
Restez organisé grâce au code couleur dans Google Agenda
Les fonctions de codage couleur de Google Agenda vous permettent de classer et d’identifier rapidement les types de tâches que vous avez planifiées. De plus, vous pouvez utiliser la couleur pour mettre en évidence les éléments importants. Vous avez ainsi moins de chances de les oublier.
Bien qu’il soit tentant de créer un calendrier pour chaque couleur de l’arc-en-ciel, gardez à l’esprit que moins c’est mieux. Commencez par quelques catégories principales et progressez si nécessaire, plutôt que de tout planifier en une seule fois.
Comment personnaliser les couleurs sur Google Calendar ?
Changer la couleur de tous les événements d’un calendrier :
- Sur la gauche, sous Mes calendriers, pointez sur le calendrier.
- Cliquez sur Plus et sélectionnez une couleur ou cliquez sur Ajouter. pour choisir une couleur personnalisée.
Comment codifier les couleurs de mon calendrier ?
Sur la base de données scientifiques, nous conseillons de choisir les couleurs suivantes pour un calendrier à code couleur :. Rouge – tâches importantes, événements urgents, échéances.Jaune/orange – séances de brainstorming, ateliers créatifs.Vert – vos tâches quotidiennes, routine.Bleu – déjeuner, pauses café.
- Rouge – tâches importantes, événements urgents, échéances.
- Jaune/orange – séances de brainstorming, ateliers créatifs.
- Vert – tâches quotidiennes, routine.
- Bleu – déjeuner, pauses café.
Pourquoi ne puis-je plus coder mon agenda Google en couleur ?
Il est très probable que l’application Google Agenda ait changé de calendrier (par exemple, le calendrier « Événements » de Samsung), qui n’affiche pas de code couleur, peut-être à la suite d’une mise à jour du système. Vous devez revérifier sous le titre de l’événement quel calendrier vous utilisez, et vérifier que votre adresse Gmail apparaît.