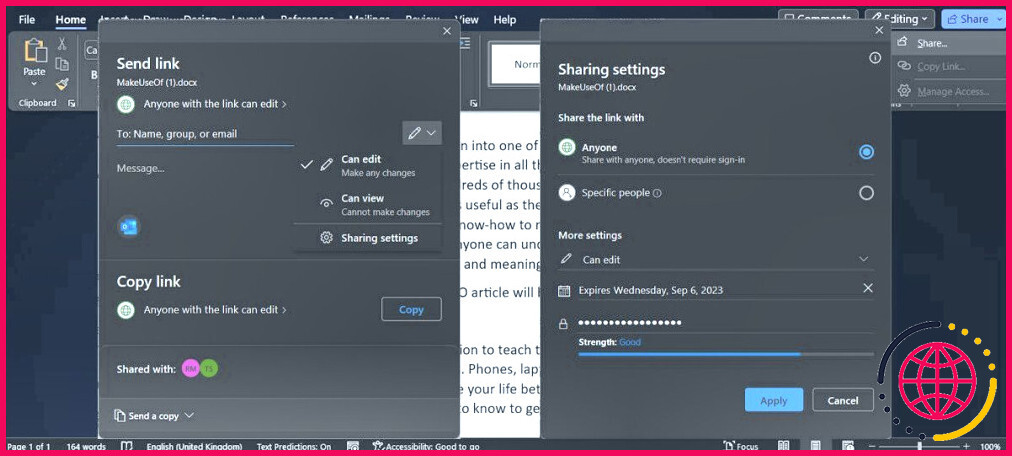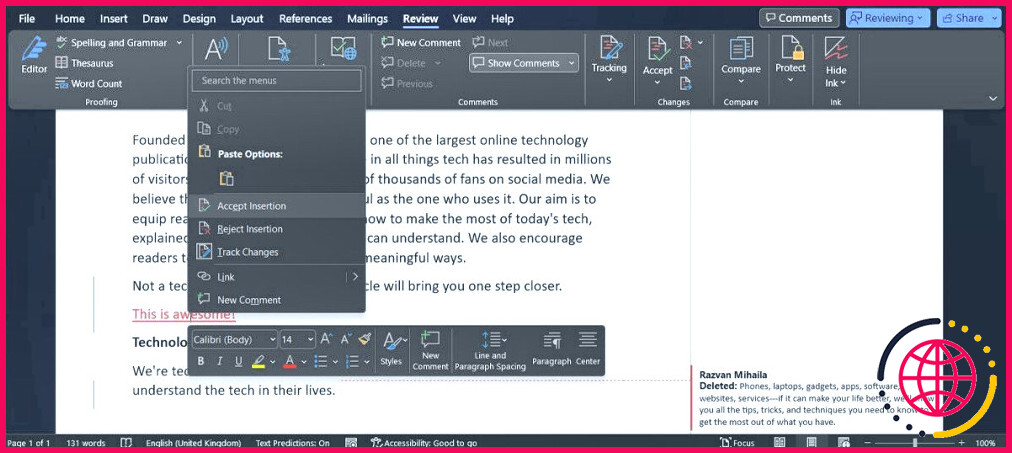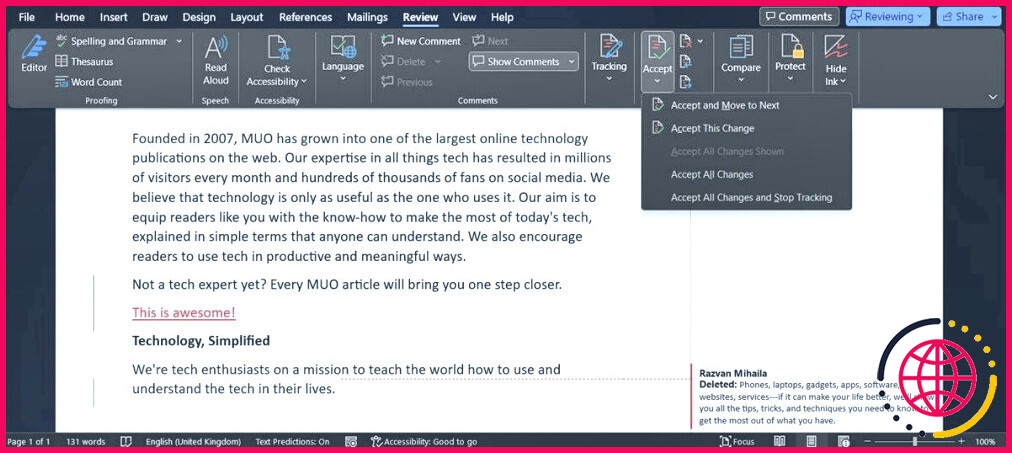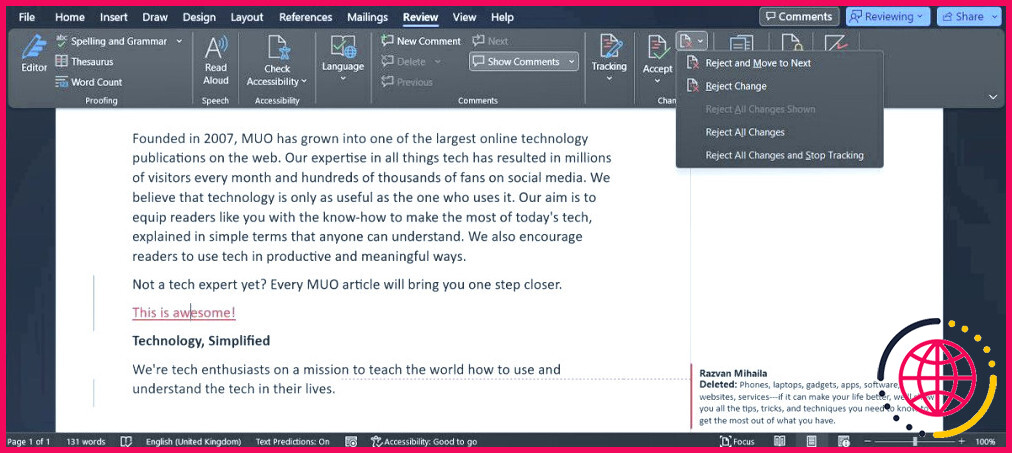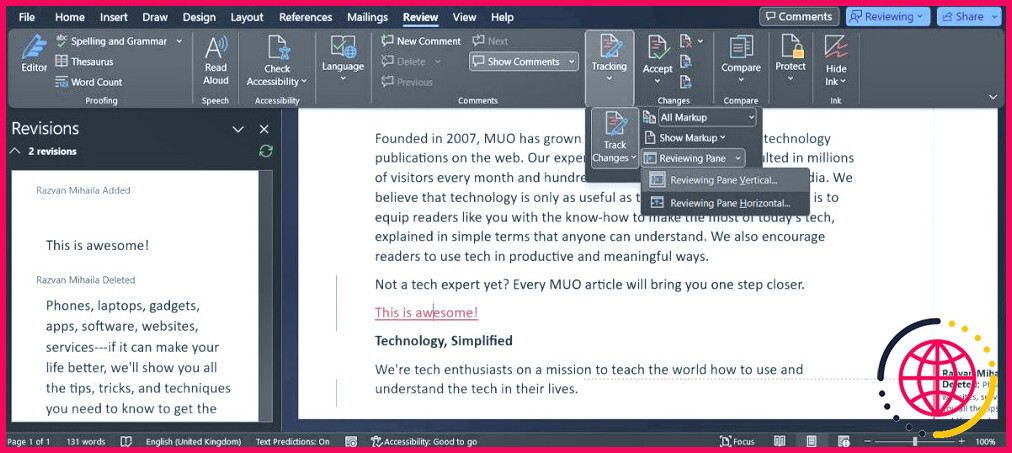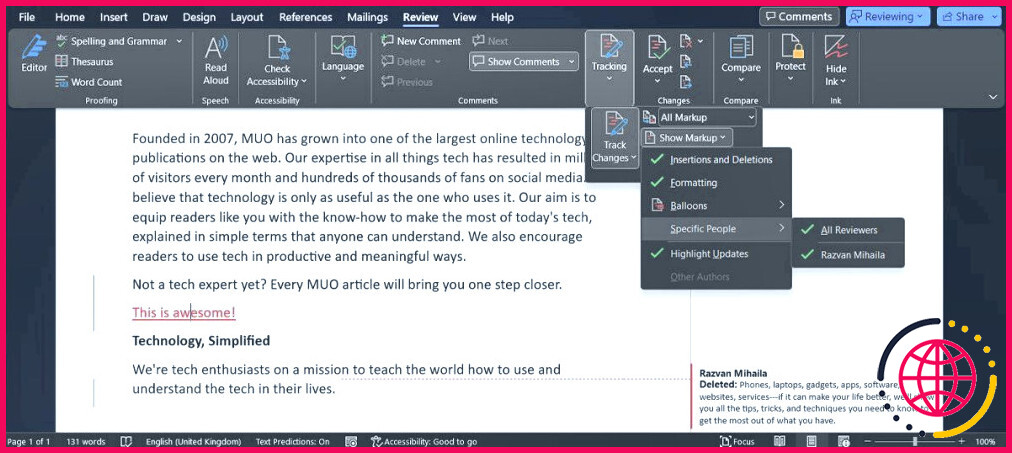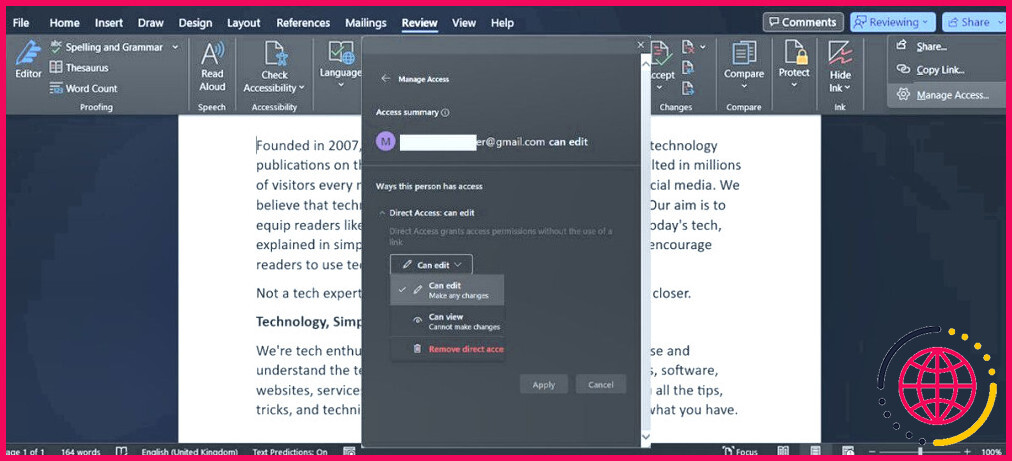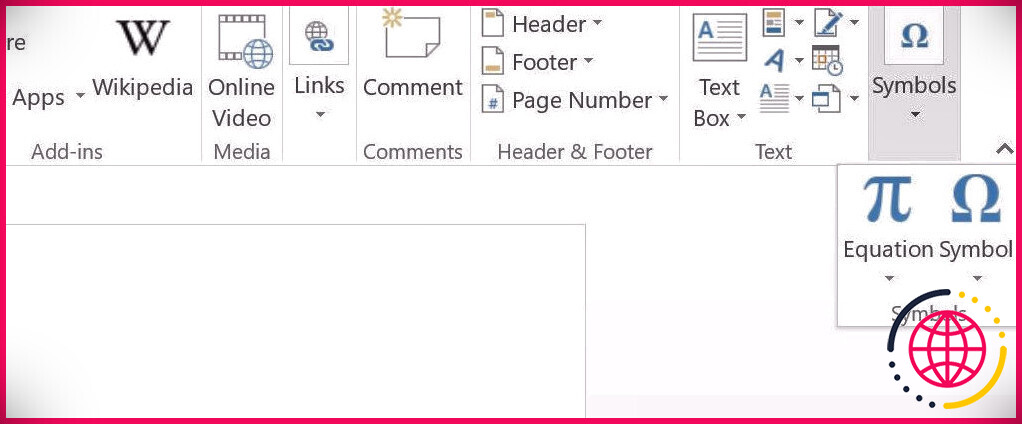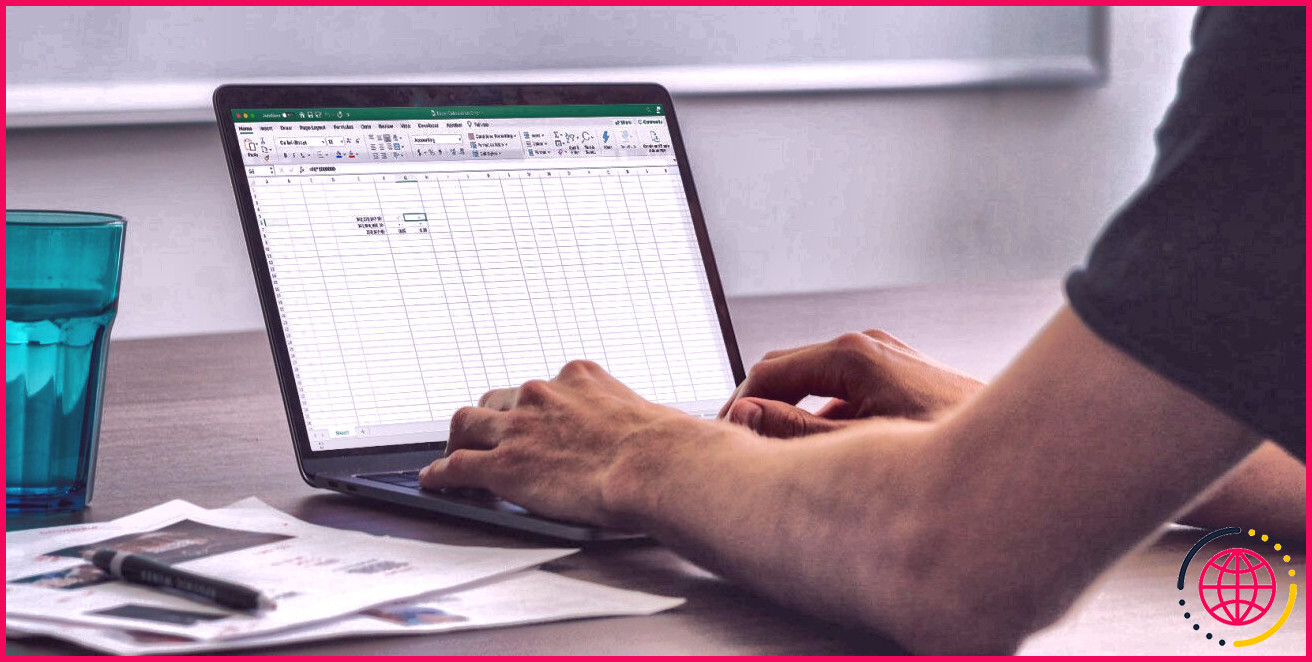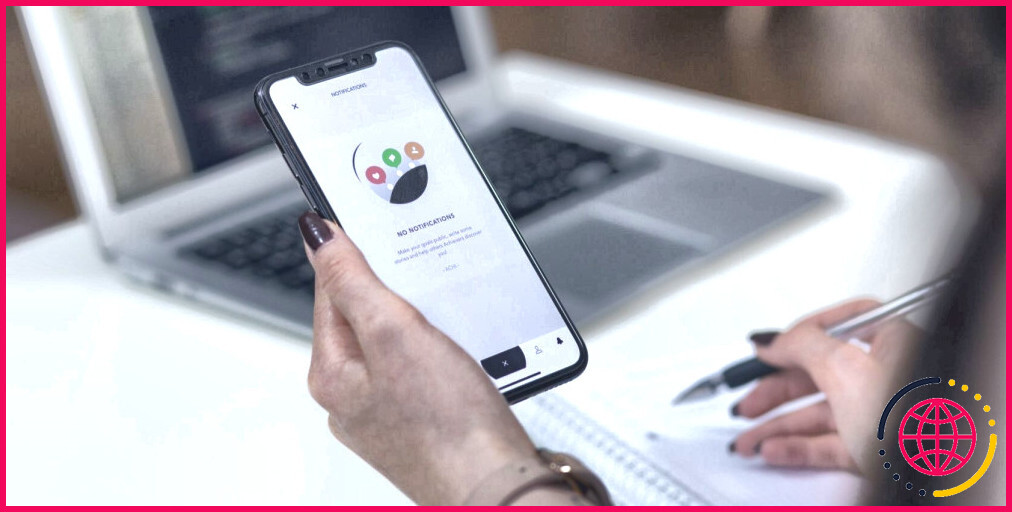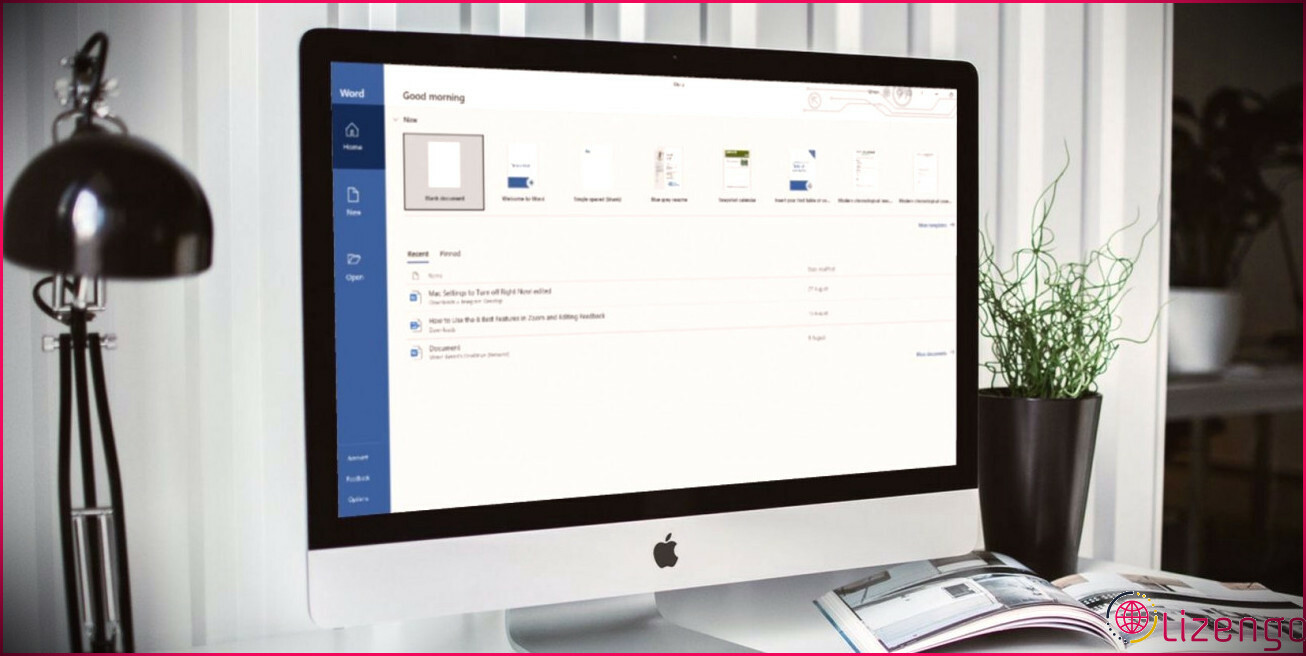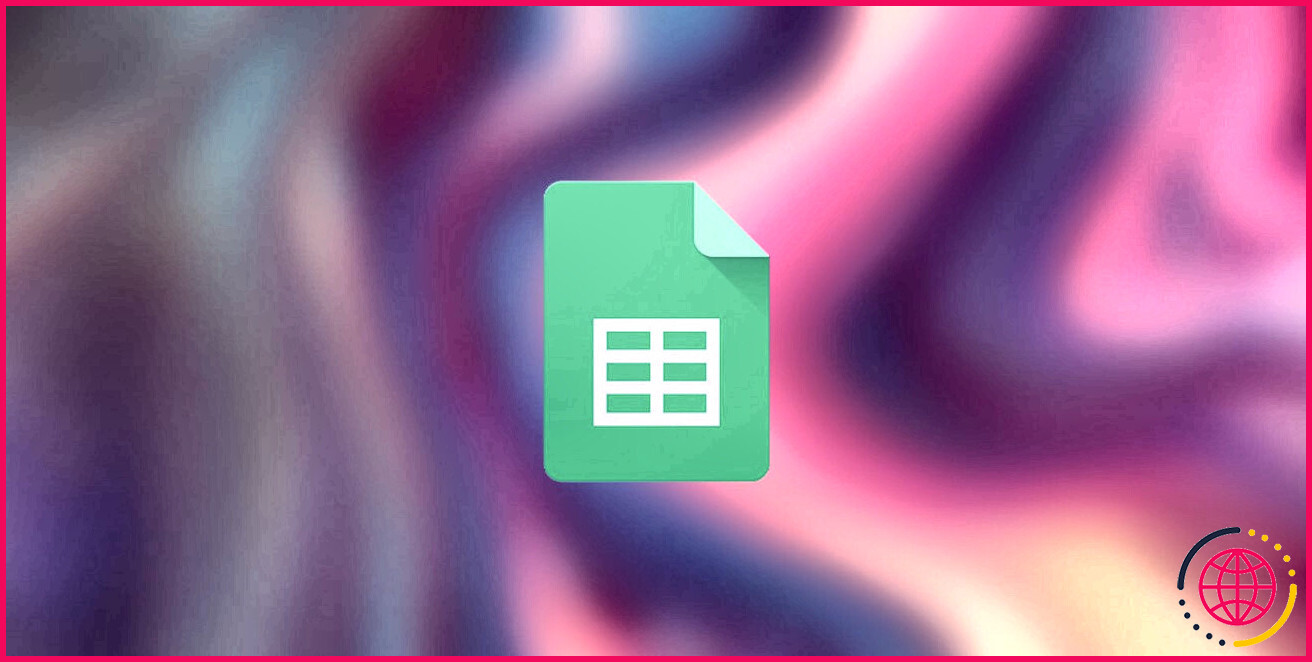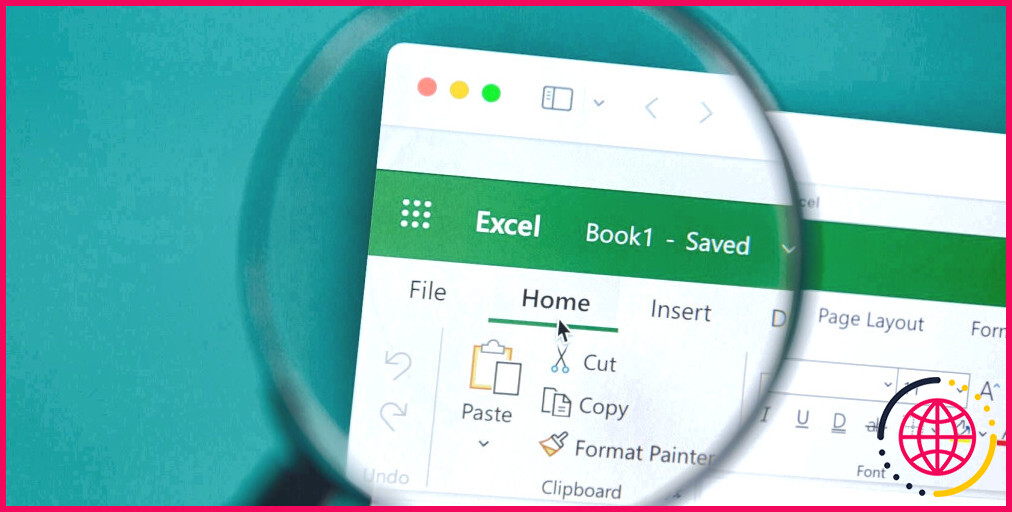Comment collaborer en temps réel sur un document Word
Travailler avec d’autres personnes sur un document Word peut être un véritable défi. Même les utilisateurs expérimentés de Microsoft 365 peuvent trouver qu’il est difficile de modifier et de réviser des documents partagés.
Cependant, vous pouvez facilement collaborer en temps réel sur un document Word tout en gardant une trace des modifications et en les approuvant ou en les rejetant. Nous allons examiner les outils nécessaires et la manière dont vous pouvez les utiliser pour une collaboration des plus efficaces.
De quoi avez-vous besoin pour collaborer sur un document Word ?
Si vous souhaitez collaborer en temps réel sur un document Word, vous devez l’enregistrer sur votre compte OneDrive. Pour ce faire, ouvrez le document, allez sur Fichier > Enregistrer sous, et enregistrez-la dans OneDrive.
En outre, nous recommandons d’utiliser une version plus récente de Microsoft 365 et d’avoir un abonnement actif. Selon Microsoft vous pouvez toujours modifier le document simultanément avec d’autres personnes, mais vous ne disposerez pas de la fonction de collaboration en temps réel.
Pour voir les modifications apportées par d’autres personnes, vous devez actualiser le document périodiquement. Si votre abonnement a expiré, il existe plusieurs façons d’obtenir une réduction sur un nouvel abonnement à Microsoft 365.
Comment partager un document Word
Maintenant que vous savez ce dont vous avez besoin pour travailler avec d’autres personnes sur le même document Word, voyons comment vous pouvez le partager. La première option consiste à le partager à partir de Word. Ouvrez la fenêtre Fichier et sélectionnez Partager.
Vous remarquerez qu’il existe deux options différentes :
- Partager avec le courrier électronique. Vous devez saisir les adresses électroniques des personnes avec lesquelles vous souhaitez partager le document.
- Partager avec lien. De cette manière, toutes les personnes qui possèdent le lien peuvent accéder au document. Si vous devez partager le document avec un grand nombre de personnes, cette option peut s’avérer plus efficace. Cependant, si vous travaillez sur quelque chose de confidentiel, il peut être préférable d’ajouter manuellement chaque contributeur.
Quelle que soit la méthode utilisée, prenez le temps de définir les bonnes autorisations. Cliquez sur le bouton Modifier et choisissez si les personnes avec lesquelles vous partagez le document peuvent seulement le voir ou le modifier.
Cliquez ensuite sur l’icône Paramètres de partage . Vous pouvez y fixer une date d’expiration pour le document et même définir un mot de passe pour sécuriser les informations. Une fois que vous êtes satisfait de vos paramètres de partage, cliquez sur Appliquer.
Vous pouvez également partager le document Word via OneDrive en cliquant avec le bouton droit de la souris sur le fichier et en sélectionnant OneDrive > Partager. Ensuite, vous devrez définir les paramètres de partage comme indiqué ci-dessus.
Comment suivre et réviser les modifications dans Microsoft Word
En fonction de l’autorisation définie, les personnes avec lesquelles vous avez partagé le document peuvent le modifier. Pour garder un œil sur les modifications apportées par chacun, vous devez activer l’option de suivi des modifications. Suivi des modifications pour garder un œil sur les modifications apportées par tout le monde.
Pour ce faire, ouvrez la fenêtre Révision et dirigez-vous vers l’onglet Suivi et allez dans le menu Tracking . Ouvrez ensuite le menu Suivi des modifications et sélectionnez Pour tous. Lorsque la fonction est activée, Word souligne le texte ajouté tandis que le texte supprimé est barré.
Maintenant, si vous voulez empêcher toute autre personne de désactiver accidentellement cette fonction, cliquez sur le bouton Verrouiller le suivi et définissez un mot de passe. De cette façon, vous êtes sûr de ne manquer aucune modification apportée au document.
Choisir le mode d’affichage des modifications dans Microsoft Word
Pour plus d’efficacité, Word vous permet de sélectionner la manière dont il doit afficher les modifications apportées au document. Dans la fenêtre Révision ouvrez le menu déroulant situé à côté de l’onglet Affichage pour examen . Choisissez l’une des options suivantes :
- Original. Affiche le document original. Toutefois, cela ne supprimera pas les commentaires ou les modifications apportées par d’autres personnes.
- Pas d’annotation. Supprime le marquage et affiche le document avec les modifications que vous avez déjà approuvées.
- Toutes les annotations. Affiche les modifications en utilisant une couleur différente pour chaque collaborateur.
- Balisage simple. Marque les modifications par une ligne rouge.
Comment accepter ou refuser des modifications dans Microsoft Word ?
Pour accepter ou rejeter des modifications, cliquez avec le bouton droit de la souris sur la modification suivie et sélectionnez l’une des options suivantes Accepter l’insertion soit Rejeter l’insertion selon que quelqu’un a ajouté ou supprimé du texte. Si quelqu’un d’autre a supprimé une partie du document, vous verrez apparaître l’icône Accepter la suppression et Refuser la suppression options.
Bien que le processus soit simple, vous risquez de manquer certaines modifications si de nombreux contributeurs travaillent sur le même document. Si vous voulez être sûr de ne rien manquer, utilisez l’option Changements au lieu de parcourir manuellement le document. Dans cette section, utilisez la section Précédent et Suivant pour naviguer dans les modifications.
Il existe d’autres façons de gérer les modifications suivies. Par exemple, vous pouvez cliquer sur Accepter > Accepter et passer au suivant. Si vous avez déjà discuté des modifications avec vos collègues, vous pouvez utiliser l’option Accepter tous les changements .
De même, vous pouvez rejeter les modifications en cliquant sur l’option Rejeter ou sur le bouton Rejeter > Rejeter et passer au suivant. Pour supprimer toutes les modifications, allez dans l’onglet Révision, cliquez sur la flèche ci-dessous. Rejeter et sélectionnez Rejeter tous les changements. Cela peut s’avérer très utile si quelqu’un a importé un grand volume de données dans Word sans vous consulter au préalable.
Utiliser le volet de révision pour suivre les modifications dans Microsoft Word
Un autre moyen efficace de suivre les modifications consiste à utiliser le volet de révision. Cet outil vous indiquera le nombre de modifications et de commentaires visibles dans votre document.
Pour y accéder, rendez-vous à l’adresse suivante Révision > Suivi et cliquez sur l’icône Volet de révision. Sélectionnez ensuite l’une des Volet de révision Vertical ou Volet de révision horizontal options.
Comment suivre les modifications apportées par des personnes spécifiques dans Microsoft Word ?
Il peut être plus efficace de trier les modifications par auteur. Pour ce faire, dans Microsoft Word, allez à Révision > Suivi et d’étendre le champ d’application de l’article Afficher le balisage et étendez le menu Show Markup . Sélectionnez ensuite Personnes spécifiques et décochez toutes les cases à l’exception de celles correspondant aux auteurs dont vous souhaitez examiner les modifications.
Comment arrêter le partage du document ou modifier les autorisations dans Microsoft Word
Si vous souhaitez arrêter de partager le document avec des contributeurs spécifiques, ouvrez le document et rendez-vous dans la section Partager et sélectionnez le menu Partager Sélectionnez ensuite Gérer l’accès.
Pour supprimer l’accès à l’un des contributeurs, sélectionnez son nom d’utilisateur. Cliquez ensuite sur Accès direct et ouvrez le menu déroulant. Sélectionnez Supprimer l’accès et confirmez l’action. Vous pouvez également utiliser le même menu pour modifier les modalités d’accès au document partagé.
Collaborer en toute simplicité avec Microsoft Word
L’utilisation des outils de collaboration de Microsoft Word peut vous faire gagner beaucoup de temps, car vous n’avez pas besoin d’envoyer un courriel aux membres de votre équipe pour les informer des modifications apportées au document. Outre sa capacité de collaboration, Microsoft Word dispose de nombreuses fonctionnalités et outils, de sorte que vous n’avez pas besoin d’un autre traitement de texte pour mener à bien vos projets. Par exemple, vous pouvez convertir des tableaux en graphiques ou traduire des langues en cours de route.