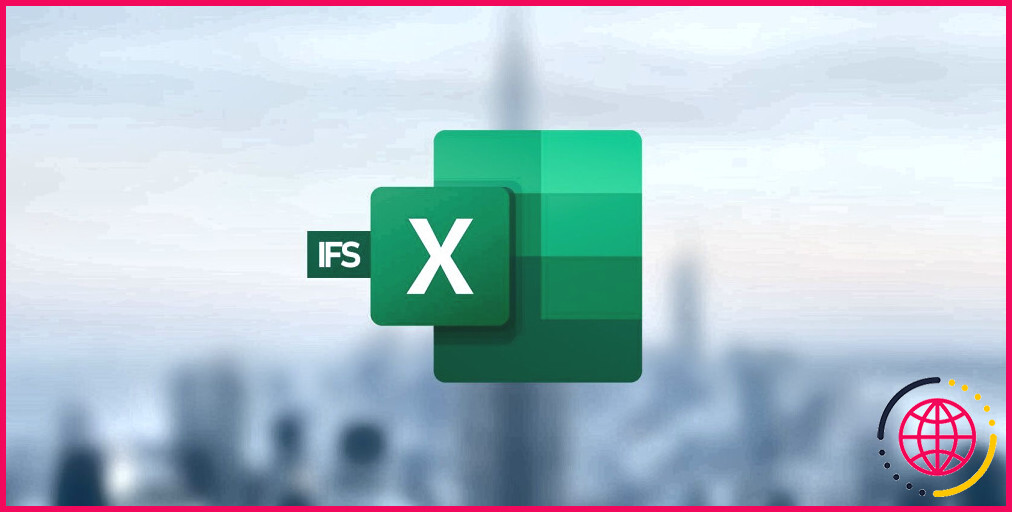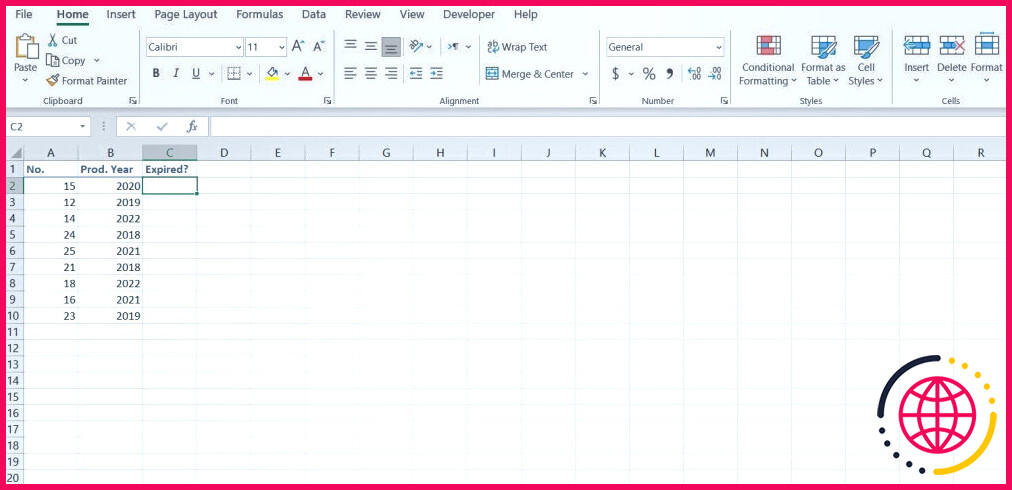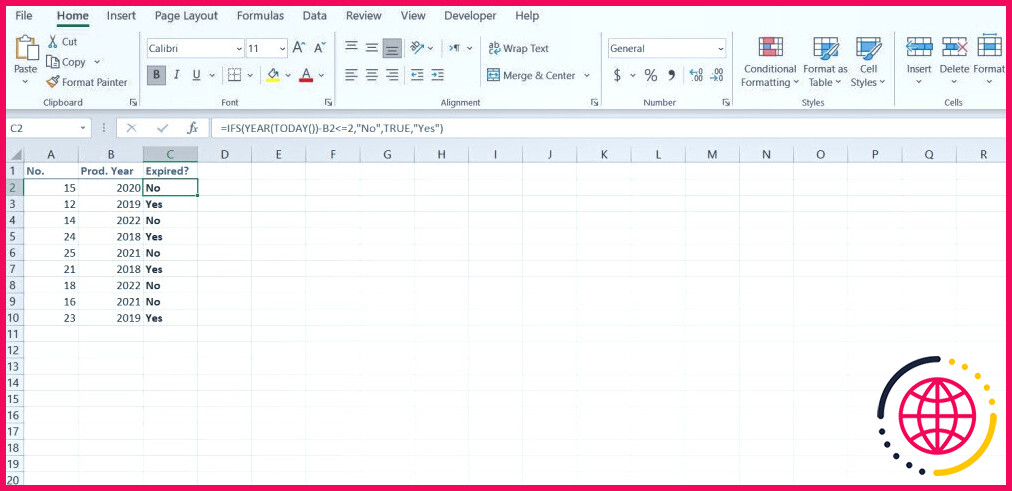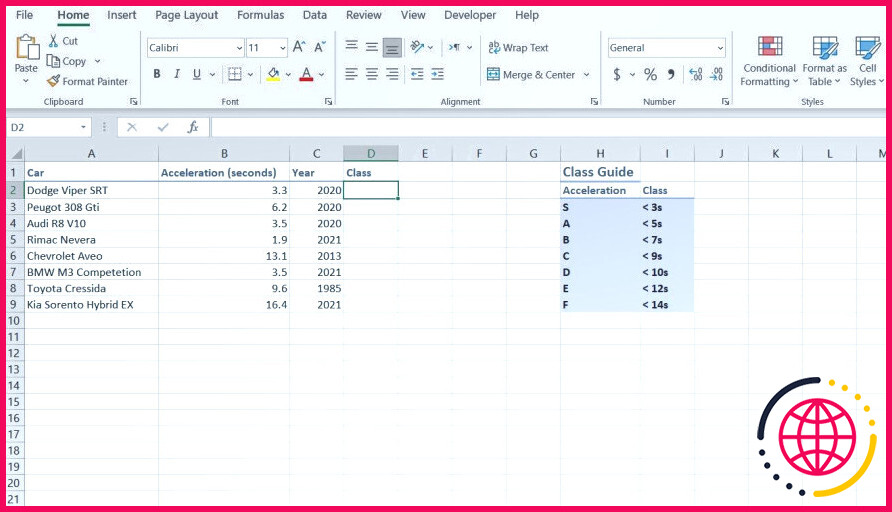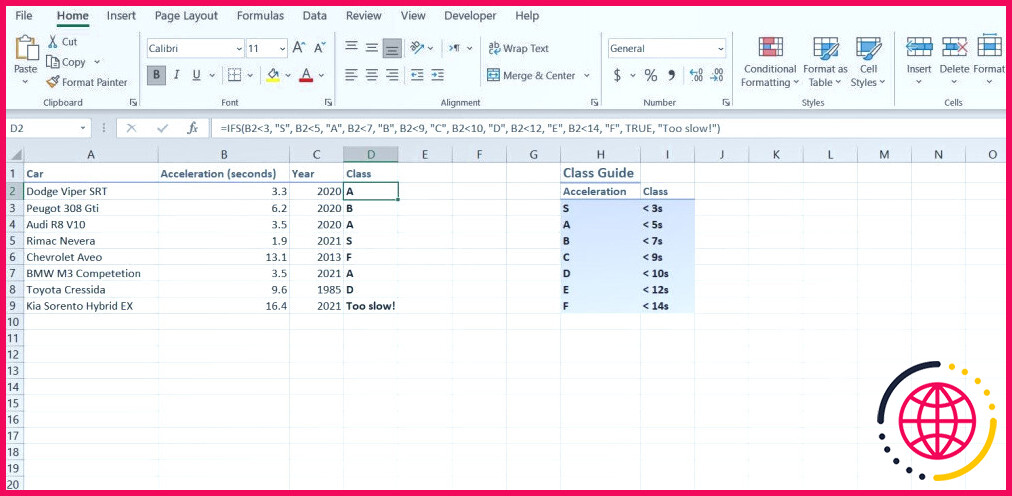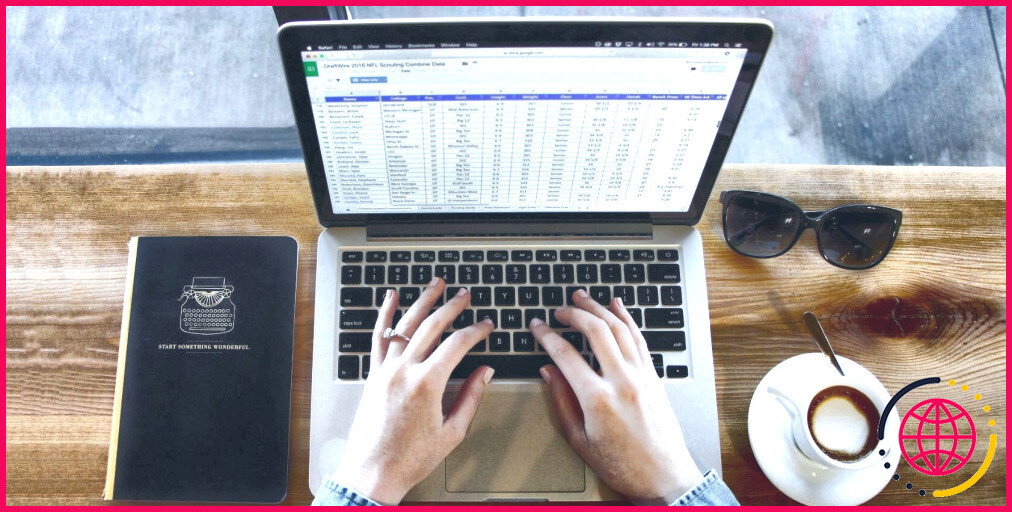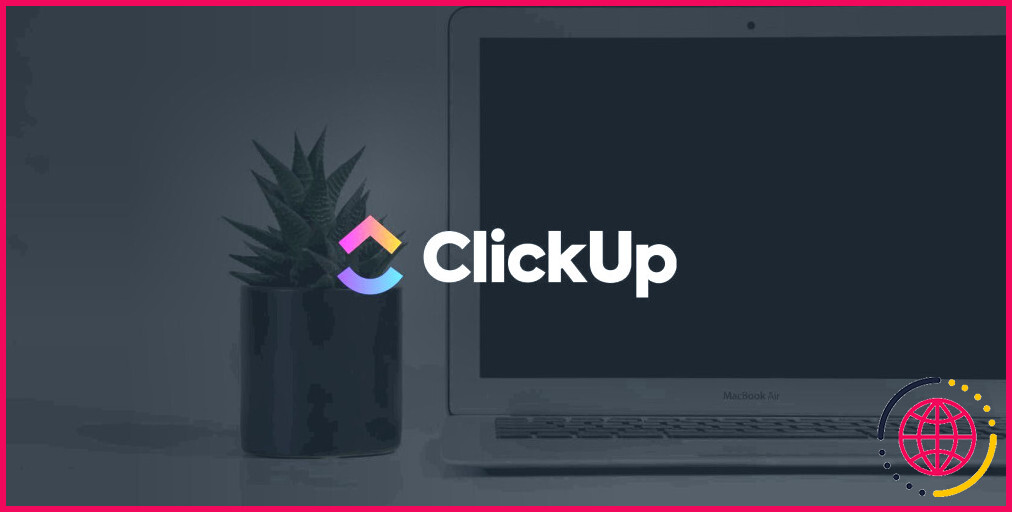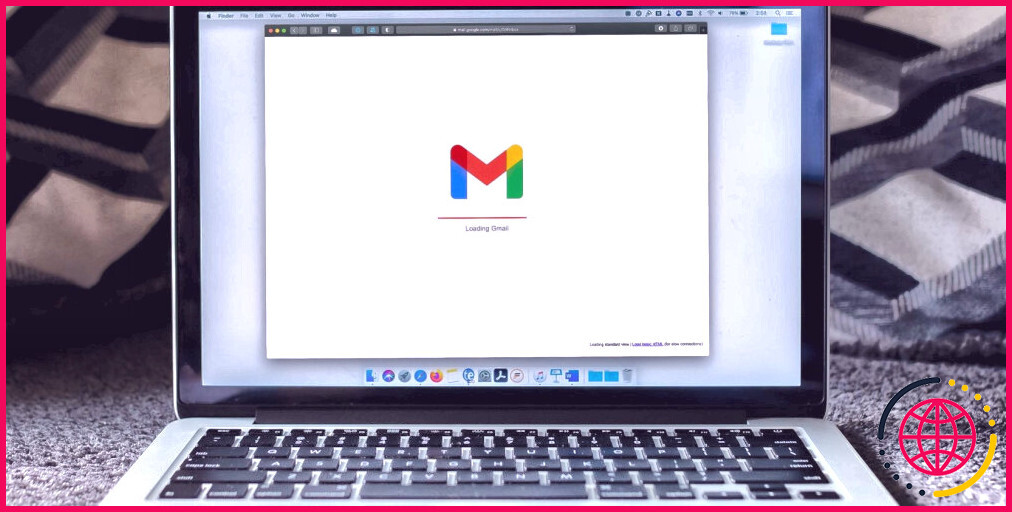Comment utiliser la fonction IFS dans Excel
Les fonctions conditionnelles telles que l’IFS ont le potentiel d’amener vos solutions Excel au degré suivant. Avec IFS, vous pouvez développer des conditions et imbriquer différentes fonctions les unes dans les autres dans une formule solitaire. À l’inverse, vous pouvez de même utiliser la fonction IFS seule.
Mais qu’est-ce que la fonction IFS, ainsi que la manière dont elle diffère de la fonction IF commune ? Continuez à lire pour comprendre ce qu’est la fonction IFS dans Excel, et aussi comment vous pouvez l’utiliser.
Qu’est-ce que la fonction IFS dans Excel ?
La fonction IFS dans Excel prend des valeurs et les vérifie également par rapport à des problèmes spécifiés. Si la valeur répond au premier problème, alors la formule s’arrête là ainsi qu’elle remet une sortie. Mais, si la toute première condition n’est pas remplie, alors la formule continuera certainement à tester les conditions à tour de rôle jusqu’à ce qu’une condition soit satisfaite.
Si la valeur ne correspond à aucun des problèmes, la formule renvoie une erreur N/An. Néanmoins, vous pouvez corriger cela en allant dans une condition finale telle que VRAI ainsi qu’une sortie pour ce problème comme « La valeur ne satisfait aucun des problèmes ». Le problème Vrai permet de s’assurer que toute valeur satisfait au moins à la dernière condition, afin de s’assurer que vous n’obtenez pas l’erreur N/An.
Comment utiliser la fonction IFS dans Excel
IFS est une variation actualisée de la fonction IF dans Excel. La syntaxe et l’utilisation sont similaires, sauf que IFS est créée pour prendre en charge de nombreux problèmes. La fonction IF nécessitait d’imbriquer plusieurs fonctions IF pour spécifier de nombreux problèmes, alors que l’IFS peut tout spécifier avec une seule fonction.
La première spécification dans IFS sera la condition, et la deuxième spécification sera le résultat si ce problème est satisfait. Le troisième paramètre sera le problème numéro 2, et le quatrième paramètre sera le résultat si la condition numéro 2 est satisfaite.
Les paramètres sont appariés en faisant cela, et vous pouvez obtenir dans environ 127 problèmes dans une seule fonctionnalité IFS. Vous pouvez, certainement, aller en plus dans une fonction supplémentaire dans le résultat et produire des solutions imbriquées composées. Si vous avez déjà collaboré avec des formules IF et IF imbriquées, l’utilisation de l’IFS sera un jeu d’enfant pour vous. L’IFS est là pour vous faciliter les choses, alors laissez-le faire !
Exemple de fonction IFS à condition unique dans Excel
Lire à propos de la fonction IFS ne vous servira à rien jusqu’à ce que vous la mettiez en pratique. Alors, commençons par un exemple. Bien que que que la fonction IFS peut prendre dans plusieurs problèmes, cela n’indique pas que vous ne pouvez pas l’utiliser pour des circonstances à condition unique.
Écrivons une formule IFS avec un problème solitaire, ainsi que de consister également quelques autres fonctionnalités en elle pour maîtriser les choses.
Dans cet exemple, nous avons quelques articles et leurs années de fabrication. Ces produits imaginaires deviennent mauvais 2 ans après leur production, nous allons donc créer une formule qui établit si les articles sont périmés ou non. Nous allons certainement utiliser la fonction IFS ainsi que les fonctions YEAR ainsi que TODAY.
La fonction YEAR produit l’année à partir d’une date particulière. Nous allons fournir la fonction YEAR avec le jour d’aujourd’hui en utilisant la fonction TODAY, de sorte que la sortie de la facilité YEAR( TODAY()) est très probablement à l’année en cours. Commençons.
- Sélectionnez la première cellule où vous souhaitez obtenir les résultats. Nous allons utiliser la toute première cellule de la colonne Expiré.
- Dans la barre de formule, entrez la formule ci-dessous :
Cette formule entre en contact avec la fonction IFS pour examiner si la valeur de la cellule B 2 est égale à 2 ou beaucoup moins. Pour ce faire, on soustrait le jour de fabrication de l’année existante. Si la condition est satisfaite, alors le produit n’est pas périmé ainsi que… Non est retourné. Tout autre résultat impliquerait certainement que le produit est périmé, donc la sortie vers VRAI est fixée à Oui .
- Appuyez sur Entrez .
Maintenant, vous verrez si le tout premier article est épuisé ou non. Tout ce que vous devez faire à partir de maintenant est de commander le remplissage prendre soin de ainsi que de le déposer sur les cellules ci-dessous. Vous pouvez en outre remplacer YEARS( TODAY()) par la simple variété de l’année en cours, si vous n’avez pas l’intention d’utiliser la formule à l’avenir.
Exemple de fonction IFS à conditions multiples dans Excel
Maintenant, permettez-nous de mettre la main sur la véritable aubaine : La fonction IFS avec de nombreuses conditions. Pour ce faire, nous allons probablement utiliser une fonction d’exemple que nous avons précédemment utilisée avec des instructions IF intégrées.
Dans cet exemple, nous avons un tableau contenant le nom de certaines voitures et leur temps de vitesse. Nous avons également une liste de contrôle qui détermine la classe à laquelle chaque voiture appartient en fonction de son temps de vélocité de 0 à 100. L’objectif est de créer une formule qui absorbe le temps de vélocité de chaque auto, et ensuite sort sa classe dans le tableau.
Il y a aussi un tableau guide de cours pour vous permettre de reconnaître exactement comment le système de classification fonctionne. En fin de compte, nous allons probablement produire une formule à l’aide de l’IFS basée sur ce tableau de classe. La formule absorbera le temps de vélocité, le courtisera, et après cela résultera le cours. Si le véhicule met plus de 14 secondes à augmenter, il sera considéré comme étant également lent.
Ce tableau est fait pour l’objectif de cet article, donc ne le prenez pas trop au sérieux. Avec cela, commençons.
- Sélectionnez la première cellule où vous souhaitez présenter le résultat de la fonction IFS. Dans cet exemple, ce sera la première cellule de la colonne Classe.
- Tapez la formule indiquée ci-dessous dans la barre de formule :
Cette formule contacte la fonction IFS pour prendre la valeur du temps d’accélération dans la cellule. B 2 et vérifier si elle est inférieure à 3 secondes. Si c’est le cas, elle sort S comme parcours. Sinon, la formule passe au problème suivant. Et ce, jusqu’à ce qu’une des conditions soit remplie. Étant donné que notre formule couvre toutes les valeurs, nous n’obtiendrons pas l’erreur N/A.
- Appuyez sur Entrez .
Une fois que vous avez appuyé sur Entrez sur votre clavier, vous verrez rapidement le parcours de la toute première voiture. Maintenant, tout ce que vous avez à faire, c’est d’obtenir l’opération de remplissage et de la déposer sur les cellules ci-dessous pour déterminer la classe de ces voitures et camions également. Vous pouvez également ajouter un format conditionnel pour vous assurer que les cellules de classe ont effectivement des couleurs différentes en fonction de leur valeur.
Excel simplifié avec IFS
IFS est similaire à IF fondamentalement, car ces deux fonctions Excel absorbent les valeurs ainsi que les évaluer par rapport à des problèmes personnalisés. Ce qui se passe si fait bien mieux que IF, c’est plusieurs problèmes. Avec la fonction IF, vous auriez certainement besoin d’imbriquer plusieurs fonctions les unes dans les autres pour proclamer plusieurs problèmes, alors qu’avec IFS, vous pouvez le faire en une seule fonction.
Les conditions sont de véritables changeurs de jeu dans Excel. Vous pouvez adapter diverses autres fonctionnalités dans la formule IFS pour produire des formules complexes qui vous permettent d’accomplir des points fous dans Excel. Puisque vous comprenez la fonction IFS, il est temps de continuer et d’explorer également les possibilités illimitées que cette fonctionnalité apporte !