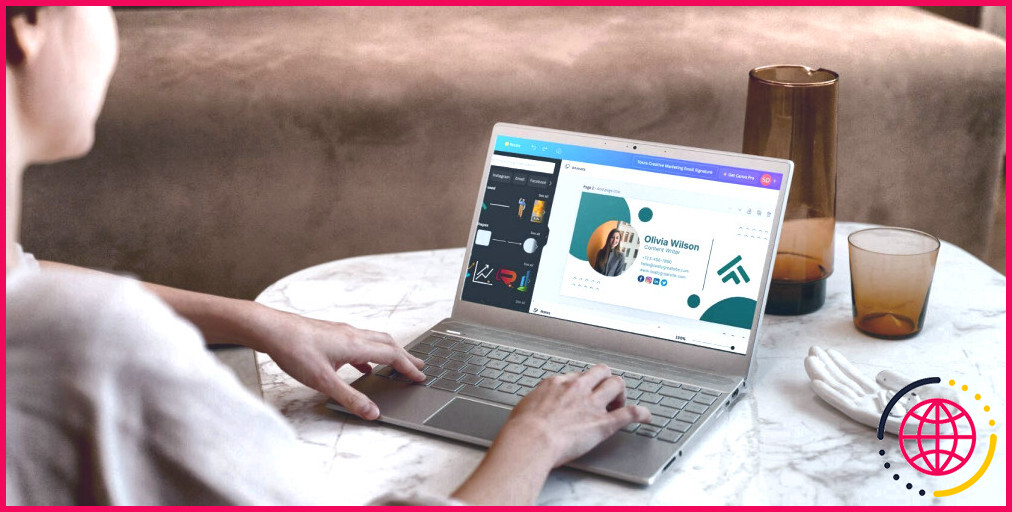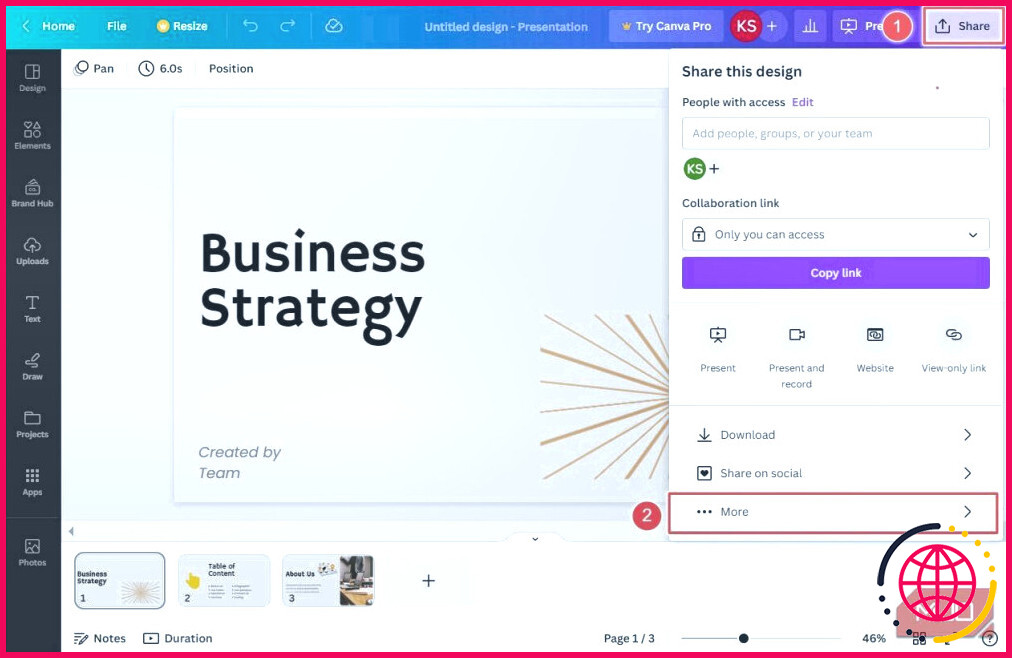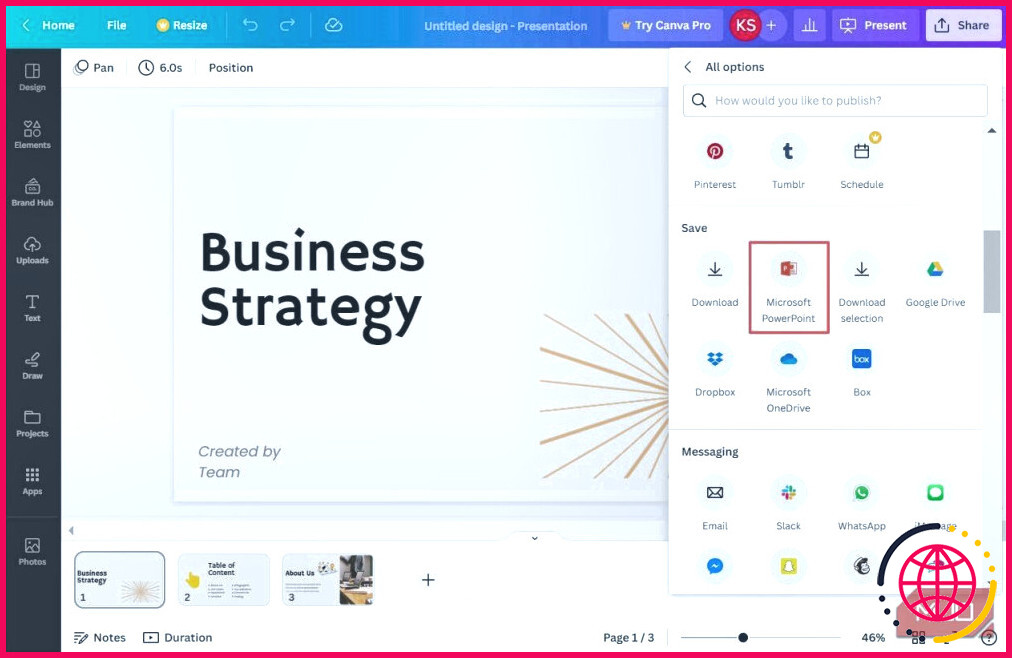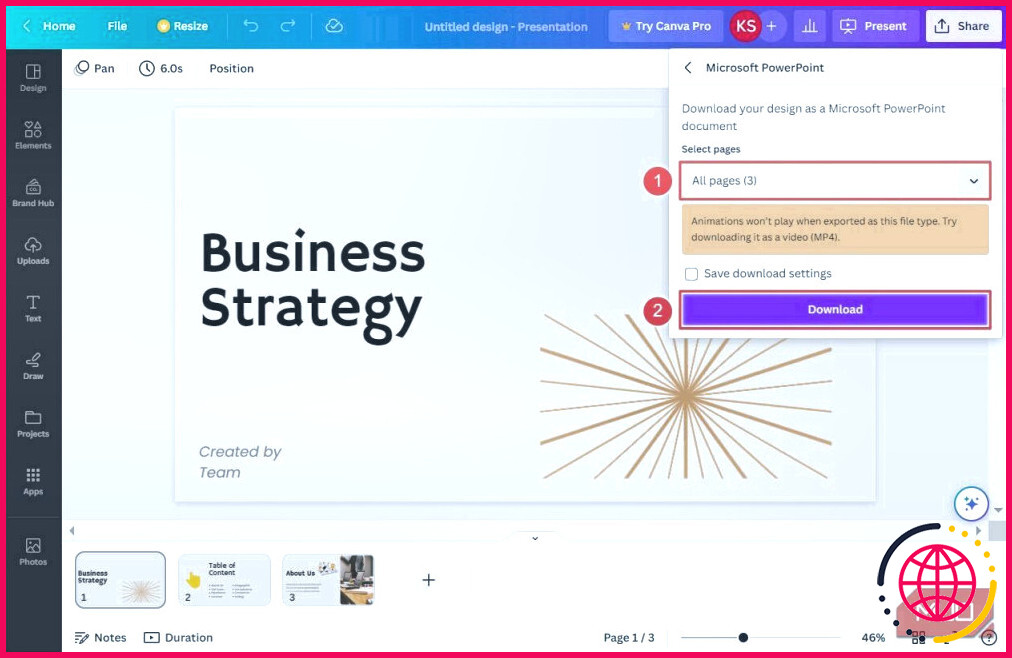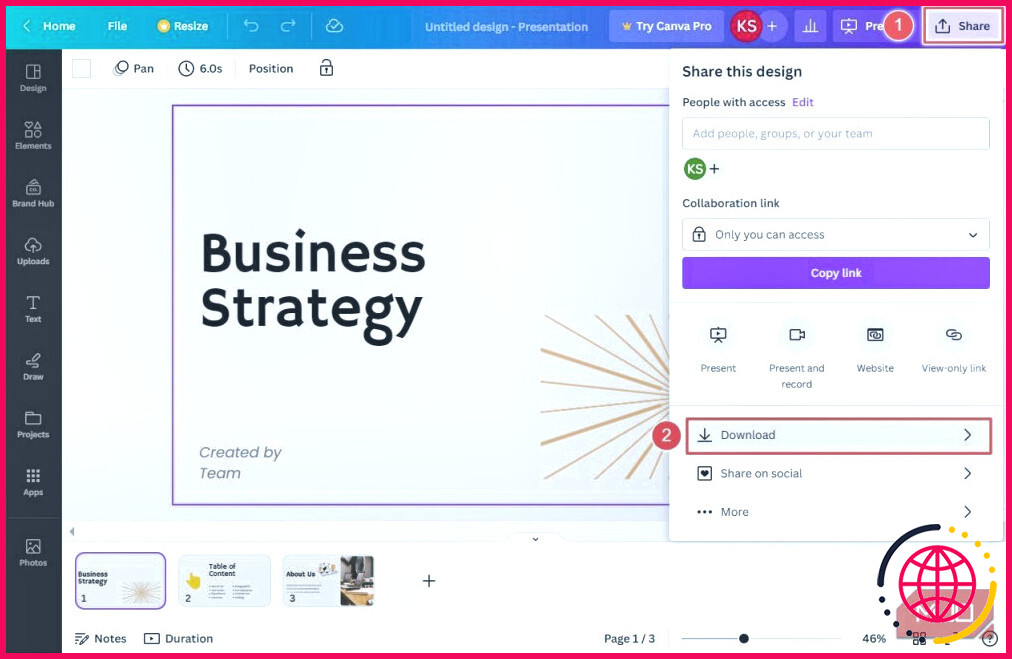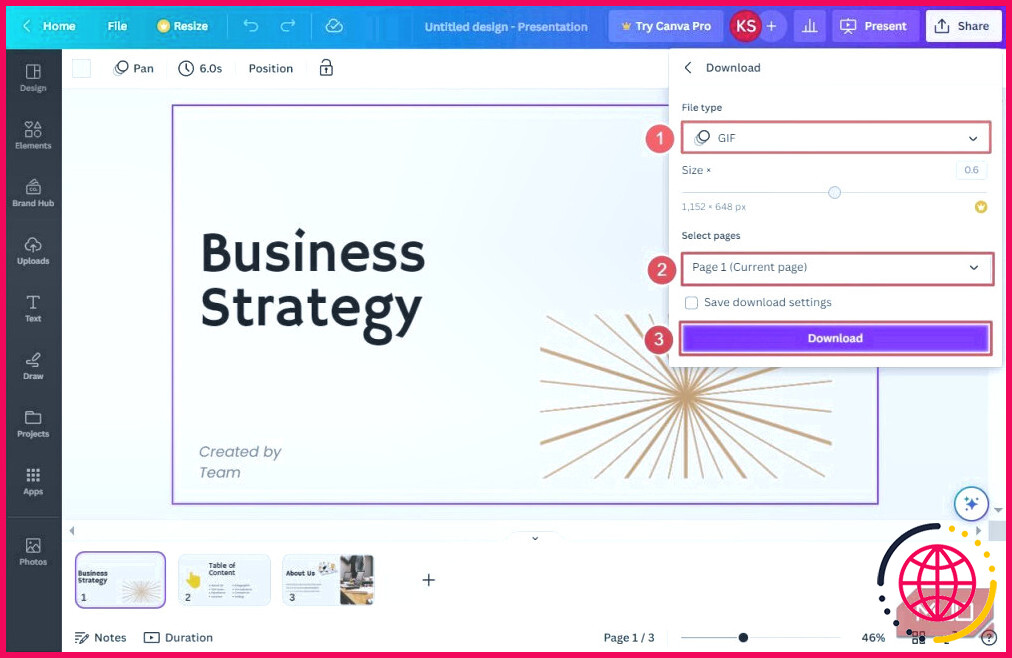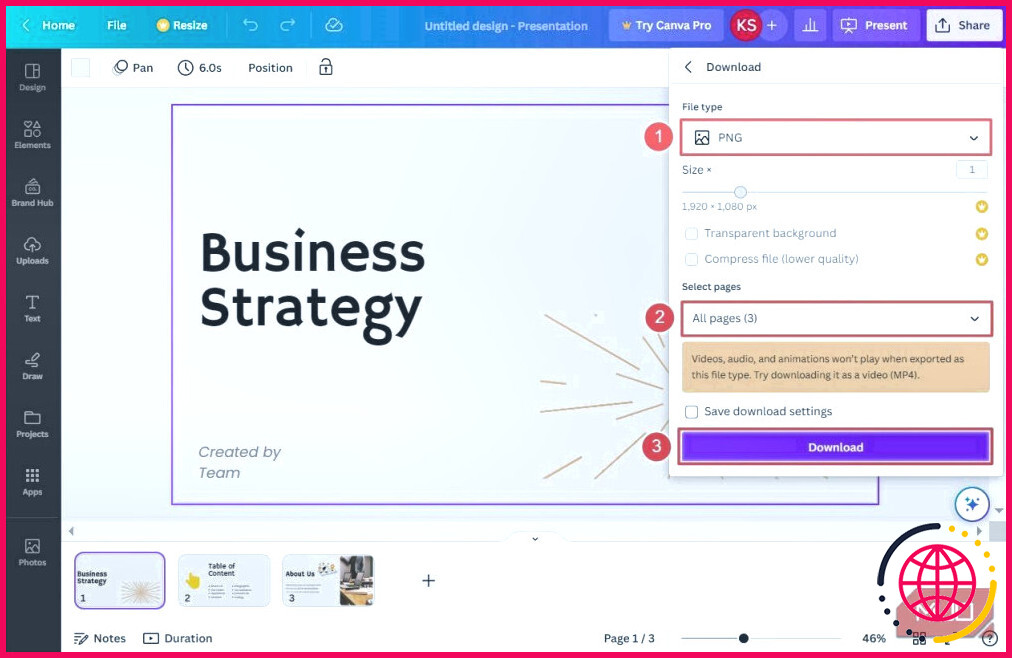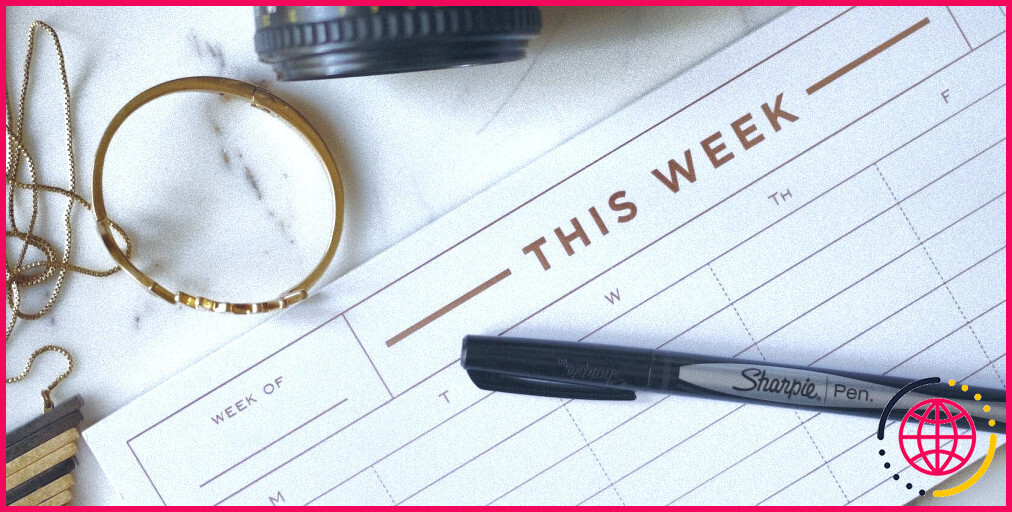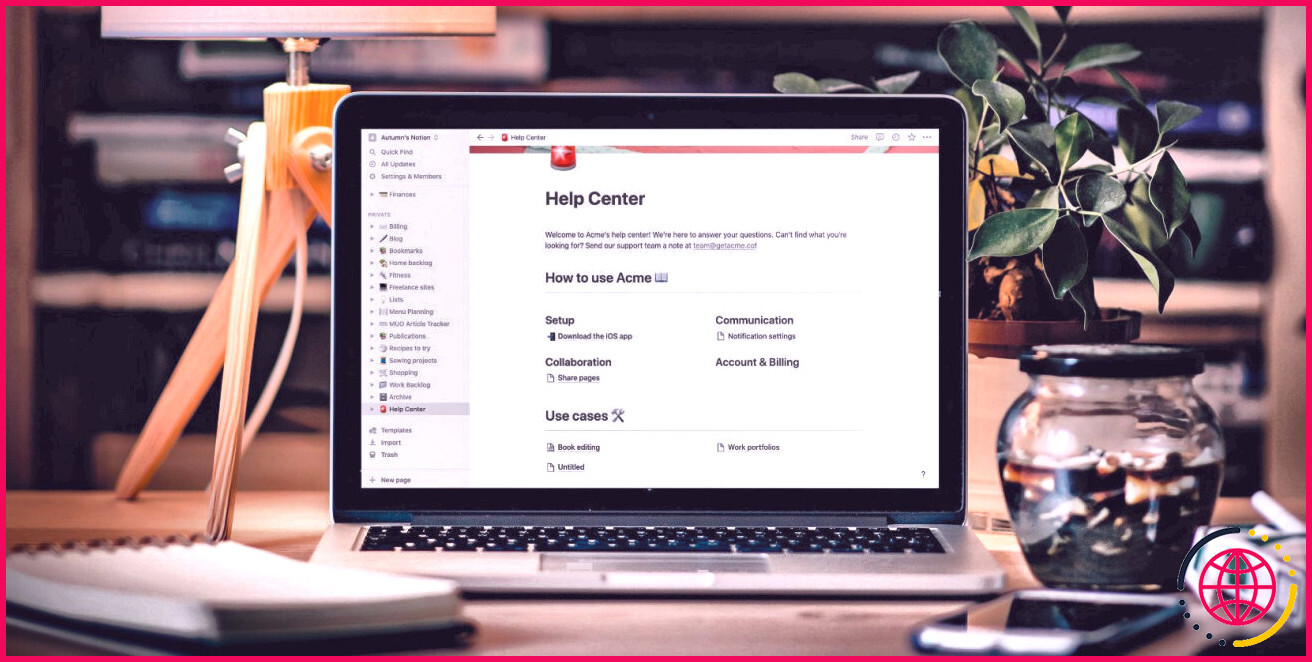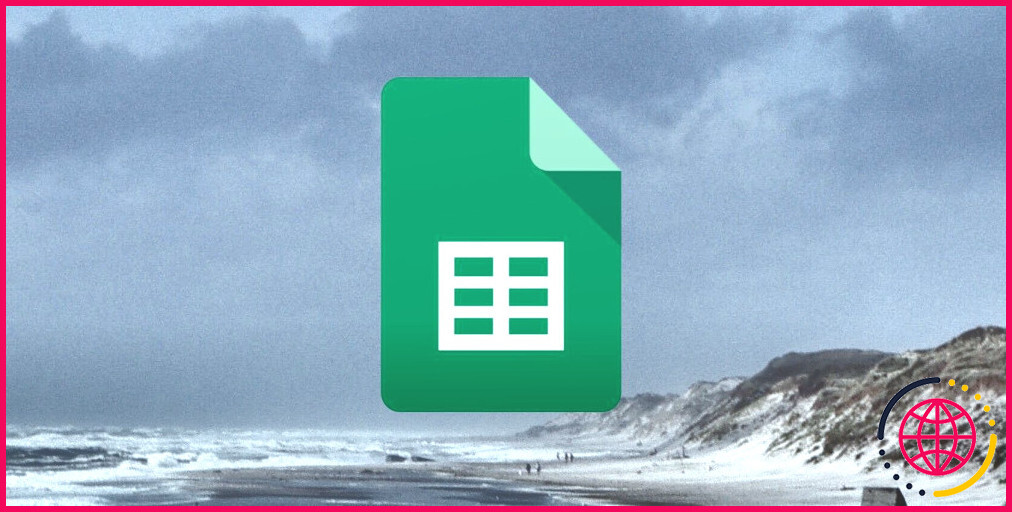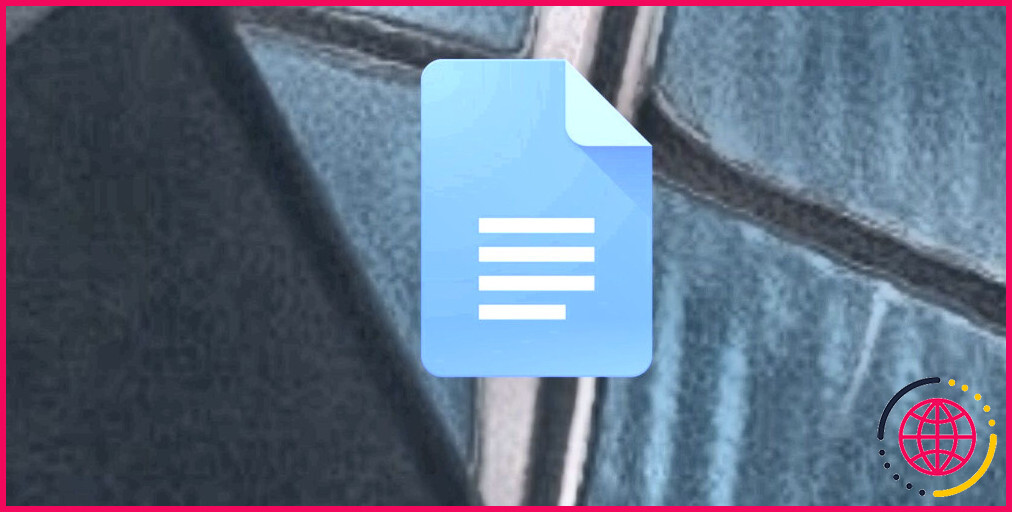Comment convertir les diapositives Canva en PowerPoint
L’outil de présentation de Canva permet de créer facilement un jeu de diapositives professionnel et visuellement attrayant, quel que soit votre niveau d’expertise. Cependant, à un moment donné, vous devrez peut-être convertir vos diapositives Canva en diapositives PowerPoint pour répondre à certaines exigences, tirer parti de fonctions plus avancées ou collaborer avec d’autres personnes qui préfèrent travailler avec PowerPoint.
Quoi qu’il en soit, cet article vous couvre. Dans ce guide complet, nous vous guiderons pas à pas dans le processus de transition transparente de vos présentations Canva vers PowerPoint, en veillant à ce que votre travail acharné et votre créativité soient préservés.
Comment convertir des diapositives Canva en PowerPoint
Après avoir créé la présentation professionnelle parfaite dans Canva, voici comment l’exporter en tant que fichier PowerPoint. Cliquez sur l’icône Partager dans le coin supérieur droit et sélectionnez Plus de dans le menu déroulant.
Faites défiler la liste et cliquez sur Microsoft PowerPoint.
Vous pouvez taper PowerPoint dans la barre de recherche en haut pour le trouver rapidement.
Par défaut, toutes les diapositives de votre présentation seront sélectionnées pour être exportées. Toutefois, si vous ne souhaitez exporter que certaines diapositives, cliquez sur le bouton flèche déroulante sous Sélectionnez Pages. Désactivez les cases à cocher en regard des diapositives que vous ne souhaitez pas inclure, puis cliquez sur Terminé. Cliquez maintenant sur Télécharger pour exporter les diapositives sélectionnées.
Dans la fenêtre de l’explorateur de fichiers qui s’affiche, choisissez un emplacement pour votre fichier, donnez-lui un nom approprié et cliquez sur Enregistrer. Votre jeu de diapositives Canva sera maintenant téléchargé sur votre ordinateur sous la forme d’un fichier PowerPoint (PPT).
Cette méthode d’exportation de votre présentation Canva en fichier PPT présente quelques limites. Les polices que vous avez utilisées peuvent changer si vous ne les avez pas déjà sur votre ordinateur.
En outre, si vous avez appliqué des animations standard ou utilisé l’outil d’animation de Canva pour créer des animations personnalisées pour certains éléments, ces éléments seront supprimés dans le document PPT. Dans les prochaines sections, nous verrons comment contourner ces limitations.
Comment convertir des diapositives Canva en documents PowerPoint (sans modifier les polices) ?
En fonction des polices que vous utilisez, votre diaporama Canva n’aura pas le même aspect dans PowerPoint si vous n’avez pas sauvegardé ces polices exactes sur votre ordinateur. PowerPoint remplacera automatiquement ces polices personnalisées par des polices par défaut.
Si vous souhaitez conserver les polices personnalisées, vous pouvez explorer la bibliothèque de polices de PowerPoint pour voir si vous pouvez trouver des polices similaires.
Une autre façon de procéder consiste à trouver le nom de la police dans Canva ou à utiliser l’un des cinq meilleurs sites d’identification de polices en ligne. Vous pouvez ensuite télécharger les polices sur votre ordinateur à partir de l’un des meilleurs sites de polices gratuites. Le processus d’ajout de nouvelles polices à PowerPoint est similaire à celui de l’ajout de nouvelles polices à Microsoft Word.
Comment convertir des diapositives Canva en diapositives PowerPoint (avec animations)
Si vous ne voulez pas perdre toutes les superbes animations que vous avez ajoutées à votre présentation Canva, vous devez les exporter au format GIF. Voici comment procéder.
Cliquez sur l’icône Partager et sélectionnez Télécharger dans le menu déroulant.
Assurer GIF est sélectionné sous Type de fichier. Avec cette méthode, vous devrez sélectionner une page à la fois (sous Sélectionner les pages) pour l’exporter au format GIF. Lorsque vous avez terminé, cliquez sur Télécharger.
Dans la fenêtre de l’explorateur de fichiers qui s’affiche, choisissez un emplacement de fichier, donnez-lui un nom approprié et cliquez sur Enregistrer. Votre diapositive Canva sera maintenant téléchargée sur votre ordinateur sous la forme d’un fichier GIF.
Vous devez répéter le même processus pour chaque page de votre diaporama Canva. Si vos diapositives ne sont pas nombreuses, cela ne devrait pas poser de problème. Toutefois, si vous travaillez avec un grand nombre de diapositives, cette opération peut s’avérer un peu fastidieuse.
Si vous souhaitez conserver les éléments animés sans les animations, vous pouvez suivre un processus similaire, mais cette fois-ci, enregistrez l’ensemble de votre jeu de diapositives sous forme de fichier PNG.
Cette opération exporte chaque diapositive au format PNG et la place dans un dossier zippé. À partir de là, vous pouvez extraire les fichiers, puis les glisser-déposer dans PowerPoint. Par rapport à l’exportation de chaque diapositive sous forme de GIF, cette méthode vous fera gagner beaucoup de temps.
Si la méthode consistant à exporter votre jeu de diapositives Canva dans un fichier .PPTX supprime les éléments animés, elle ne vous permet pas de modifier les éléments des diapositives dans PowerPoint puisqu’ils sont au format GIF ou PNG. Gardez ces limitations à l’esprit lorsque vous décidez de la méthode à utiliser.
Convertir des diapositives Canva en PowerPoint est facile
En suivant les étapes décrites dans cet article, vous pouvez convertir en toute transparence vos présentations Canva en PowerPoint et bénéficier du meilleur des deux mondes ! Que vous travailliez avec Canva ou PowerPoint, vous pouvez également choisir de convertir vos présentations en vidéos.
Peut-on convertir une présentation Canva en PowerPoint ?
Comment convertir une présentation Canva en PowerPoint ? Pour convertir votre présentation Canva en PowerPoint, sélectionnez les trois points dans le coin supérieur droit de l’écran de l’éditeur. Sélectionnez ensuite « Microsoft PowerPoint ». Votre présentation sera automatiquement convertie en fichier .pptx.
Comment télécharger une diapositive Canva sous forme de PowerPoint ?
Pour télécharger votre présentation Canva au format . ppt, appuyez sur l’icône en forme d’ellipse dans la barre de menu. Faites défiler vers le bas jusqu’à ce que vous voyiez Partager et appuyez sur l’option Microsoft Powerpoint. Cliquez sur le bouton Télécharger dans la boîte de dialogue.