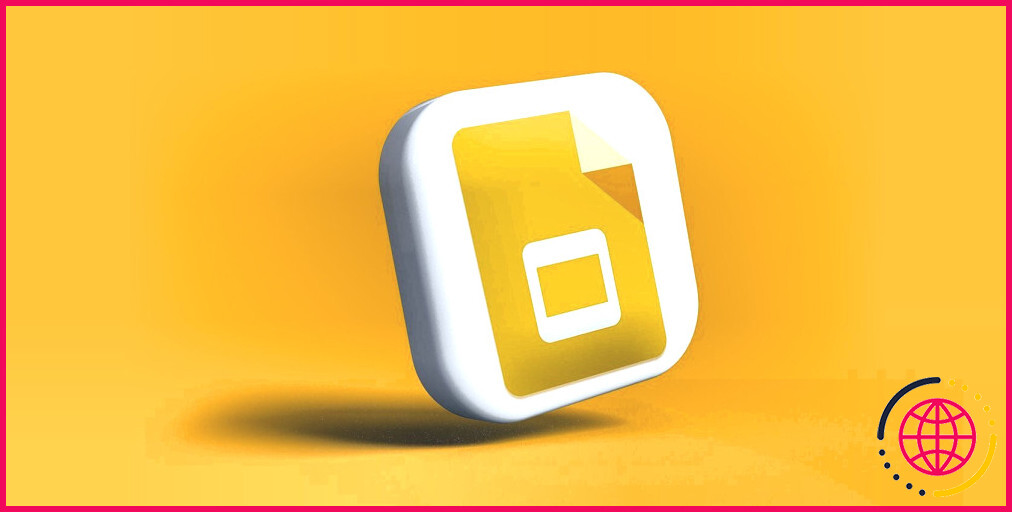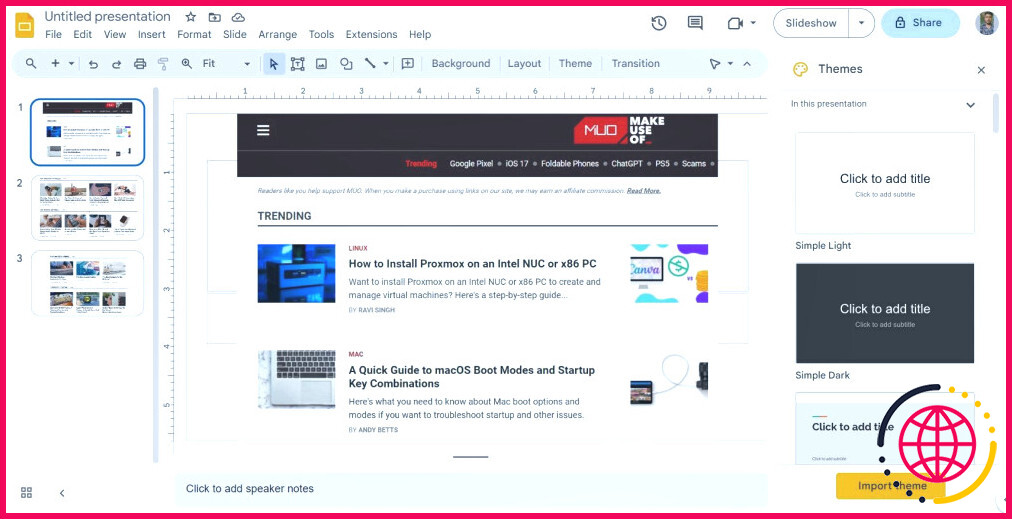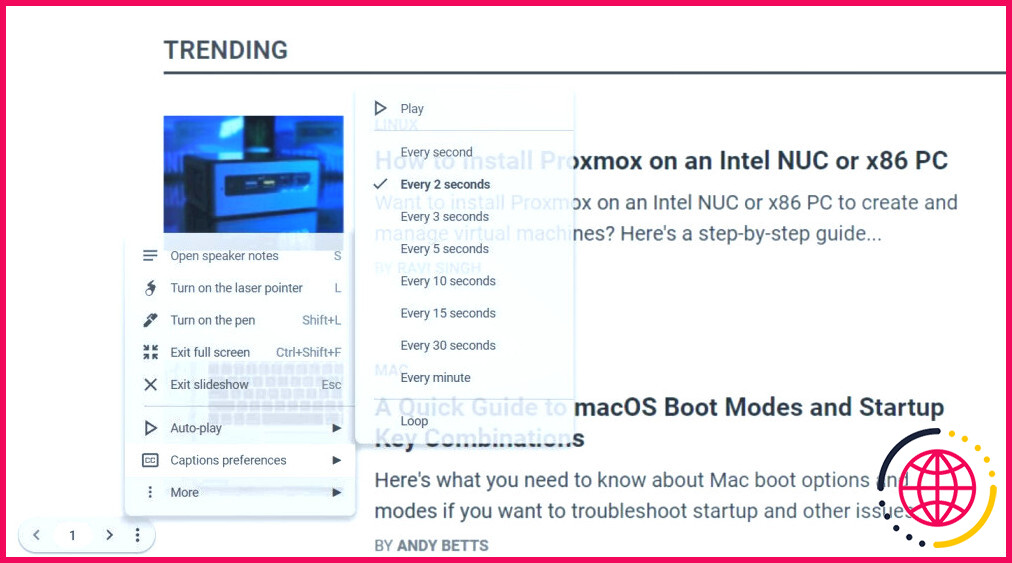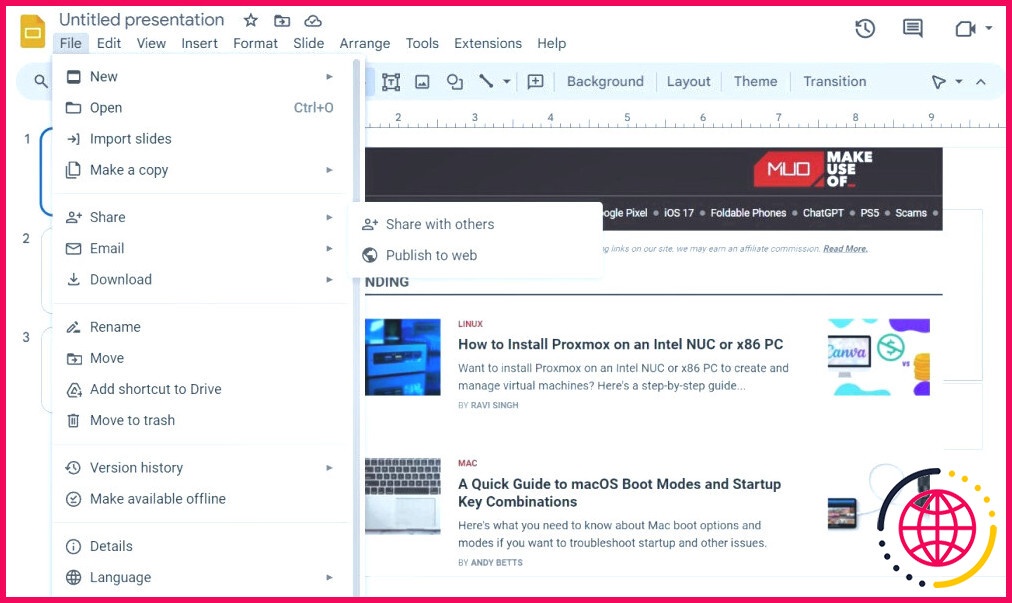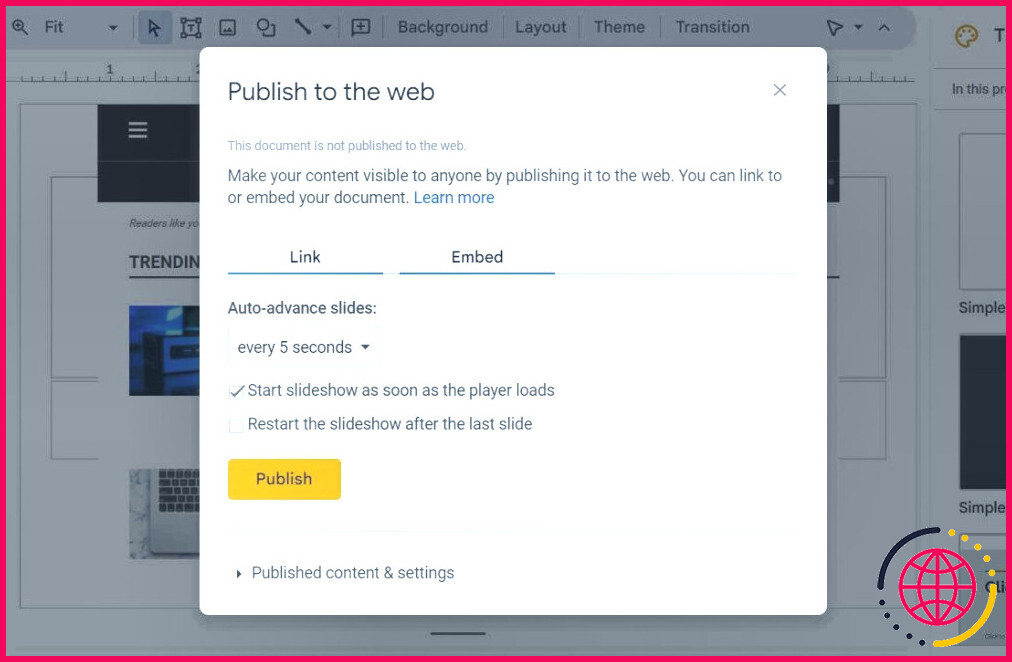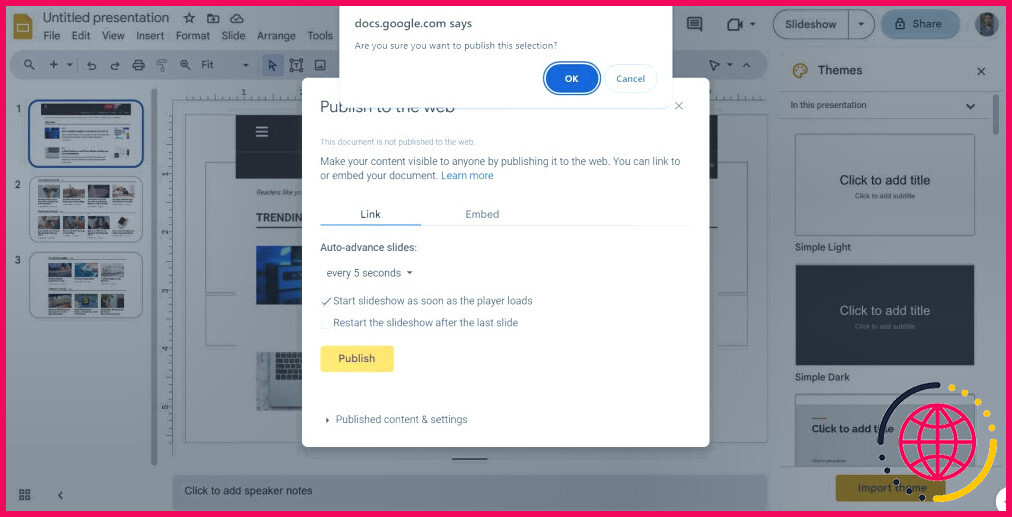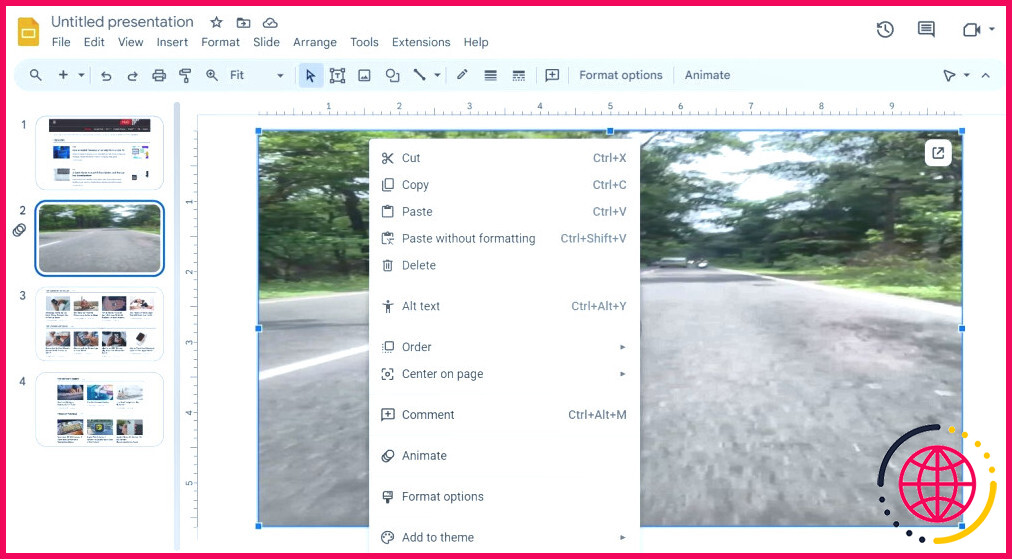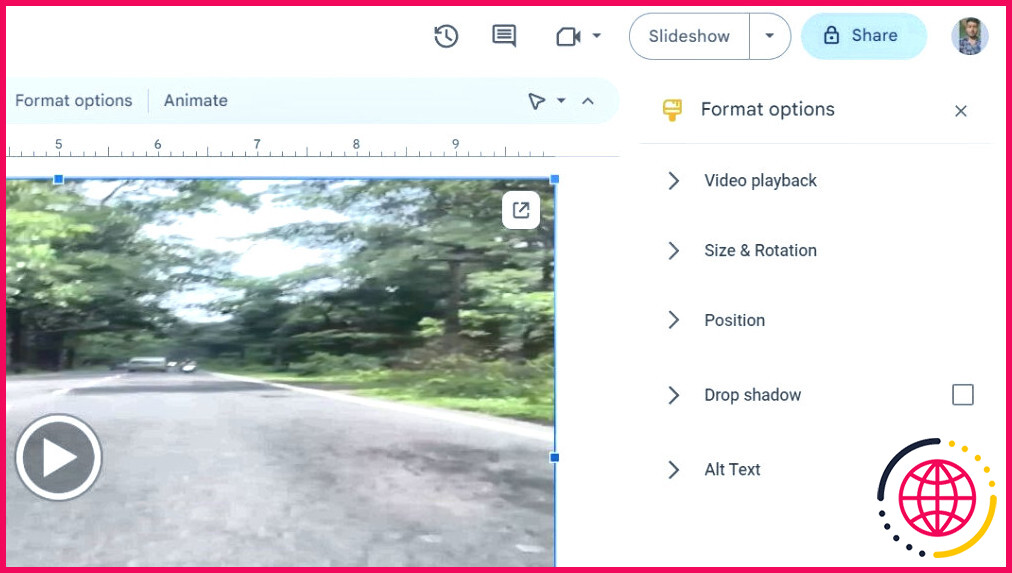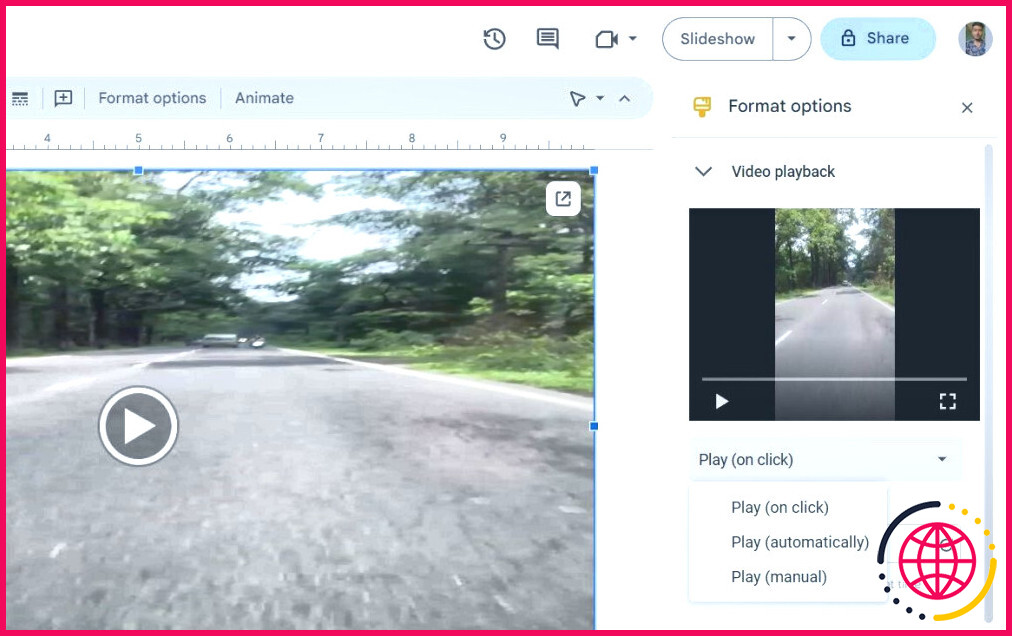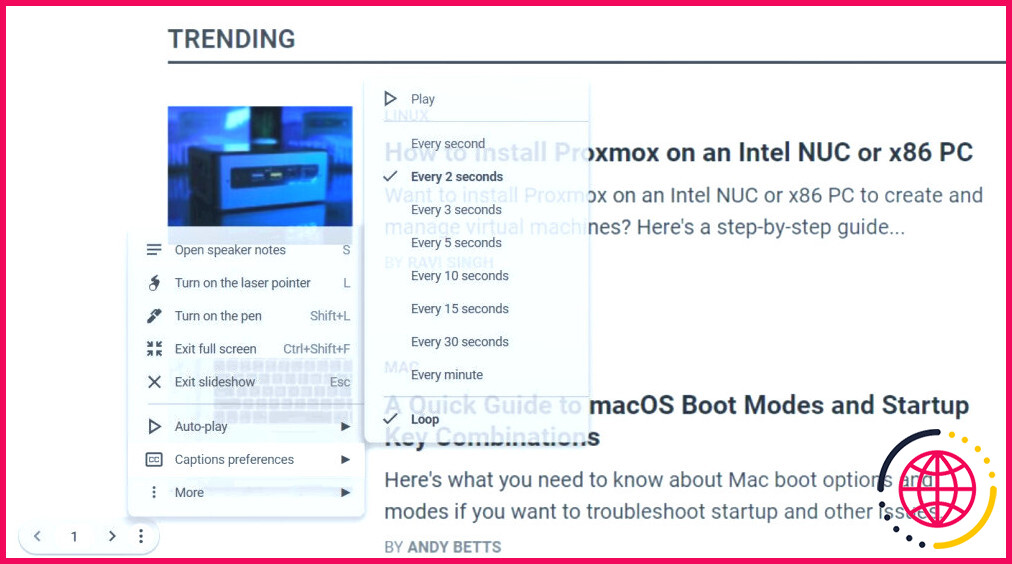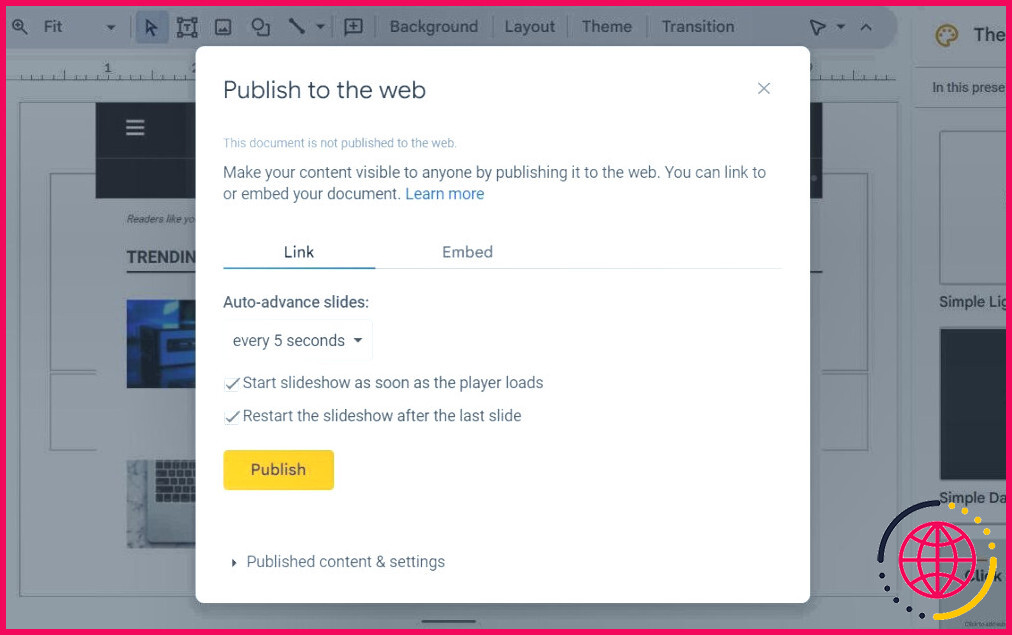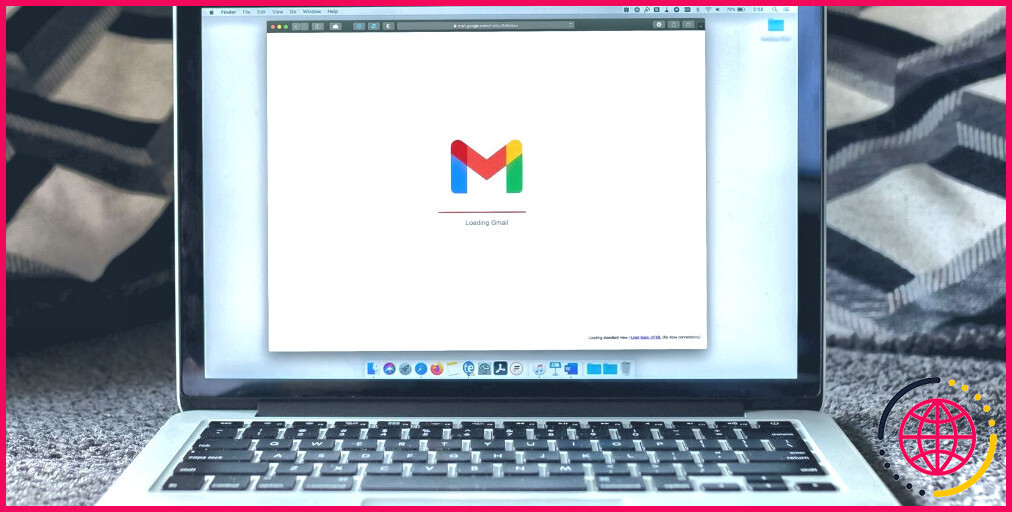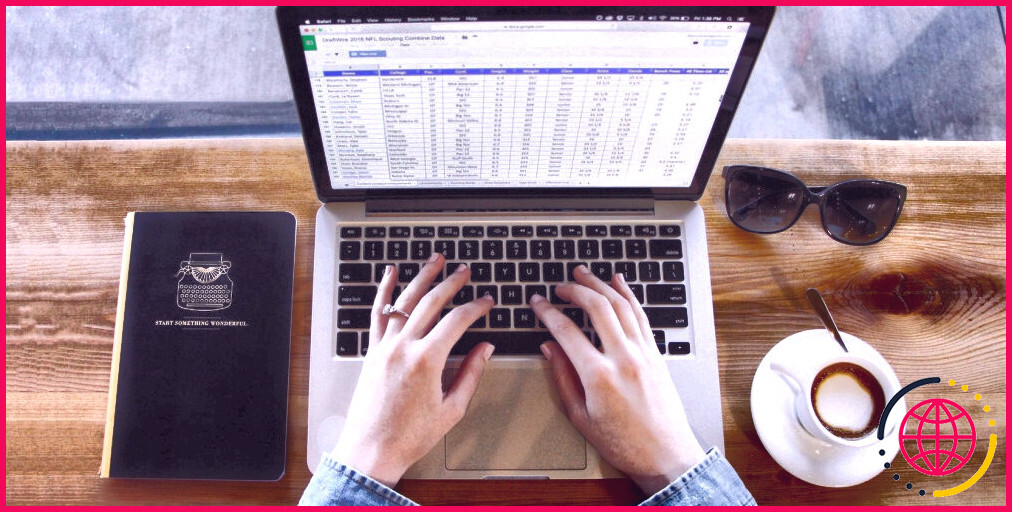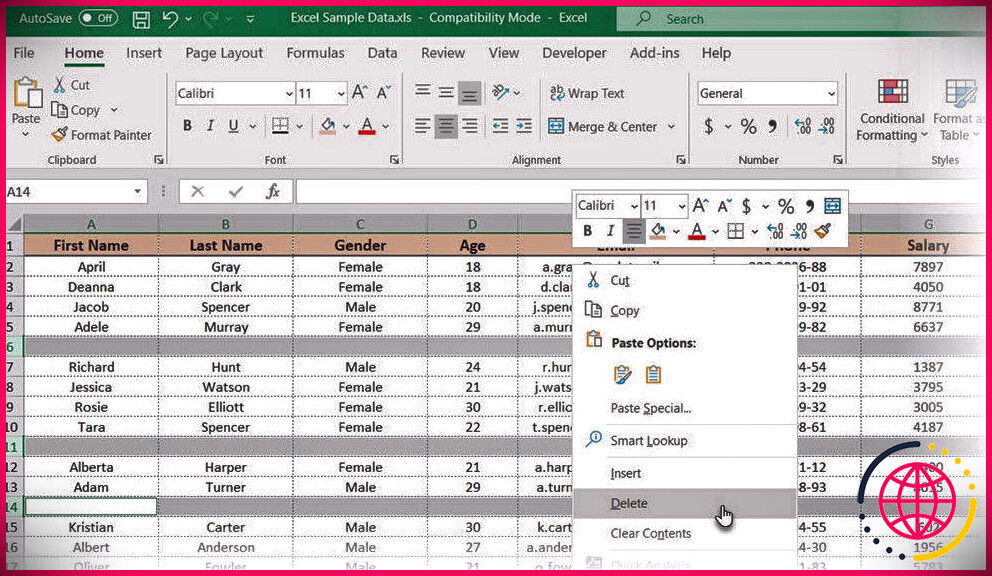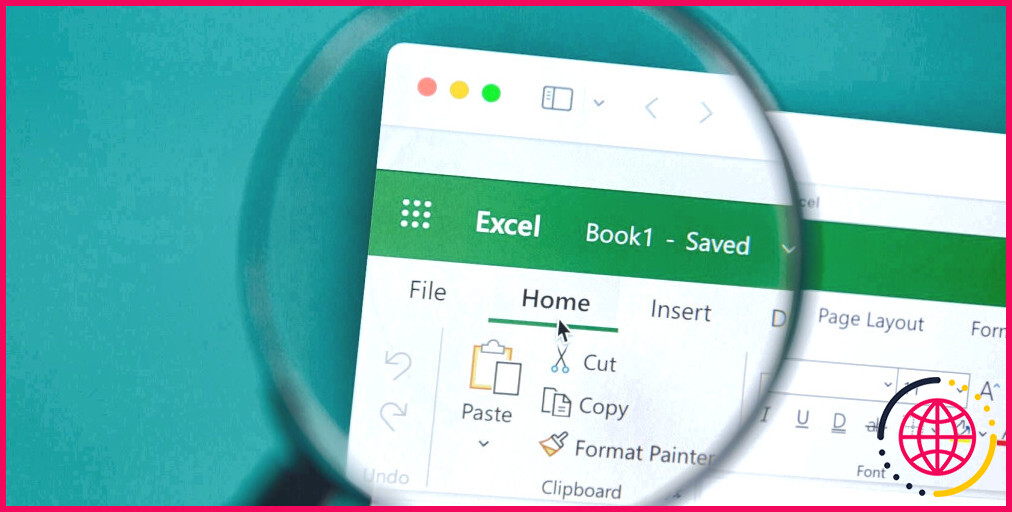Comment faire en sorte que Google Slides se lise automatiquement
Souhaitez-vous que vos diapositives avancent automatiquement afin que vous puissiez vous concentrer sur le message de votre présentation ? Si c’est le cas, vous pouvez faire en sorte que Google Slides soit lu automatiquement, sans qu’il soit nécessaire de cliquer manuellement pour passer à la diapositive suivante.
Que vous fassiez une présentation locale ou que vous la publiiez sur le Web, nous allons vous montrer comment faire en sorte que Google Slides se lise automatiquement.
Comment faire en sorte que Google Slides soit lu automatiquement lors d’une présentation locale ?
Google Slides est doté de nombreuses fonctionnalités permettant d’améliorer vos présentations, notamment la fonction de lecture automatique. Lorsque vous configurez la lecture automatique, Google Slides lit automatiquement votre présentation sans que vous ayez à intervenir. Vous pouvez configurer la lecture automatique de Google Slides en suivant les étapes suivantes :
- Cliquez sur l’icône Diaporama dans le coin supérieur droit.
- Cliquez sur le bouton trois points horizontaux dans le coin inférieur gauche, survolez Lecture automatique et sélectionnez un délai entre chaque diapositive.
- Cliquez sur Lecture.
Et le tour est joué ! Google Slides lit la présentation et passe automatiquement à la diapositive suivante après le délai choisi. Par exemple, si vous choisissez cinq secondes, la diapositive avancera automatiquement toutes les cinq secondes jusqu’à ce qu’elle atteigne la fin de la présentation.
Comment faire en sorte que Google Slide soit lu automatiquement lors de la publication sur le Web
La fonction de publication sur le web de Google Slides vous permet de partager votre présentation sur internet. Vous pouvez soit saisir un lien et le partager avec votre public, soit intégrer votre présentation dans un site web. Si vous choisissez Intégrer, vous pouvez configurer la taille des diapositives et le délai entre chaque diapositive. Si vous choisissez Lien, vous ne pouvez configurer que le délai entre les diapositives.
Si vous souhaitez que la présentation que vous publiez sur le web soit lue automatiquement, suivez ces instructions :
- Cliquez sur Fichier dans le coin supérieur gauche, survolez Partager et sélectionnez Publier sur le web.
- Choisissez Lien ou Intégrer en fonction de vos besoins.
- Choisissez le délai entre chaque diapositive, puis cochez la case Démarrer diaporama dès le chargement du lecteur.
- Cliquez sur Publier et ensuite OK à la demande de confirmation qui s’affiche.
Après avoir publié la présentation, copiez et partagez l’URL générée avec votre public. Lorsque quelqu’un clique sur l’URL, la présentation démarre automatiquement.
Comment faire avancer automatiquement les vidéos dans une présentation Google Slide ?
Par défaut, Google Slides ne lit pas automatiquement les vidéos intégrées dans une diapositive. Vous devrez lire manuellement les vidéos lorsque la diapositive apparaîtra au cours de la présentation. Toutefois, vous pouvez configurer Google Slides de manière à ce que les vidéos soient lues automatiquement. Voici comment procéder :
- Cliquez sur la mise en page qui contient la vidéo que vous souhaitez lire automatiquement.
- Cliquez avec le bouton droit de la souris sur la vidéo et sélectionnez Format options dans le menu contextuel.
- Développez les Vidéo lecture option.
- Cliquez sur l’icône déroulante située à côté de Lecture (au clic) et sélectionnez Lecture (automatique). Vous pouvez également configurer d’autres paramètres dans la vidéo, tels que la coupure du son et le choix des heures de début et de fin de la vidéo.
Lisez maintenant le diaporama, et vous verrez que la vidéo se lira automatiquement lorsque sa diapositive apparaîtra au cours de la présentation.
Comment mettre en boucle votre présentation Google Slide
Vous pouvez également configurer Google Slides de manière à ce que votre présentation soit lue en boucle. Cela signifie que lorsque votre présentation se termine, Google Slides la reprend automatiquement au début.
Pour effectuer cette opération lors d’une présentation locale, cliquez sur l’icône Diaporama dans le coin supérieur droit. Cliquez ensuite sur le bouton trois points dans le coin inférieur gauche, survolez Lecture automatique et choisissez Boucle.
Ensuite, cliquez sur Jouer. La présentation continuera à être jouée en boucle jusqu’à ce que vous l’arrêtiez manuellement en appuyant sur la touche Esc de votre clavier.
Pour mettre votre présentation en boucle lors de la publication sur le web, cliquez sur Fichier dans le coin supérieur gauche, survolez Partager et choisissez Publier à web. Ensuite, vérifiez le Redémarrer le diaporama après la dernière diapositive .
Après cela, cliquez sur Publier. Lorsque quelqu’un clique sur le lien de la présentation, la lecture se poursuit jusqu’à ce que l’utilisateur l’arrête manuellement. Si vous avez intégré le diaporama sur un site web, la lecture se poursuivra jusqu’à ce que l’utilisateur l’interrompe manuellement.
Utiliser la fonction Autoplay de Google Slides pour créer des présentations attrayantes
La fonction de lecture automatique de Google Slides peut vous aider à créer des présentations attrayantes et informatives. Vous pouvez utiliser cette fonctionnalité pour lire automatiquement votre présentation, à la fois localement et lors de sa publication sur le web.
Bien que la fonction de lecture automatique soit un atout dans de nombreux cas, n’oubliez pas de l’utiliser avec parcimonie. Une automatisation excessive peut nuire à la touche personnelle qui rend les présentations mémorables.
Améliorez votre QI technologique grâce à nos lettres d’information gratuites
En vous abonnant, vous acceptez notre politique de confidentialité et pouvez recevoir des communications occasionnelles ; vous pouvez vous désabonner à tout moment.