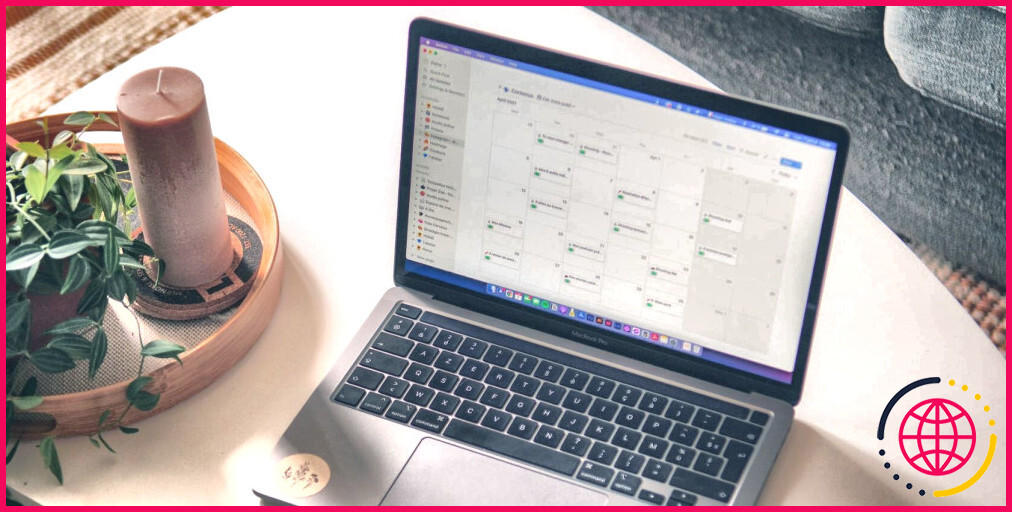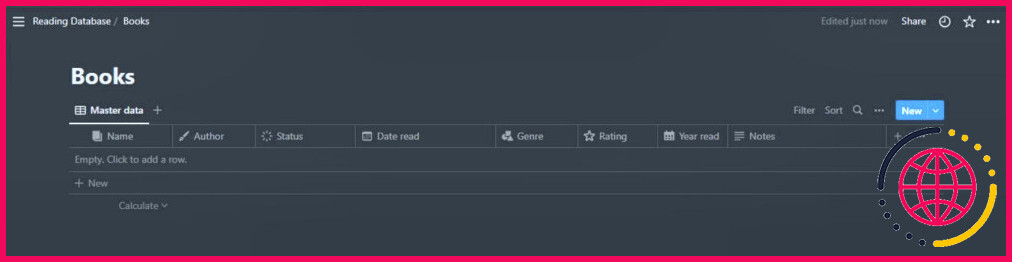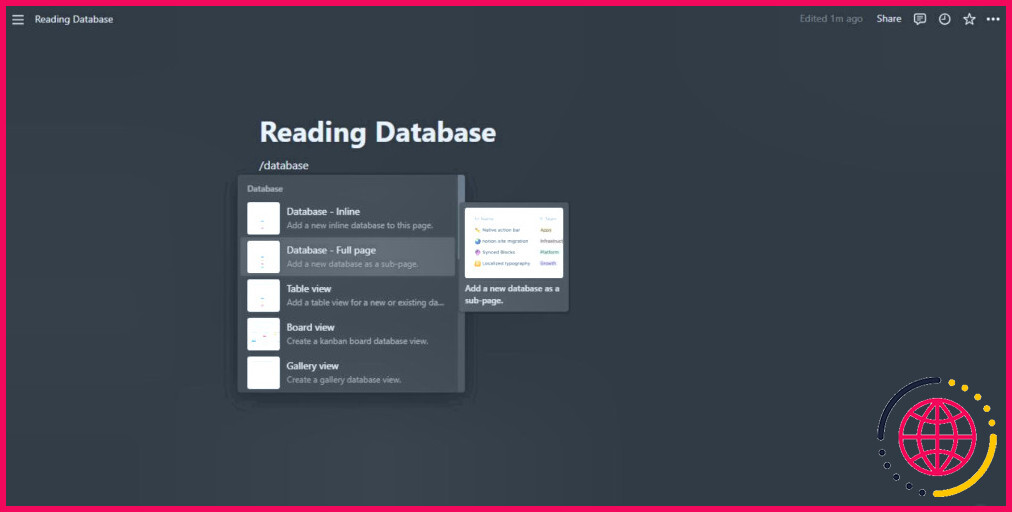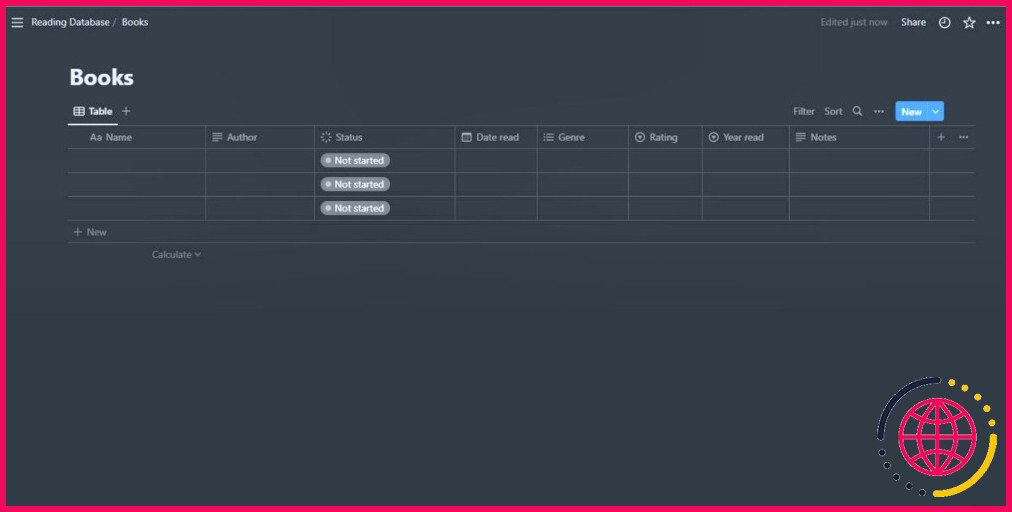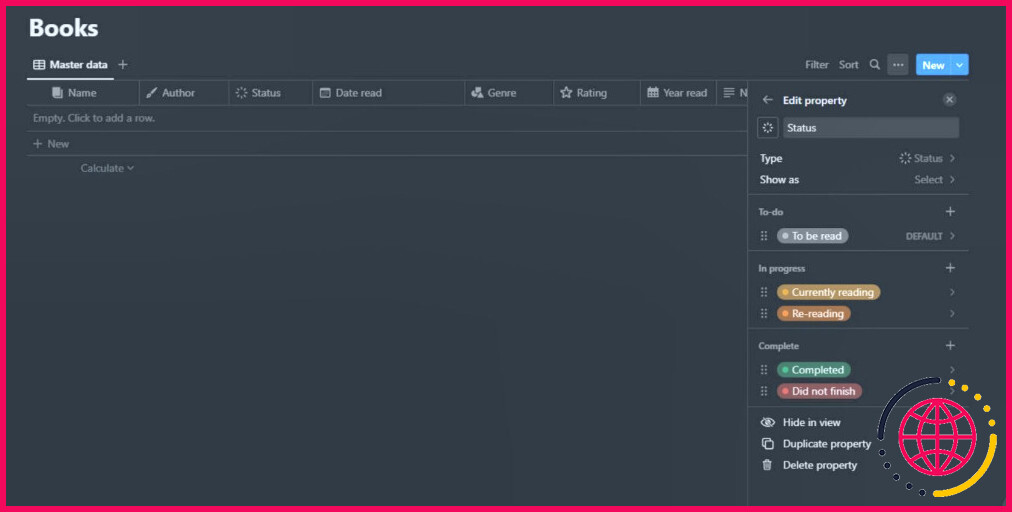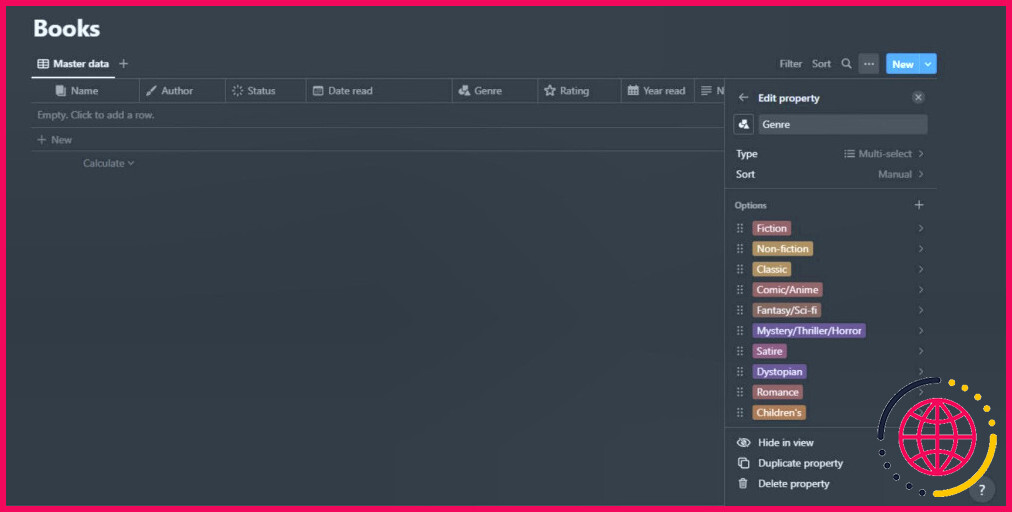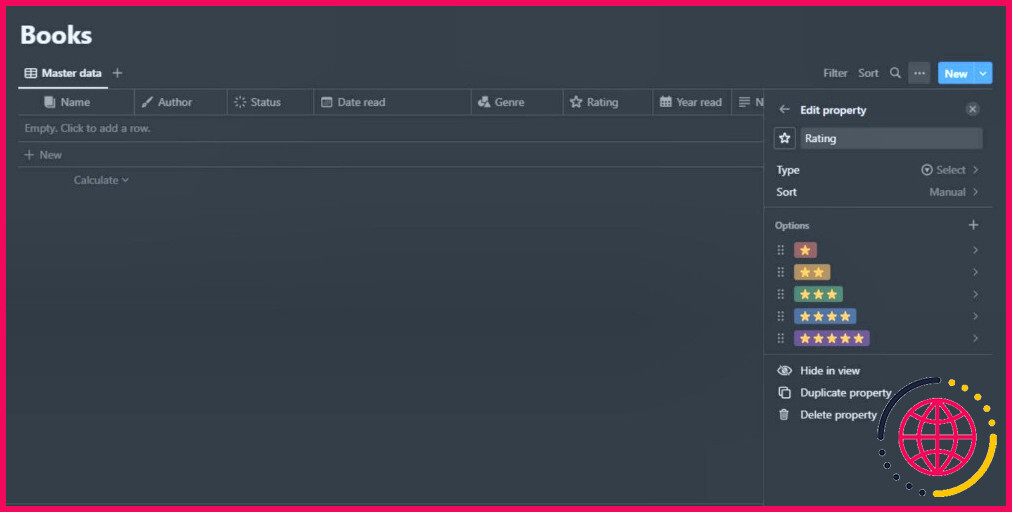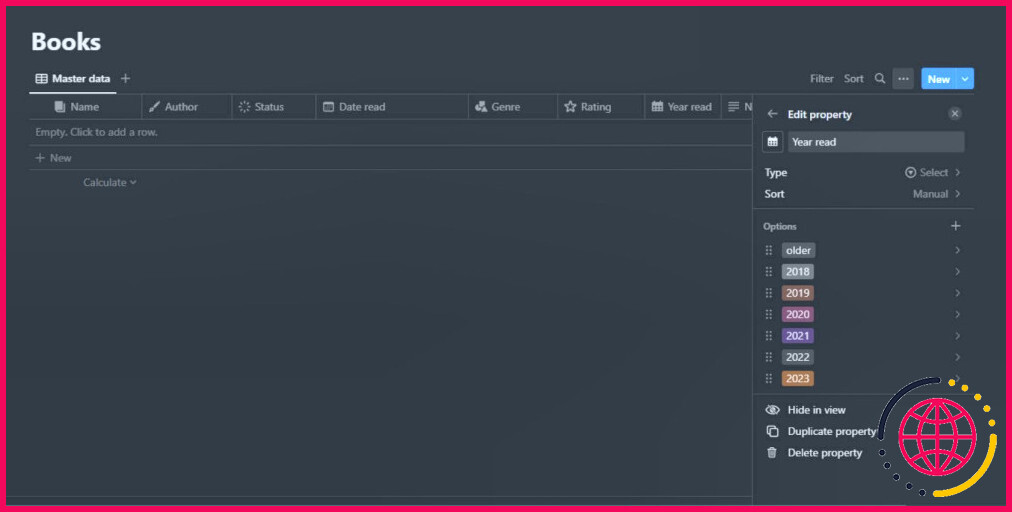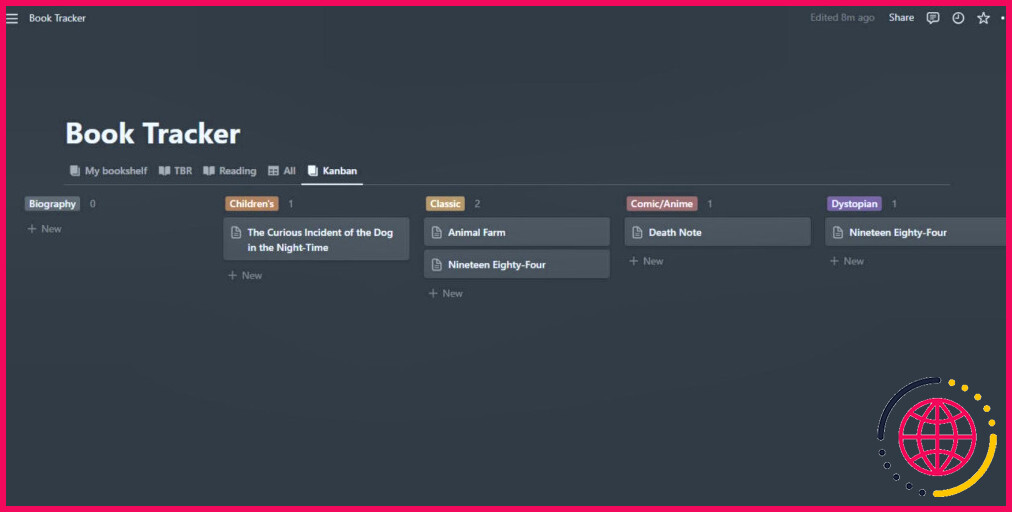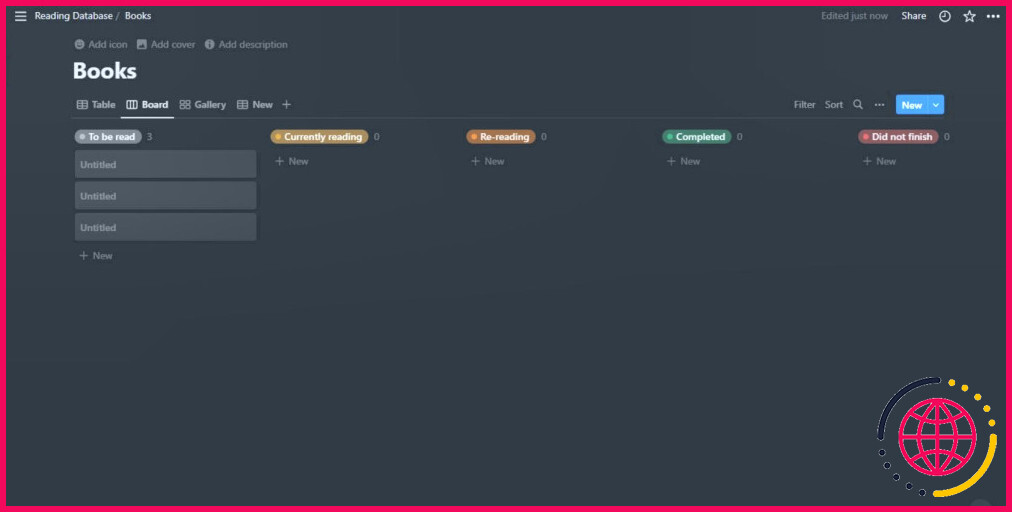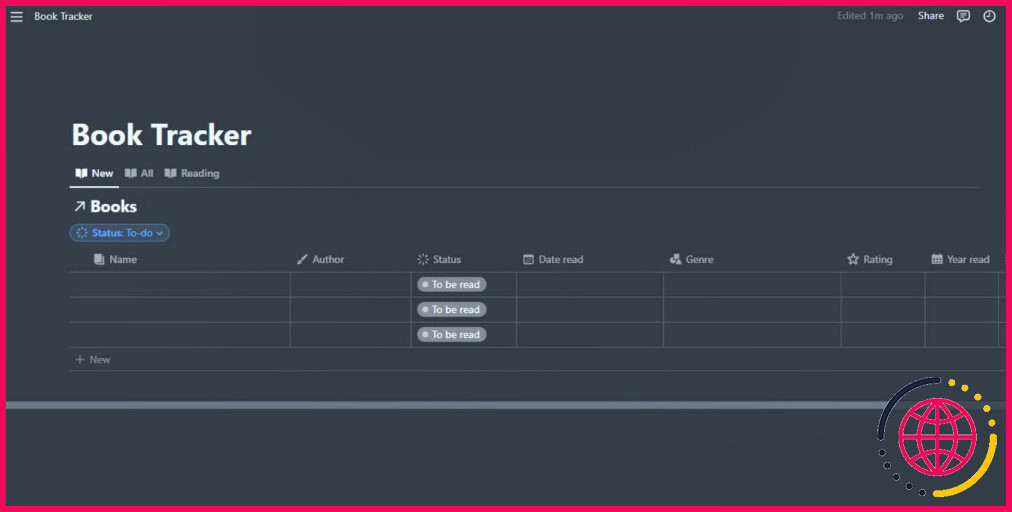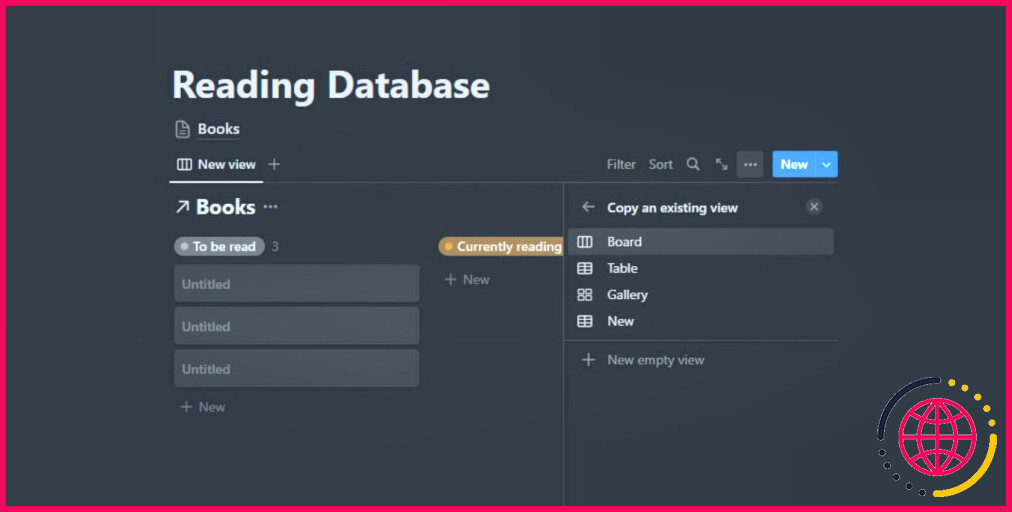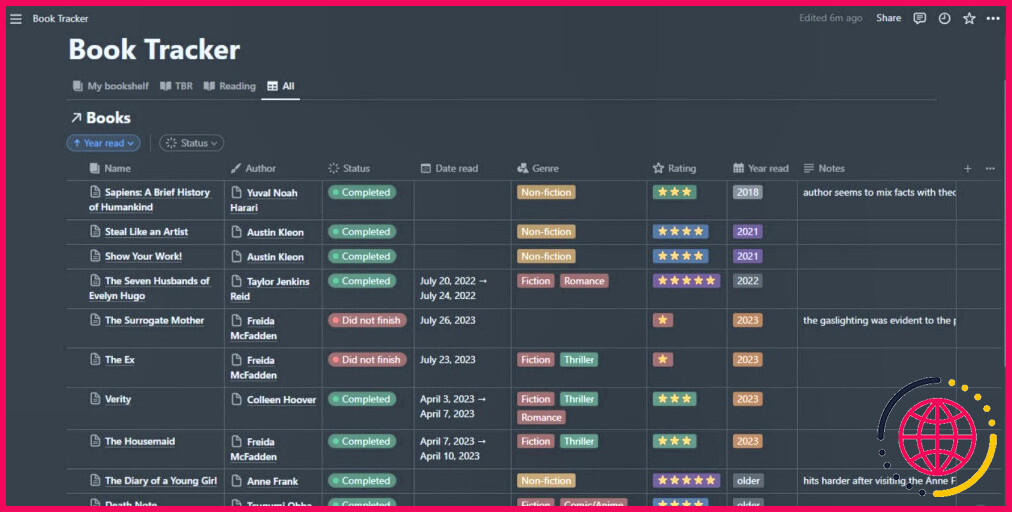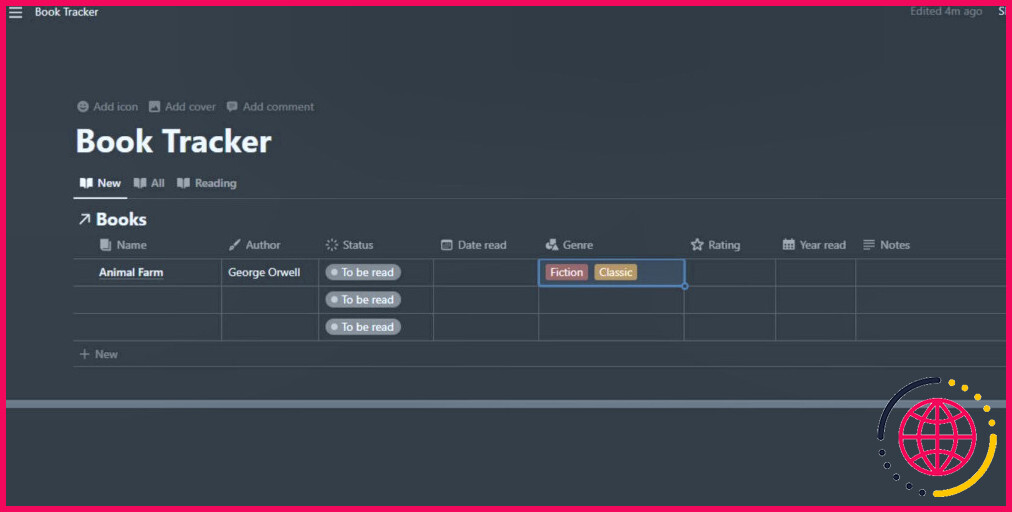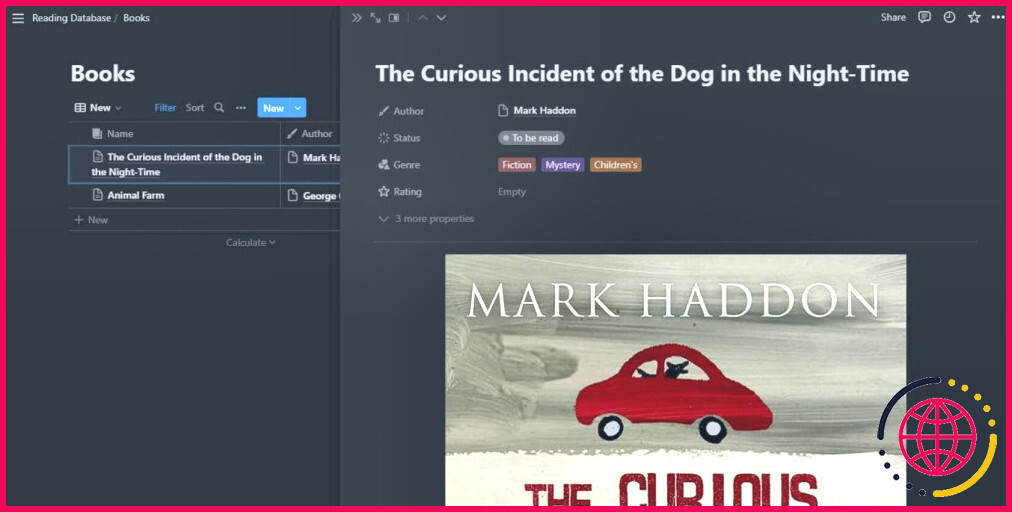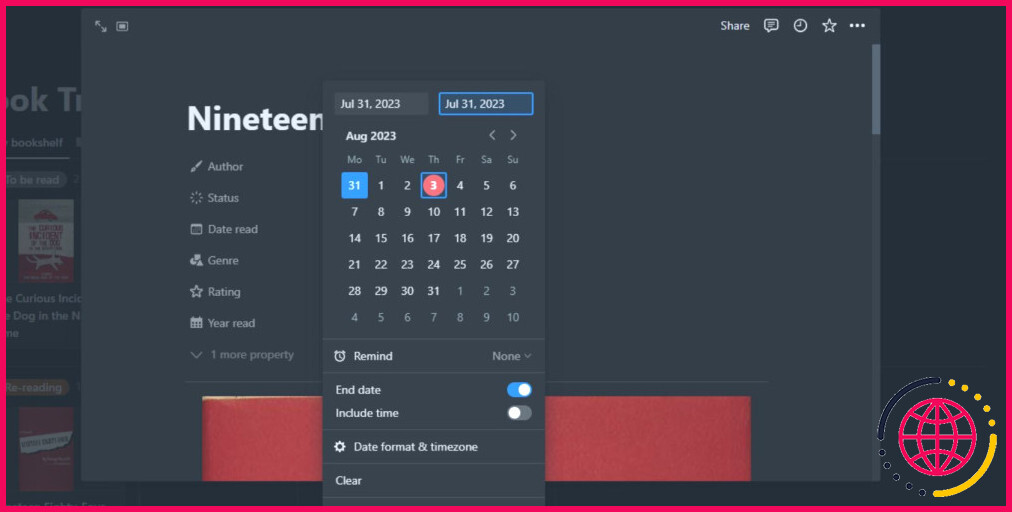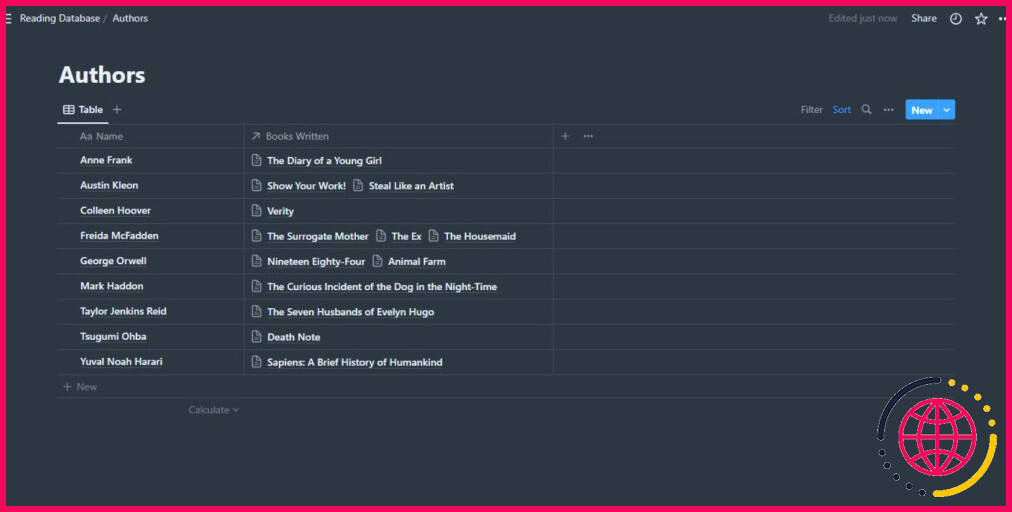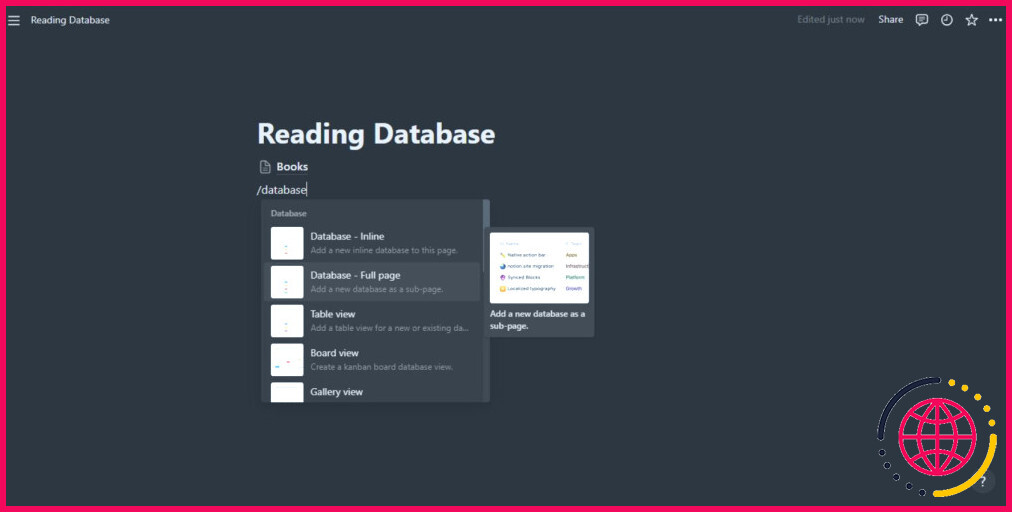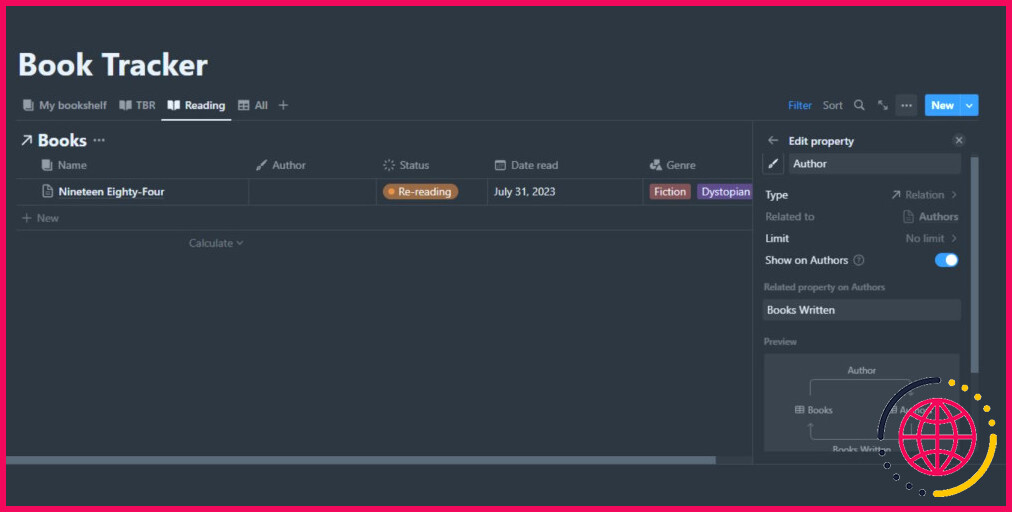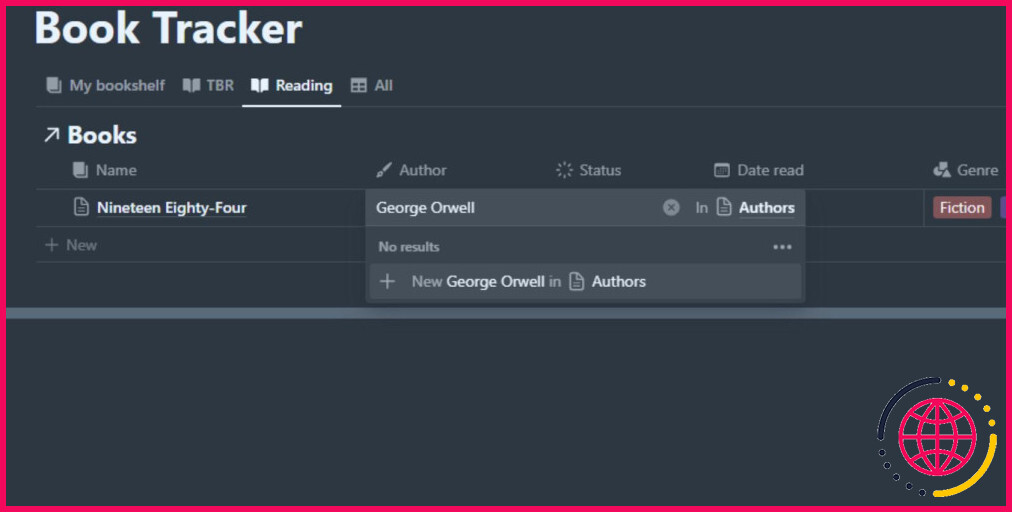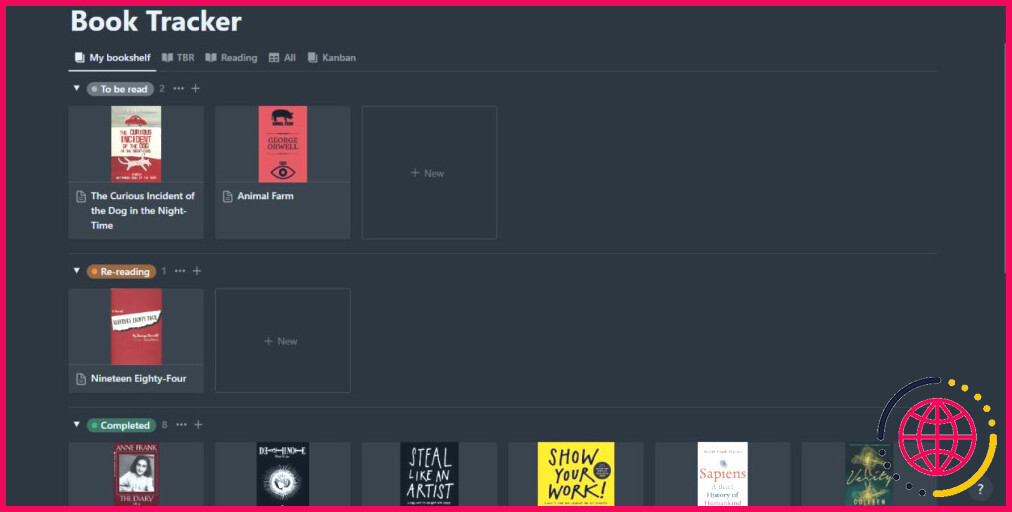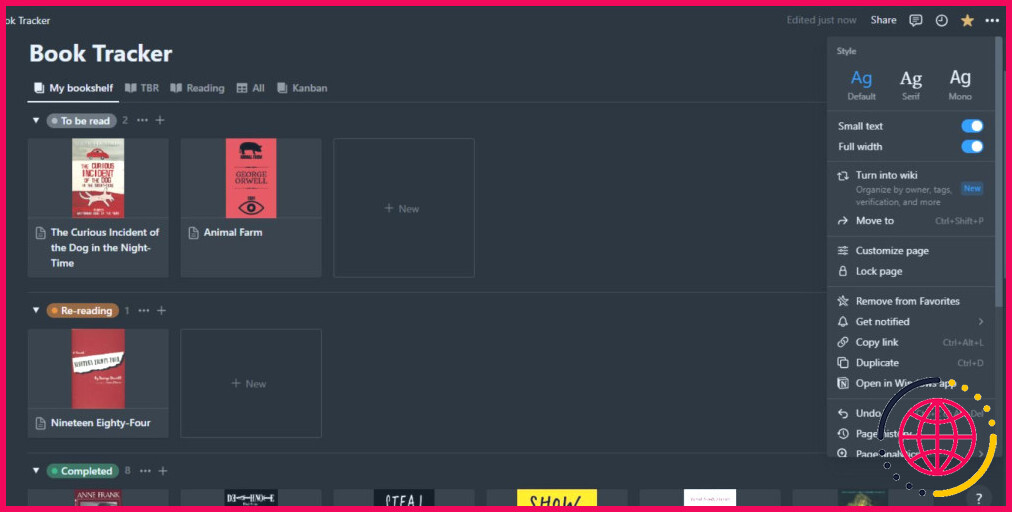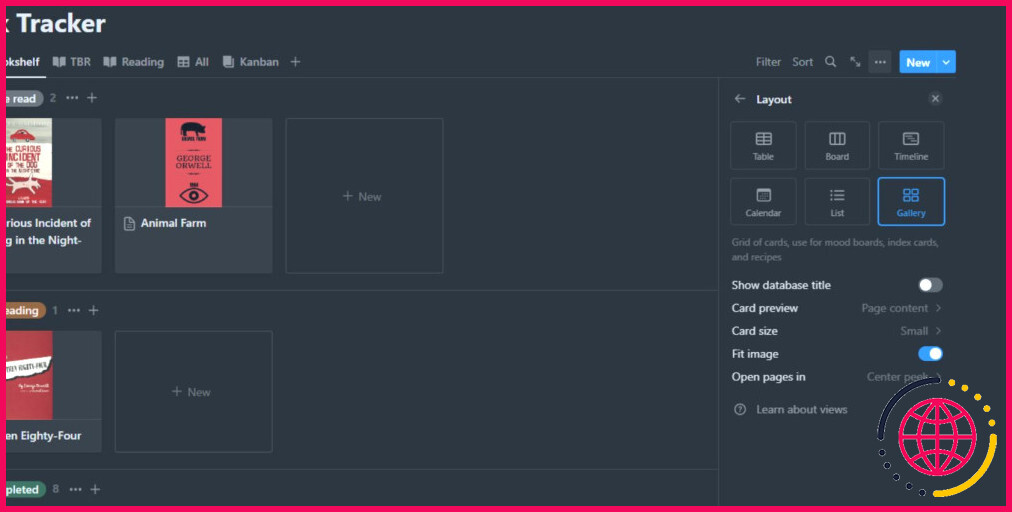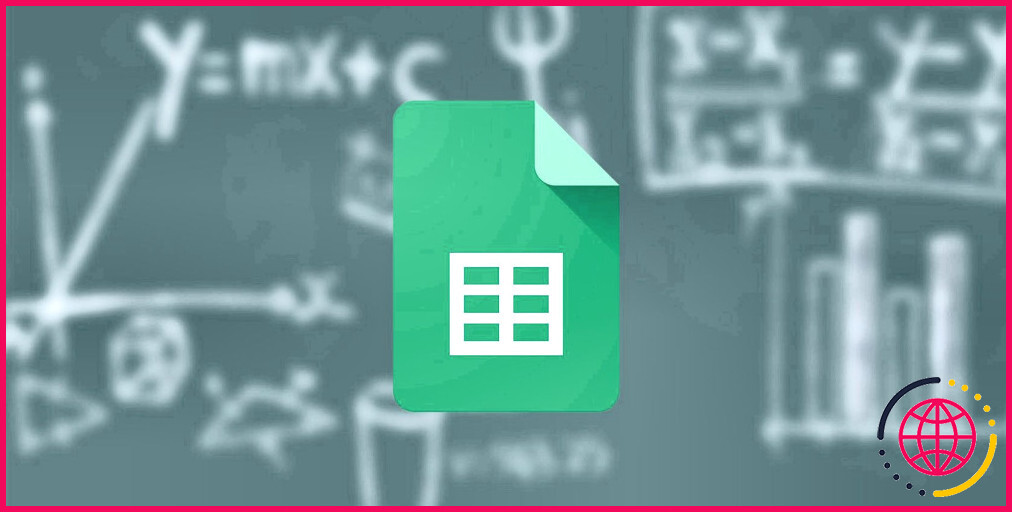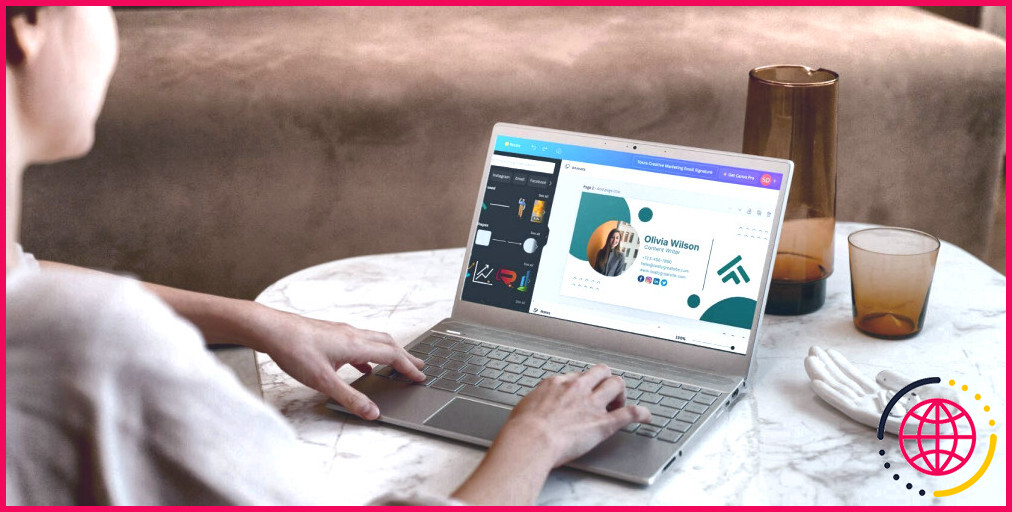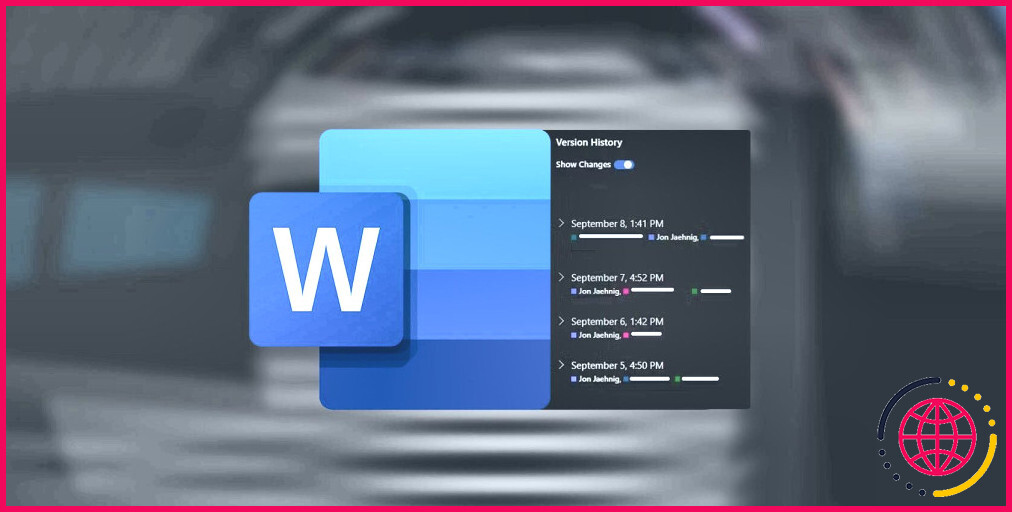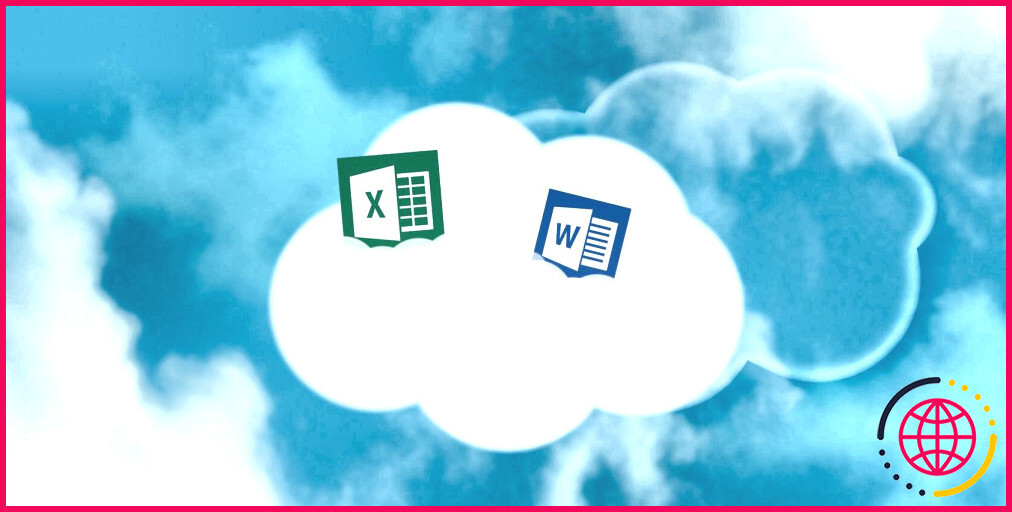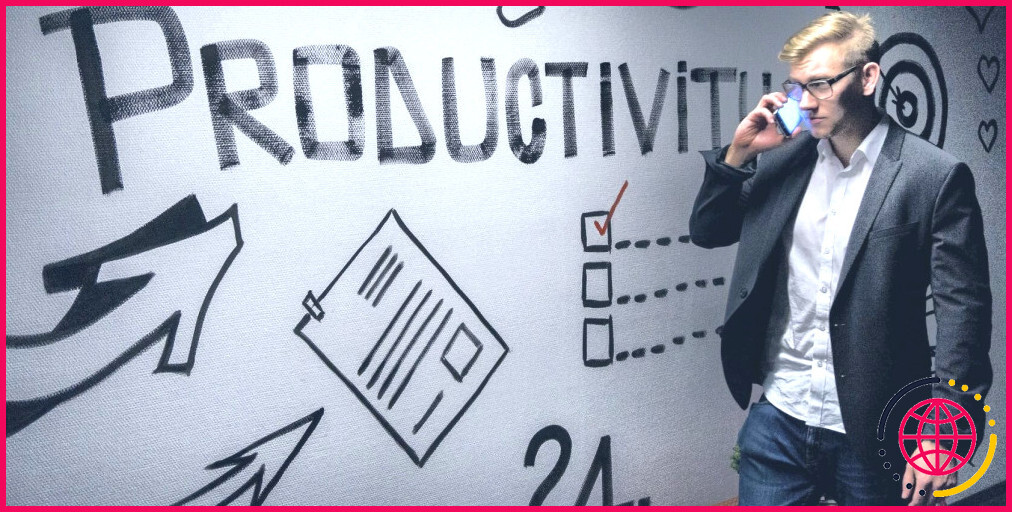Comment créer votre propre suivi de livre dans Notion
Vous voulez vous motiver à lire davantage ? Le moyen le plus simple est de suivre ce que vous avez déjà lu ! Avec un suivi de livres personnalisé et une bibliothèque virtuelle, vous pouvez garder une trace des livres que vous avez lus, de vos pensées et évaluations sur chacun d’entre eux, et également garder votre liste de livres à portée de main.
Avec Notion, vous pouvez créer un espace de travail pour suivre vos habitudes de lecture et créer une bibliothèque virtuelle dont vous serez fier. Voici comment vous pouvez utiliser Notion pour créer votre propre bibliothèque.
Étape 1 : Configuration de votre base de données de suivi des livres
Bien entendu, la première étape de l’installation de Notion consiste à créer votre base de données. Dans le cas d’un système de suivi de livre, vous devez gérer quelques champs, tels que le titre du livre, l’auteur, le statut de la lecture, le début et la fin de la lecture, la note et les notes. Voici comment créer votre base de données :
- Cliquez sur Ajouter une page dans la barre latérale de votre Notion pour créer une nouvelle page. Nommez votre page « Base de données de lecture ».
- Tapez /base de données et sélectionnez Base de données – Page complète pour créer votre nouvelle base de données. Nommez cette base de données « Livres ».
- Cliquez sur + dans l’en-tête du tableau pour ajouter de nouvelles colonnes.
- Configurez les propriétés suivantes dans votre base de données :
- Titre (renommez la colonne primaire « Nom » en Titre)
- Auteur (type de propriété : Texte)
- Statut (type de propriété : Sélectionner)
- Date de lecture (type de propriété : Date)
- Genre (type de propriété : Multi-sélection)
- Classement (type de propriété : Sélection)
- Année de lecture (type de propriété : Sélection)
- Notes (type de propriété : Texte)
- Pour la propriété État, vous pouvez définir les options suivantes : « À lire », « En cours de lecture », « Terminé », « N’a pas terminé » et « Relecture ».
- Pour la propriété Genre, vous pouvez définir les options suivantes : « Fiction », « Non-fiction », « Satire », « Mystère », etc.
- Pour la propriété Rating, vous pouvez définir votre système d’évaluation selon vos besoins. Par exemple, vous pouvez utiliser un système d’évaluation par étoiles, en ajoutant des options de 1 à 5 étoiles.
- Pour la propriété Année de lecture, vous pouvez définir les options pour les années 2021, 2022, 2023, plus anciennes, etc.
En outre, vous pouvez personnaliser l’apparence de votre tableau en ajoutant des icônes ou des emoji pour chacune de vos colonnes.
Étape 2 : Créez vos vues
Maintenant que votre base de données est prête, vous pouvez configurer vos vues Notion pour faciliter l’ajout, la modification et la visualisation des entrées. Voici comment vous pouvez configurer vos vues Notion pour votre tracker de livre :
- Dans la fenêtre Livres cliquez sur + pour créer une nouvelle vue. Sélectionnez le type de vue souhaité.
- Vous pouvez ajouter des filtres et des tris en fonction de la manière dont vous souhaitez visualiser vos entrées.
- Par exemple, une vue avec le filtre Statut = A lire affiche tous les livres que vous n’avez pas encore lus.
- Par exemple, une vue avec le filtre Statut = A lire affiche tous les livres que vous n’avez pas encore lus.
- Maintenant, dans une page de Notion nouvelle ou existante, tapez /vue choisissez un type de vue, sélectionnez la source de données Livres et choisissez l’une des vues créées dans les étapes précédentes.
- Dans ce tableau de bord, vous pouvez ajouter plusieurs vues et ajouter/modifier des entrées sans toucher à votre base de données d’origine.
Étape 3 : Ajouter / modifier vos entrées
L’ajout/la modification des entrées de votre livre est similaire à la manière dont vous ajouteriez des entrées dans n’importe quelle table de Notion.
- Pour une nouvelle entrée, cliquez simplement sur Nouveau dans la page du tableau ou de la vue, et de saisir les détails souhaités.
- Si vous cliquez sur Nouveau dans une vue filtrée, les propriétés du filtre sont automatiquement définies pour la nouvelle entrée.
- Si vous cliquez sur Nouveau dans une vue filtrée, les propriétés du filtre sont automatiquement définies pour la nouvelle entrée.
- Pour modifier une entrée existante, survolez le titre du livre et cliquez sur Ouvrir pour afficher toutes les propriétés des entrées sélectionnées.
- En vue Tableau ou Galerie, il suffit de cliquer sur la carte pour afficher et modifier les propriétés du livre.
- Vous pouvez également ajouter des couvertures de livres à vos entrées pour rendre vos vues Notion plus esthétiques. Pour ce faire, il suffit d’ajouter l’image de la couverture du livre à la page de l’entrée.
- Vous pouvez facilement trouver des couvertures de livres à l’aide de Google Image Search. Il vous suffit de copier l’image souhaitée dans les résultats de la recherche et de la coller dans votre entrée Notion.
- Vous pouvez facilement trouver des couvertures de livres à l’aide de Google Image Search. Il vous suffit de copier l’image souhaitée dans les résultats de la recherche et de la coller dans votre entrée Notion.
- Pour garder une trace de la date à laquelle vous avez lu un livre, modifiez la page d’entrée de Notion. Date de lecture avec une date de début et une date de fin en activant la propriété Date de fin en activant le bouton Date de fin .
Étape 4 : Configuration d’une base de données d’auteurs et d’un tableau de bord
Si vous lisez souvent les livres des mêmes auteurs, vous pouvez également créer une base de données d’auteurs pour en assurer le suivi. Voici comment procéder :
- Allez sur votre page « Base de données de lecture ».
- Tapez /base de données et sélectionnez Base de données – Page complète pour créer votre nouvelle base de données. Nommez cette base de données « Auteurs ».
- Allez dans votre base de données « Livres » et cliquez sur la propriété « Auteur ».
- Modifiez le type de propriété en Relation et sélectionnez la base de données Auteurs.
- Activez la propriété Afficher sur les auteurs propriété.
- Facultatif : dans la propriété Related property on Authors indiquez « Livres écrits ».
Désormais, lorsque vous créez une nouvelle entrée dans votre base de données Livres, vous pouvez soit sélectionner l’un des auteurs que vous avez ajoutés précédemment, soit ajouter un nouvel auteur à votre base de données Auteurs. Dans la table Auteurs, vous pourrez voir tous les auteurs que vous avez ajoutés, ainsi que la liste des livres écrits par chacun d’entre eux.
Étape 5 : Configurer votre bibliothèque virtuelle
Une fois que vous avez ajouté vos entrées et vos images à chacune d’entre elles, vous pouvez les visualiser sous la forme d’une bibliothèque virtuelle à plusieurs étagères. Voici comment procéder :
- Créer une galerie de la base de données Books.
- Modifier les Groupe de la vue et définissez-la comme suit Statut.
- Dans les paramètres de la page, activez la propriété Pleine largeur pour obtenir une vue plus large.
- Dans les paramètres de mise en page, sélectionnez Taille de la carte comme Petite et activez Adapter l’image pour afficher plus d’entrées sur une seule ligne.
- Fermez la barre latérale pour obtenir une vue encore plus large.
Votre bibliothèque virtuelle est prête ! Vos livres sont présentés sous forme de cartes. Les livres de chaque « étagère » de cette bibliothèque sont séparés en fonction de votre état de lecture. Vous pouvez facilement glisser et déposer les cartes d’une étagère à l’autre et également modifier les entrées en cliquant simplement sur la carte du livre.
La bibliothèque virtuelle est plus attrayante si vous avez ajouté une image de couverture pour chaque entrée de livre.
Votre bibliothèque virtuelle personnalisée avec Notion
Grâce à ces étapes, vous pouvez transformer votre espace de travail Notion en une bibliothèque de lecture attrayante et fonctionnelle. Que vous soyez un lecteur passionné ou un bibliophile en herbe, l’organisation et le suivi de vos lectures vous encourageront certainement à poursuivre vos habitudes de lecture.
Notion est un excellent outil avec des tonnes de fonctionnalités pour la gestion de la vie numérique. En créant davantage d’espaces de travail et de bases de données, vous pouvez également l’utiliser à d’autres fins, comme l’étude et le suivi des habitudes.