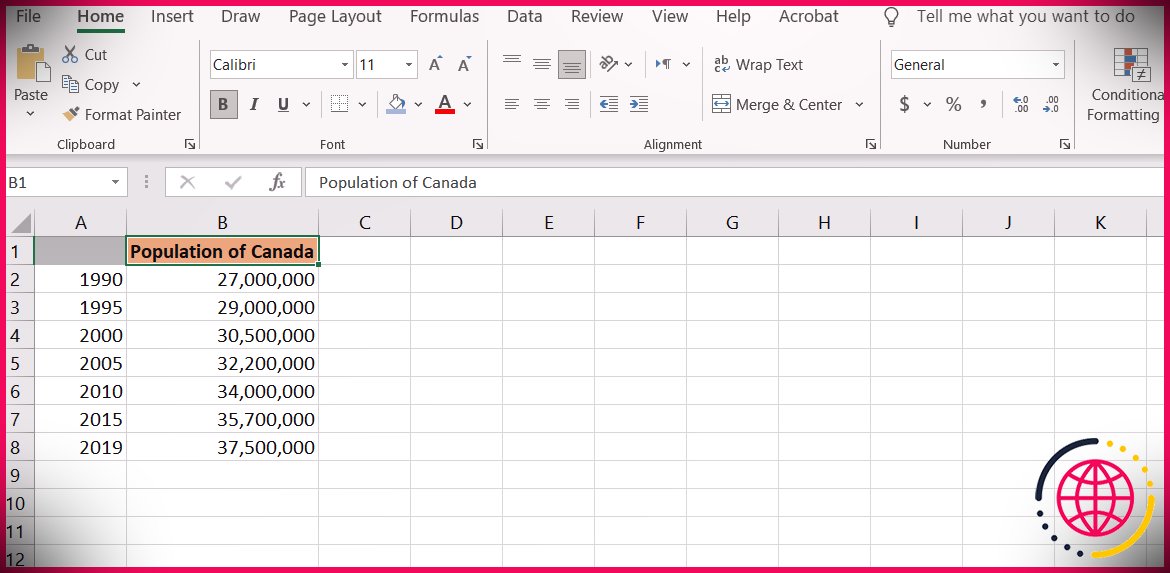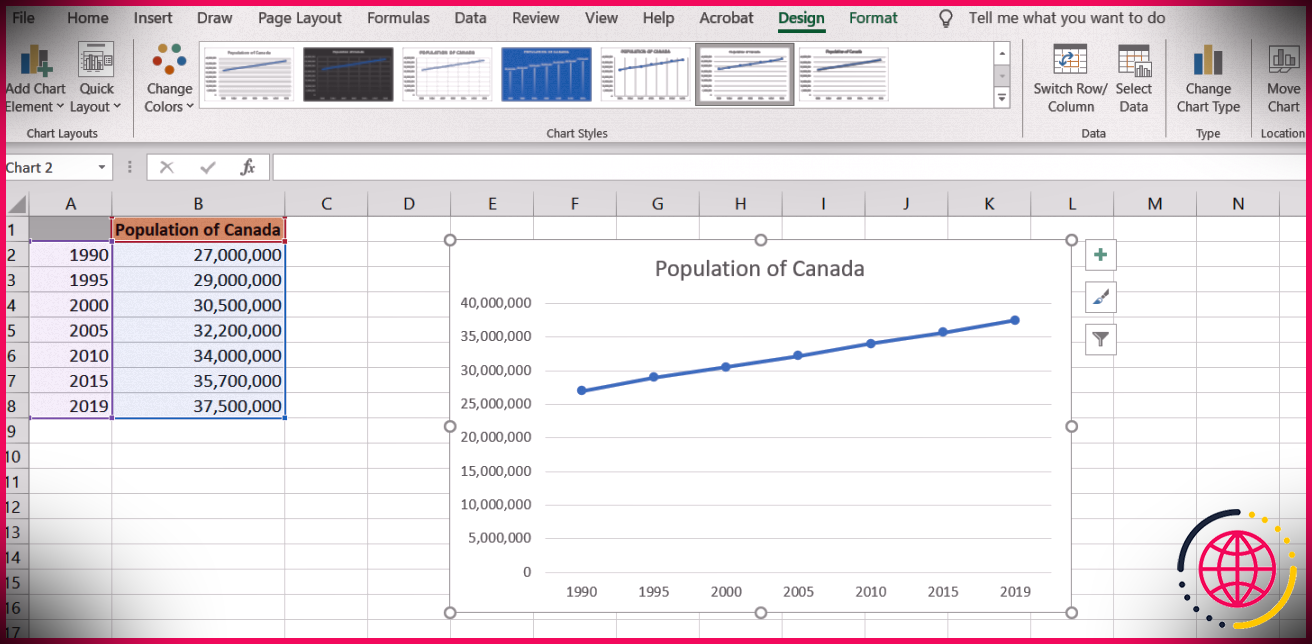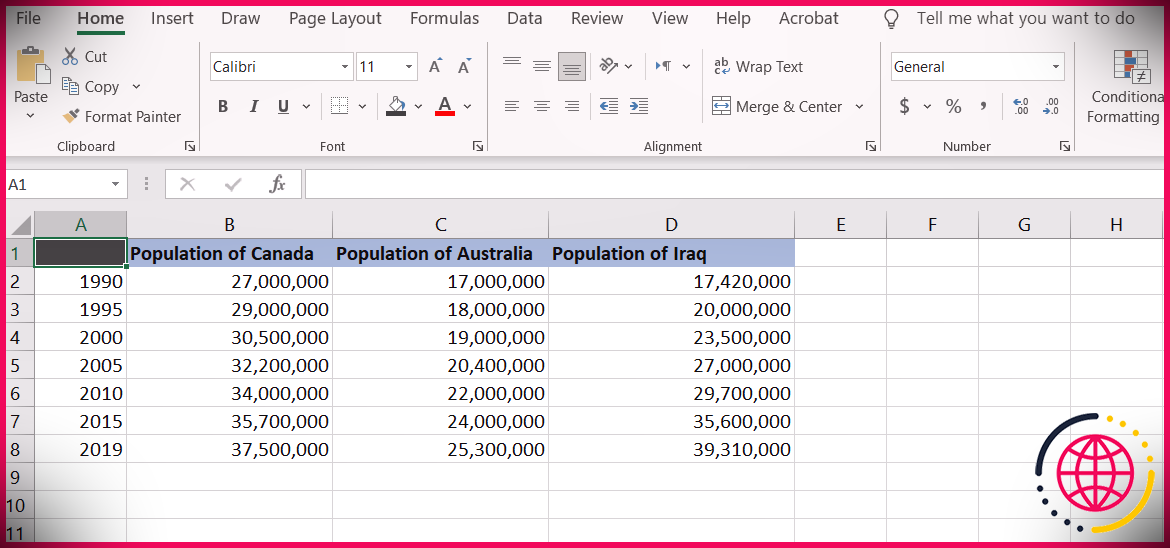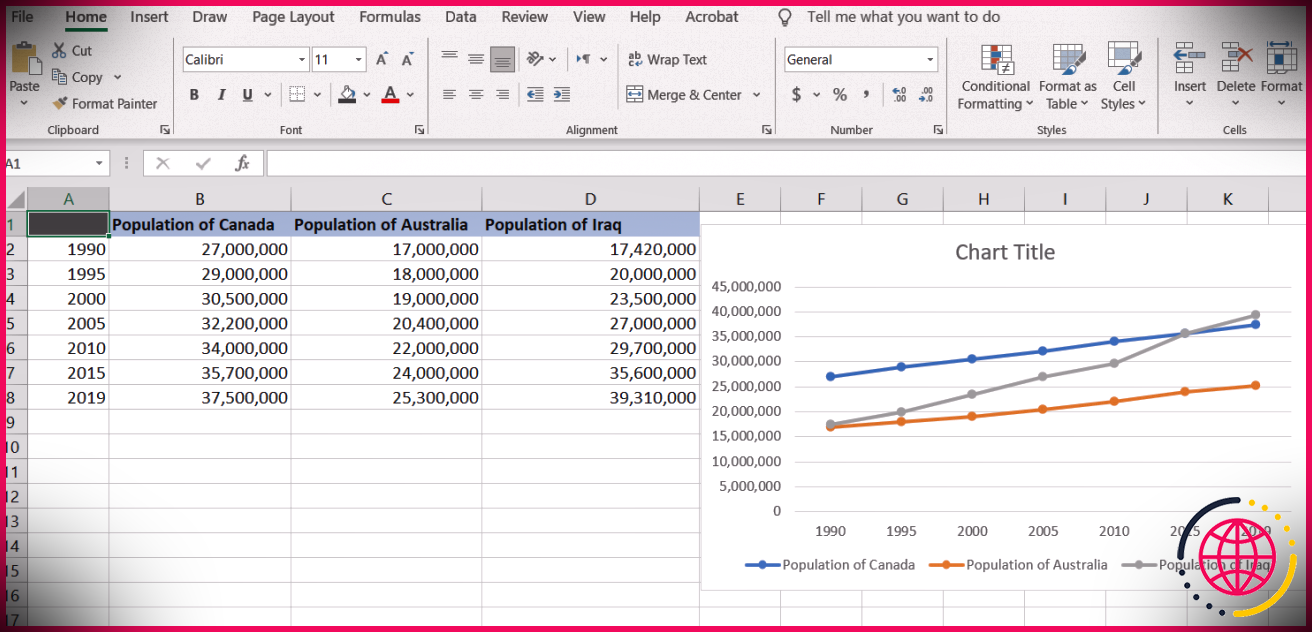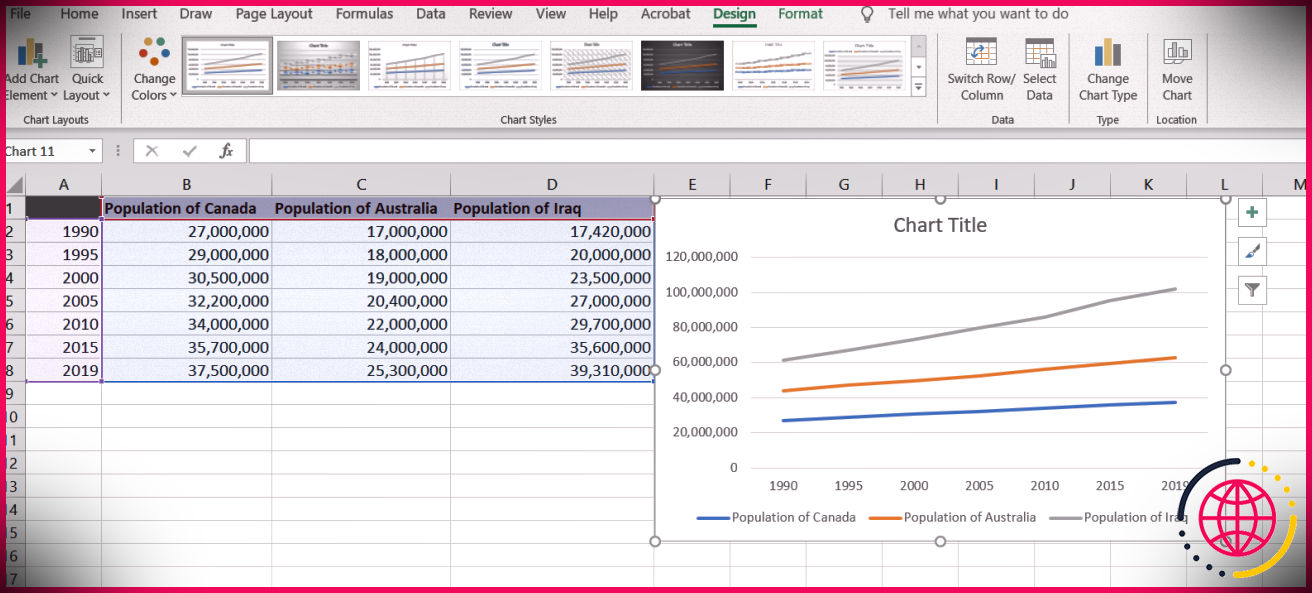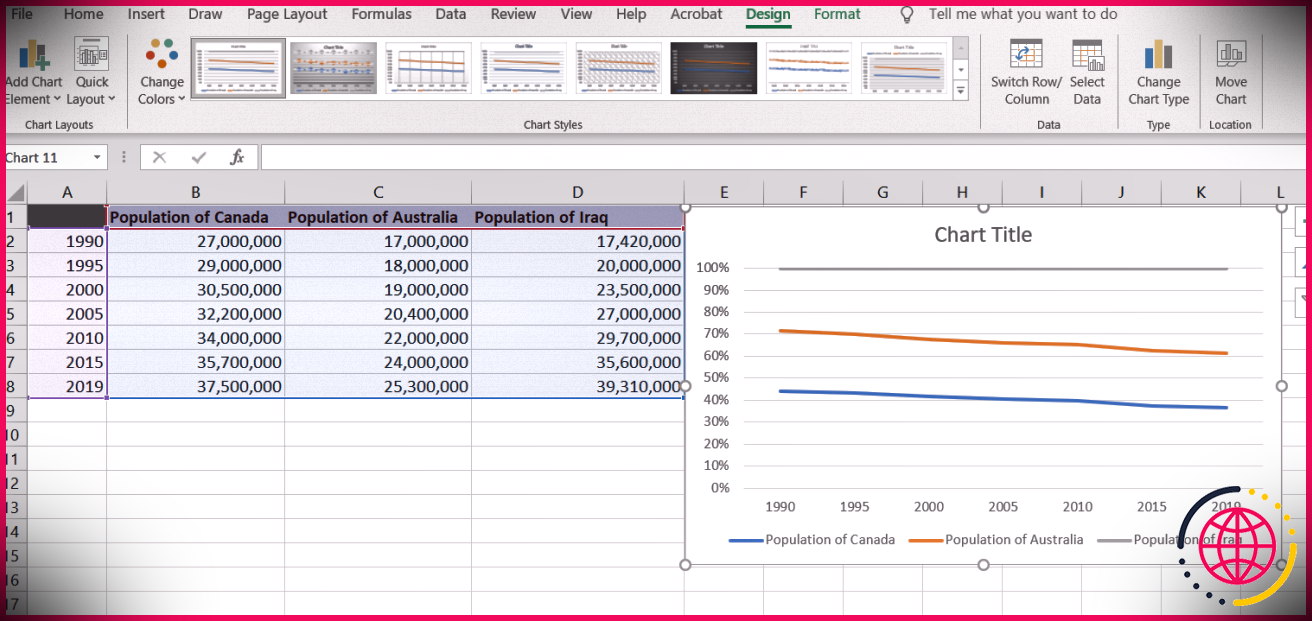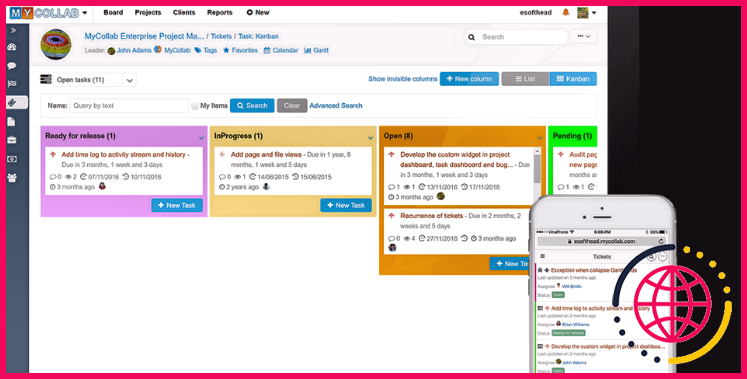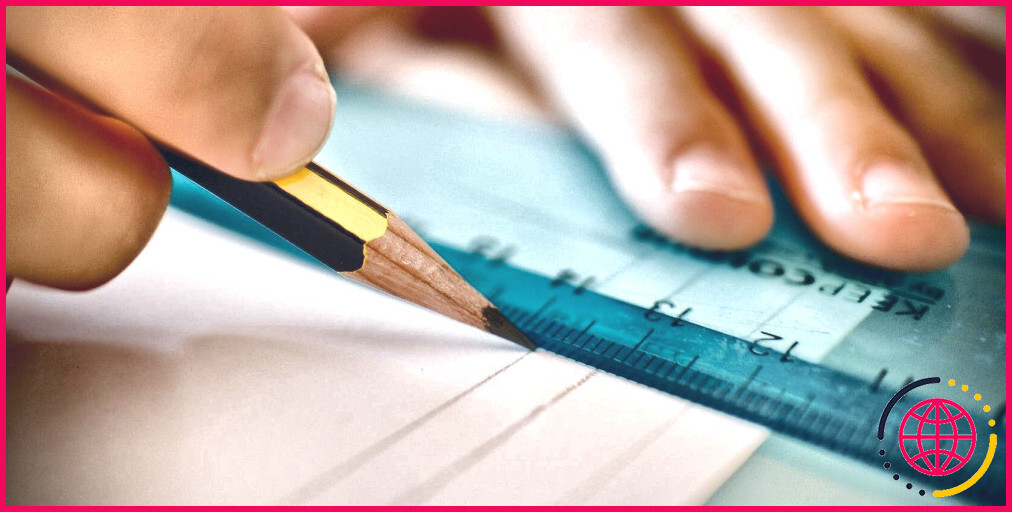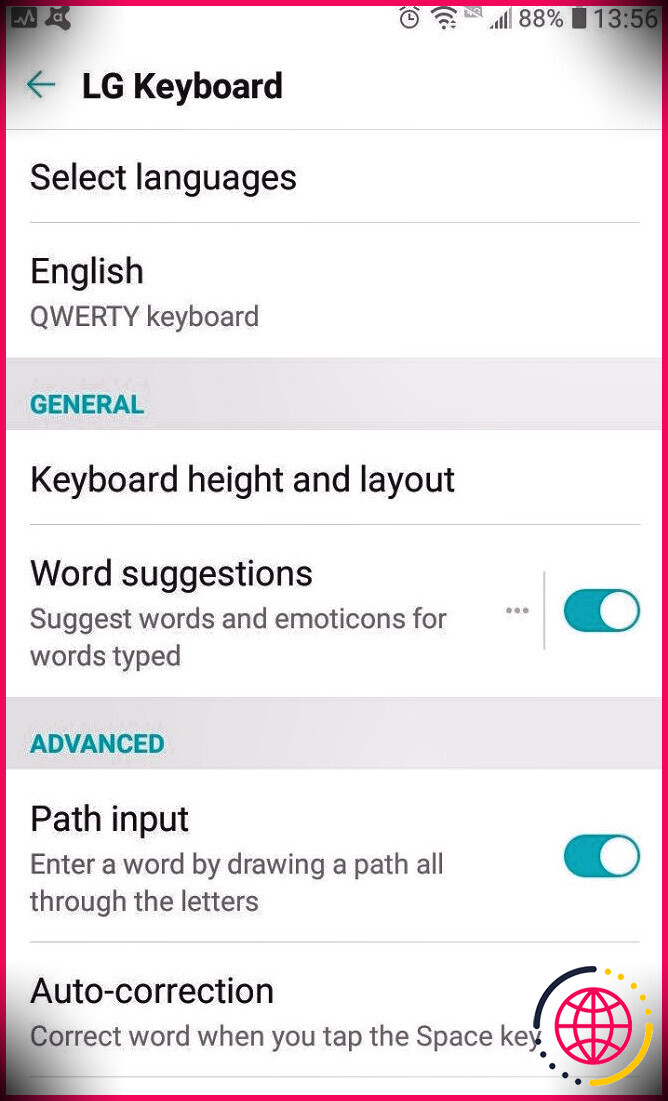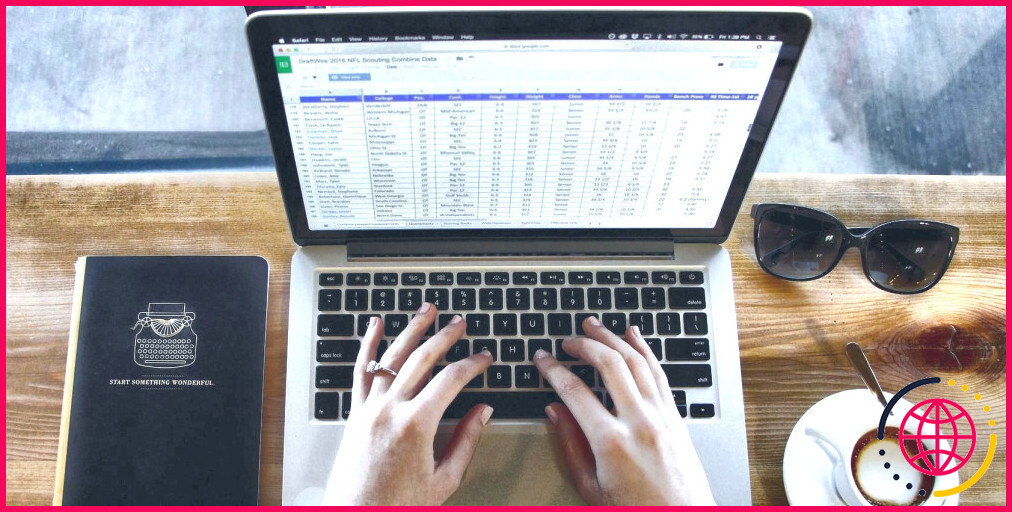Comment faire un graphique linéaire dans Excel
Excel fournit une gamme de graphiques comme moyen de prédire les données. Chaque graphique a ses propres spécialités, il est donc plus agréable d’afficher les données avec le graphique idéal.
De même, les graphiques linéaires sont utilisés pour montrer les tendances d’une ligne. Un graphique linéaire peut présenter une collection unique ou multiple de données. Il existe un tas de clés de graphique en courbes dans Excel, chacune pouvant être encore plus personnalisée.
Types de graphiques linéaires dans Excel
- Ligne : Le graphique linéaire de base tracera les données avec une ligne de base. Si vous avez de nombreuses collections de données, elles seront tracées sur le même canevas avec une ligne indépendante.
- Ligne empilée : Affiche la première collecte de données telle quelle, puis additionne les différentes autres séries d’informations avec les précédentes puis les affiche. Avec ce graphique, Excel projettera certainement les lignes les unes sur les autres et la dernière collecte de données présentera le montant de toutes les collectes de données. Le graphique en courbes empilées ne fonctionne que lorsque vous avez plus d’une collection d’informations. Si vous l’utilisez pour présenter une collection d’informations isolées, ce ne sera pas différent du graphique linéaire de base.
- Ligne empilée à 100 % : Fonctionne comme le graphique linéaire empilé, sauf que le montant des valeurs de toutes les collectes d’informations s’élèvera certainement à 100 %. La différence entre une ligne et celle indiquée ci-dessous indiquera quelle proportion du total de 100 % appartient à cette série d’informations. Comme le graphique en courbes empilées, vous devez utiliser le graphique en courbes empilées à 100 % lorsque vous avez plusieurs séries d’informations, ou il s’agira certainement d’une seule ligne à 100 %.
Les graphiques en courbes empilées peuvent sembler compliqués, mais vous comprendrez dès que vous aurez jeté un coup d’œil aux exemples pour chacun encore plus dans cet article. Néanmoins, si vous n’êtes toujours pas certain que le graphique linéaire est le graphique approprié pour les informations que vous souhaitez afficher, lisez notre article sur les types de graphiques Excel et aussi quand les utiliser.
Comment faire un graphique linéaire dans Excel
Commençons à tracer un graphique avec une instance simple. Dans cet exemple de feuille de données, nous avons la population du Canada de 1990 à 2019. Comme les classifications de ce graphique sont plus susceptibles d’être les années, la cellule A1 doit être vide. Sinon, Excel reconnaîtra les années comme des nombres plutôt que comme des balises, de sorte que le graphique se terminera certainement de manière incorrecte.
Pour produire un graphique en courbes dans Excel :
- Sélectionner des cellules Un 1 à B 8 . (Vous pouvez le faire en choisissant Un 1 et après cela, faites glisser le curseur de votre souris sur B 8 . Ou en piochant Un 1 holding Changement sur votre clavier, puis en sélectionnant B 8 ).
- Du ruban vers le haut, probablement jusqu’au Insérer languette.
- Du Graphiques section, choisissez la graphique en ligne icône. Cela augmentera certainement une sélection d’aliments de tous les types de graphiques linéaires. Les termes graphique et graphique sont utilisés mutuellement dans Excel.
- Dans le menu, choisissez Ligne avec marqueurs .
- Excel va certainement maintenant créer une ligne avec un graphique de marqueurs pour vos données.
Graphiques linéaires empilés dans Excel
Pour mieux reconnaître les graphiques linéaires empilés, il est préférable d’observer exactement la même collecte de données dans un graphique linéaire de base. Comme indiqué dans le passé, les graphiques linéaires empilés sont utilisés lorsqu’il y a plusieurs collectes d’informations.
Par conséquent, dans ce cas, nous avons la population de 3 pays arbitraires. Semblable à l’instance précédente, étant donné que les étiquettes de groupe sont des nombres, Un 1 est laissé vide, donc Excel ne les identifie pas comme des nombres.
Comment créer un graphique linéaire avec plusieurs séries de données dans Excel
Commençons par illustrer les données avec un graphique en courbes. Vous pouvez ensuite développer votre chemin vers le graphique linéaire empilé, ainsi que le graphique linéaire empilé à 100%. Pour créer un graphique en courbes :
- Sélectionner des cellules Un 1 à J 8 (Ou selon où se trouve votre cellule).
- Allez à la Insérer languette.
- Du Graphiques section, cliquez sur Insérer un graphique en courbes et ensuite choisir Graphique linéaire avec marqueurs .
- Excel affichera certainement maintenant la population des trois nations avec un graphique linéaire.
Comme vous pouvez le voir, dans un graphique linéaire simple, les lignes commencent à leurs propres facteurs de base, et elles peuvent se croiser si elles ont la même valeur à un facteur donné.
Les valeurs affichées dans les graphiques sont les valeurs réelles de la série de données, et les lignes n’ont aucun rapport les unes avec les autres. Ce n’est pas l’instance avec un graphique en courbes empilées.
Comment créer un graphique linéaire empilé dans Excel
Dans un graphique à lignes empilées, les lignes sont empilées les unes sur les autres. Les séries de données sont additionnées à la somme de toutes les séries de données précédentes et placées au-dessus, et de cette façon, elles ne convergent jamais les unes avec les autres.
Pour obtenir la valeur réelle d’un point, vous devrez le soustraire de la valeur indiquée sur la ligne ci-dessous. Voyons le graphique linéaire empilé en action. Nous allons utiliser la même feuille de calcul que l’instance précédente.
- Sélectionner des cellules Un 1 à J 8 .
- Allez à la Insérer languette.
- Du Graphiques section, cliquez sur le Insérer un graphique linéaire symbole.
- Du graphique en ligne sélection de nourriture, choisir Ligne empilée .
- Excel va maintenant créer un graphique linéaire empilé.
Remarquez à quel point les lignes du graphique se superposent. Pour analyser un graphique en courbes empilées, vous devez contraster les lignes. Par exemple, la population de l’Irak en 2019, serait certainement la distinction entre la ligne grise (population de l’Irak) et la ligne orange (population de l’Australie, qui elle-même est la population de l’Australie et du Canada).
Cela implique qu’en 2019, la population de l’Irak aurait été d’environ 40 millions, selon les informations. Malgré la ligne grise allant bien au-dessus de 100 millions.
Comment créer un graphique linéaire empilé à 100 % dans Excel
Le graphique linéaire empilé à 100 % fonctionne de la même manière que le graphique linéaire empilé. La différence significative est que dans le graphique linéaire empilé à 100 %, la somme de toutes les informations collectées sera égale à 100 %, et plutôt que d’afficher la valeur de la population, le pourcentage de la somme sera certainement affiché.
Cette fois, au lieu d’effacer le graphique de l’instance précédente et d’en créer un tout nouveau, permettons de transformer le type de graphique.
- Faites un clic droit sur le graphique linéaire empilé de l’exemple précédent.
- Sélectionner Modifier le type de graphique . Cela soulèvera certainement le Modifier le type de graphique fenêtre de la maison.
- Dans la fenêtre d’accueil ouverte, sélectionnez le Ligne empilée à 100 % symbole et sélectionnez ensuite le tout premier type de graphique.
- presse d’accord .
- Excel changera certainement le type de graphique en Ligne empilée à 100 % .
La ligne la plus haute est toujours la plus susceptible d’être de 100 % étant donné qu’il s’agit du montant des 3 lignes, ce qui équivaut à 100 %. Vous pouvez obtenir la portion pour chaque ligne en la déduisant de celle ci-dessous.
Lorsque nous soustrayons les pourcentages des trois populations en 2019, nous constatons qu’environ 39 % de la population vient d’Irak, 25 % d’Australie, et cetera (environ 37 %) vient du Canada.
Prenez une longueur d’avance sur la tendance avec les graphiques linéaires
Les graphiques linéaires sont généralement utilisés pour montrer et prévoir les modèles. Maintenant que vous en savez plus sur les trois types de graphiques linéaires, il n’y a aucune chance que vous manquiez une tendance.
Les graphiques et les tableaux sont des outils puissants qui vous permettent d’imaginer vos informations. Bien que vos graphiques puissent être encore plus efficaces, avec quelques méthodes Excel.