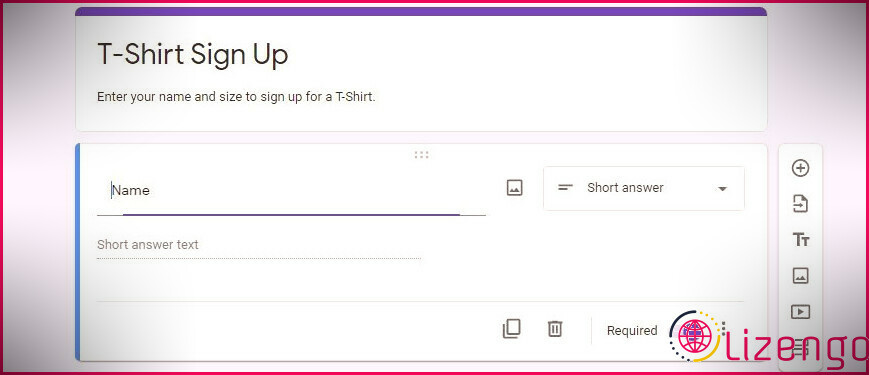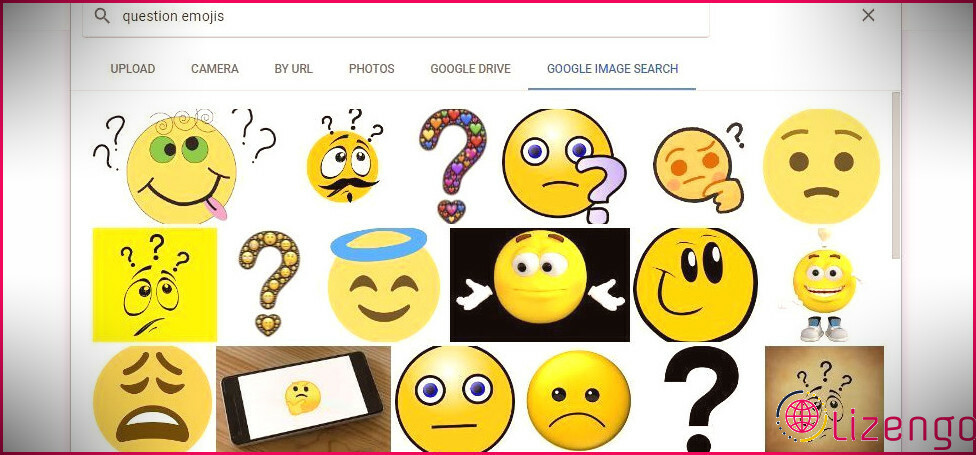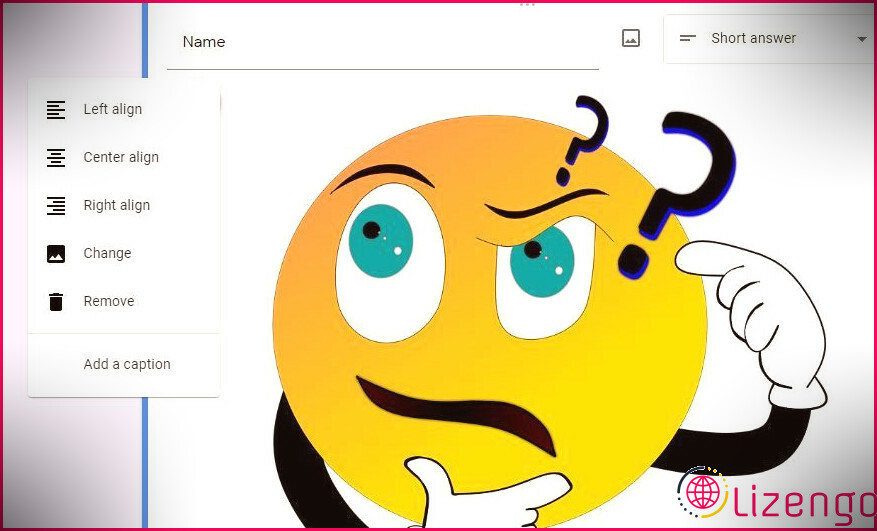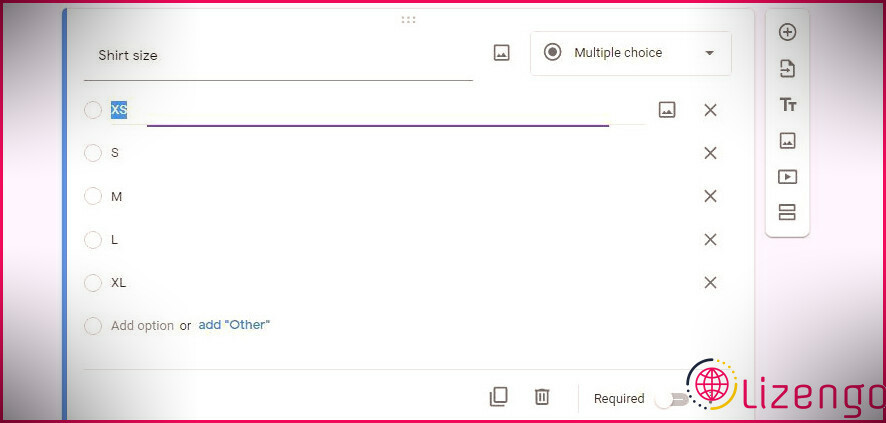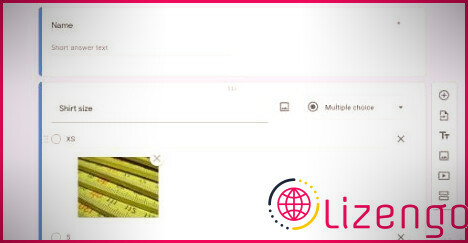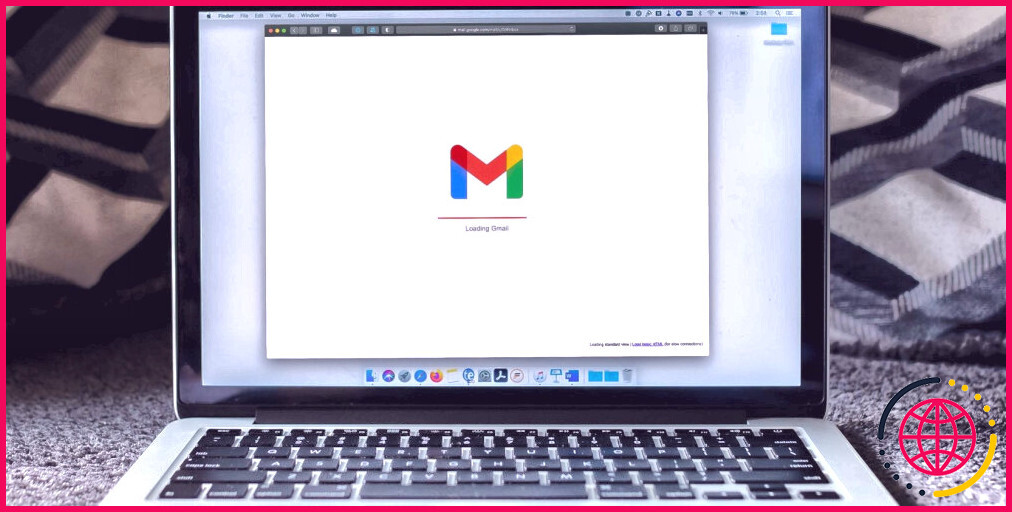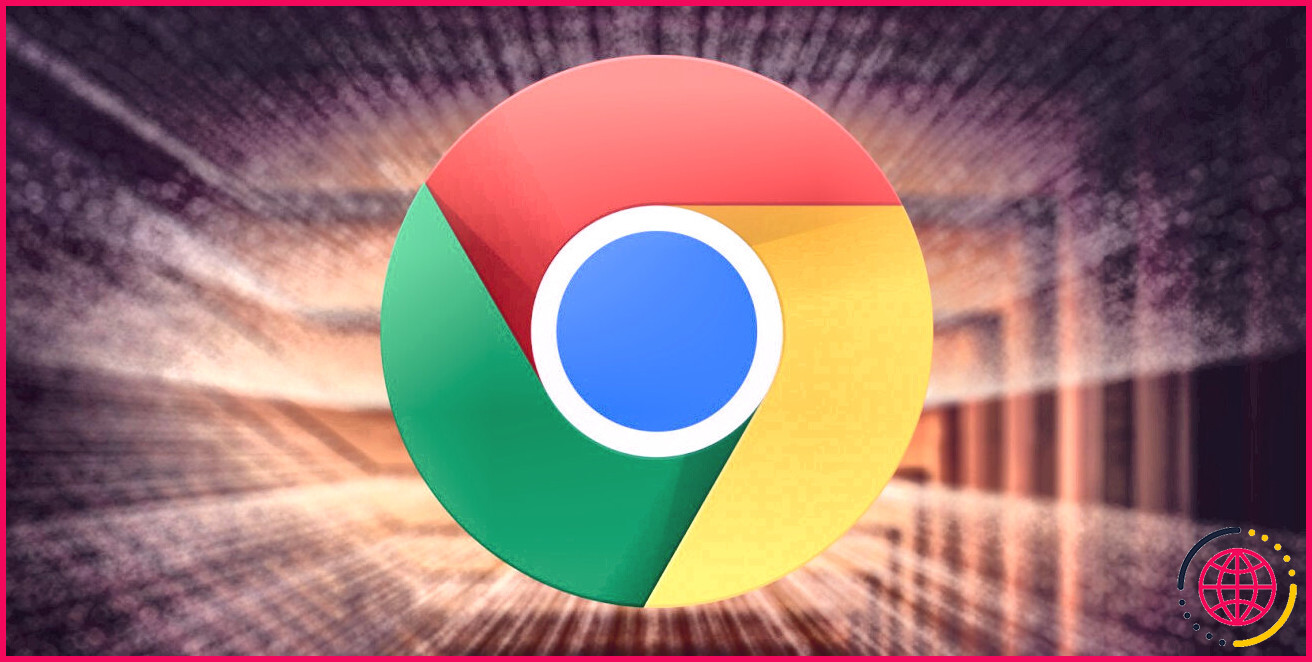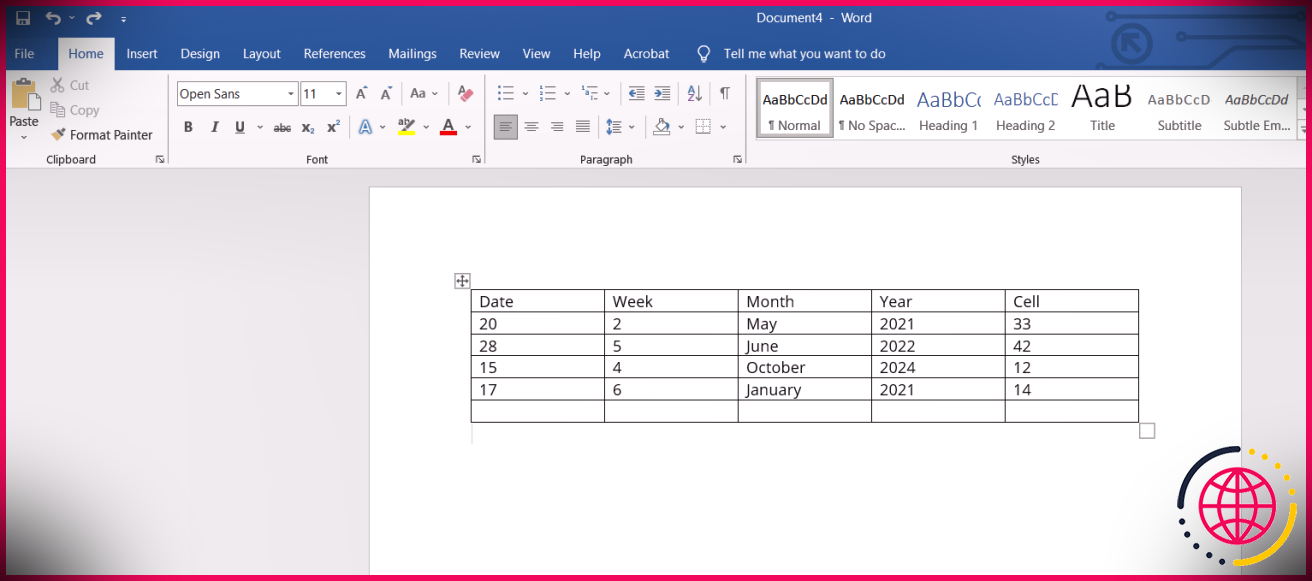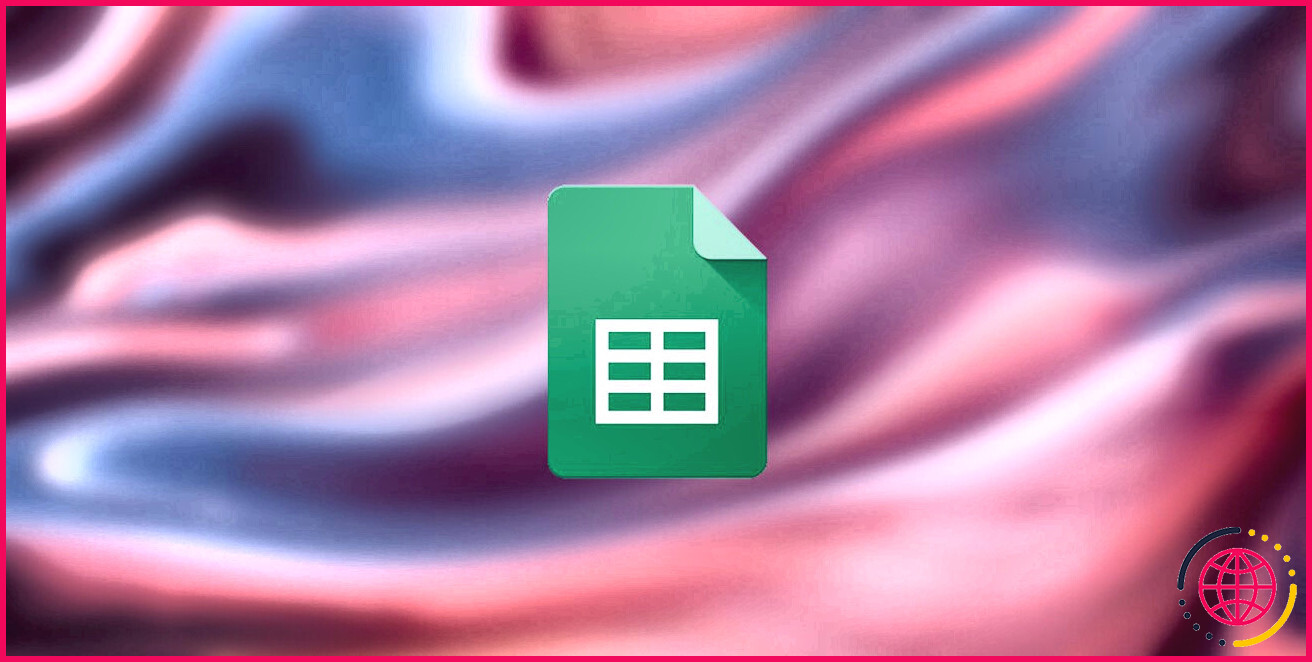Comment ajouter des images aux questions et réponses dans Google Forms
Google Forms permet à ses utilisateurs d’animer des formulaires tels que des études en ligne, des tests ou des séries de questions en ajoutant des images.
Il existe un certain nombre de méthodes pour travailler avec des images sur Google Forms. Les deux principaux moyens que vous utiliserez pour les photos sont lorsque vous les incluez dans une demande ou dans une option de réponse pour les demandes à choix multiples ou de type case à cocher.
Voici exactement comment vous pouvez ajouter des images aux problèmes et aux solutions sur vos formulaires Google.
Comment ajouter des images à une question sur Google Forms
Vous n’êtes pas obligé de restreindre vos formulaires Google au texte uniquement. L’utilisation d’images lorsque vous posez des questions donne à vos types une technique beaucoup plus fonctionnelle et d’auto-évaluation.
Tout d’abord, ouvrez Formulaires Google , commencez un nouveau formulaire et saisissez vos questions. Dès que vous avez toutes vos préoccupations, sélectionnez-en une et cliquez également sur le bouton icône d’image À droite.
Ici, vous avez obtenu 6 options différentes : Télécharger , Caméra , Par URL , Photos , Google Drive , et Recherche d’images Google . Sélectionnez l’alternative qui convient le mieux à l’image que vous désirez.
Pour cet exemple, disons que vous choisissez Recherche d’images Google pour obtenir votre image. Tapez simplement le groupe de photos que vous désirez, et vous obtiendrez un écran d’affichage des choix disponibles.
Choisissez parmi les options, puis cliquez sur Insérer en bas à droite de l’écran. Voilà; c’est ainsi que vous ajoutez une image à une demande sur Google Forms.
Une fois votre photo insérée, vous verrez certainement un menu à trois points sur son bord supérieur gauche. Ce menu vous proposera certainement des alternatives pour aligner, transformer ou éliminer la photo, en plus d’y ajouter une légende. Vous pouvez faire les ajustements nécessaires, le cas échéant.
Comment ajouter une image à une réponse Google Forms
Vous pouvez également utiliser des images comme solution aux demandes de renseignements que vous placez sur Google Forms. Voici comment inclure une image dans une solution sur Google Forms.
Tout d’abord, assurez-vous d’avoir saisi vos questions et vos options de solution. Après cela, passez la flèche sur une réponse et cliquez sur le bouton icône d’image qui apparaît à droite.
Ici, le processus coïncide avec l’ajout d’images à vos préoccupations Google Forms. Sélectionnez celui des 6 choix qui vous convient le mieux et utilisez-le également pour choisir et mettre votre image préférée.
Une fois que l’image apparaît sur votre solution, elle aura certainement un petit X marque sur son bord supérieur droit. Vous pouvez l’utiliser pour supprimer l’image si vous ne la désirez plus.
Et c’est ainsi que vous pouvez ajouter une photo à votre solution Google Forms. Actuellement, tout ce que vous avez à faire est de répéter les étapes pour réussir les solutions.
Ajouter des images à Google Forms est si simple
Si vous avez lu cet aperçu, vous avez tout ce dont vous avez besoin pour commencer à ajouter des images aux demandes de renseignements ainsi qu’aux réponses sur Google Forms.
Par conséquent, ne limitez pas vos types au texte uniquement. Éliminons ces types ennuyeux et laborieux en ajoutant des images étonnantes avec les actions simples spécifiées ci-dessus.