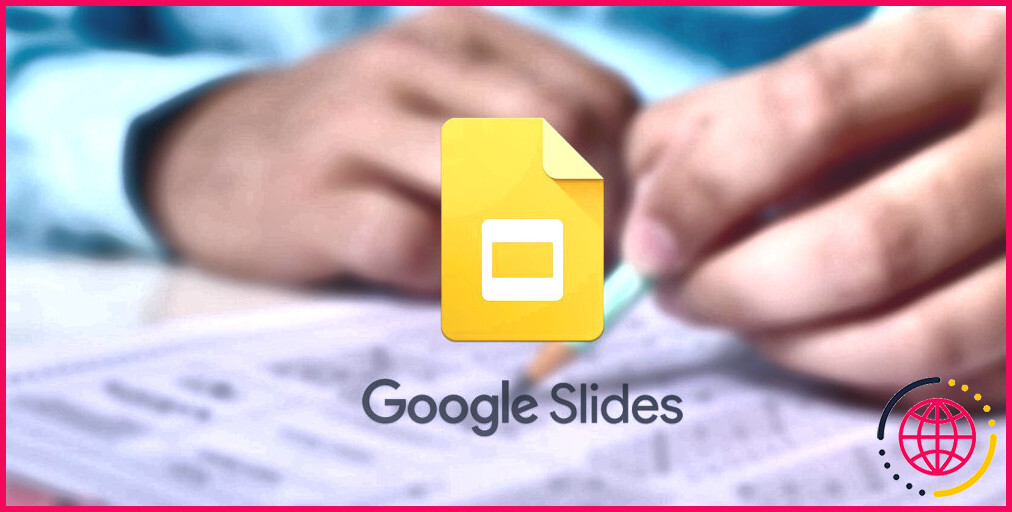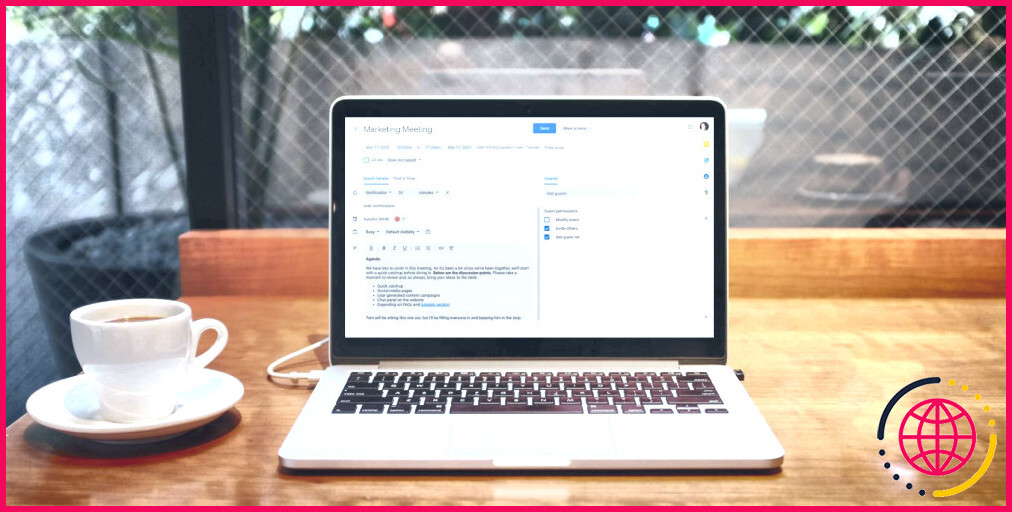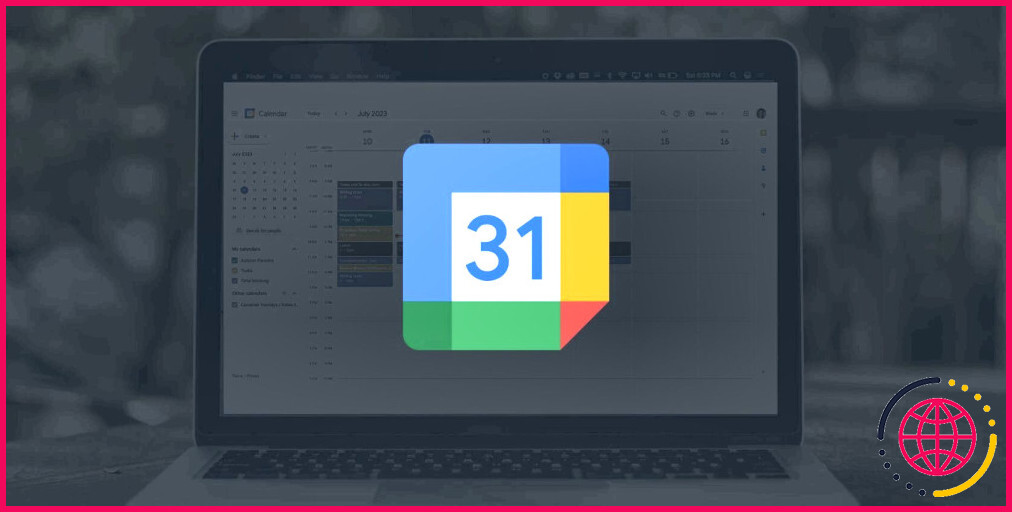Comment lire les e-mails à haute voix dans Microsoft Outlook
Il est facile d’oublier votre boîte de réception plus souvent que vous ne le souhaiteriez certainement. Si vous utilisez Microsoft Outlook et que vous utilisez une aide pour vérifier vos e-mails, il existe un petit attribut génial qui lui permet de consulter vos e-mails à haute voix.
Ainsi, au lieu de passer au crible des e-mails illimités, vous pouvez effectuer diverses autres tâches pendant qu’Outlook surveille et examine vos e-mails. Cela vous fera gagner du temps.
Dans ce court article, vous découvrirez comment établir et utiliser la fonction de lecture à voix haute de Microsoft Outlook pour consulter vos e-mails à voix haute.
Obliger Microsoft Outlook à lire vos e-mails
Avant de pouvoir utiliser la fonction de lecture à voix haute, vous devez confirmer que la lecture à voix haute est possible dans votre version d’Outlook.
Comment confirmer que la lecture à voix haute est activée dans Microsoft Outlook
- Ouvrez l’application de l’ordinateur de bureau Outlook et cliquez également sur l’un ou l’autre Accueil ou Message .
- Vous devez localiser le Lit à voix haute onglet à l’emplacement de la proue à votre droite.
- Si vous avez cliqué sur Message , gardez un œil sur le Lit à voix haute symbole (un » UNE » avec haut-parleurs).
Si vous ne parvenez pas à localiser l’onglet Lecture à voix haute par défaut, vous devrez l’activer manuellement. Voici comment procéder.
Comment activer manuellement la fonctionnalité de lecture à haute voix dans Microsoft Outlook
- Ouvrez Outlook sur votre bureau et cliquez sur Déposer .
- Faites défiler vers le bas et cliquez Options .
- Cliquer sur Accessibilité ou Facilité d’accés en fonction de votre variation d’Outlook.
- Vérifier la Afficher la lecture à voix haute boîte sous le Choix d’affichage de l’application section.
- Cliquez sur d’accord lorsque vous avez terminé. L’option Lire à haute voix doit actuellement apparaître dans votre emplacement de ruban.
Comment utiliser la fonction de lecture à voix haute dans Microsoft Outlook
Il existe deux manières d’utiliser la fonction Lire à haute voix dans Microsoft Outlook : dans le volet de messagerie et dans le paramètre Lecteur immersif. Nous discuterons des deux techniques.
1. Comment utiliser la fonction de lecture à haute voix d’Outlook dans le volet E-mail
- Ouvrez Outlook sur votre ordinateur de bureau et cliquez sur l’e-mail que vous souhaitez lire à haute voix.
- Aller à l’e-mail >> sélectionnez et mettez en surbrillance la partie du message que vous souhaitez revoir, ou appuyez sur Ctrl + A pour mettre en valeur tout le matériel.
- Clique sur le Lit à voix haute bouton, ainsi que le narrateur examinera certainement votre e-mail mot par mot et ligne par ligne.
- Défilement automatique et aide à la mise en évidence automatique pour vous assurer que vous pouvez garder un œil et suivre avec vos yeux.
- Notez que Read Aloud dans Microsoft Outlook ne peut pas extraire les images ou les lignes d’objet des e-mails.
- Vous pouvez utiliser les commandes de lecture en haut du volet de courrier électronique pour contrôler le fonctionnement de la lecture à voix haute dans Outlook.
- Vous pouvez utiliser les commutateurs arrière et avant pour revenir à une ligne précédente ou plonger à la ligne suivante, respectivement.
- Vous pouvez également arrêter brièvement et reprendre le jeu comme bon vous semble en cliquant sur le bouton idéal.
- Vous pouvez transformer la voix du narrateur par défaut en l’une des trois alternatives proposées à l’aide du sélecteur de voix. Si vous désirez beaucoup plus d’options, vous pouvez configurer des modules linguistiques dans Windows.
- Avec le Taux de lecture curseur, vous pouvez gérer la rapidité ou la lenteur avec laquelle le conteur vérifie.
- Une fois terminé, cliquez sur X pour quitter le conteur.
2. Comment lire les e-mails à haute voix en mode lecteur immersif Microsoft Outlook
Il existe une manière différente de lire vos e-mails avec Outlook, en utilisant le périphérique Immersive Reader.
Le lecteur immersif supprime les pages de mise en forme supplémentaire, vous permettant de profiter d’une expérience de lecture fluide et immersive. Voici comment l’utiliser.
- Ouvrez Outlook sur votre ordinateur de bureau et choisissez également le message que vous souhaitez lire à haute voix.
- Clique sur le Voir onglet dans la zone de l’arc.
- Cliquer sur Lecteur immersif .
- Vous verrez un certain nombre d’autres outils qui vous permettront d’adapter davantage votre expérience de lecture à voix haute.
- Vous pouvez expérimenter différents paramètres pour améliorer votre expérience de lecture à haute voix dans Outlook avec le lecteur immersif.
- Cliquer sur Largeur de colonne pour modifier la longueur de la ligne en Très étroit, Étroit, Modéré ou Large en fonction de la dimension de votre affichage. Cela peut vous aider à augmenter votre concentration et votre compréhension.
- Si vous aimez réviser dans un environnement sombre, vous pouvez modifier l’ombre de la page Web en cliquant sur Couleur de la page et en choisissant le noir ou tout autre type de couleur d’histoire de votre choix. Cela peut réduire la fatigue oculaire et vous aider à vous concentrer sur la lecture du message à haute voix.
- Line Focus vous permet de concentrer toute votre attention sur une, 3 ou cinq lignes à chaque fois. Il y parvient en utilisant le contraste pour mettre en évidence la ou les lignes en cours de lecture. Cliquer sur Mise au point de la ligne et faites votre choix, après cela cliquez Lit à voix haute pour le voir en action.
- Cliquer sur Espacement du texte si vous avez l’intention d’augmenter l’espacement entre les mots, les caractères ou les lignes.
- Si vous appréciez endommager les mots aux syllabes pendant l’analyse, cliquez sur AZ Syllabes après ce clic Lit à voix haute .
Vous verrez que les mots sont mis en syllabes et sont également prononcés avec la tension de mot appropriée sur chaque syllabe.
Raccourcis pratiques en lecture à voix haute dans Microsoft Outlook
La mise en conformité avec des moyens plus rapides peut s’avérer utile lors de l’utilisation de la fonction de lecture à haute voix d’Outlook.
- Ctrl + Alt + Espace = Démarrer ou quitter la lecture à voix haute.
- Ctrl + Espace = Pause/Reprise de la lecture à voix haute.
- Alt + Droite = Augmenter la vitesse de lecture.
- Alt + Gauche = Réduire la vitesse de lecture.
- Ctrl + Droite = Lire le paragraphe suivant.
- Ctrl + Gauche = Lire le paragraphe précédent.
Ceux-ci fonctionneront parfaitement avec les autres raccourcis clavier de Microsoft Outlook.
Laissez Outlook le lire à haute voix pour vous
Certains jours sont tout simplement plus chargés que d’autres, peu importe ce que vous faites. Et pendant que vous y êtes, vous devrez peut-être encore faire face à un tas d’e-mails officiels prolongés en attente de votre intérêt.
Avec Read Aloud, vous pouvez demander à Outlook de vous lire vos messages électroniques afin que vous n’ayez pas besoin de le faire. Pour les e-mails sensibles, officiels ou confidentiels, il est idéal de décliner votre quantité audio si vous vous trouvez dans une zone de fonctionnement partagée.
Vous pouvez également utiliser des écouteurs ou des casques pour plus d’intimité. Et si vous avez beaucoup acheté la communauté écologique Microsoft Office, vous pouvez également profiter de cette même fonctionnalité de lecture à haute voix, par exemple, dans Microsoft Word.


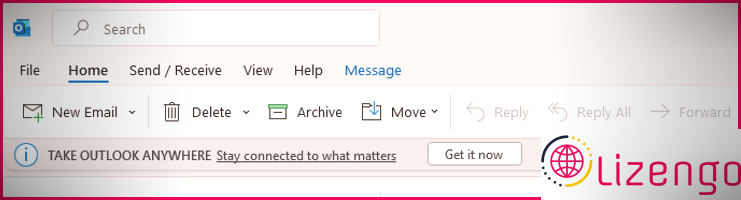
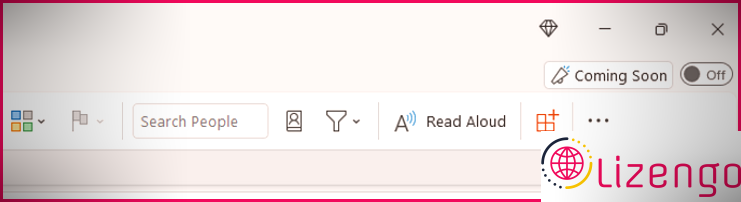
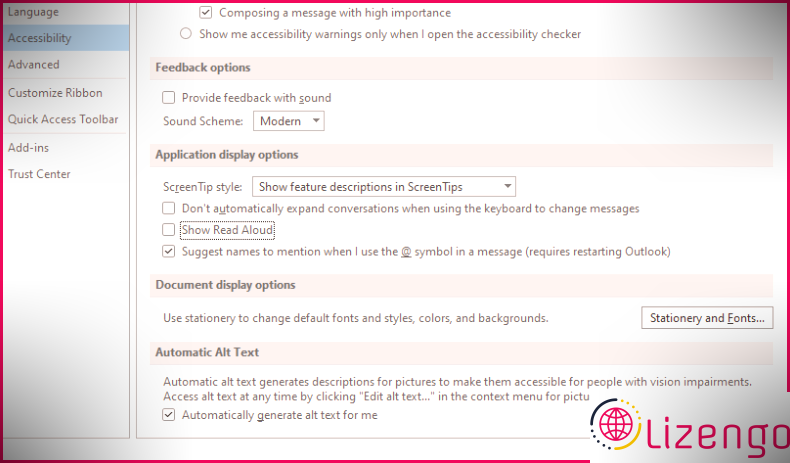
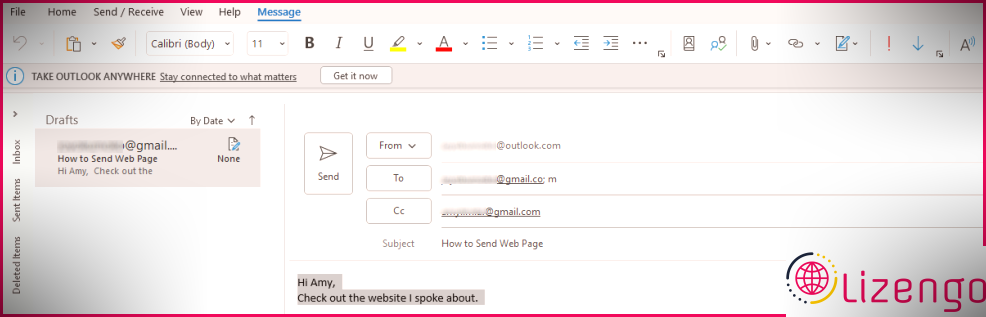
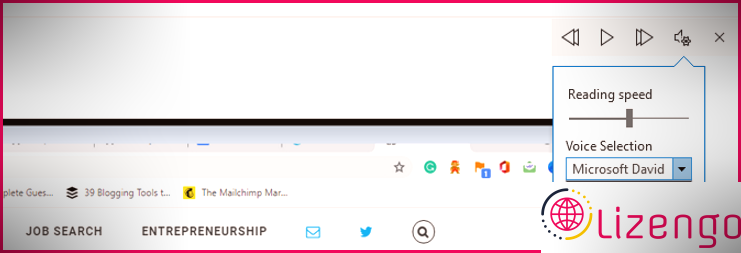
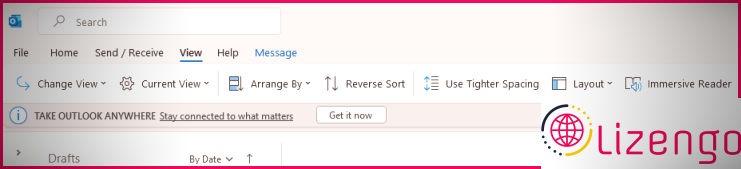
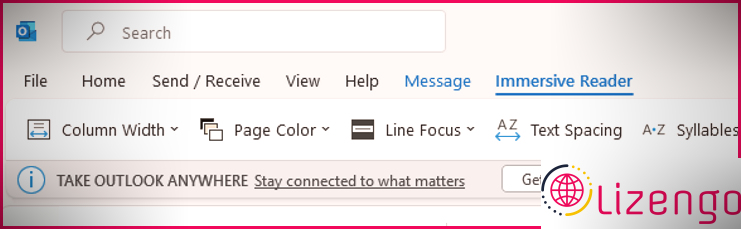
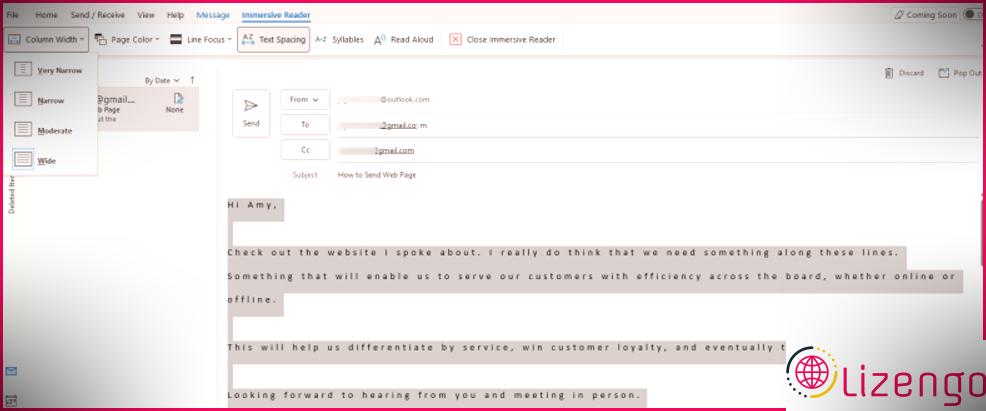
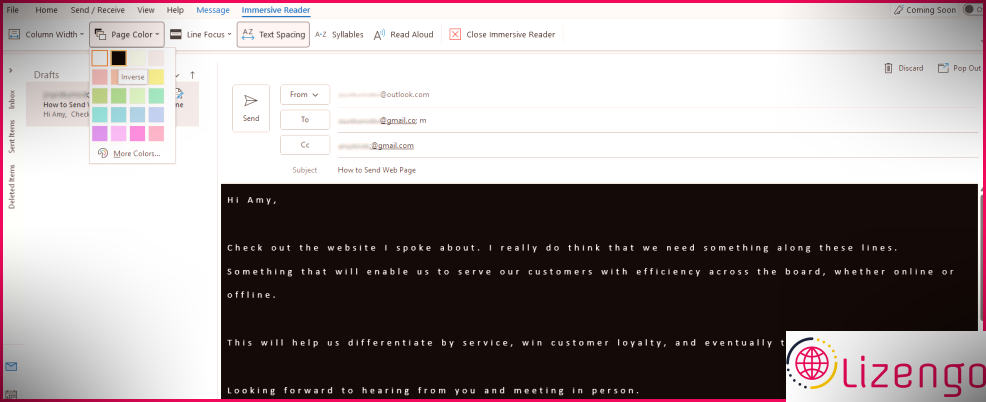
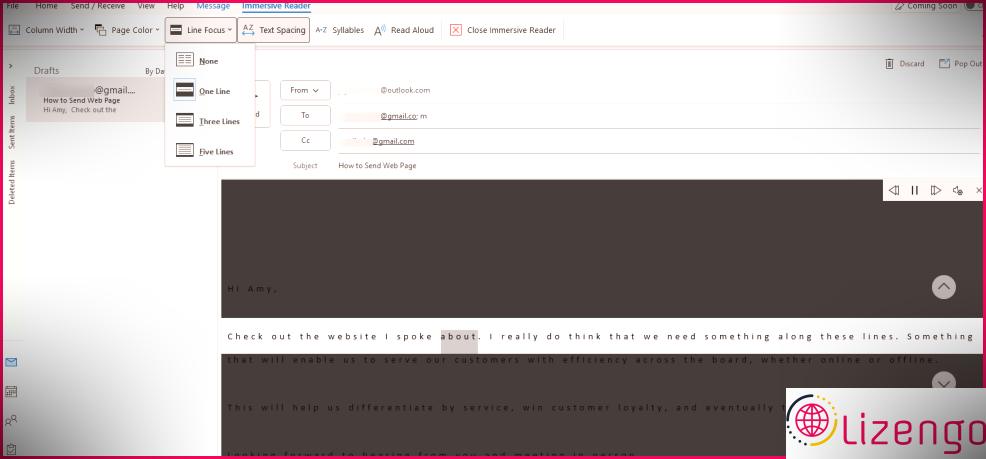
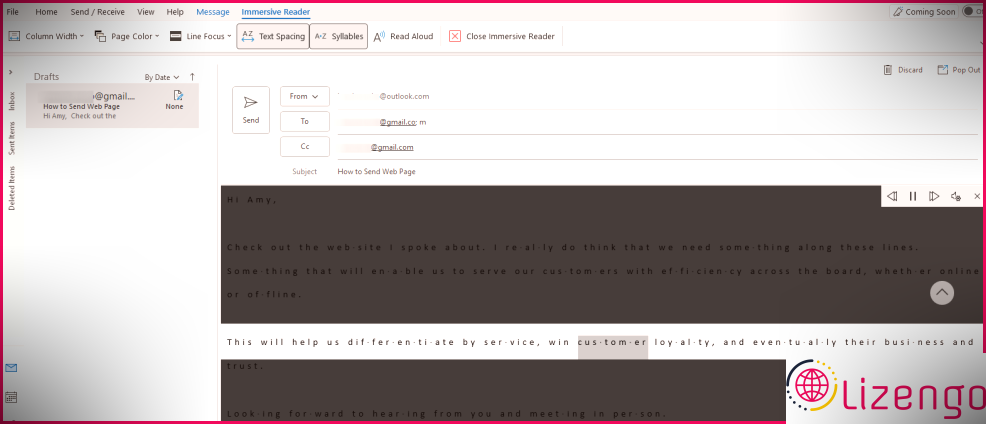 Vous verrez que les mots sont mis en syllabes et sont également prononcés avec la tension de mot appropriée sur chaque syllabe.
Vous verrez que les mots sont mis en syllabes et sont également prononcés avec la tension de mot appropriée sur chaque syllabe.