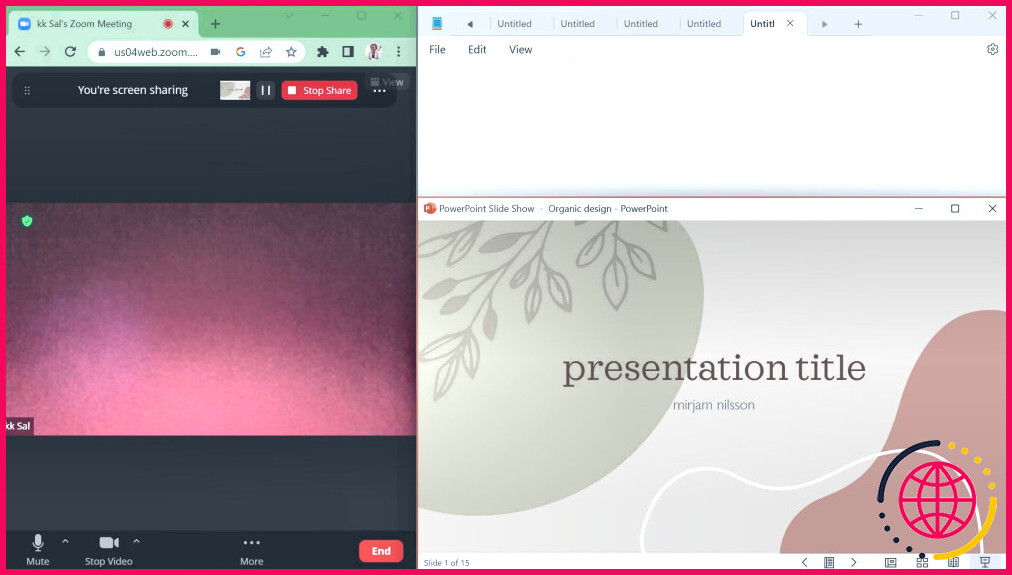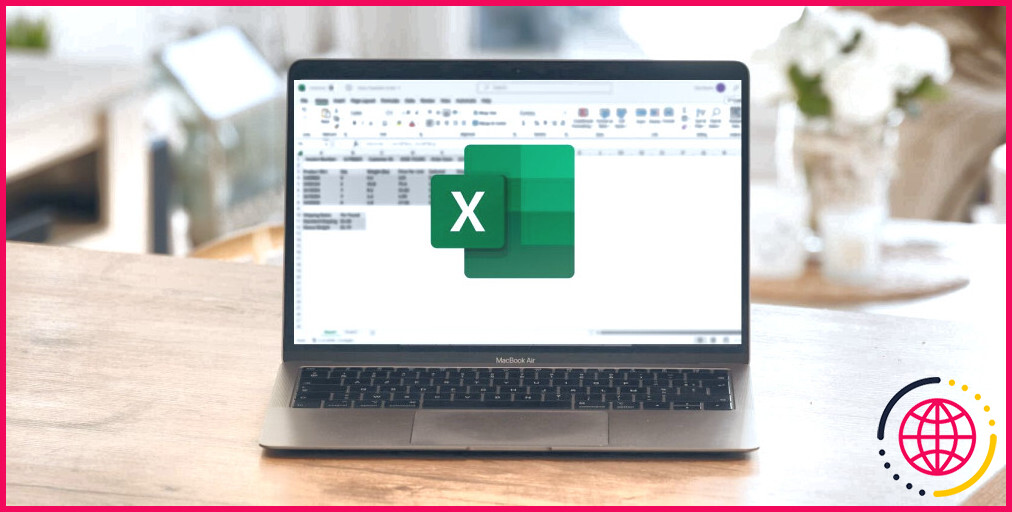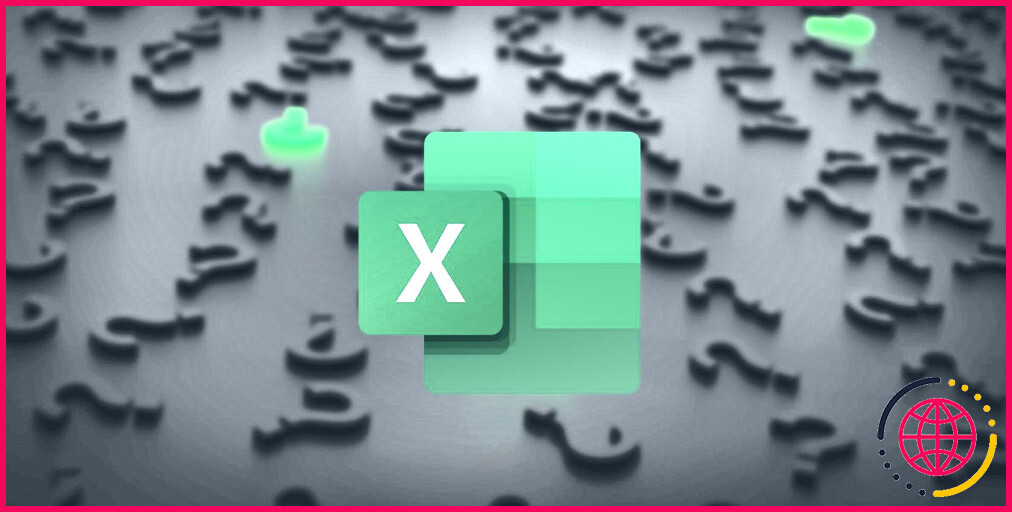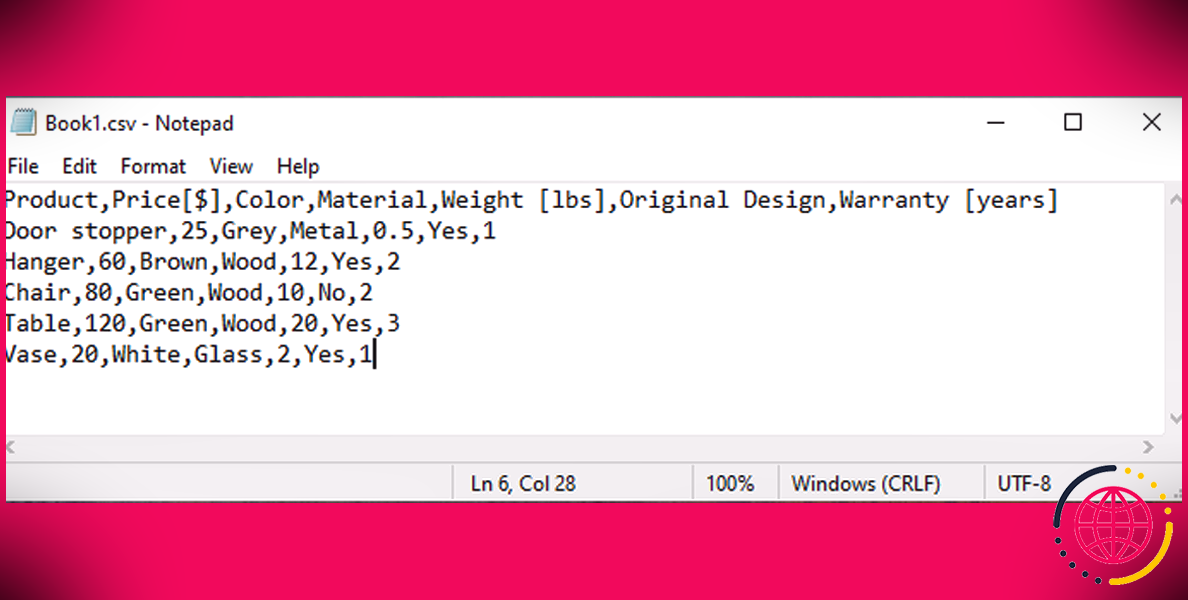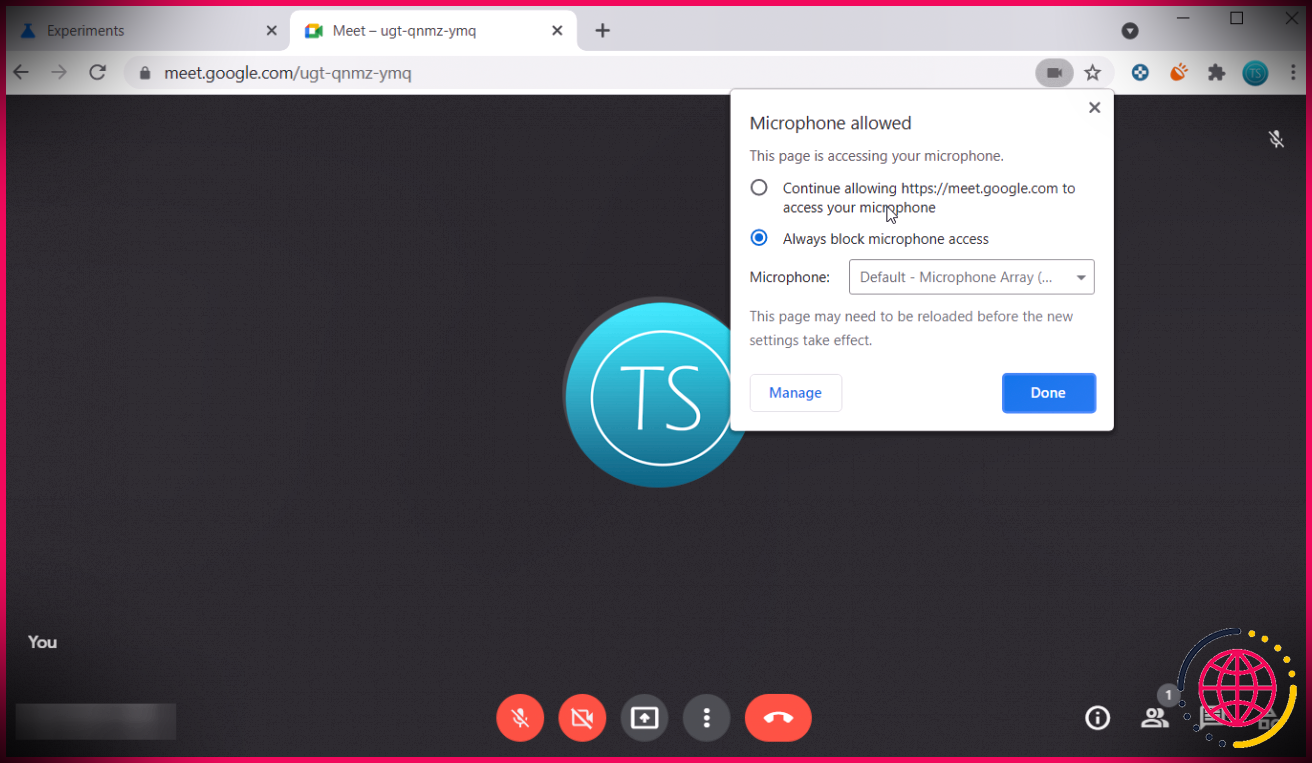Comment présenter des diapositives PowerPoint dans Zoom
Se préparer à présenter des diapositives PowerPoint dans Zoom pour la première fois peut sembler insurmontable. Il s’agit d’une expérience différente des présentations en face à face, et naturellement, vous voulez faire les choses correctement. Mais ne vous inquiétez pas, nous sommes tous passés par là et nous sommes là pour vous aider.
Dans cet article, nous allons vous guider étape par étape, afin que vous puissiez faire votre présentation en toute confiance et éviter les écueils. Plongeons dans le vif du sujet.
Présentez des diapositives PowerPoint dans Zoom en partageant la totalité de votre écran
L’une des façons les plus simples de partager votre jeu de diapositives PowerPoint est de partager l’intégralité de votre écran. Voici comment procéder.
- Ouvrez votre présentation PowerPoint.
- Démarrez ou Rejoindre une réunion Zoom. Savoir utiliser Zoom comme un expert rend cette étape facile.
- Cliquez sur le bouton vert Écran de partage dans la barre d’outils inférieure.
- Sous Tout l’écran sélectionnez votre écran, assurez-vous que Partager l’audio du système est activée (si vous prévoyez de partager l’audio sur Zoom), et cliquez sur Partager.
Vous verrez deux mini barres d’outils (en haut et en bas) vous indiquant que vous partagez maintenant votre écran.
- Naviguez jusqu’à votre présentation PowerPoint et cliquez sur Masquer dans la mini-barre d’outils située en bas.
Lorsque vous masquez la barre d’outils, il se peut qu’elle apparaisse sous la forme d’une fenêtre réduite dans votre barre des tâches. Cliquez sur l’icône de la fenêtre pour la faire réapparaître lorsque vous êtes prêt à arrêter le partage.
- Lancez votre présentation en mode diaporama : naviguez jusqu’à l’onglet Diaporama et sélectionnez Depuis le début ou A partir de la diapositive actuelle.
- Appuyez sur la touche Esc de votre clavier pour quitter le diaporama après votre présentation.
- Cliquez sur Arrêter le partage.
Le partage de l’intégralité de votre écran vous permet de passer en toute transparence de votre fenêtre PowerPoint à d’autres fenêtres, tout en entraînant votre public. Cependant, cela présente un inconvénient : votre public verra les détails sensibles ou les notifications si elles s’affichent.
Présenter des diapositives PowerPoint dans Zoom en partageant une fenêtre
Avec cette méthode, vous ne partagez que votre fenêtre PowerPoint, de sorte que votre public ne verra pas d’autres zones de votre bureau, y compris les notifications contextuelles. Voici comment procéder.
- Ouvrez votre présentation PowerPoint.
- Lancez le diaporama dans une fenêtre – naviguez jusqu’à la fenêtre Diaporama et cliquez sur Configurer le diaporama.
Dans la boîte de dialogue qui apparaît, sélectionnez Navigué par un individu (fenêtre) et cliquez sur OK.
- Naviguez jusqu’à l’écran Diaporama et sélectionnez Depuis le début ou A partir de la diapositive actuelle.
Votre diaporama démarre dans une fenêtre, au lieu du mode plein écran par défaut. Vous pouvez le redimensionner et le déplacer sur votre bureau.
- Rejoignez la réunion Zoom.
- Lorsque c’est à votre tour de présenter, cliquez sur le bouton vert Partager l’écran verte.
- Naviguez vers Fenêtre sélectionnez la fenêtre PowerPoint et cliquez sur Partager.
Assurez-vous que votre fenêtre PowerPoint est maximisée et qu’elle fonctionne en arrière-plan, sinon elle n’apparaîtra pas sous l’onglet Fenêtre.
Zoom bascule automatiquement sur la fenêtre PowerPoint avec une mini-barre d’outils en bas qui vous indique que vous partagez la fenêtre. Cliquez sur Masquer pour masquer la barre d’outils.
Placez vos fenêtres PowerPoint et Zoom côte à côte pour présenter tout en voyant ce qui se passe dans Zoom.
Redimensionnez la fenêtre PowerPoint pour supprimer les zones noires autour de la diapositive, afin qu’elle soit plus agréable à regarder pour votre public.
- Cliquez sur Arrêter le partage ou Arrêter le partage lorsque vous avez terminé la présentation.
Cette méthode est parfaite pour le multitâche, c’est-à-dire pour partager votre fenêtre PowerPoint tout en consultant vos notes (dans un document séparé) ou en voyant ce qui se passe dans Zoom.
Réalisez votre présentation PowerPoint dans Zoom comme un pro
Et le tour est joué ! Vous connaissez maintenant toutes les étapes clés pour présenter des diapositives PowerPoint de manière efficace dans Zoom. N’oubliez pas que vous avez deux options principales : partager l’ensemble de votre écran lorsque vous devez passer d’une fenêtre à l’autre pendant la présentation ou partager une fenêtre PowerPoint spécifique si vous êtes en mode multitâche et que vous souhaitez garder le reste de votre bureau privé.
Entraînez-vous à utiliser ces fonctions avant votre prochaine présentation, afin d’être à l’aise et prêt. Par ailleurs, l’utilisation d’un tableau blanc dans Zoom peut rendre vos présentations plus intéressantes.

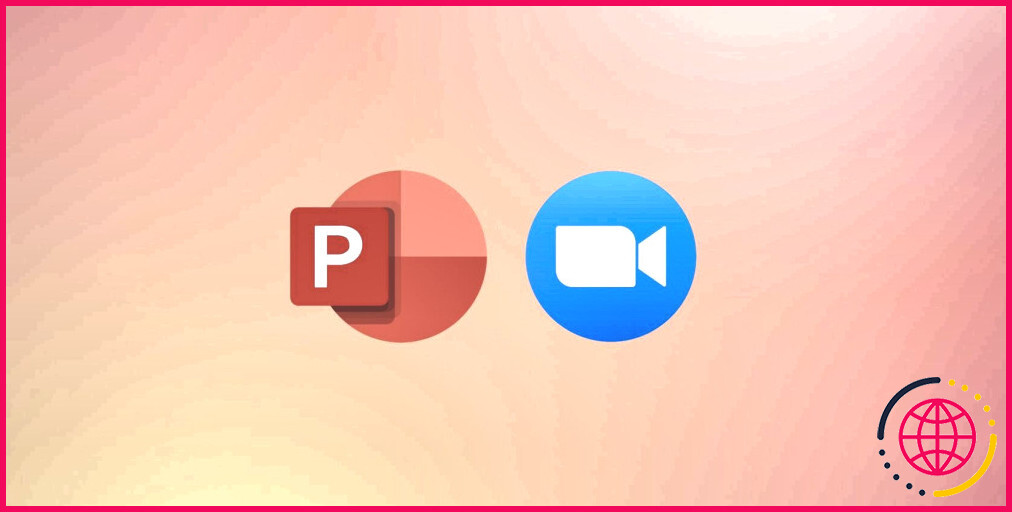
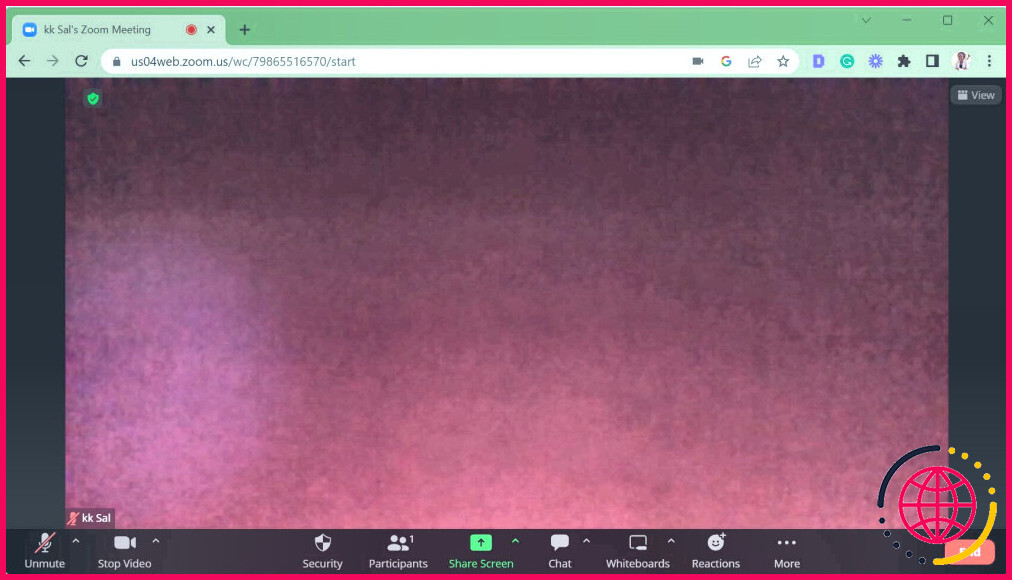
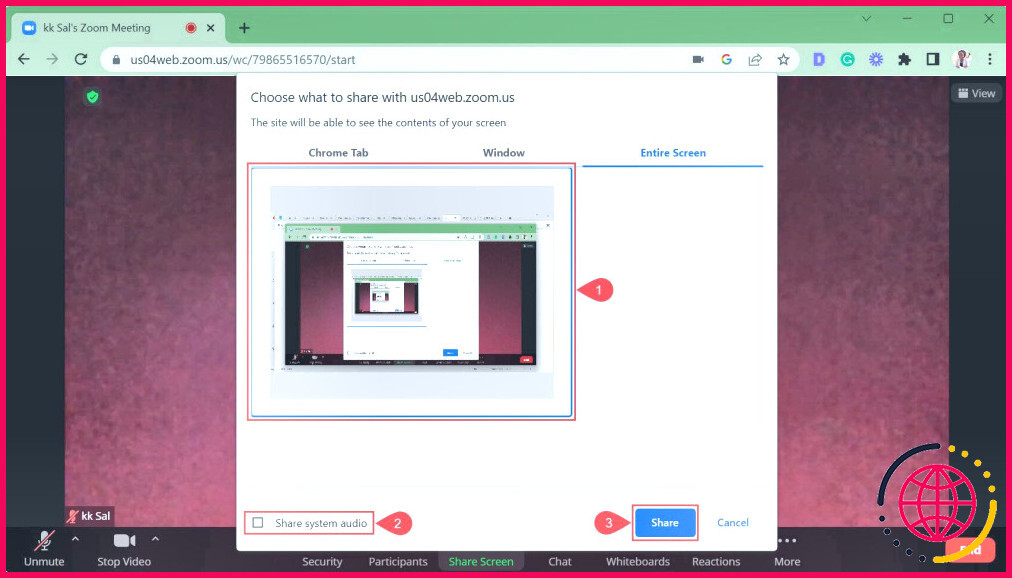 Vous verrez deux mini barres d’outils (en haut et en bas) vous indiquant que vous partagez maintenant votre écran.
Vous verrez deux mini barres d’outils (en haut et en bas) vous indiquant que vous partagez maintenant votre écran. 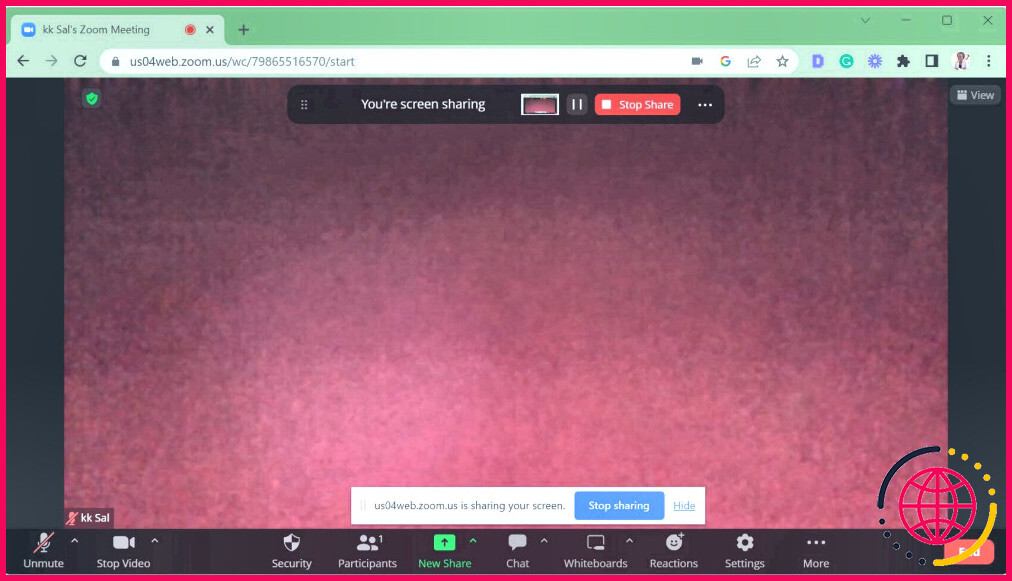
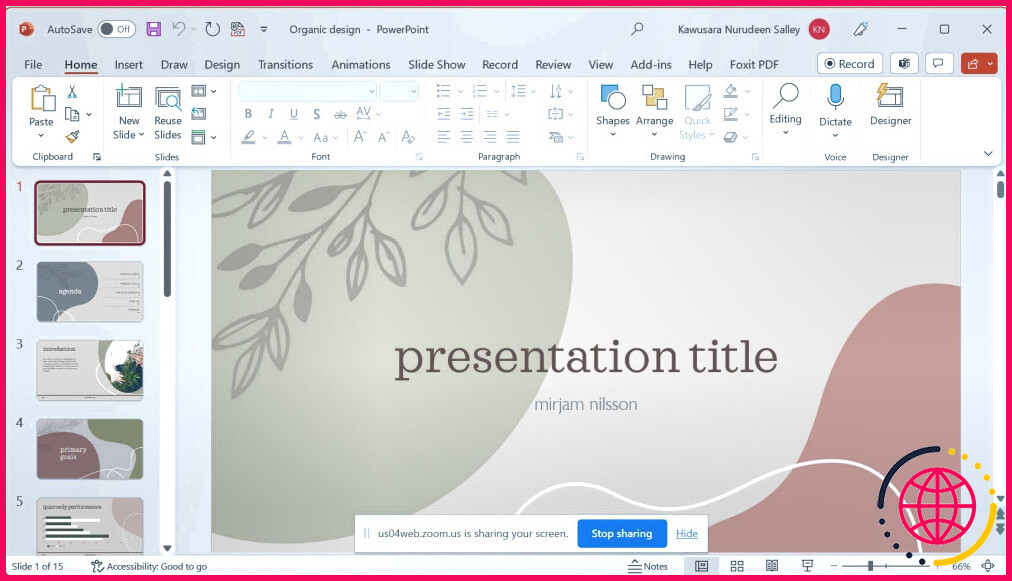
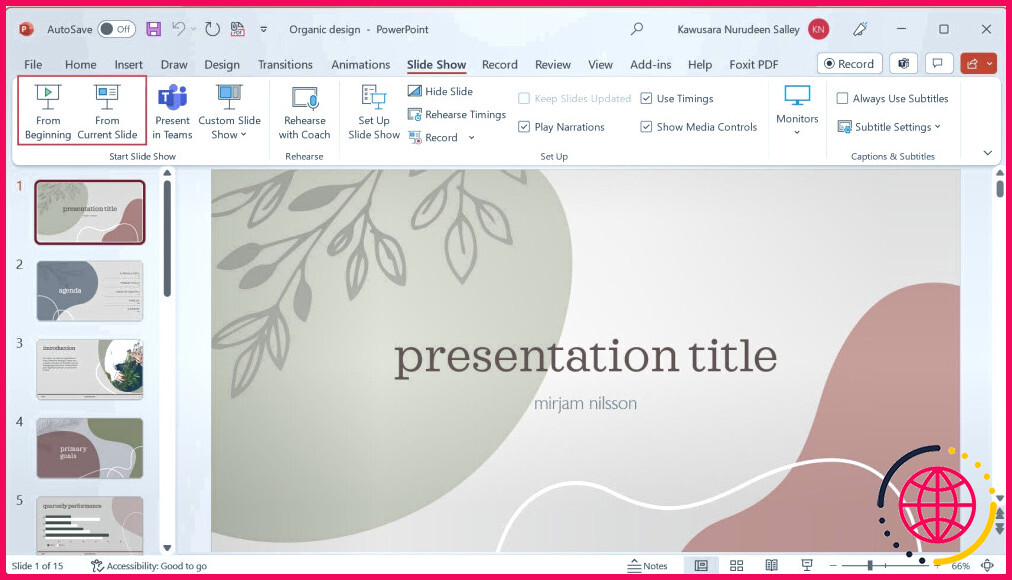
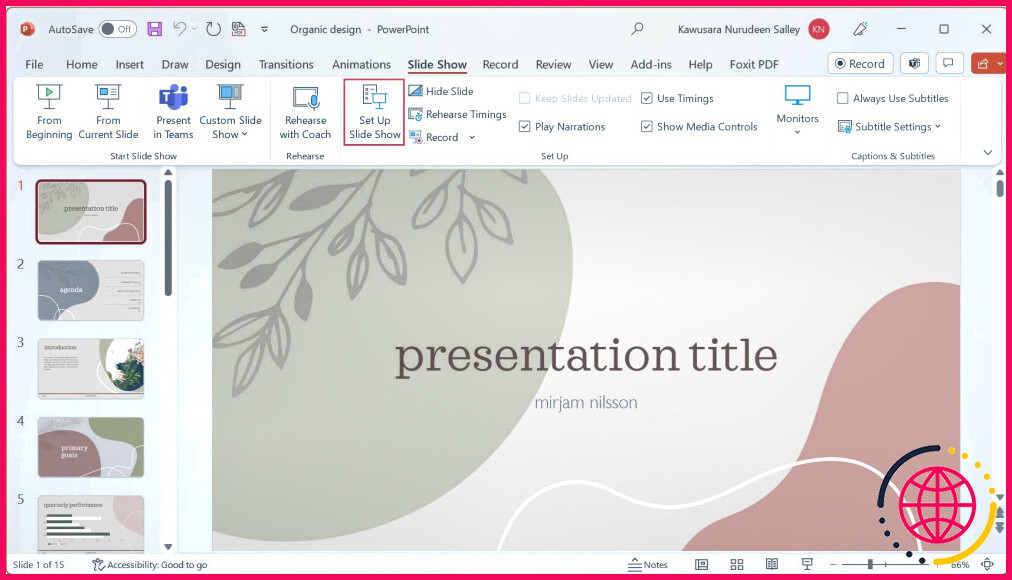 Dans la boîte de dialogue qui apparaît, sélectionnez Navigué par un individu (fenêtre) et cliquez sur OK.
Dans la boîte de dialogue qui apparaît, sélectionnez Navigué par un individu (fenêtre) et cliquez sur OK. 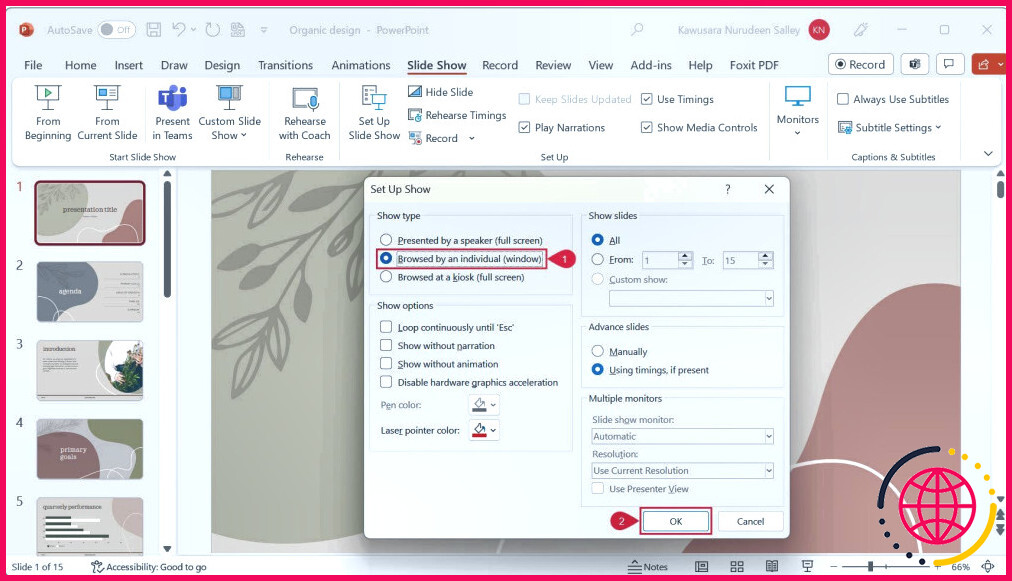
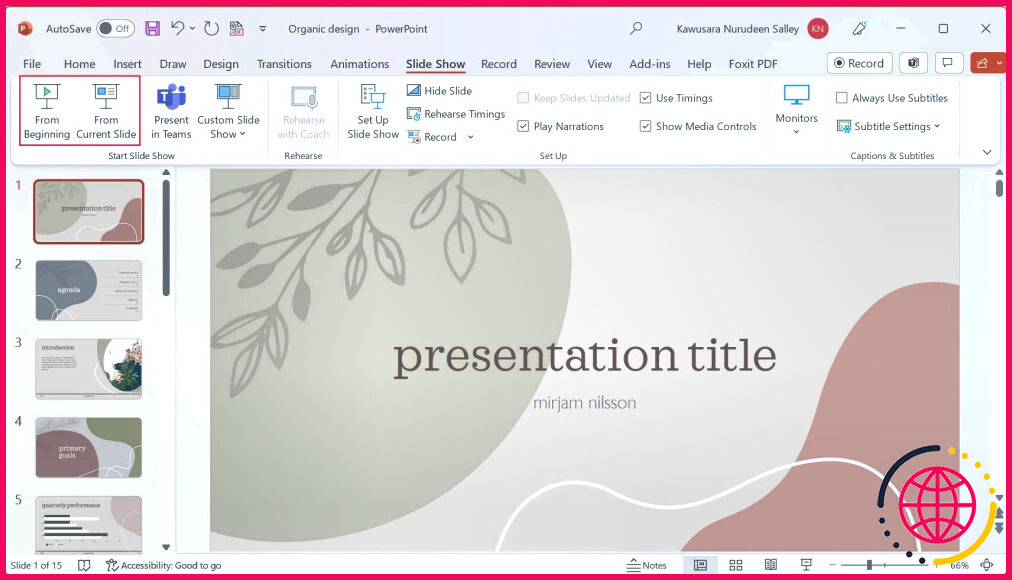 Votre diaporama démarre dans une fenêtre, au lieu du mode plein écran par défaut. Vous pouvez le redimensionner et le déplacer sur votre bureau.
Votre diaporama démarre dans une fenêtre, au lieu du mode plein écran par défaut. Vous pouvez le redimensionner et le déplacer sur votre bureau. 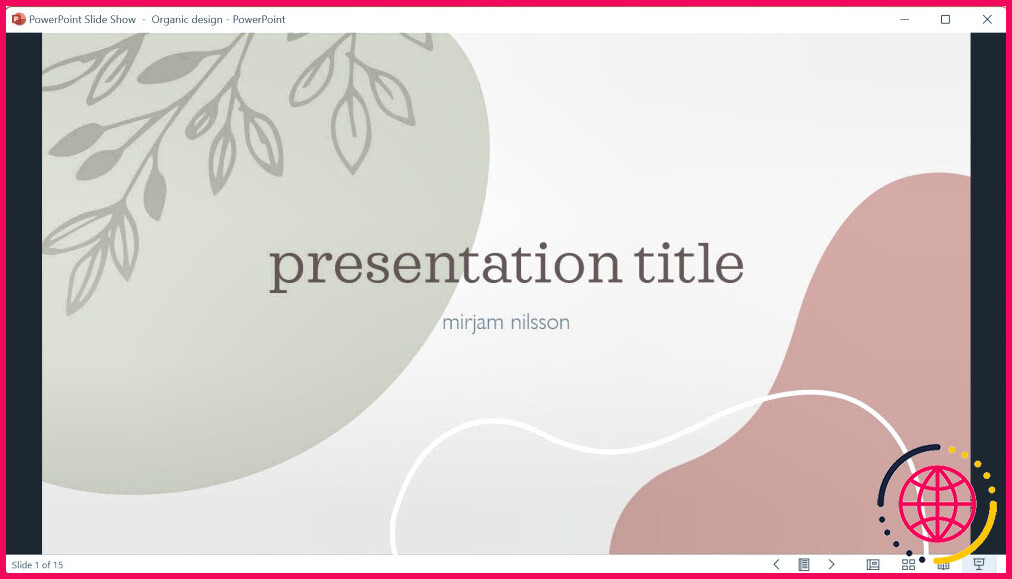
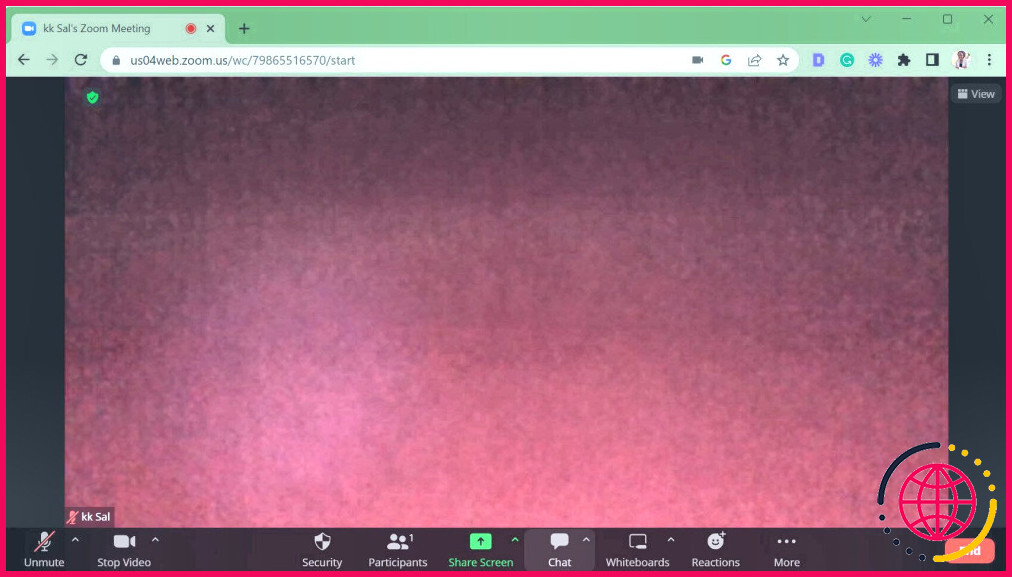
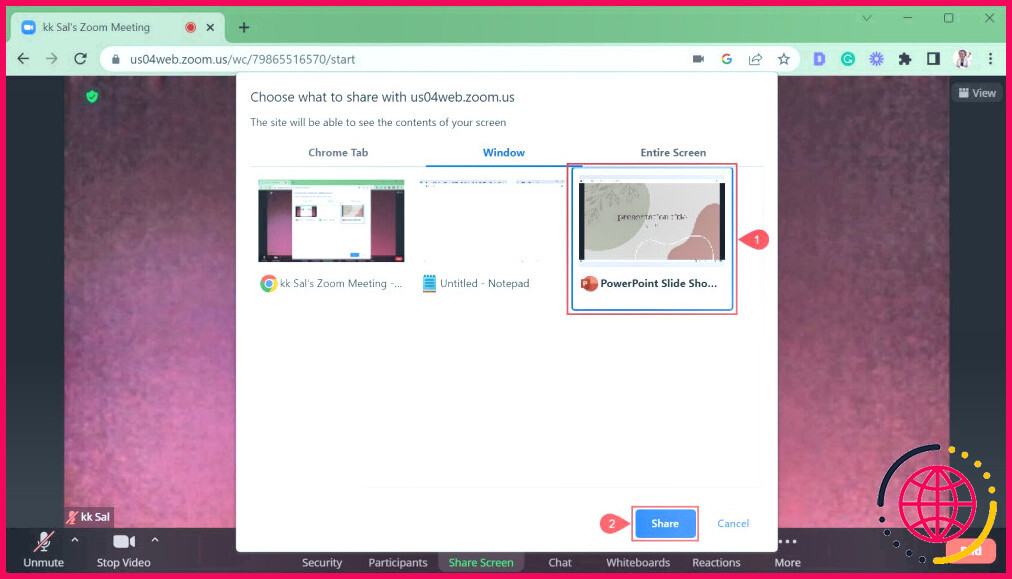 Zoom bascule automatiquement sur la fenêtre PowerPoint avec une mini-barre d’outils en bas qui vous indique que vous partagez la fenêtre. Cliquez sur Masquer pour masquer la barre d’outils.
Zoom bascule automatiquement sur la fenêtre PowerPoint avec une mini-barre d’outils en bas qui vous indique que vous partagez la fenêtre. Cliquez sur Masquer pour masquer la barre d’outils. 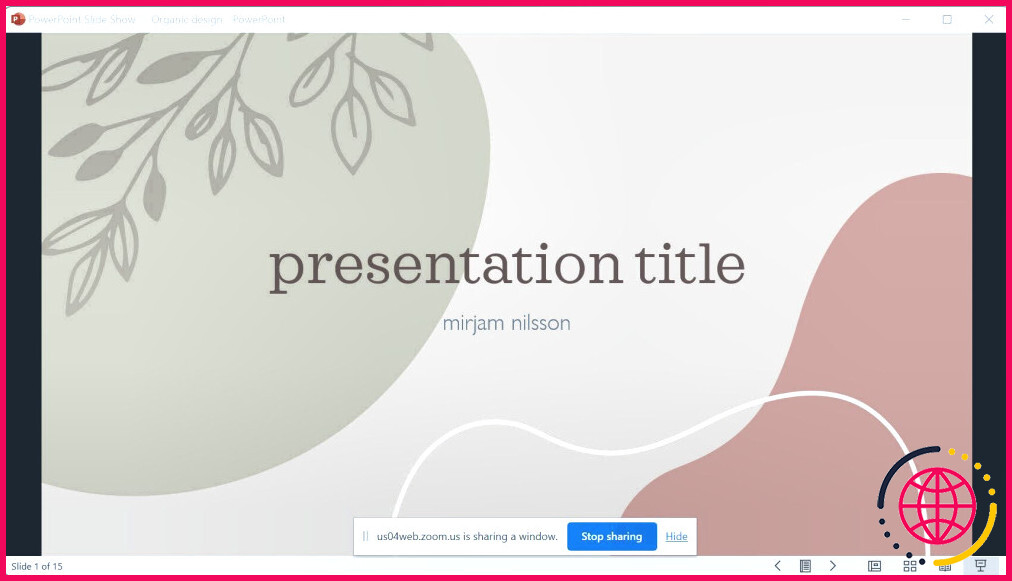 Placez vos fenêtres PowerPoint et Zoom côte à côte pour présenter tout en voyant ce qui se passe dans Zoom.
Placez vos fenêtres PowerPoint et Zoom côte à côte pour présenter tout en voyant ce qui se passe dans Zoom. 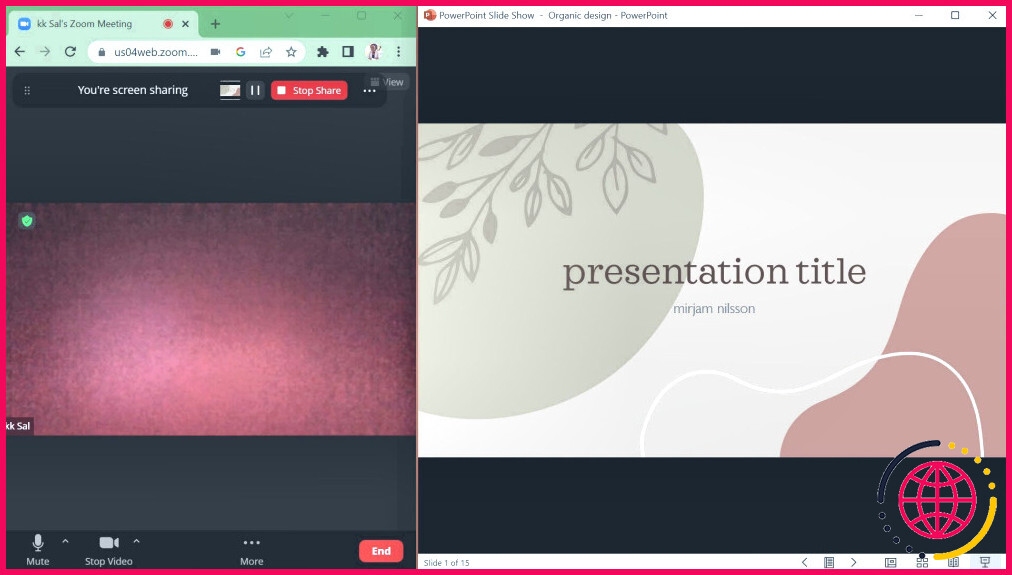 Redimensionnez la fenêtre PowerPoint pour supprimer les zones noires autour de la diapositive, afin qu’elle soit plus agréable à regarder pour votre public.
Redimensionnez la fenêtre PowerPoint pour supprimer les zones noires autour de la diapositive, afin qu’elle soit plus agréable à regarder pour votre public.