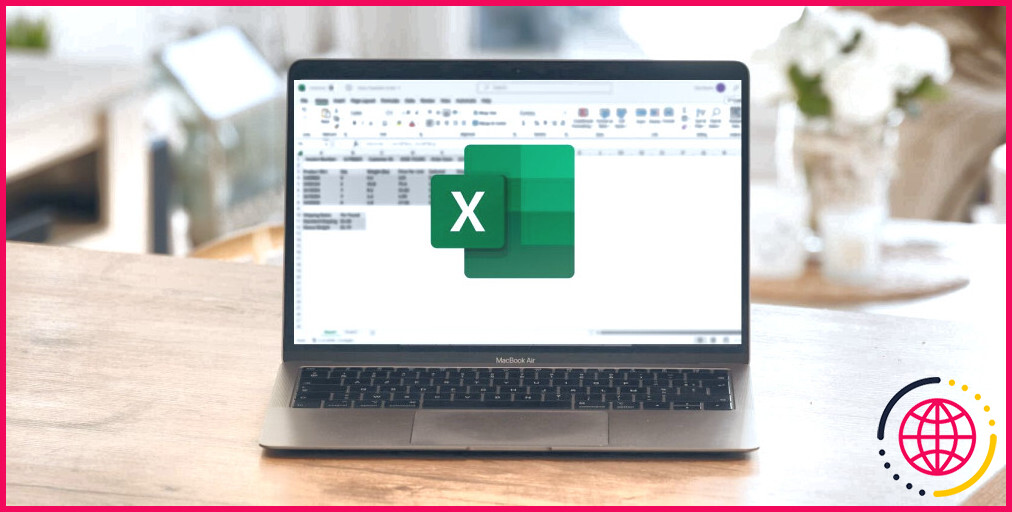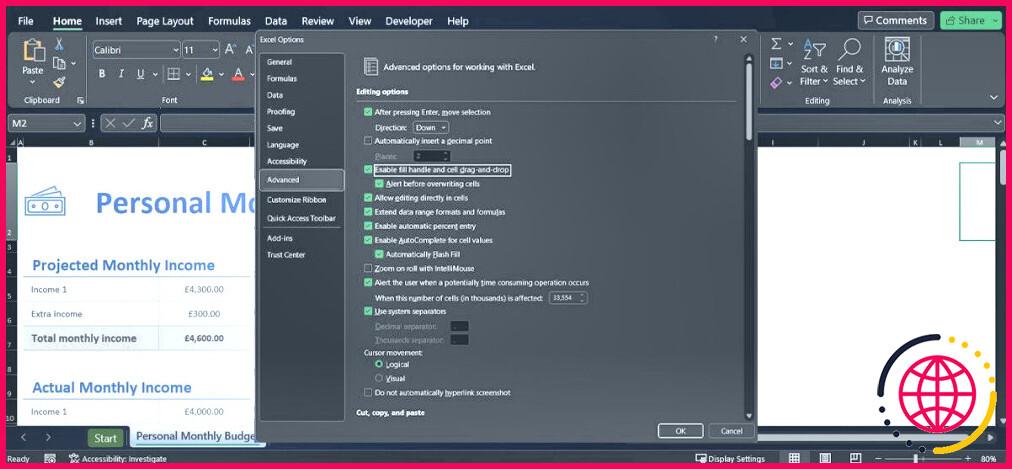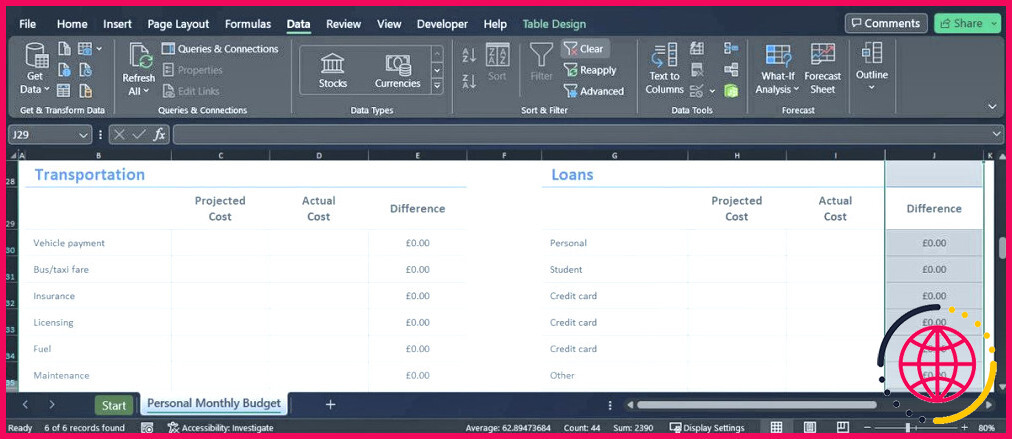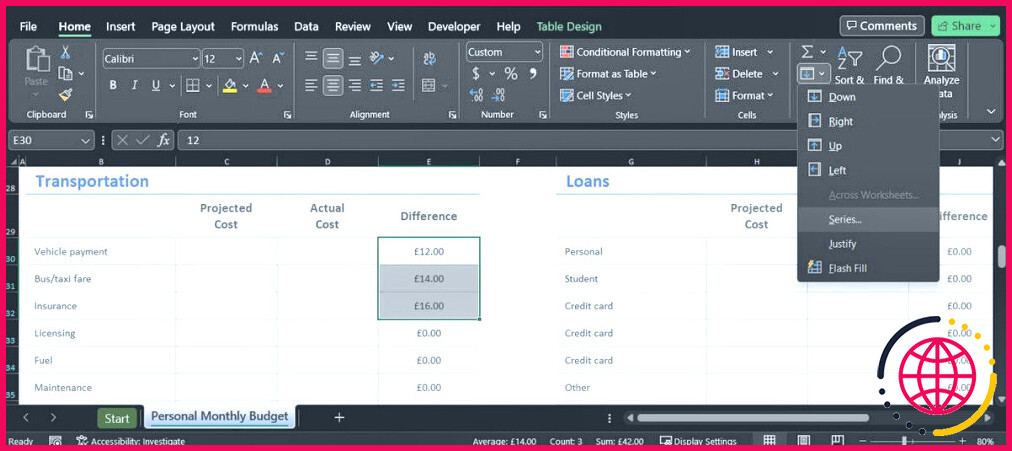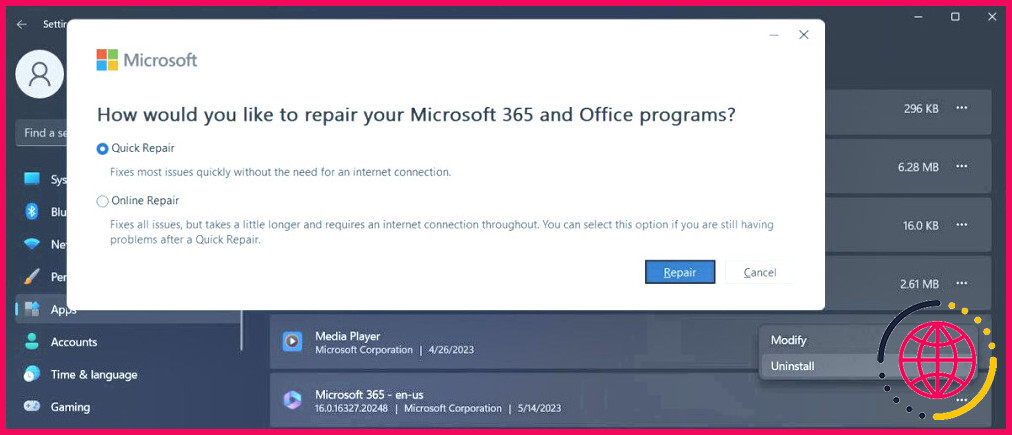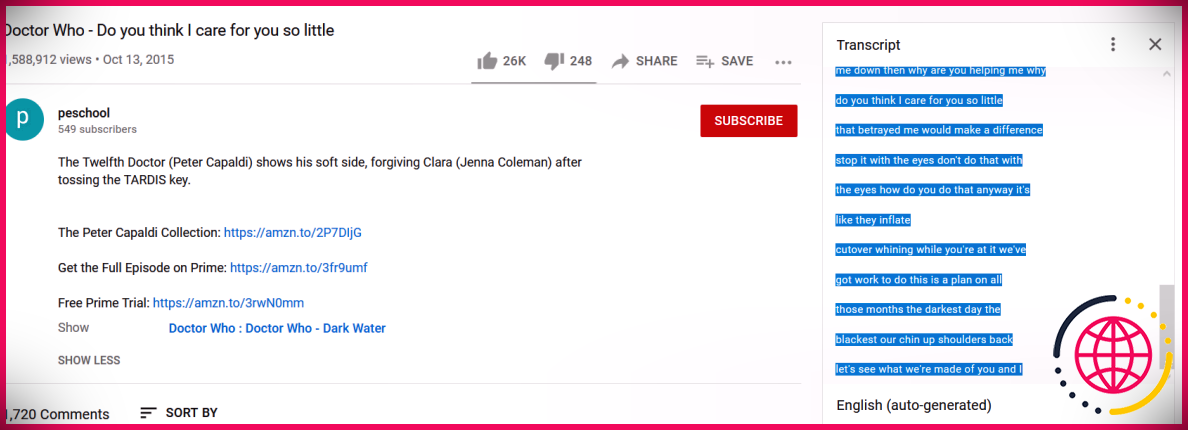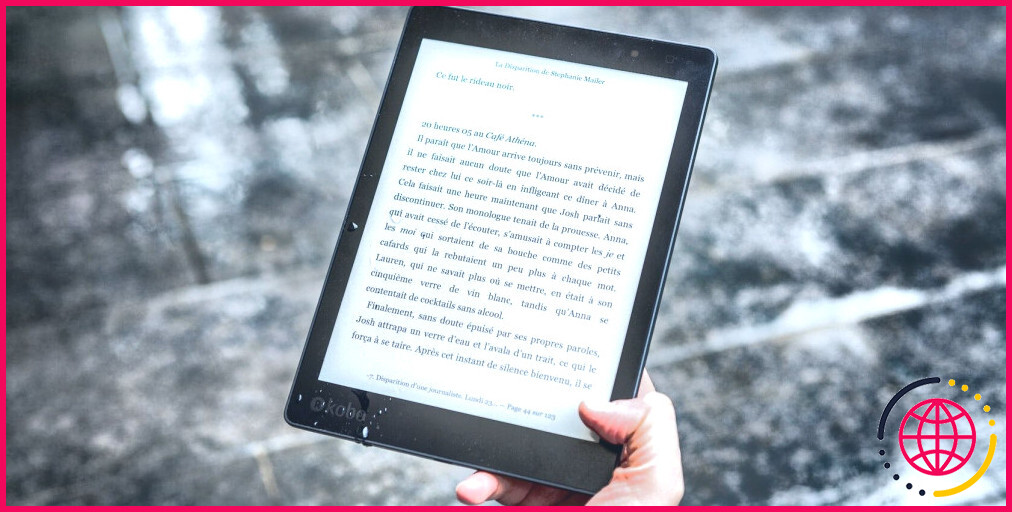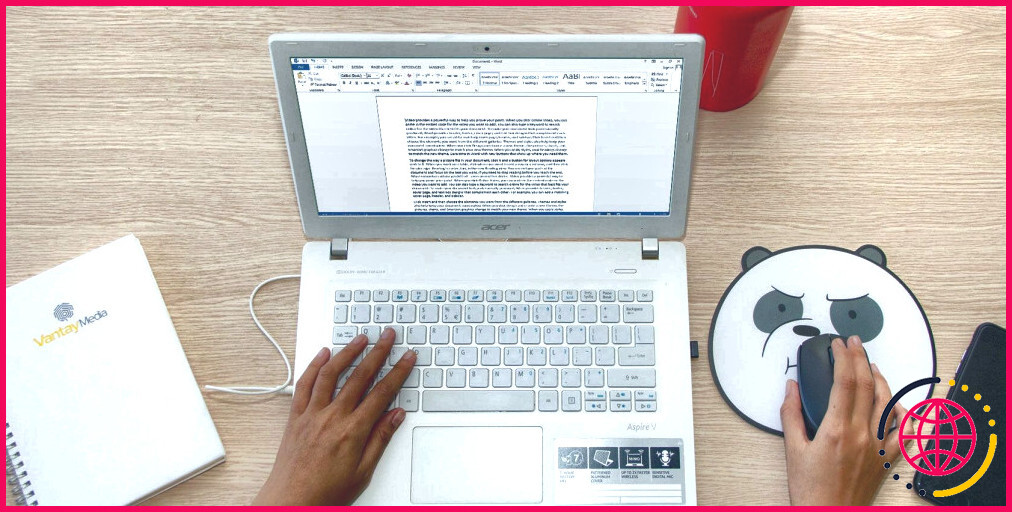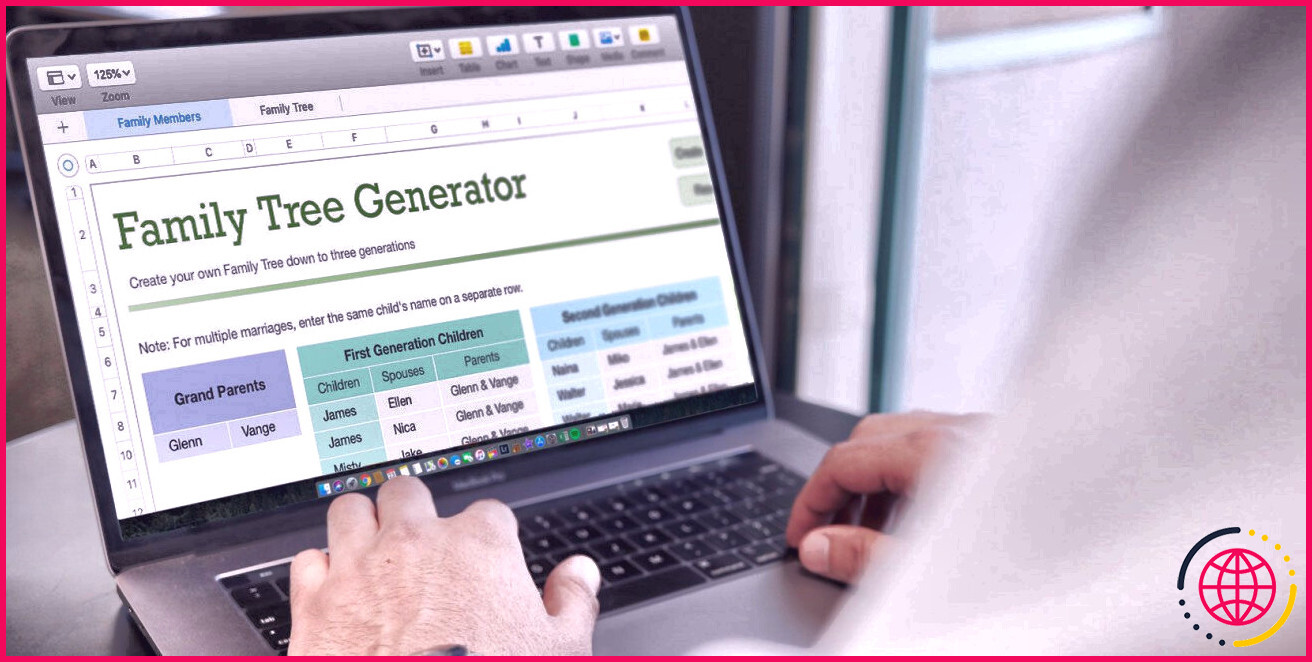Comment réparer le remplissage automatique dans Excel lorsqu’il ne fonctionne pas
Bien que le remplissage automatique soit l’une des fonctions Excel les plus courantes et les plus faciles à utiliser, il y a beaucoup de choses à vérifier lorsqu’il ne fonctionne plus. Il se peut que vous ayez affaire à des paramètres Excel incorrects ou que vous fassiez quelque chose de mal sans vous en rendre compte. Quoi qu’il en soit, les solutions ci-dessous devraient vous aider à réparer AutoFill en un rien de temps.
1. Activez la poignée de remplissage
Parfois, la fonction de remplissage automatique d’Excel peut cesser de fonctionner sans avertissement. Lorsque cela se produit, la première chose à faire est de vérifier si l’option de remplissage automatique est activée.
- Ouvrez la poignée de remplissage. Fichier et allez à Options.
- Sélectionnez ensuite Avancées dans le menu de gauche et faites défiler vers le bas jusqu’à la rubrique Options d’édition .
- Vérifier les Activer la poignée de remplissage et le glisser-déposer de cellules de la poignée de remplissage et du glisser-déposer de cellules. En outre, vous devez cocher l’option Alerte avant d’écraser des cellules afin d’éviter de modifier accidentellement des informations importantes.
2. Fournir plus de données à Excel
Parfois, le remplissage automatique ne fonctionne pas comme prévu si vous ne fournissez pas suffisamment de données pour que l’outil puisse détecter un algorithme. Essayez de sélectionner davantage de cellules avant d’utiliser le remplissage automatique ou saisissez manuellement davantage de données avant de faire glisser la poignée de remplissage automatique.
3. Supprimer les filtres inutiles
La fonction Auto-remplir peut cesser de fonctionner en cas de conflit avec un autre outil Excel. Par exemple, si vous avez ajouté un filtre pour trier les données Excel, AutoFill ne peut pas détecter un algorithme qu’il devrait utiliser.
Les colonnes ou les lignes auxquelles des filtres ont été appliqués ont généralement l’attribut Filtre dans la cellule supérieure. Pour supprimer le filtre, suivez les étapes ci-dessous :
- Sélectionnez la ligne ou la colonne contenant le filtre.
- Ouvrez la fenêtre Données .
- A partir de l’onglet Filtre cliquez sur Effacer.
4. Cesser d’appuyer sur Ctrl ou Commande
La fonction de remplissage automatique fonctionne différemment si vous maintenez enfoncée la touche Ctrl ou Commande lorsque vous l’utilisez. Si vous appuyez sur la touche et la maintenez enfoncée tout en essayant de remplir les cellules, AutoFill répète les données au lieu de prolonger la série de chiffres, de texte ou de dates.
Si vous n’appuyez pas activement sur la touche Ctrl ou sur Commande il est possible que la touche soit restée bloquée. Dans ce cas, vous pouvez essayer plusieurs options :
- Nettoyez votre clavier afin d’éliminer tout débris susceptible d’entraver le fonctionnement de la touche.
- Déconnectez le clavier si vous utilisez un clavier USB ou Bluetooth.
- Remappez les touches, de manière à ce que les Ctrl ou Commande n’a plus de rôle fonctionnel.
5. Activer le calcul automatique
Un autre paramètre susceptible d’empêcher la fonction de remplissage automatique de fonctionner est l’option de calcul. Dans Excel, ouvrez la fenêtre Formules et ouvrez l’onglet Options de calcul menu. Sélectionnez ensuite Automatique.
6. Utilisez la commande de remplissage automatique
Si vous ne pouvez pas cliquer et faire glisser pour remplir automatiquement vos cellules, vous devez utiliser une autre méthode. Sélectionnez les cellules contenant les données que vous souhaitez utiliser et ouvrez la commande Accueil et ouvrez l’onglet Accueil Dans l’onglet Édition sélectionnez Remplissage > Série.
7. Réparer Microsoft 365
Si le remplissage automatique ne fonctionne toujours pas et que vous ne trouvez rien d’anormal dans les paramètres d’Excel, il est possible que Microsoft 365 ait des fichiers endommagés ou manquants. Dans ce cas, vous devez réparer Microsoft 365. Voici comment procéder sur un ordinateur Windows :
- Appuyez sur la touche Windows + I pour lancer le menu Paramètres.
- Allez à Applications > Applications installées.
- Cliquez sur l’icône trois points à côté de Microsoft 365.
- Sélectionnez Modifier.
- Dans la fenêtre contextuelle, choisissez Réparation rapide.
- Cliquez sur Suivant.
Si cela ne permet pas à l’AutoFill de fonctionner à nouveau, recommencez les étapes ci-dessus, mais cette fois-ci, sélectionnez Réparation en ligne. Windows exécutera un processus de dépannage plus détaillé.
Rétablir le fonctionnement de l’auto-remplissage
Avec un peu de chance, le remplissage automatique d’Excel fonctionne à nouveau, de sorte que vous ne devez pas copier et coller la formule pour chaque cellule.
Si vous utilisez une version piratée de Microsoft 365, il est possible que vous ne puissiez pas réparer le remplissage automatique, quoi que vous fassiez. Cependant, vous pouvez obtenir Microsoft 365 gratuitement et profiter de toutes ses fonctionnalités.
Pourquoi le remplissage automatique ne fonctionne-t-il pas dans Excel ?
Vérifiez vos paramètres Pour ce faire, allez dans Fichier > Options > Avancées et faites défiler la page jusqu’à la section Options d’édition. Assurez-vous que l’option Activer la poignée de remplissage et le glisser-déposer de cellules est sélectionnée. Si cette option est désactivée, le remplissage automatique ne fonctionnera pas. Vous pouvez également essayer de modifier les options de remplissage automatique.
Comment forcer le remplissage automatique dans Excel ?
Il peut être activé à l’aide de la poignée de remplissage et par glisser-déposer de cellule. Astuce de pro ! La poignée de remplissage se trouve dans le coin inférieur droit, représentée par une icône plus ➕ Vous pouvez la faire glisser ou simplement double-cliquer dessus pour l’activer. Le bouton d’options de remplissage automatique vous permet de remplir automatiquement les cellules adjacentes.
Pourquoi le glisser-déposer de la numérotation automatique ne fonctionne-t-il pas dans Excel ?
Essayez toujours de maintenir la touche CTRL enfoncée et de faire glisser si le simple fait de faire glisser ne fonctionne pas. Le même processus fonctionne parfaitement si vous voulez faire glisser horizontalement et augmenter les nombres. Le glissement et l’augmentation ne fonctionnent jamais avec des données filtrées. Il faut donc toujours éliminer les filtres de vos données avant d’essayer de faire glisser et d’augmenter les nombres.
Comment faire de l’AutoFill sans formatage dans Excel ?
Pour éviter d’écraser le formatage existant de la cellule, faites glisser la poignée de remplissage comme indiqué ci-dessus, relâchez-la, cliquez sur le menu déroulant Options de remplissage automatique et sélectionnez Remplir sans formatage.