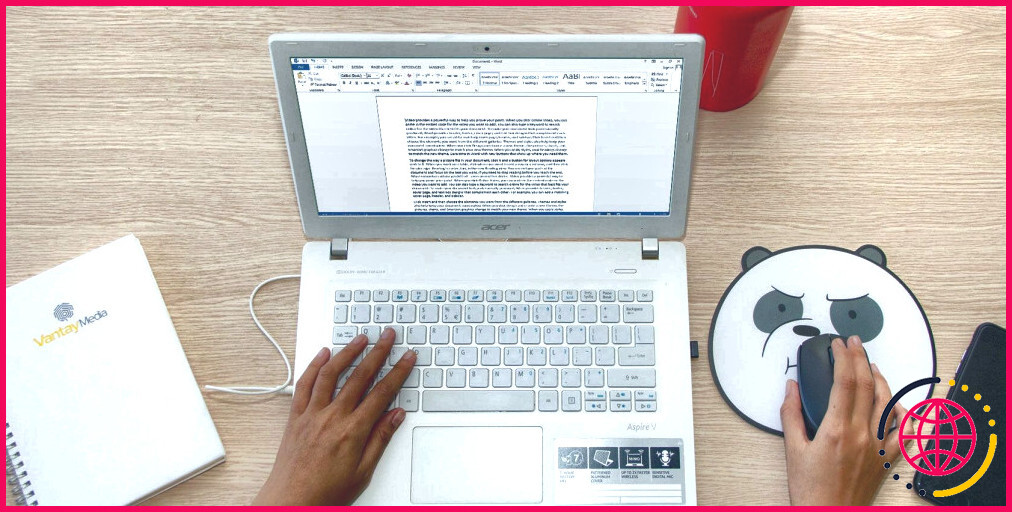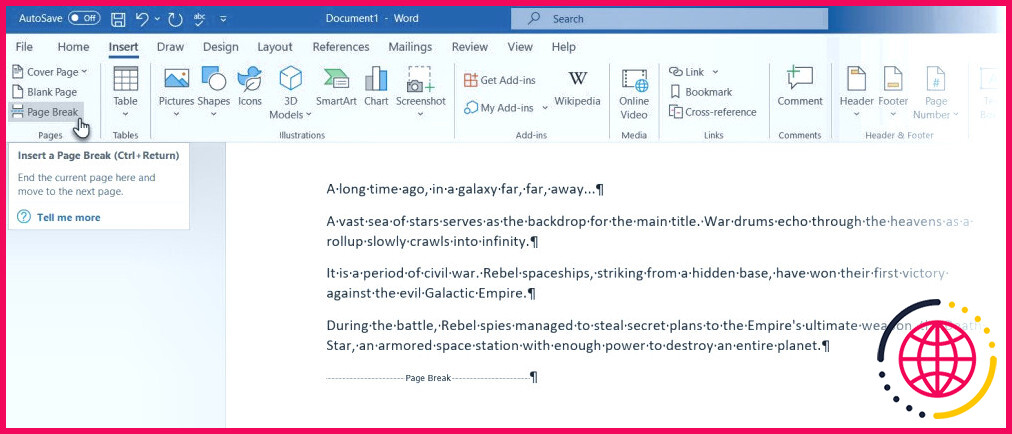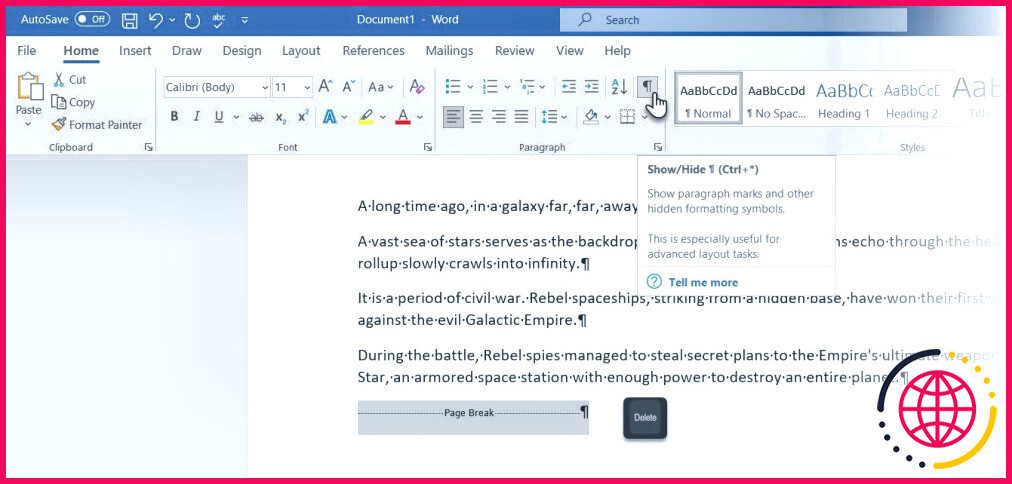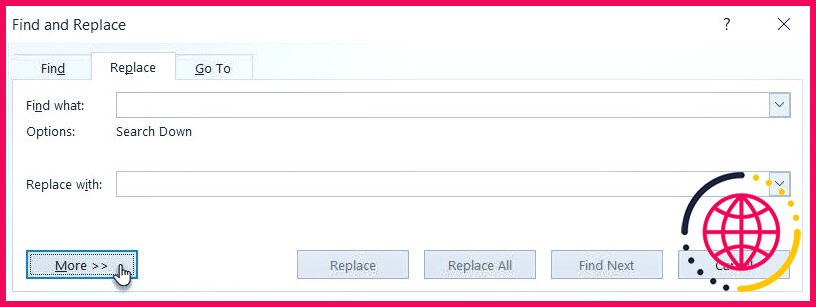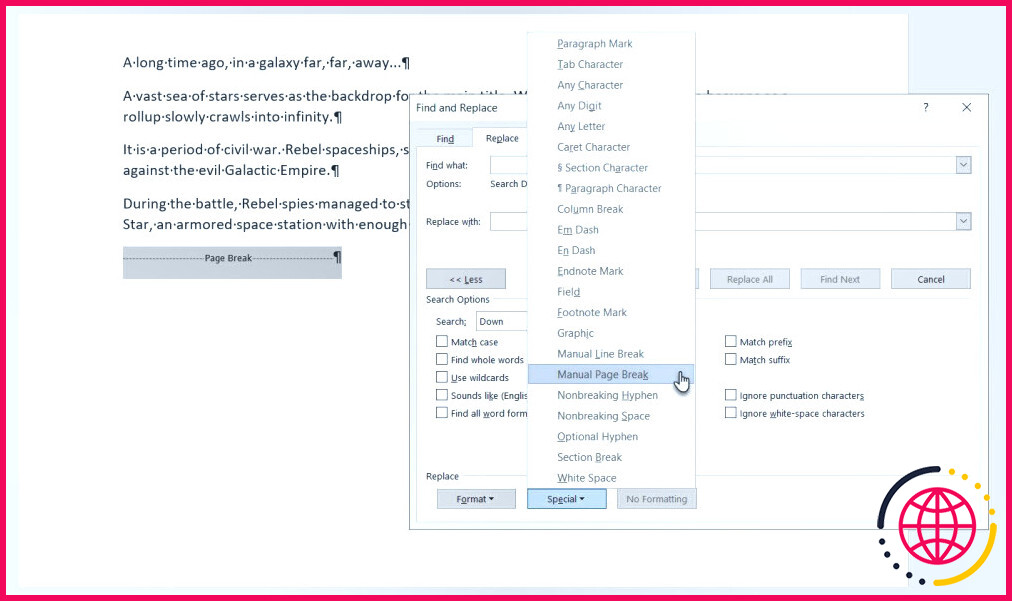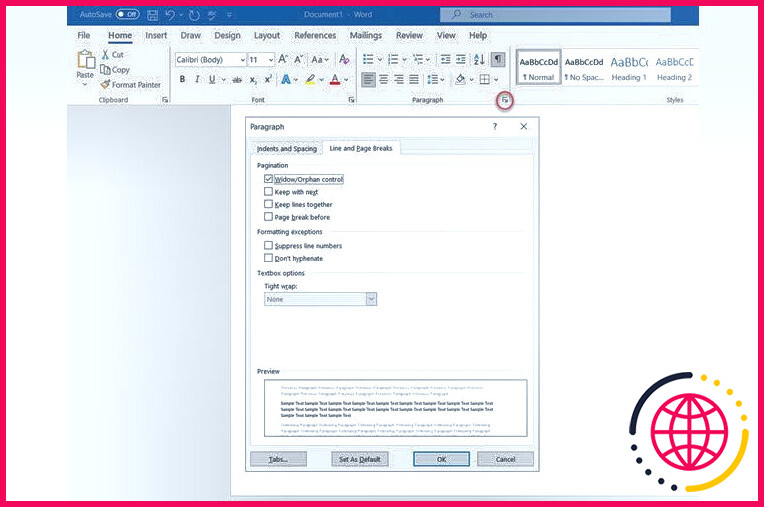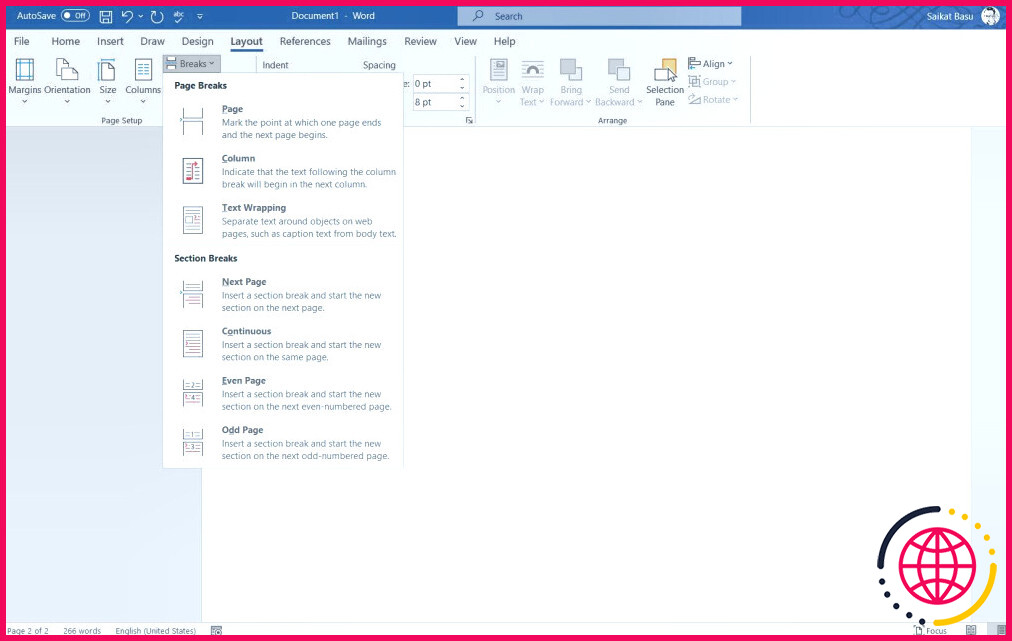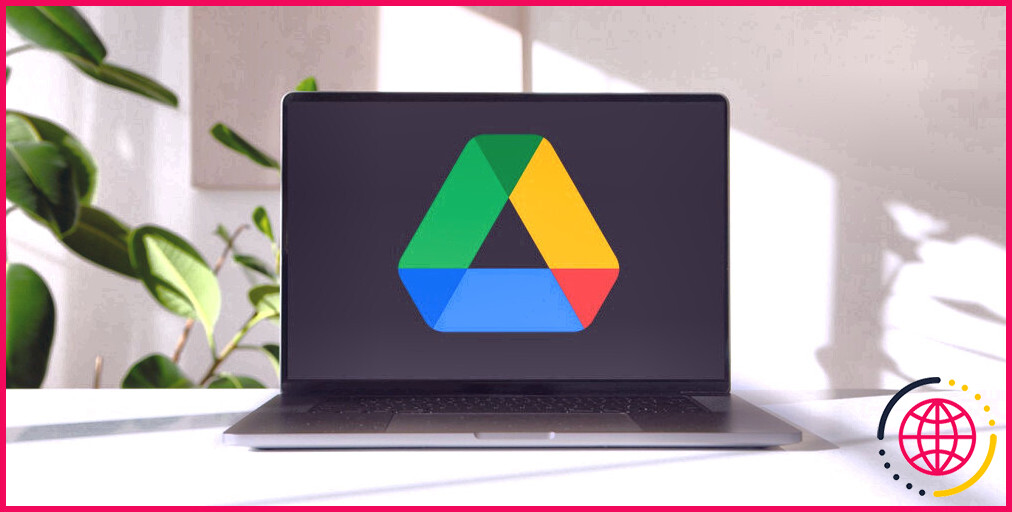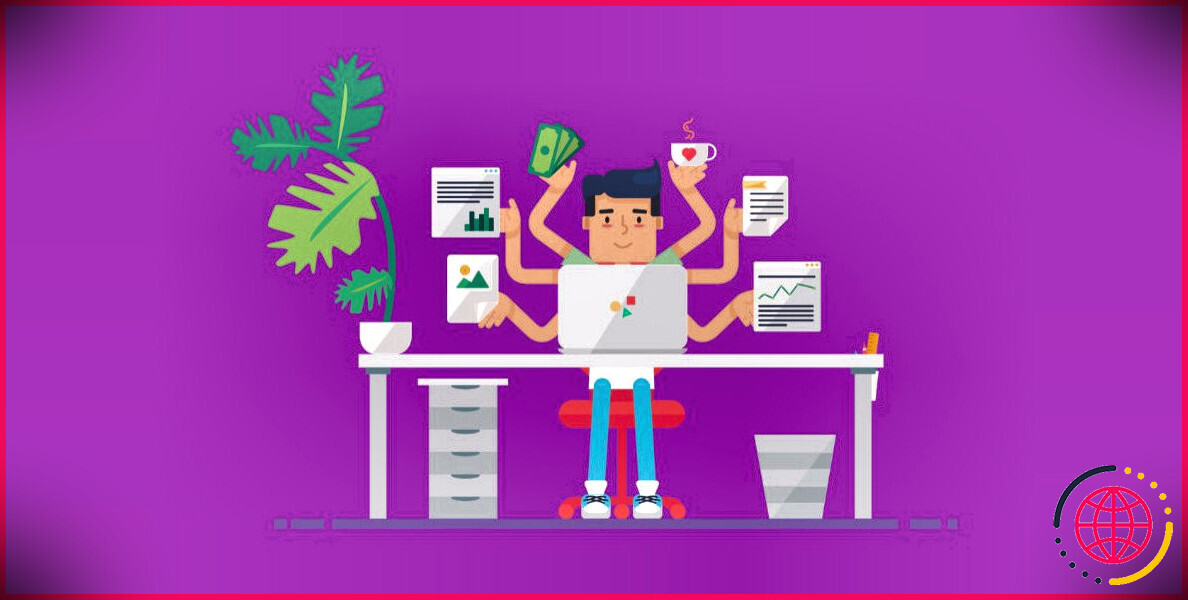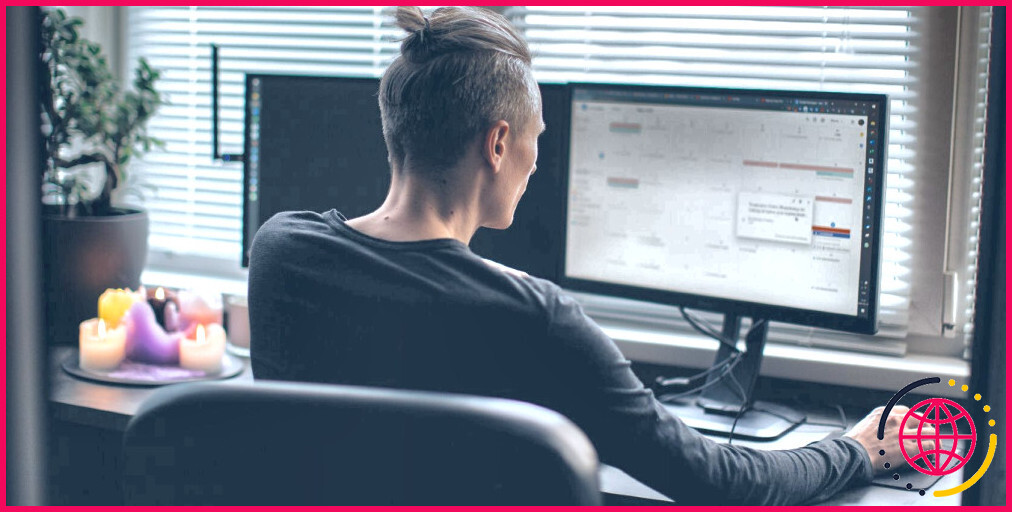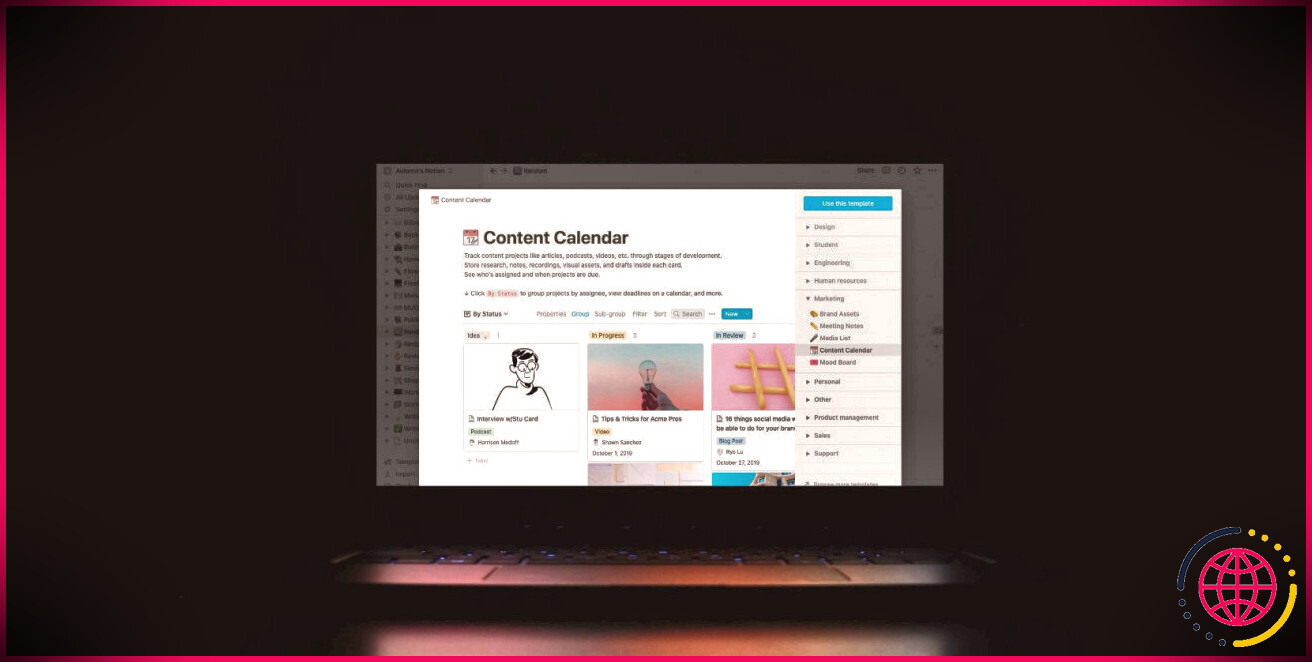Comment supprimer un saut de page dans Microsoft Word : 2 méthodes
Un saut de page est un marqueur invisible qui sépare une page de la suivante dans Microsoft Word. Cette marque de mise en forme permet au texte de passer sans heurt d’une page à l’autre. De plus, lorsque vous souhaitez imprimer le document, l’imprimante utilise le saut de page pour savoir où se termine la première page et où commence la seconde.
En résumé, le saut de page contrôle la mise en page de votre document et vous permet de placer votre contenu sur la bonne page. Voyons maintenant comment ajouter un saut de page, puis comment supprimer un saut de page dans Word. Les captures d’écran ci-dessous proviennent de Word pour Microsoft 365.
Il existe deux types de sauts de page
Il existe deux types de sauts de page et quelques autres sauts de document dans Word, comme les sauts de section. Aujourd’hui, nous ne parlerons que des sauts de page.
- Page automatique sont ajoutés par Word lorsque vous passez d’une page à l’autre.
- Page manuelle peuvent être ajoutés n’importe où dans le document pour interrompre le document et passer à la page suivante.
Vous ne pouvez pas supprimer les sauts de page automatiques, mais vous pouvez ajuster leur emplacement. Vous contrôlez la position des sauts de page manuels parce que vous les ajoutez vous-même.
Comment ajouter un saut de page
Une fois que vous aurez commencé à utiliser les sauts de page, vous constaterez que cette fonction presque cachée de Word facilite la mise en forme de votre document. Par exemple, vous pouvez utiliser un saut de page pour positionner un tableau ou une image sur une nouvelle page au lieu de l’entasser dans la précédente.
Avant de commencer, cliquez sur le bouton Accueil > Groupe de paragraphes > Afficher/Masquer pour afficher le marqueur de saut de page caché de votre document.
Pour les ajouter manuellement dans votre document :
- Placez votre curseur à l’endroit où vous souhaitez qu’une page se termine et que la suivante commence.
- Allez à Ruban > Insérer > Saut de page (dans le groupe Pages).
Raccourci clavier : Appuyez sur Ctrl + Entrée pour insérer rapidement un saut de page à l’aide du clavier.
Comment supprimer un saut de page dans Word
Vous pouvez insérer un saut de page manuel n’importe où dans un document Word et forcer le texte à commencer en haut de la page suivante. Mais comment supprimer un saut de page dans Word ?
Voici deux méthodes rapides pour supprimer les sauts de page dans Word.
Méthode 1 : Comment supprimer les sauts de page dans Word à l’aide de la fonction Supprimer
- Ouvrez votre document Word.
- Allez à Accueil > Cliquez sur le bouton Afficher/Cacher pour afficher toutes les marques cachées non imprimables telles que les sauts de page, les espaces et les espaces insécables dans le document.
- Double-cliquez pour sélectionner un saut de page et appuyez sur Supprimer e pour le supprimer.
- Vous pouvez maintenant cliquer sur le bouton Afficher/Masquer pour masquer les autres marques de formatage dans le document.
- Au lieu de double-cliquer, placez votre curseur juste avant le marqueur de saut de page et appuyez sur le bouton Supprimer.
Comment annuler un saut de page supprimé ? Comme expliqué ci-dessus, appuyez sur Ctrl + Z pour annuler la suppression ou l’ajouter à nouveau.
Méthode 2 : Comment supprimer un saut de page dans Word à l’aide de la fonction « Rechercher et remplacer » ?
- Appuyez sur Ctrl + H pour ouvrir la fenêtre Rechercher et remplacer e.
- Sélectionnez l’option Remplacer (Remplacer ). Cliquez sur l’onglet Trouver ce que et cliquez sur le bouton Plus de pour ouvrir toutes les autres options.
- Cliquez ensuite sur Spécial et choisissez Saut de page manuel dans ce menu.
- Laissez la case Remplacer vide et cliquez sur Remplacer tout pour éliminer tous les sauts de page du document en une seule fois avec un espace vide.
Également : Désactiver le suivi des modifications pour supprimer les sauts de page manuels
Parfois, vous vous demandez pourquoi vous ne pouvez pas supprimer les sauts de page manuels. Vous ne pouvez pas supprimer les sauts de page manuels lorsque l’option Suivi des modifications est activée. Pour désactiver le suivi des modifications :
- Allez à l’écran Révision dans le ruban.
- Cliquez Suivre les changements > Suivi des modifications dans le groupe Suivi.
- Dans le menu déroulant, sélectionnez Suivi des modifications s pour désactiver le suivi.
- Vous pouvez également appuyer sur Ctrl + Shift + E pour désactiver le suivi des modifications.
Comment insérer un saut de page automatique au bon endroit
Vous ne pouvez pas supprimer les sauts de page automatiques. Mais vous pouvez contrôler leur position à l’aide de la fonction Pagination de Word. Vous pouvez ainsi modifier les paramètres de traitement des paragraphes entre les sauts de page et gérer l’espace entre les paragraphes.
Vous pouvez trouver l’option Pagination en allant sur Ruban > Accueil > Paragraphe > Paramètres du paragraphe (cliquez sur la petite flèche) > Sauts de ligne et de page tabulation.
Vous pouvez également cliquer avec le bouton droit de la souris n’importe où sur la page et sélectionner Paragraphe dans le menu.
Sélectionnez les paragraphes auxquels vous souhaitez appliquer les paramètres. Ensuite, cochez une ou toutes les options dans les paramètres des sauts de ligne et de page :
- Veuve/Orphelin : Le terme « Veuve » désigne la dernière ligne d’un paragraphe en haut d’une page. « Orphelin » désigne la première ligne en bas de page. En cochant cette option, Word place au moins deux lignes de paragraphe en haut ou en bas d’une page.
- Continuer avec le suivant : Cette option permet d’éviter les ruptures entre les paragraphes que vous souhaitez conserver ensemble. Par exemple, vous pouvez conserver un titre et le paragraphe qui le suit ensemble au lieu de conserver le titre sur une page et le paragraphe sur une autre.
- Conserver les lignes ensemble : Cette option permet d’éviter les sauts de page au milieu des paragraphes et de relier les lignes entre elles.
- Saut de page avant : Cette option ajoute un saut de page avant un paragraphe spécifique et vous permet de l’afficher sur une nouvelle page.
Dépannage des sauts de page dans un document Word
Les paramètres ci-dessus sont également cruciaux si vous ne parvenez pas à comprendre les raisons d’une mise en page, même lorsque le bouton Afficher/Masquer est activé. Par exemple, l’une des raisons les plus courantes des erreurs de saut de page est la désactivation de la fonction de mise en page. Garder avec le suivant désactivée, qui interrompt un paragraphe ou un tableau sur plusieurs pages consécutives.
Une option activée Conserver les lignes ensemble activée empêche Word d’insérer un saut de page dans un bloc de texte. Cela peut laisser beaucoup d’espaces blancs lorsque Word fait passer le bloc ou le paragraphe à la page suivante.
L’importance des sauts de page pour des documents soignés
Si vous n’utilisez pas les sauts de page à chaque fois que vous en avez l’occasion, vous utilisez probablement la touche Entrée pour déplacer le contenu vers le bas ou la touche Retour arrière pour déplacer les choses vers le haut et peaufiner votre mise en page. Cela peut résoudre le problème, mais en crée d’autres lorsque vous devez ajouter ou supprimer du contenu, car les nouvelles lignes décalent à nouveau tout par rapport à la position initiale. Et vous devez tout réajuster à nouveau (et encore).
Utilisez plutôt les options de saut de page. Les sauts de page et les options que vous avez vues ci-dessus permettent de maintenir les blocs de paragraphes ensemble. Par exemple, un en-tête de tableau et le tableau peuvent être ensemble au lieu d’être séparés d’une page à l’autre.
Les sauts de page ne sont pas les seules règles à suivre pour obtenir des documents Word bien conçus. Vous pouvez utiliser les sauts de colonne, les sauts de section et l’habillage de texte pour organiser votre contenu dans Word. Vous trouverez ces options sous Mises en page > Coupures sur le ruban.
Se débarrasser des sauts de page indésirables dans Word
Les sauts de page peuvent être gênants lorsqu’on ne comprend pas leur fonctionnement. Apprenez à les afficher à l’aide du bouton Afficher/Masquer, puis débarrassez-vous du saut de page erroné. Vous pouvez toujours annuler un saut de page supprimé à l’aide du bouton Annuler ou du raccourci Ctrl + Z.
Mais utilisez-les immédiatement et vous n’aurez aucun problème à créer des rapports et des documents professionnels dans Word.
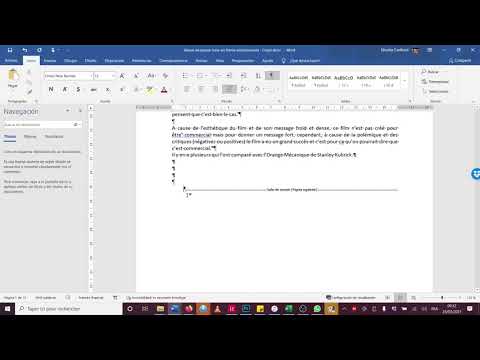
Comment insérer et supprimer des sauts de page dans Word ?
Essayez-le !
- Sélectionnez la mise en page.
- Dans le groupe Paragraphe, sélectionnez la petite flèche.
- Dans la boîte de dialogue Paragraphe, sélectionnez Sauts de ligne et de page.
- Sous Pagination, choisissez l’option qui vous convient le mieux : Contrôle Veuve/Orphe. Conserver avec le suivant. Conserver les lignes ensemble. Saut de page avant.
Comment supprimer un saut de section qui ne supprime pas la page suivante dans Word ?
Si vous avez des difficultés à supprimer un saut de section, cliquez sur l’onglet Affichage dans le ruban et sélectionnez Brouillon dans le groupe Vues. Sélectionnez le saut de section en faisant glisser dessus, puis appuyez sur Supprimer. Revenez à l’affichage de la mise en page d’impression en cliquant à nouveau sur l’onglet Affichage et en cliquant sur Mise en page d’impression dans le groupe Vues.
Comment supprimer un saut de page dans docs ?
Ouvrez un document Google. Cliquez sous le saut de page. Sur votre clavier, appuyez sur Backspace ou Delete jusqu’à ce que le saut de page soit supprimé.
- 00:09Insérer un saut de page manuel
- 00:24Modifier les paramètres de paragraphe
- 01:07Comment supprimer un saut de page