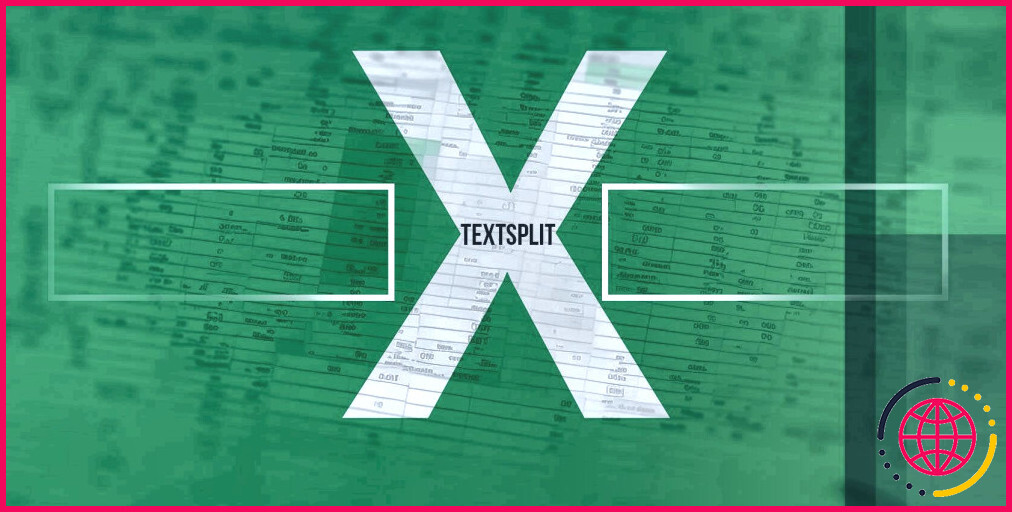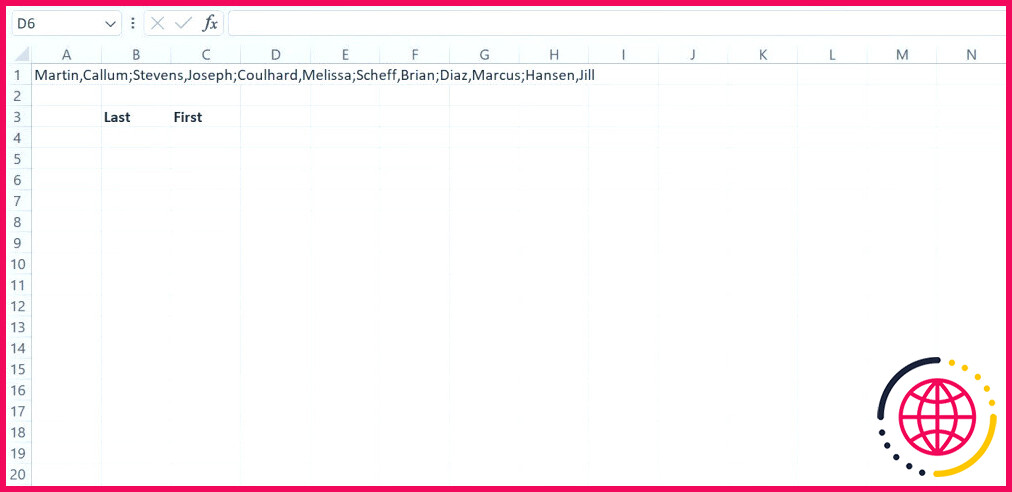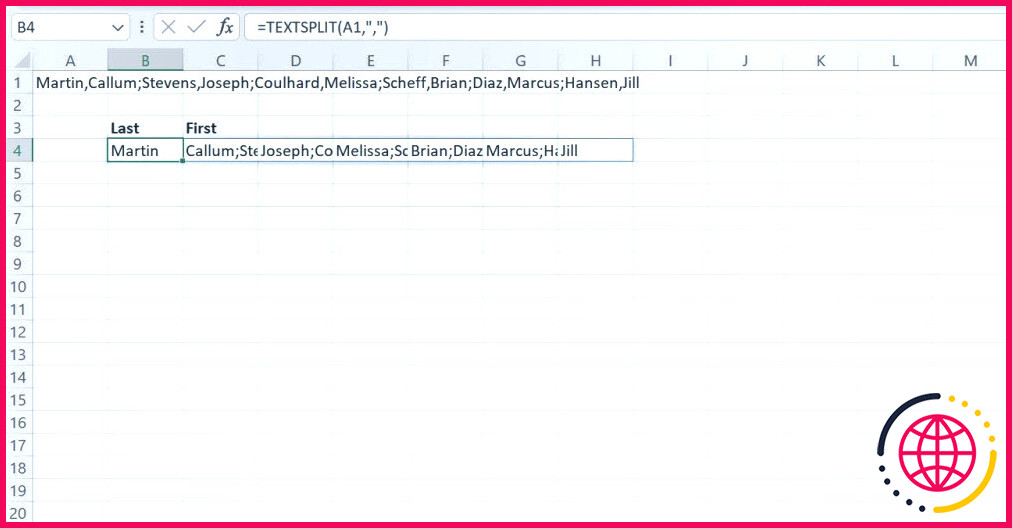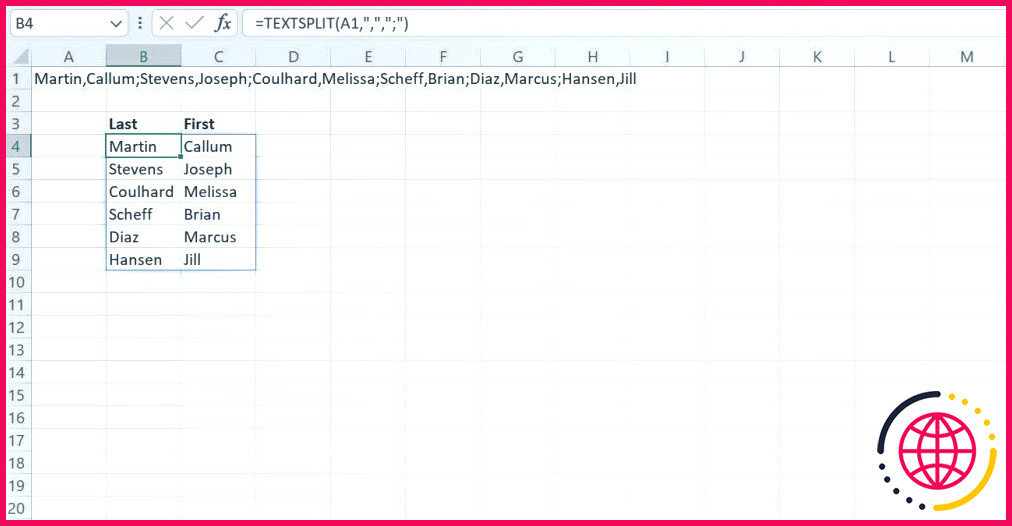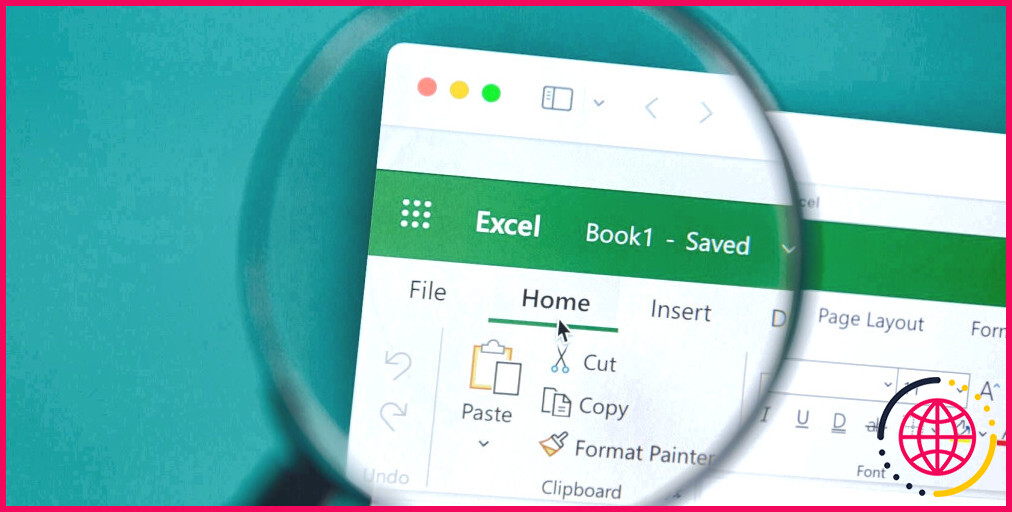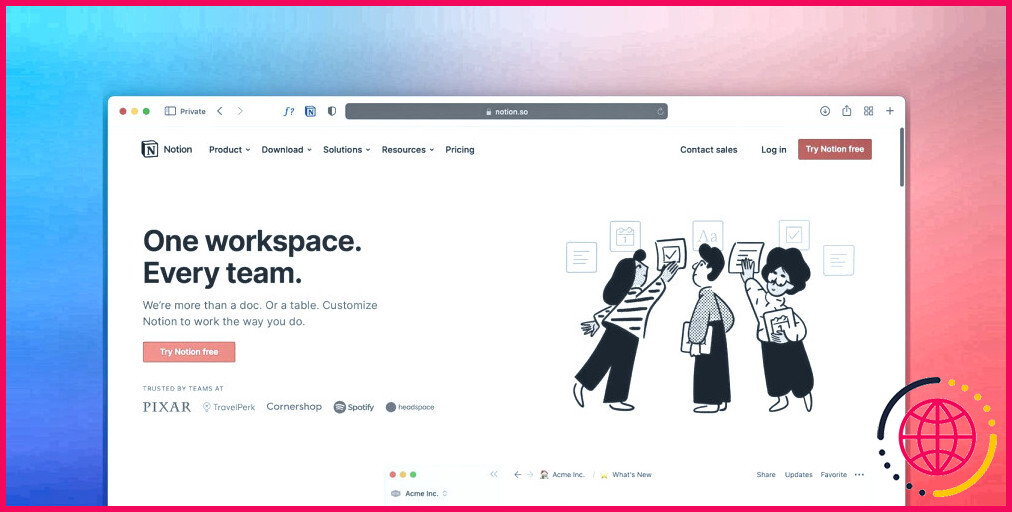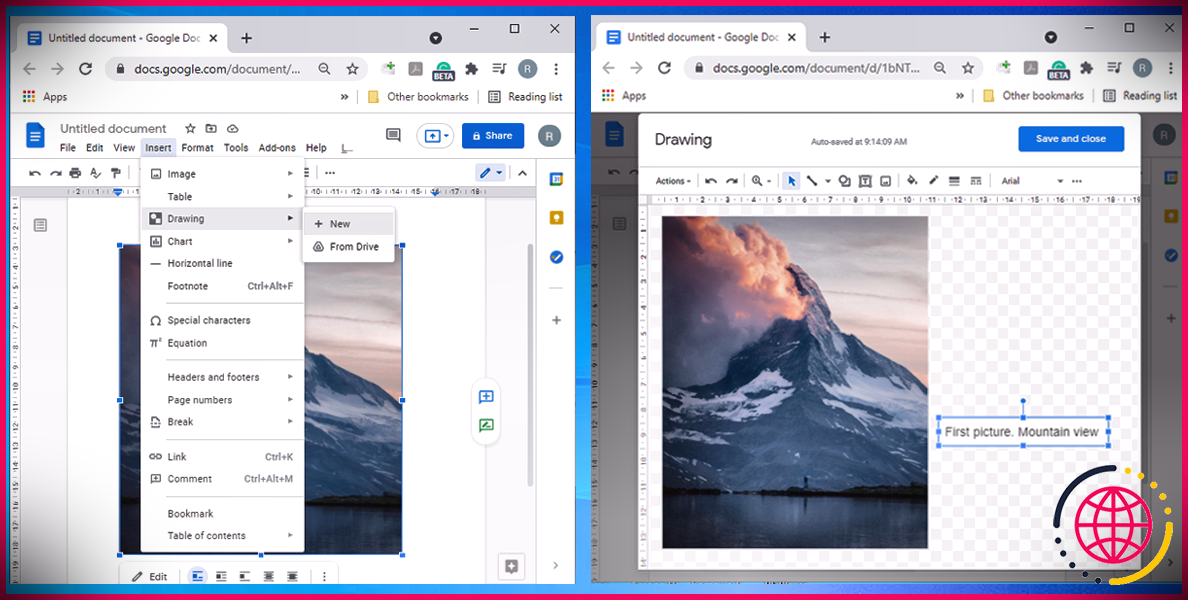Comment utiliser la fonction TEXTSPLIT dans Microsoft Excel
Microsoft Excel est un outil puissant pour affiner et analyser les données, des plus simples aux plus complexes. Mais parfois, vous pouvez rencontrer des situations où vos données ne semblent pas tout à fait correctes.
Peut-être qu’une longue importation CSV s’est mal passée, ou que vous avez besoin de séparer les noms pour les réorganiser. Heureusement, Excel offre un moyen efficace et en ligne d’accomplir de telles tâches, grâce à la fonction TEXTSPLIT.
Qu’est-ce que la fonction TEXTSPLIT de Microsoft Excel ?
La fonction TEXTSPLIT vous permet de séparer le texte dans différentes cellules en fonction des séparateurs spécifiés. Vous pouvez répartir le texte sur des lignes, des colonnes ou à la fois sur des lignes et des colonnes, et définir divers critères de répartition.
Certaines de ces fonctionnalités peuvent être réalisées à l’aide de l’assistant de conversion de texte en colonnes d’Excel, mais TEXTSPLIT offre ces fonctionnalités et d’autres en ligne en tant que fonction, ce qui peut s’avérer plus efficace pour créer des tableaux complexes ou pour les utilisateurs expérimentés qui ont déjà l’habitude d’utiliser des fonctions spécialisées.
Comprendre la syntaxe de la fonction TEXTSPLIT
La syntaxe complète de la fonction TEXTSPLIT est la suivante :
La fonction comprend six arguments et paramètres. La fonction comprend six arguments et paramètres. texte définit les données qui doivent être scindées. Il peut s’agir d’une référence à une certaine cellule ou à un groupe de cellules, ou à un texte spécifique que vous définissez dans l’argument.
L’argument col_delimiter définit le caractère ou le texte spécifique qui servira de séparateur. Lorsque la fonction rencontre ce caractère, elle divise le texte à cet endroit dans une nouvelle colonne. La fonction délimiteur_de_rangée fonctionne de la même manière, sauf que si un caractère est défini ici, il sera utilisé pour diviser le texte en nouvelles lignes.
Le délimiteur peut être un caractère plus couramment utilisé comme séparateur, comme un point, une virgule ou un espace, ou il peut être un symbole différent, une lettre, un nombre ou même une chaîne de texte à plusieurs caractères ou un ensemble de mots. Au moins un des arguments du délimiteur doit être spécifié pour que la fonction fonctionne correctement.
Il convient de noter que cette fonction peut décrire plusieurs délimiteurs de lignes ou de colonnes distincts. Dans ce cas, l’ensemble des délimiteurs doit être regroupé à l’intérieur d’un ensemble de parenthèses frisées (l’argument ), comme dans l’exemple ci-dessous :
De plus, bien que vous ne deviez pas essayer ou avoir besoin de le faire, dans le cas où une valeur dans les deux clés col_delimiter et Délimiteur de ligne sont identiques, col_delimiter est prioritaire.
Les ignore_empty spécifie si les délimiteurs qui créeraient des cellules vides doivent être ignorés. Par exemple, s’il y a trois virgules l’une à côté de l’autre dans les données du paramètre « text », TEXTSPLIT créera deux cellules vides par défaut. En définissant ignore_empty à FALSE, vous conservez ce comportement, ou vous pouvez le définir à TRUE pour indiquer à la fonction d’ignorer tout délimiteur qui créerait des cellules vides.
La fonction mode_correspondance précise si la fonction doit tenir compte des majuscules et des minuscules lors de la recherche de séparateurs. Ceci est important si vous devez utiliser des lettres pour vos délimiteurs ; vous pourriez vouloir dire à Excel de diviser les cellules sur chaque lettre majuscule « T », mais d’ignorer toute lettre minuscule « t », par exemple. En définissant cet argument à « 0 », vous conservez le comportement par défaut, c’est-à-dire que tous les délimiteurs sont sensibles à la casse. La valeur « 1 » rend les séparateurs insensibles à la casse.
L’argument pad_with définit le texte de remplacement avec lequel les cellules vides seront remplies, en particulier dans les tableaux où il peut y avoir un espace supplémentaire après que tous les séparateurs pertinents ont été pris en compte. Par défaut, il renvoie une erreur « #N/A », il peut donc être utile de le remplacer par quelque chose d’autre si vous pensez que le problème se posera dans vos données.
Comment utiliser la fonction TEXTSPLIT dans Excel
Supposons que nous ayons reçu une liste de noms. Ils sont clairement ordonnés, mais nous devons les réorganiser pour les rendre plus lisibles et plus faciles à utiliser.
Comme vous pouvez le voir, l’intention est de séparer les noms dans les colonnes « Dernier » et « Premier ». Sélectionnez une cellule B4 et, dans la cellule ou dans la barre de formule ci-dessus, tapez la formule ci-dessous. Appuyez ensuite sur Entrer.
Les noms ont été séparés dans une nouvelle colonne partout où il y avait une virgule auparavant. Cependant, les données ont été réparties sur une seule ligne, ce qui n’est toujours pas très clair. Nous pouvons facilement y remédier en ajoutant un autre délimiteur pour diviser les données en plusieurs lignes.
Sélectionner la cellule B4 et, dans la cellule ou dans la barre de formule ci-dessus, tapez la formule ci-dessous. Appuyez ensuite sur Entrez.
La formule ressemble maintenant davantage à ce que nous attendions. Dans la nouvelle formule mise à jour, chaque virgule trouvée dans les données divise chaque partie du nom complet dans sa propre cellule à travers les colonnes, tandis que chaque point-virgule présent divise chaque nom dans sa propre ligne.
Une autre fonction unique pour dynamiser votre feuille de calcul
La fonction TEXTSPLIT est un outil astucieux de la boîte à outils de Microsoft Excel, qui offre un autre moyen pratique de relever des défis en matière de données et d’obtenir des résultats surprenants, adaptés à la manière dont vous interagissez avec les informations.
Il permet de manipuler, de réarranger et de réorganiser vos données en toute simplicité et, avec l’apprentissage et la pratique, il peut devenir un complément précieux à votre flux de données.

Comment fonctionne Textsplit dans Excel ?
La fonction TEXTSPLIT d’Excel divise les chaînes de texte en fonction d’un délimiteur donné sur les colonnes et/ou les lignes. Le résultat est un tableau dynamique qui s’étend automatiquement sur plusieurs cellules. La fonction peut prendre jusqu’à 6 arguments, dont seuls les deux premiers sont nécessaires.
Comment extraire une partie d’une chaîne de texte dans Excel ?
Comment extraire une sous-chaîne de caractères dans Excel ?
- Utilisez les fonctions GAUCHE, DROITE et MID. Vous pouvez utiliser les fonctions GAUCHE, DROITE et MID pour extraire un texte spécifique d’une cellule.
- Utilisez la fonction TRIM. Parfois, au lieu de vouloir supprimer du texte d’une chaîne, vous souhaitez supprimer des espaces.
- Utilisez les fonctions MID et FIND.
- Utilisez la fonction Flash Fill.
Comment utiliser la fonction texte ?
Sélectionnez la colonne ou la plage dans laquelle vous allez placer les valeurs, puis utilisez CTRL+1 pour faire apparaître la boîte de dialogue Format > Cellules et, dans l’onglet Nombre, sélectionnez Texte. Excel conservera alors les 0 en tête. Si vous avez déjà saisi des données et qu’Excel a supprimé les 0 initiaux, vous pouvez utiliser la fonction TEXTE pour les ajouter à nouveau.
Comment analyser les données dans Excel ?
Comment analyser des données dans Excel ?
- Insérez vos données dans une feuille de calcul Excel.
- Sélectionnez la colonne qui contient les données que vous souhaitez analyser.
- Choisissez l’onglet « Données » dans le ruban.
- Cliquez sur l’option « Texte vers colonnes ».
- Sélectionnez « Délimité » dans la boîte de dialogue.
- Choisissez un délimiteur qui existe dans vos données.