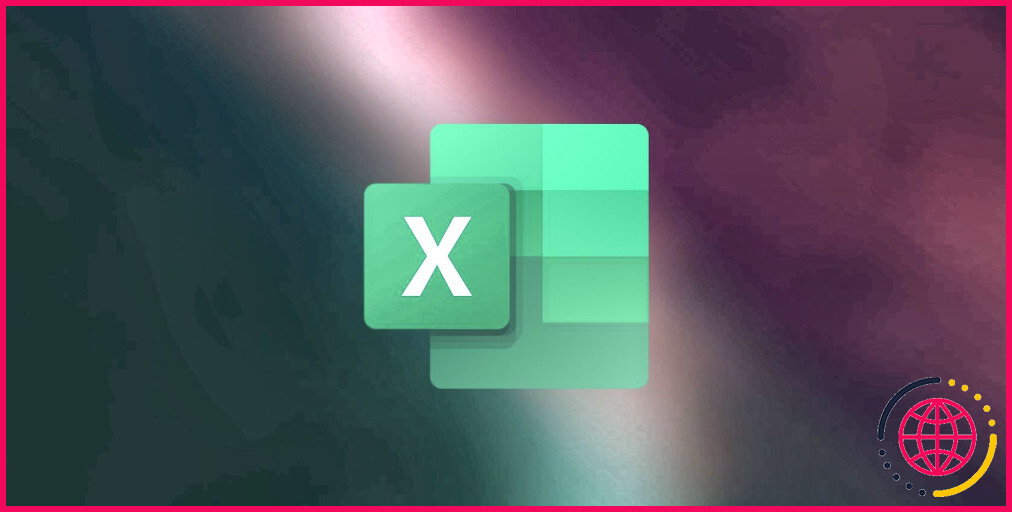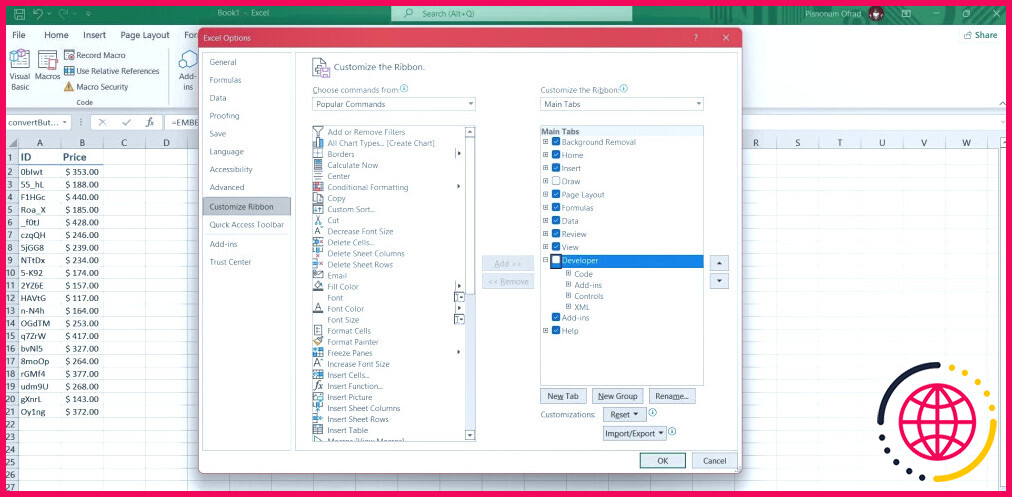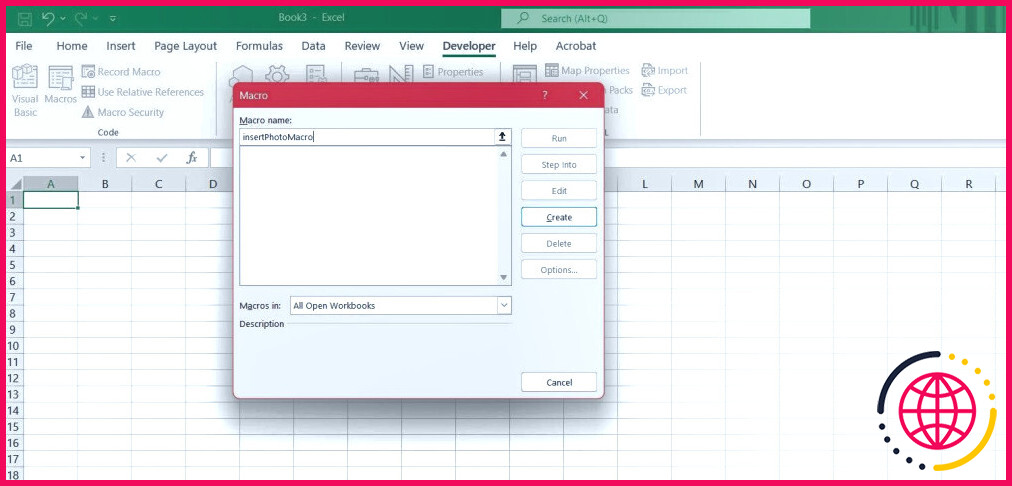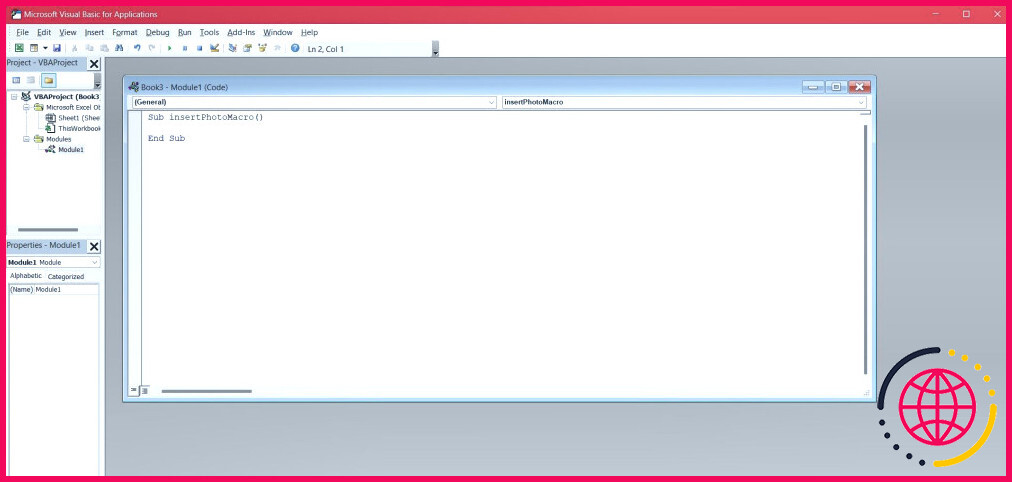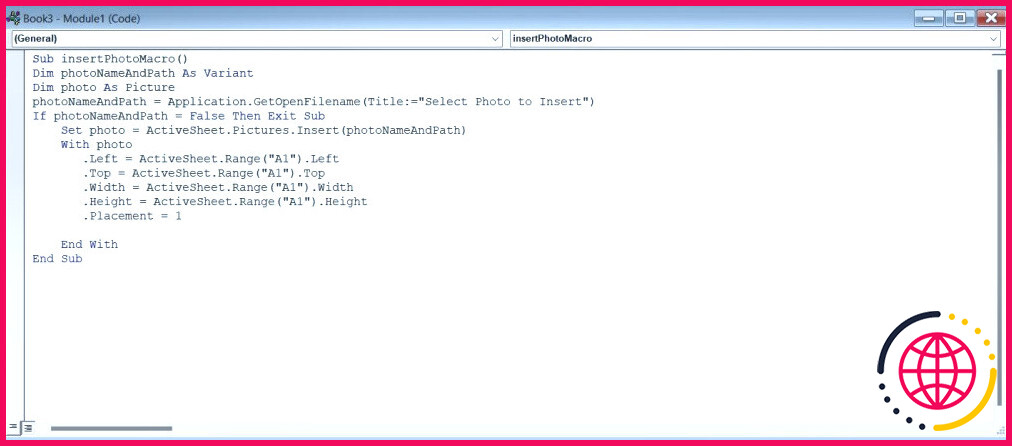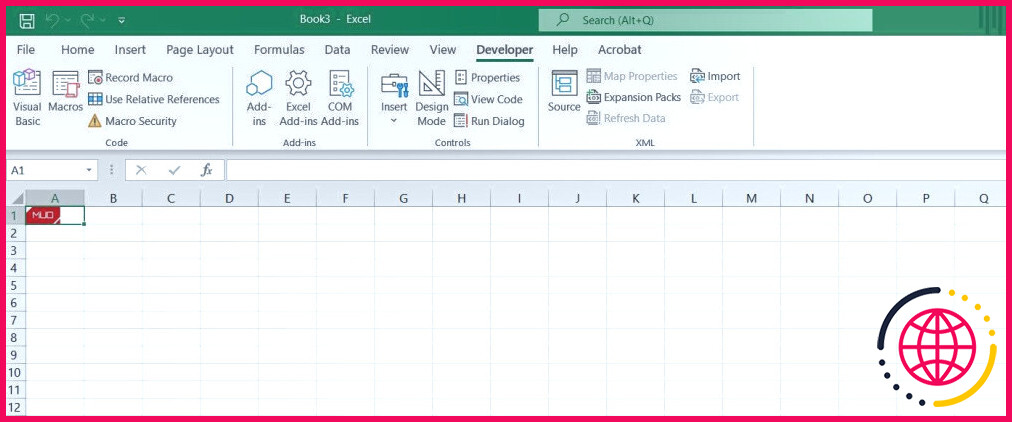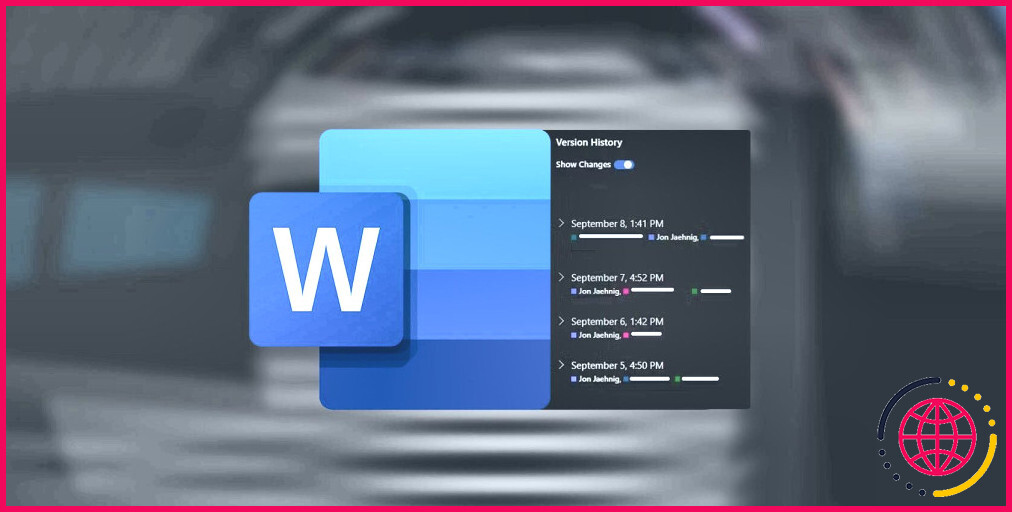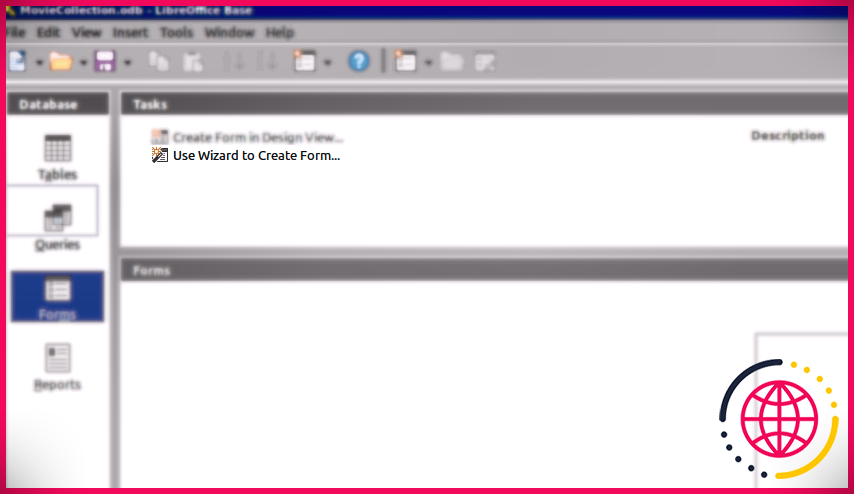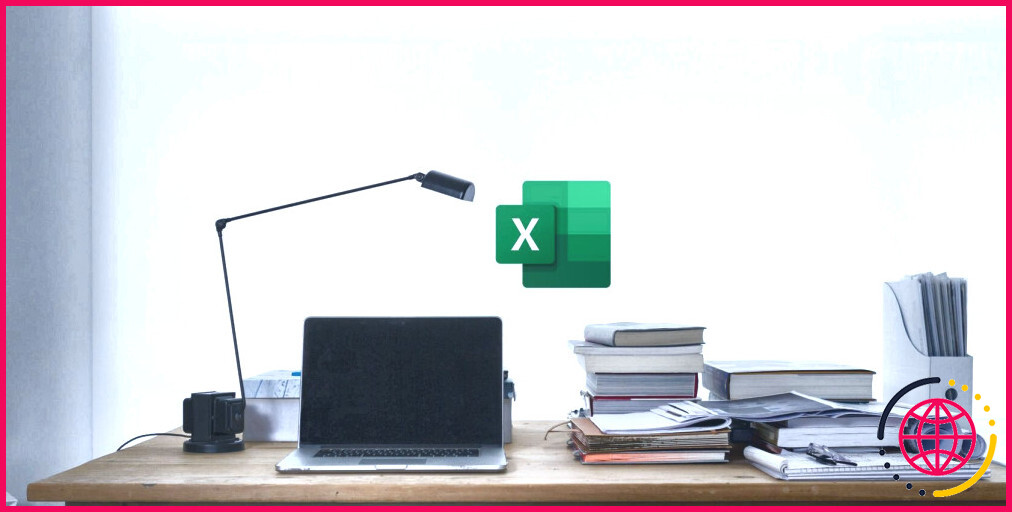Comment insérer une image dans une cellule en utilisant VBA dans Excel.
Visual Basic for Application, VBA en abrégé, est un type de Visual Basic 6 incorporé dans les programmes Microsoft Office. Via le codage, VBA vous permet d’automatiser des tâches dans les programmes Office, y compris Excel. Parfois, vous pouvez même inclure de toutes nouvelles fonctionnalités à Excel en utilisant VBA.
Bien que vous deviez traiter du code pour utiliser VBA, cela ne signifie pas que VBA n’est que lettres et chiffres. Avec VBA dans Excel, vous pouvez produire une macro qui vous permet d’insérer des images directement dans une cellule ou une plage de cellules. Continuez à lire pour tout découvrir à ce sujet !
Comment insérer une image dans une cellule en utilisant VBA dans Excel.
Afin de développer une macro pour insérer des images directement dans des cellules Excel en utilisant VBA, vous n’avez vraiment pas besoin d’une sorte d’expertise innovante en Visual Basic. Tout ce que vous devez faire est d’activer les outils du développeur, de développer la macro ainsi que de coller le meilleur code.
Toutefois, si vous souhaitez apprendre le VBA et écrire votre propre code un jour, nous avons endommagé le code VBA dans la troisième zone. Bien sûr, vous pouvez également mettre des images dans Excel sans utiliser VBA. Mais cet article a pour but de vous permettre de le faire avec VBA. Passons au service !
1. Activer les outils du développeur
Afin d’utiliser VBA dans Excel, vous devez rendre possible les dispositifs de développeur dans Excel. Cela rendra certainement possible l’onglet Développeur dans le ruban, qui est désactivé par défaut.
- Ouvrez Excel.
- Allez dans la section Fichier menu.
- Cliquez sur Options à tout moment en bas de l’écran. Cela ouvrira la fenêtre des options d’Excel.
- Dans les Options Excel, le plus probablement à la Ruban de personnalisation onglet.
- Sous Onglets principaux , inspecter Développeur.
Désormais, les dispositifs Developer, consistant en un accès à VBA, vous sont autorisés. Vous n’avez pas besoin de faire cela chaque fois que vous voulez utiliser VBA dans Excel. Les périphériques de développeur resteront activés jusqu’à ce que vous les désactiviez.
2. Produire la macro et également insérer le code.
Il est maintenant temps de s’atteler à la création de la macro. Alternativement, vous pouvez également créer un bouton en utilisant VBA pour cette tâche, cependant nous allons plus probablement nous en tenir aux macros.
- Dans Excel, plus probablement à la Développeur onglet.
- Dans le Code choisissez Macros.
- Dans la toute nouvelle fenêtre d’accueil, entrez le nom de votre macro dans la section Nom de la macro. Nous allons probablement utiliser insertPhotoMacro.
- Cliquez sur Créer.
Une fois que vous avez cliqué sur Créer, la fenêtre VBA va certainement s’ouvrir ainsi que montrer le code de votre macro. Aujourd’hui, le code sera certainement composé de 2 lignes : A Sous pour lancer la macro, ainsi qu’une ligne End Sub pour la terminer.
Incluons un peu de code à cette macro. Incluez le code suivant entre les deux lignes :
Votre code final doit être quelque chose comme le suivant :
Vous n’avez pas besoin de vous soucier de la sauvegarde de votre progression. Chaque modification que vous faites en VBA est immédiatement sauvegardée.
Maintenant, il est temps de voir le code au bureau.
- Fermez la fenêtre d’accueil de VBA.
- Allez à la Développeur dans Excel.
- Sélectionnez Macros dans le menu Code section.
- Mettez en évidence la macro que vous venez de développer.
- Cliquez sur Exécuter.
Maintenant, une invite va certainement s’ouvrir vous demandant de situer les documents d’image que vous voulez placer. Sélectionnez votre image et ensuite cliquez sur Ouvrir. Vous devez actuellement voir votre photo dans la cellule A1 !
Remarquez que la photo insérée est rétrécie pour s’adapter à la cellule A1. Vous pouvez modifier cela, ainsi que modifier le code pour insérer la photo dans d’autres cellules et même dans une variété de cellules. Dans la section suivante, nous allons très probablement endommager le code ainsi que décrire les spécifications au bureau.
3. Endommager le code
Pour que ce code VBA fonctionne pour vous de la manière que vous voulez, vous devez le comprendre. Dès que vous l’aurez fait, vous pourrez modifier le code pour insérer des images dans n’importe quelle cellule de n’importe quel type de dimension. Nous allons subir le code progressivement pour le rendre moins compliqué à comprendre.
Une fois que le code commence, nous utilisons la fonction Dim pour connaître le type de la variable. Nous avons deux variables ci-dessous : photoNameAndPath et aussi photo elle-même. Nous avons compris que la première est une Variante et la seconde comme une Photo.
A partir de là, la variable photoNameAndPath s’exécute et elle ouvre une application pour obtenir l’emplacement des données de la photo. Cela se fait avec Application. GetOpenFileName. Le site Titre Le paramètre est facultatif, et le contenu web qu’il contient est affiché comme le nom de la fenêtre d’accueil.
Utilisation de Si photoNameAndPath = False Then Exit Sub , nous précisons que si une adresse nulle ou vierge est proposée, la procédure doit être interrompue. Néanmoins, si une donnée correcte est alimentée, alors.Set image = ActiveSheet.Pictures.Insert( photoNameAndPath) suggère que la photo doit être établie comme la variable photo que nous avons définie précédemment, et aussi qu’elle doit être placée directement dans la feuille de calcul active.
Enfin, en utilisant Avec la photo ainsi que les cinq lignes qui la suivent, on précise sur le positionnement de l’image. Gauche et. En tête suggèrent les emplacements de début, tandis que. Taille et. Élévation montrent les zones d’achèvement. Si vous souhaitez placer la photo dans d’autres cellules, ou dans un tableau, voici les lignes que vous devez modifier.
Positionnement suggère si la photo doit être dimensionnée avec les cellules ou insérée dans une forme complémentaire. En le réglant sur 1 permettra certainement de la dimensionner avec les cellules.
En fin de compte, on utilise End With et ensuite End Sub pour fermer la macro. Notez que vous pouvez transformer la fonction photoNameAndPath ainsi que photo à n’importe quel autre nom qui vous convient. Rappelez-vous simplement de garder les noms réguliers tout au long du code.
Faites-en plus dans Excel avec VBA
Excel est sans aucun doute un merveilleux dispositif pour organiser et évaluer les données, pourtant cela n’indique pas qu’Excel est inepte quand il s’agit de graphiques. Bien que les photos ainsi que les bitmaps ne soient pas l’ajustement le plus difficile d’Excel, Excel est tout de même parfaitement en mesure de les gérer.
Bien que vous puissiez mettre des images dans Excel en utilisant l’interface comme vous le feriez certainement dans d’autres applications Office, vous pouvez également le faire en utilisant VBA. Avec VBA, vous pouvez automatiser cette tâche et même l’associer à d’autres tâches pour qu’elles soient exécutées en même temps. Les possibilités offertes par VBA dans Excel sont infinies.
Comment insérer une image dans une cellule dans Excel ?
Comment insérer une image dans une cellule en Excel ?
- Allez dans l’onglet Insertion.
- Cliquez sur le bouton Illustrations.
- Sélectionnez Image et choisissez d’où doit provenir l’image.
- Sélectionnez les images que vous souhaitez insérer.
- Redimensionnez l’image pour l’adapter à la cellule et assurez-vous de déplacer l’image dans une cellule.
Comment copier et coller une image dans Excel VBA ?
Tout d’abord, activez la feuille de cellule source, puis sélectionnez la cellule source. Utilisez la méthode de copie pour copier le contenu. Activez la feuille de cellules de destination et sélectionnez la cellule de destination. Utilisez la méthode coller pour le coller dans la cellule de destination.
Peut-on remplir une cellule Excel avec une image ?
Oui, vous pouvez insérer une image dans une cellule Excel comme suit . Collez une image dans Excel, puis redimensionnez l’image et faites-la glisser au-dessus d’une cellule, comme illustré ci-dessous.