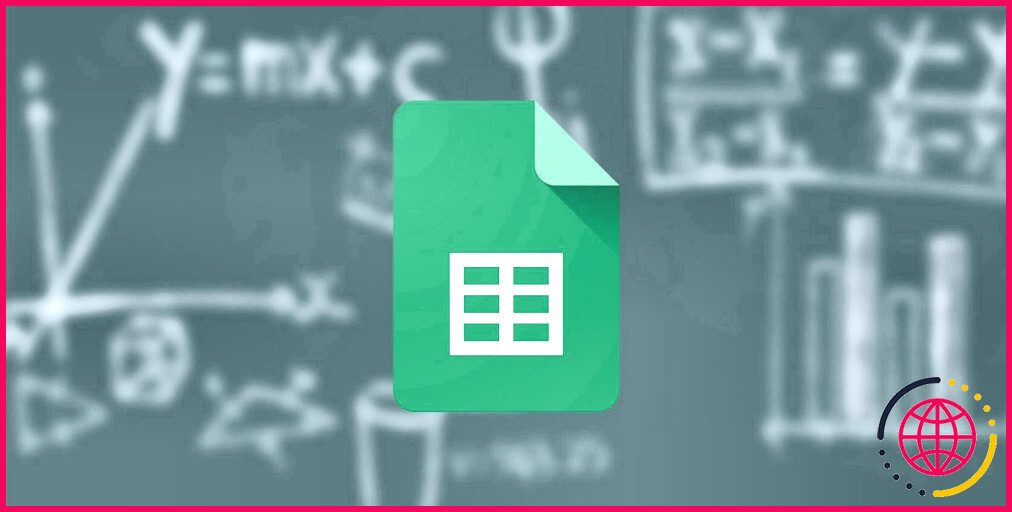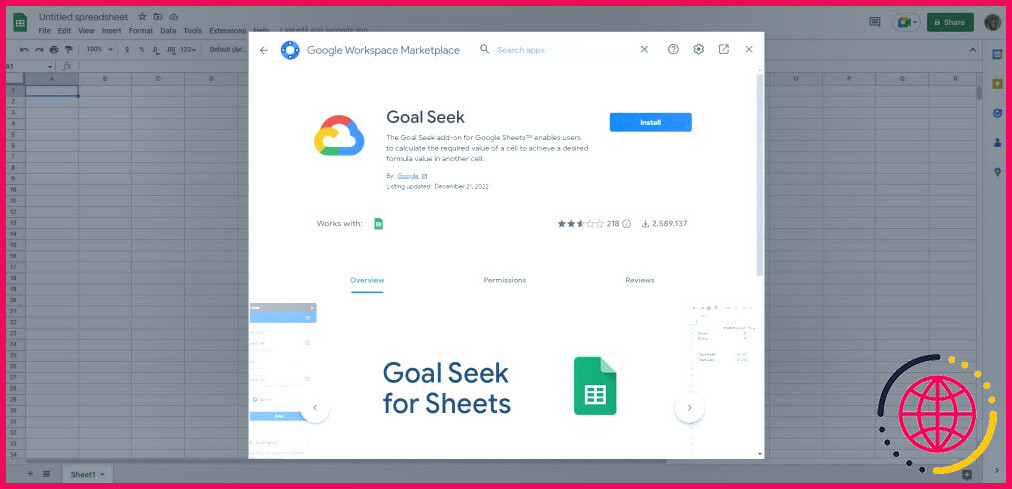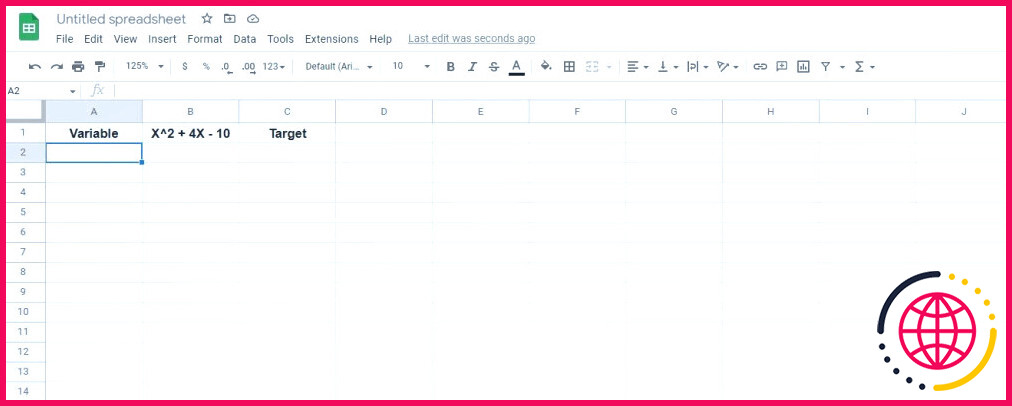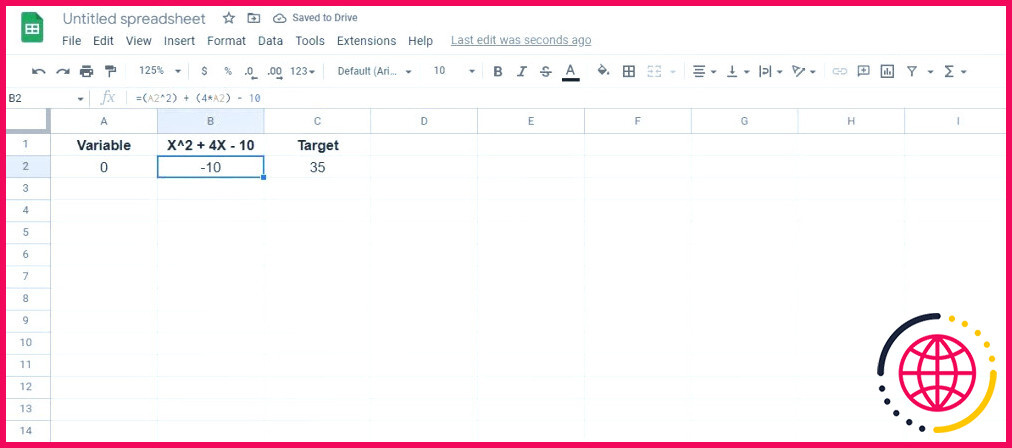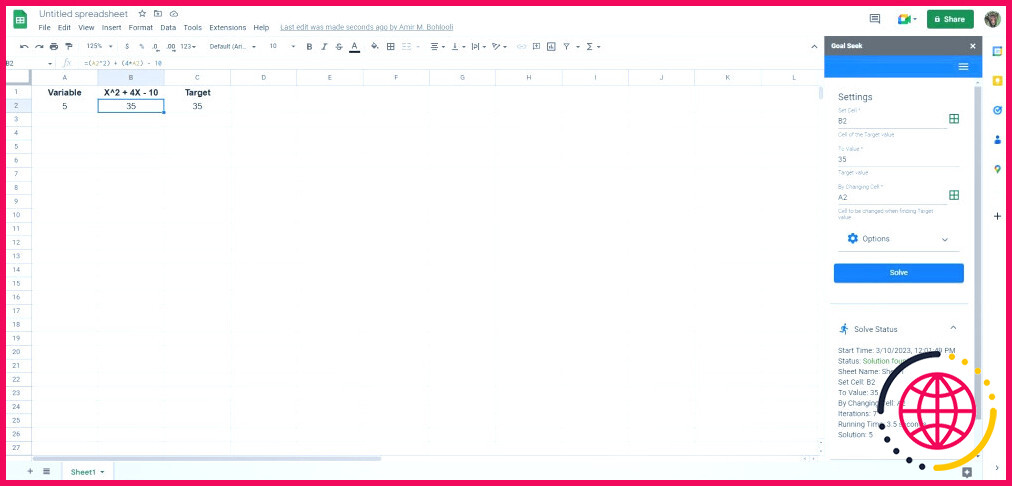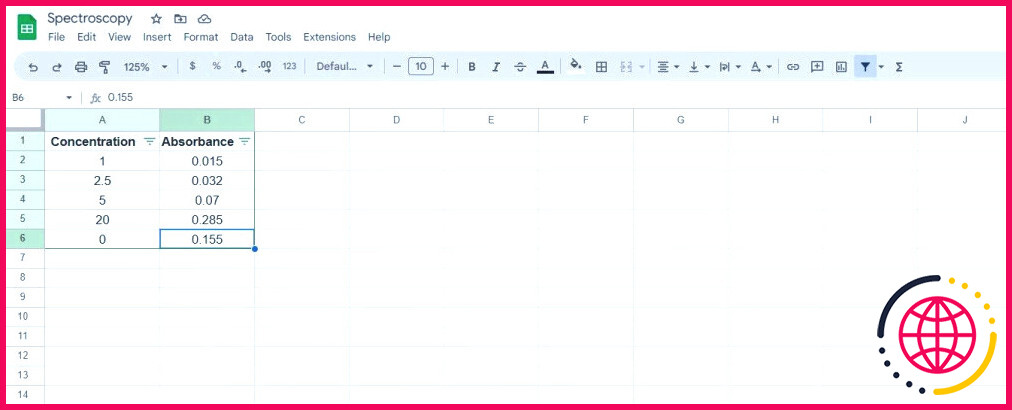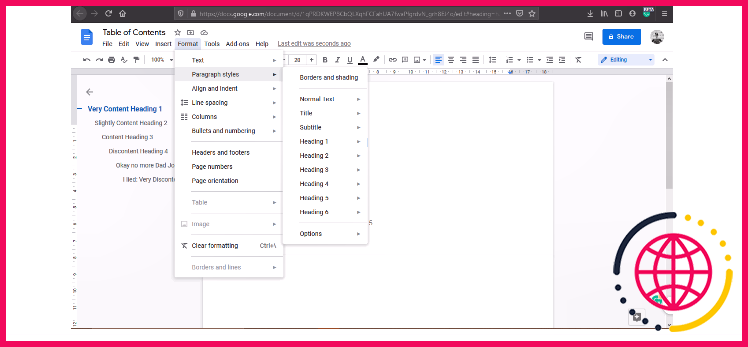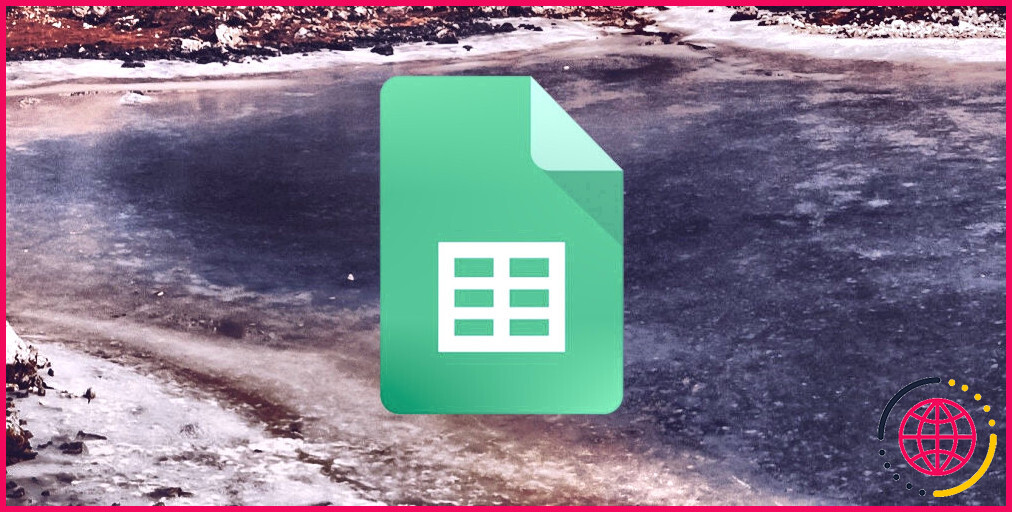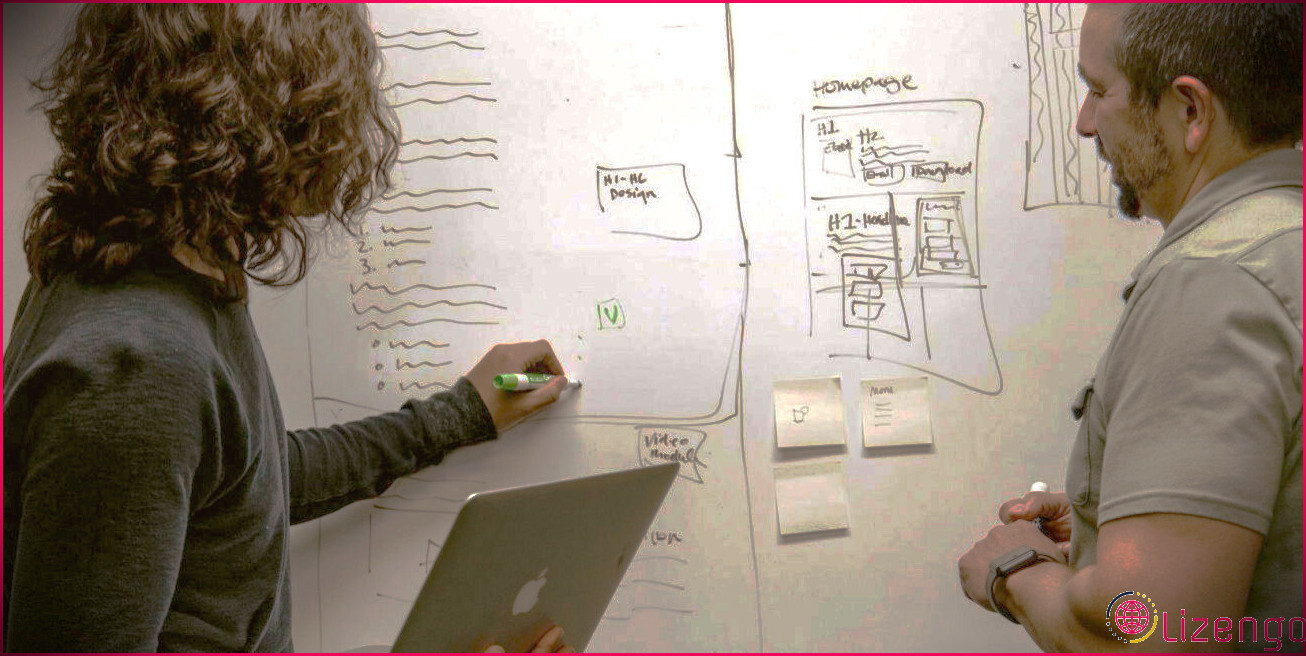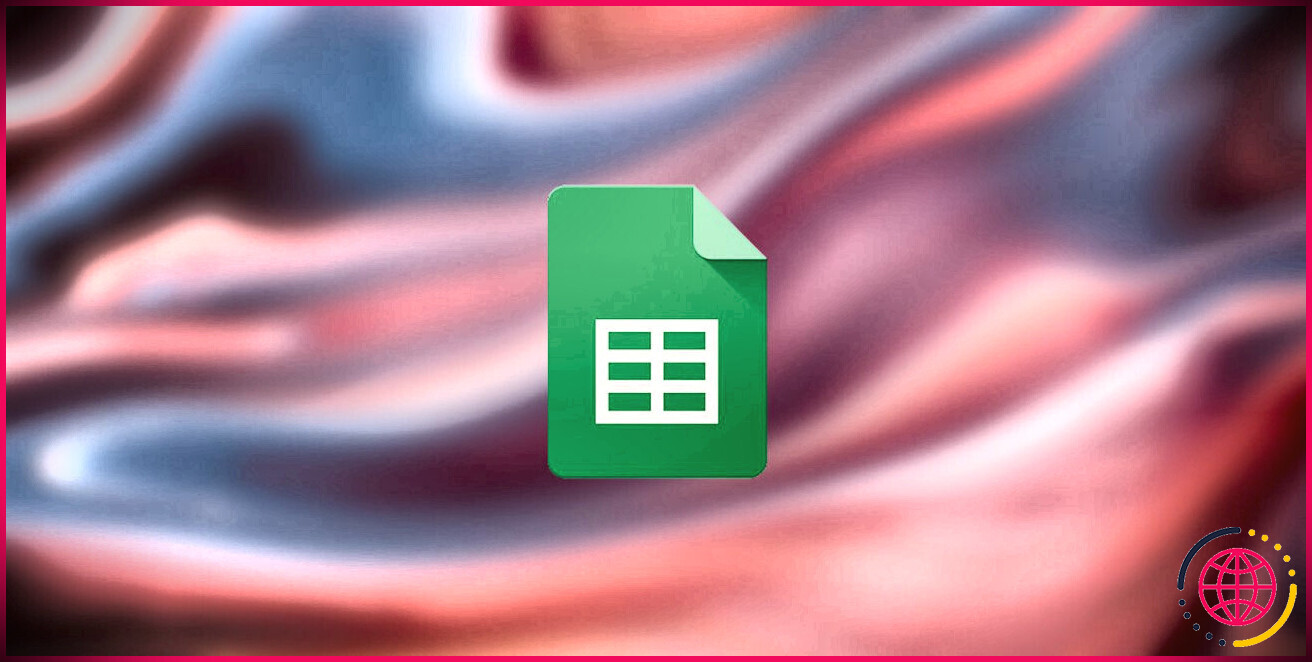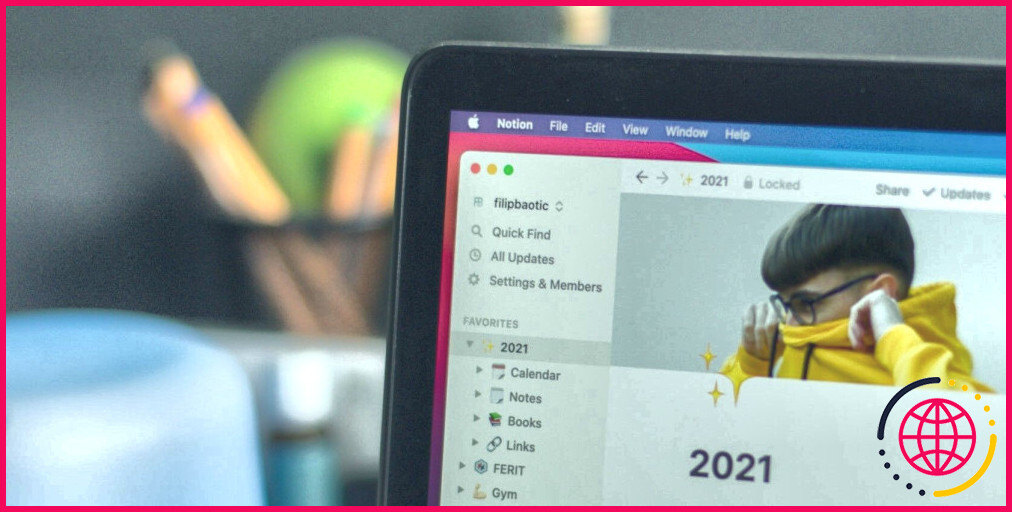Comment utiliser la recherche d’objectifs dans Google Sheets pour résoudre des équations
Certaines équations sont faciles à résoudre, tandis que d’autres nécessitent un stylo, du papier et des prouesses mathématiques. Mais quelle que soit la complexité de l’équation, la résolution rapide de nombreuses équations est une corvée.
C’est là que Goal Seek vous décharge de ce fardeau. Goal Seek trouve automatiquement le résultat souhaité d’une formule en ajustant les valeurs d’entrée.
La recherche d’objectifs fonctionne en utilisant un processus itératif pour trouver une valeur qui rend le résultat de la formule égal à une valeur spécifiée. Bien que Goal Seek ne soit pas intégré à Google Sheets, vous pouvez l’obtenir en installant l’extension.
Comment installer Goal Seek pour Google Sheets
La recherche d’objectifs est une fonctionnalité intégrée dans Excel, mais ce n’est pas le cas dans Google Sheets. Malgré cela, Google a développé une extension officielle Goal Seek que vous pouvez installer à partir du Google Marketplace.
- Ouvrez Google Sheets.
- Accédez à l’onglet Extensions
- Cliquez sur Compléments et sélectionnez Obtenir des modules complémentaires.
- Recherchez Recherche d’objectifs.
- Cliquer Installer.
Une fois le module complémentaire installé, vous pouvez utiliser Goal Seek dans vos documents Google Sheets.
Comment utiliser Goal Seek dans Google Sheets
Une fois le module complémentaire Goal Seek installé, vous pouvez l’utiliser pour résoudre n’importe quelle équation. Goal Seek fonctionne sur la base de trois paramètres :
- Définir la cellule: Il s’agit de la cellule contenant la formule de votre équation.
- A la valeur: Il s’agit de la valeur cible de l’équation.
- En modifiant la cellule: Ce sera la cellule contenant la variable.
Goal Seek a besoin d’une équation pour travailler. L’équation doit comporter une variable présente dans une autre cellule. Plutôt que d’utiliser des variables telles que X ou Y, vous pouvez faire référence à la cellule contenant la variable. De cette façon, vous pouvez utiliser la recherche de buts pour modifier la valeur de cette cellule variable jusqu’à ce que l’équation soit égale à la valeur souhaitée.
Par exemple, si vous souhaitez résoudre l’équation A2 + 5 = 7, Définir la cellule sera B2, A la valeur sera 7 et En changeant la cellule sera A2. Une fois les paramètres définis, un simple clic permet d’obtenir la réponse.
Vous pouvez utiliser Goal Seek pour résoudre diverses équations. En outre, grâce aux capacités graphiques de Google Sheet, vous pouvez représenter graphiquement des valeurs et demander l’équation du graphique pour trouver la valeur x pour différentes valeurs y. Voyons cela en action.
Résolution d’équations
Pour résoudre automatiquement une équation avec Goal Seek, vous devez saisir manuellement deux facteurs : l’équation et la variable. Votre équation doit être basée sur des références de cellules plutôt que sur des lettres. De cette façon, Google Sheets peut modifier la variable jusqu’à ce qu’il trouve le résultat souhaité.
Par exemple, supposons que vous souhaitiez résoudre l’équation x² + 4x – 10 = 35. La première étape consiste à traduire cette équation en une formule Google Sheets.
- Sélectionnez une cellule comme variable et entrez un zéro. C’est la cellule A2 dans cet exemple.
- Sélectionnez la cellule dans laquelle vous souhaitez saisir l’équation. Il s’agit de la cellule B2 dans cet exemple.
- Dans la barre de formule, entrez la formule de votre équation. Dans ce cas :
- Dans la cellule adjacente, entrez la valeur cible. Il s’agit de 35 dans cet exemple.
La cellule de la valeur cible sert de rappel ; elle ne jouera aucun rôle dans la recherche de buts. Maintenant que votre équation est établie, il est temps d’utiliser la recherche de buts pour trouver la variable appropriée.
- Allez à la cellule Extensions
- Sélectionnez Recherche d’objectif puis cliquez sur Ouvrir. L’écran de recherche de buts s’affiche alors à droite.
- Dans la fenêtre de recherche d’objectifs, saisissez la cellule d’équation sous Définir la cellule. Il s’agit de B2 dans ce cas.
- Saisissez la valeur cible sous A la valeur. C’est 35 dans cet exemple.
- Saisissez la cellule variable sous En changeant de cellule. C’est A2 dans cet exemple.
- Cliquez sur Résolvez.
Goal Seek va maintenant essayer différentes valeurs et résoudre l’équation. Si vous avez obtenu 5 dans la cellule A2 et que la valeur de votre cellule d’équation est égale à la cellule cible, vous avez réussi !
Recherche de valeurs X à partir d’un graphique
La ligne de tendance d’un graphique est toujours linéaire. Si votre équation est linéaire, la ligne de tendance se superpose au graphique. Dans ce cas, vous pouvez obtenir l’équation de la ligne de tendance et l’utiliser pour calculer différentes valeurs avec Goal Seek.
Dans l’exemple ci-dessus, vous pouvez voir l’absorbance de différentes solutions d’échantillons sous un spectromètre. Il y a également une solution dont la concentration est inconnue.
L’absorbance de la solution inconnue est de 0,155. L’objectif est de calculer la concentration de la solution à l’aide de Goal Seek. Tout d’abord, vous devez représenter les données sous forme de graphique.
- Sélectionnez les valeurs connues. C’est A1 à B5 dans cette feuille de calcul.
- Allez à la page Insérer et sélectionnez Graphique. Google Sheets crée un graphique en nuage de points.
- Dans le Éditeur de graphiques, passez à l’onglet Personnaliser
- Cliquez sur Série.
- Vérifier Ligne de tendance.
- Modifier l’étiquette de la ligne de tendance en Utiliser l’équation.
Vous pouvez maintenant voir l’équation du graphique. Il ne reste plus qu’à convertir l’équation en une formule et à la résoudre à l’aide de Goal Seek.
- Sélectionnez la cellule dans laquelle vous souhaitez afficher la sortie de l’équation.
- Saisissez l’équation dans la barre de formule. Dans ce cas :
- Passez à la cellule Extension et sélectionnez Recherche d’objectifs.
- Saisissez les champs correspondants.
- Cliquez sur Résolvez.
Dans cet exemple, le bouton Set Cell est B6, le A la valeur est 0.155 et la valeur de En modifiant la valeur est A6. Une fois que vous avez cliqué sur Solve, Google Sheets calcule la concentration de la solution inconnue.
Résoudre rapidement des problèmes avec la recherche d’objectifs dans Google Sheets
Goal Seek est une extension puissante de Google Sheets qui peut résoudre vos équations à votre place. Goal Seek fonctionne en modifiant la variable jusqu’à ce qu’elle atteigne le résultat souhaité. Pour que Goal Seek fonctionne correctement, vous devez traduire votre équation en une formule que Google Sheets peut comprendre.
Vous pouvez utiliser la recherche de but sur n’importe quelle formule. Cela inclut également les graphiques linéaires. Il vous suffit de représenter vos données sous forme de graphique, d’extraire l’équation de la ligne de tendance et d’utiliser Goal Seek sur l’équation du graphique.
Les tableurs tels que Google Sheets existent pour vous faciliter la vie. Avec Goal Seek dans votre boîte à outils, vous pouvez maintenant laisser les calculs à Google Sheets et vous concentrer sur les choses importantes.
S’abonner à notre bulletin d’information
Existe-t-il une formule de recherche d’objectifs dans Google Sheets ?
Pour trouver vos valeurs cibles, installez le module complémentaire Goal Seek dans Google Sheets. Ce module n’est disponible qu’en anglais.
Comment résoudre des équations dans Google Sheets ?
Utiliser une formule
- Ouvrez une feuille de calcul.
- Tapez un signe égal (=) dans une cellule et tapez la fonction que vous voulez utiliser.
- Une boîte d’aide pour la fonction sera visible tout au long du processus d’édition pour vous fournir une définition de la fonction et de sa syntaxe, ainsi qu’un exemple à titre de référence.