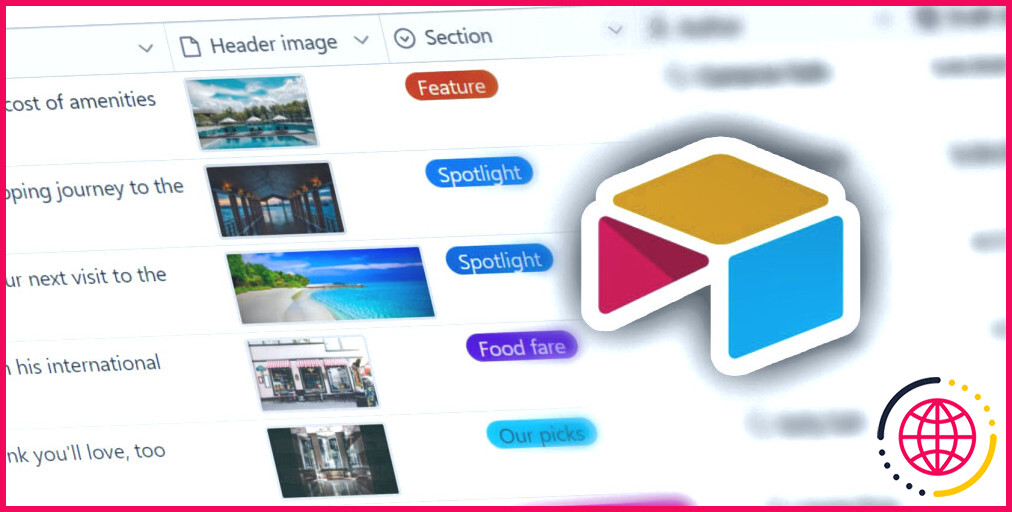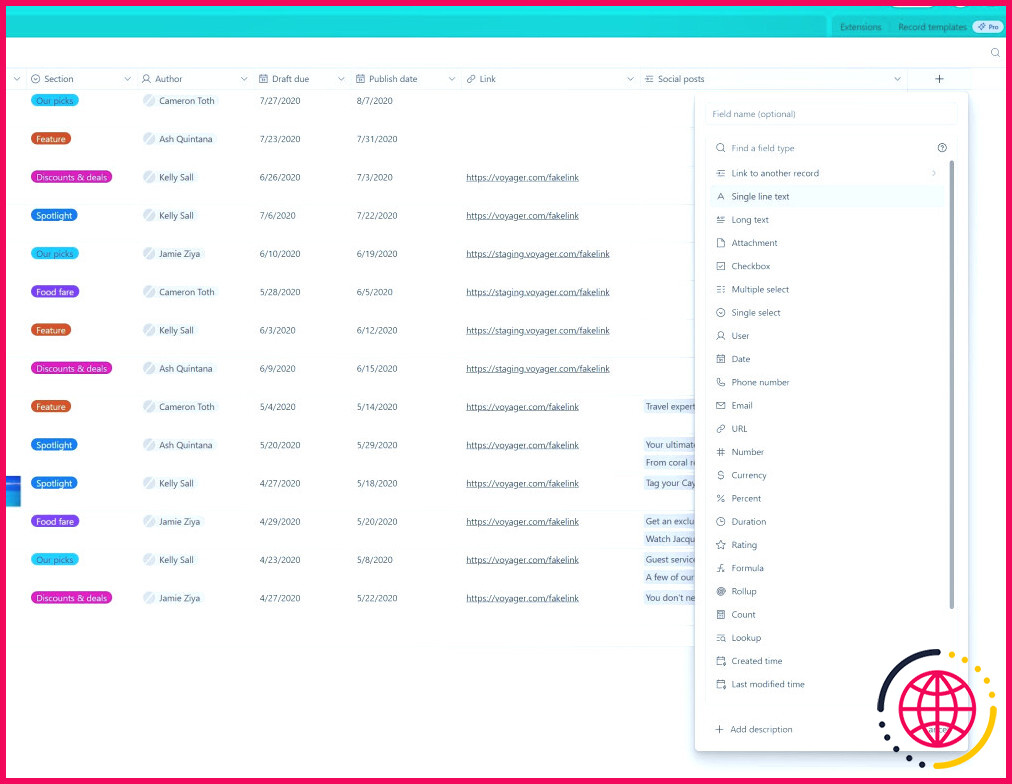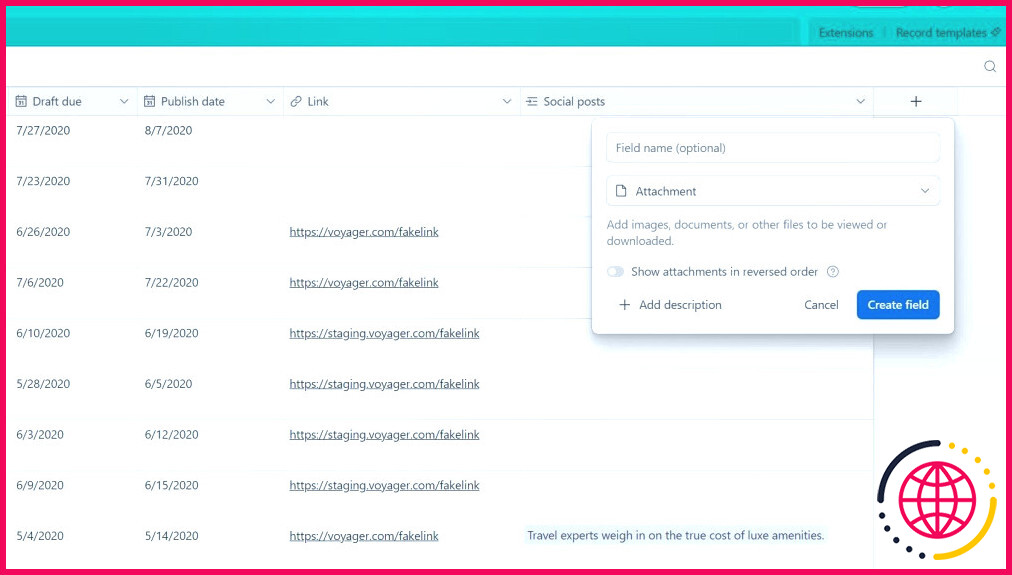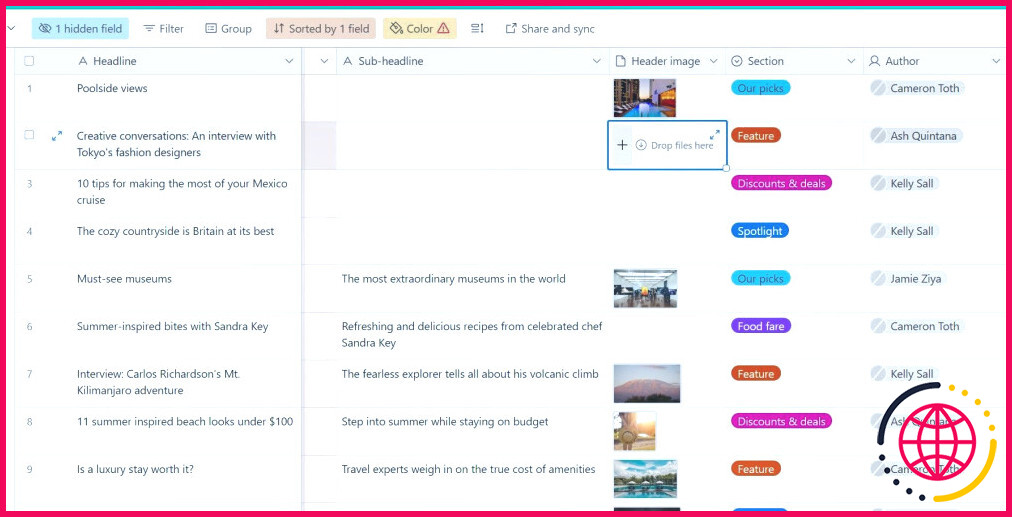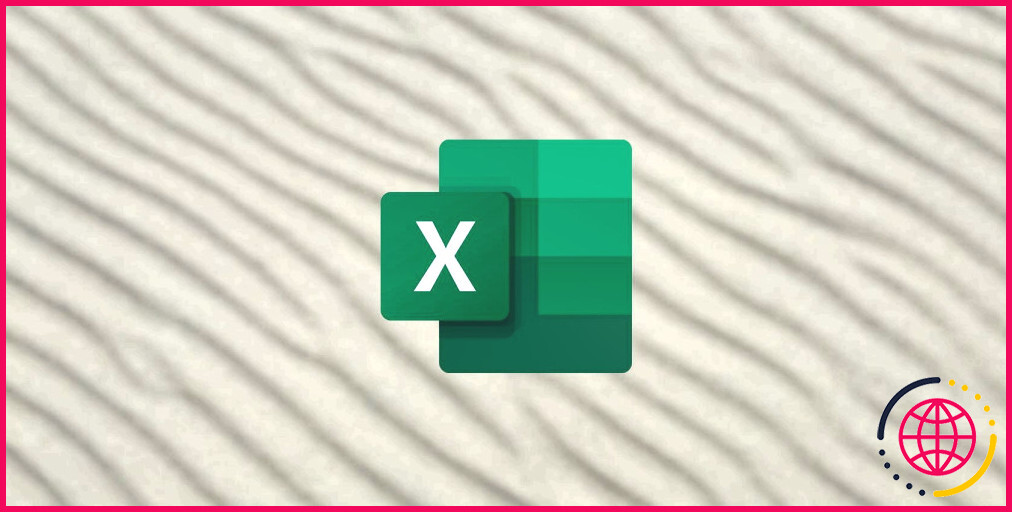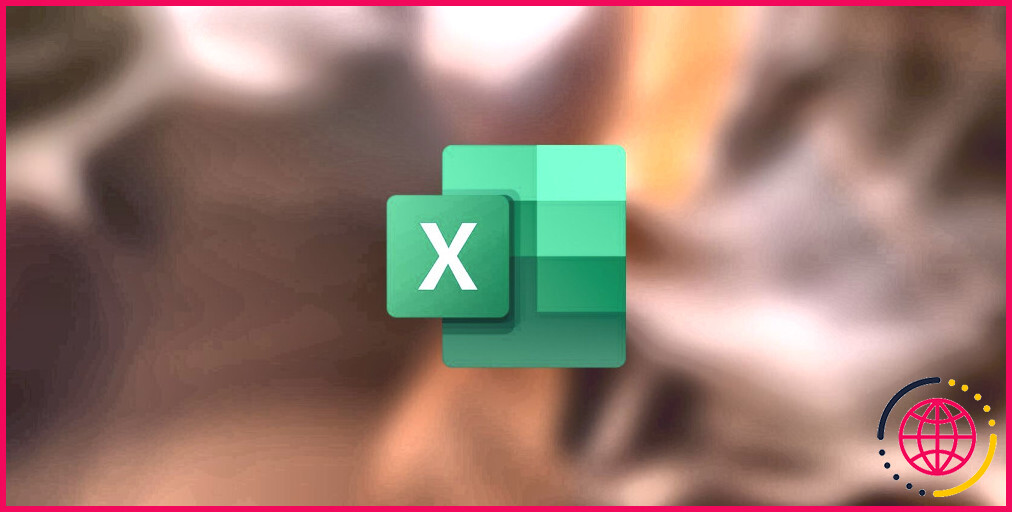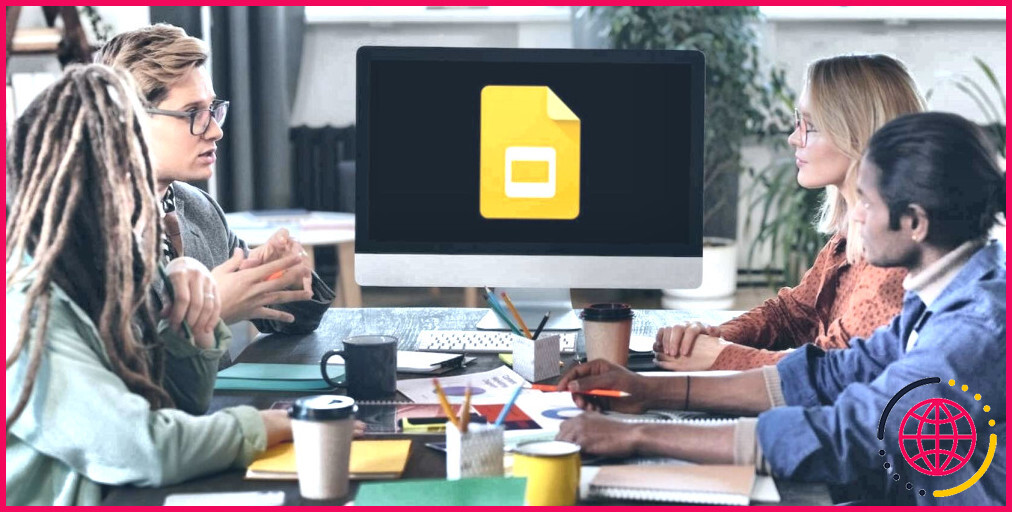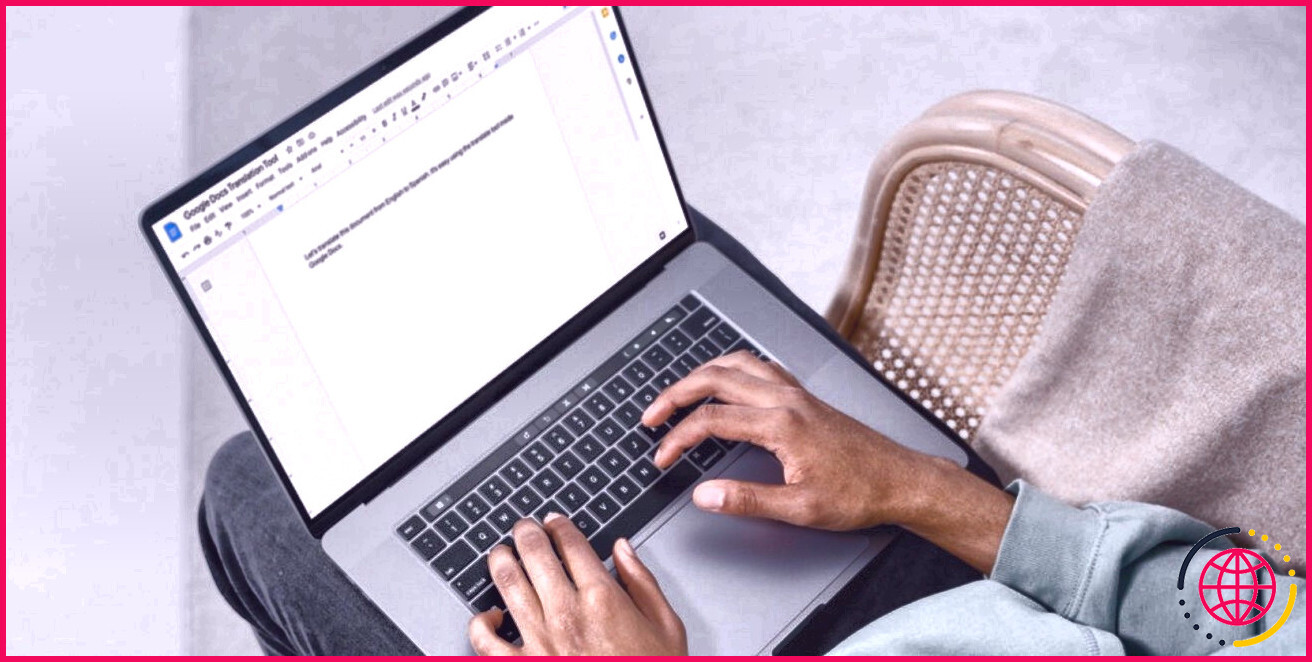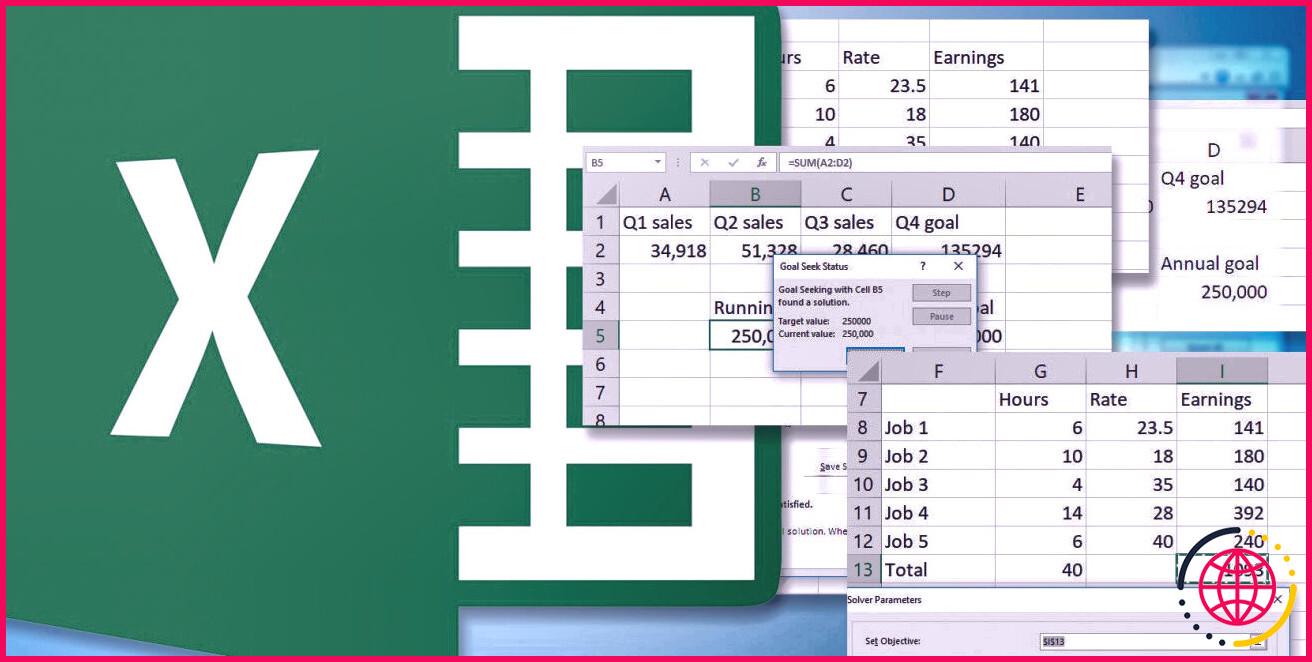Comment utiliser le champ Pièce jointe dans Airtable
Airtable a gagné en popularité en tant qu’outil de productivité polyvalent grâce à son large éventail de fonctionnalités. La capacité de se connecter et de s’intégrer à une quantité illimitée de données et d’informations est l’une des forces uniques d’Airtable.
L’une des fonctions les plus remarquables d’Airtable est la possibilité de joindre des fichiers directement à vos enregistrements. Voici un aperçu du champ Pièce jointe d’Airtable et de la façon dont vous pouvez l’ajouter à votre base.
Qu’est-ce que le champ Pièce jointe dans Airtable ?
Le champ Pièce jointe dans Airtable vous permet de connecter n’importe quel fichier directement aux enregistrements de votre base. Cela vous permet d’ajouter des informations complémentaires comme des images, des documents, des diaporamas ou des feuilles de calcul directement dans vos données, vous aidant à gérer sans effort vos projets avec Airtable.
Le champ Pièce jointe prend en charge plusieurs sources pour vos pièces jointes, y compris le stockage local de votre ordinateur et les services cloud populaires tels que Google Drive, OneDrive et Dropbox. Il est important de noter que les fichiers téléchargés doivent être inférieurs à cinq gigaoctets.
Les types de fichiers courants tels que les images PNG et JPG, les documents Word, les fichiers Photoshop et les PDF, entre autres, afficheront des vignettes dans votre tableau. Vous pouvez cliquer sur ces vignettes pour obtenir un aperçu plein écran du fichier. Les types de fichiers plus inhabituels n’afficheront pas d’aperçu, mais vous pourrez toujours interagir avec eux dans Airtable.
Comment ajouter le champ Pièce jointe à votre base Airtable
Il existe deux méthodes simples pour ajouter le champ Pièce jointe à votre base dans Airtable. Vous pouvez ajouter le champ à partir des vues Airtable, telles que la vue Grille, ou directement à partir d’un enregistrement.
1. Ajout de champs de pièces jointes à l’aide de la vue en grille
Dans la vue Grille d’Airtable, cliquez sur le signe plus (+) à la fin de la première rangée d’en-têtes de votre tableau. Il se peut que vous deviez faire défiler l’écran vers la droite, en fonction de la taille de votre écran et du nombre de champs que vous avez déjà.
Un menu contextuel s’ouvre, affichant tous les champs disponibles. Cliquez sur Pièce jointe dans cette liste pour ajouter le champ Pièce jointe. Si vous le souhaitez, vous pouvez donner un nom au champ, qui apparaîtra parmi les rubriques. Lorsque vous avez terminé de configurer votre champ, cliquez sur Créer un champ pour l’ajouter à votre base.
2. Ajout de champs de pièces jointes dans un enregistrement
Dans un enregistrement de votre base, cliquez sur Ajouter un nouveau champ à cette table en bas de la fiche. Cliquez sur le bouton Texte sur une seule ligne et sélectionnez Pièce jointe dans la liste. Saisissez un titre si vous le souhaitez et cliquez sur Enregistrer.
Dans l’écran Editer vous pouvez également voir une bascule pour le champ Afficher les pièces jointes dans l’ordre inverse en particulier si vous utilisez un modèle. Cette option ajoute les nouvelles pièces jointes au début de la liste plutôt qu’à la fin. Ce paramètre a été supprimé en avril 2020, et vous pouvez désormais faire glisser les pièces jointes dans le champ pour les réorganiser manuellement.
Joindre un fichier à l’aide du champ de la pièce jointe
Une fois que vous avez ajouté le champ Pièce jointe, vous pouvez interagir avec lui à partir de la vue en grille ou des enregistrements individuels.
Dans la vue en grille, cliquez sur le champ Pièce jointe dans la ligne d’un enregistrement pour accéder aux options permettant d’ajouter un nouveau fichier (par le biais du bouton du signe plus) ou de glisser-déposer un fichier directement dans la cellule.
A l’intérieur d’un enregistrement, le champ Pièce jointe apparaît sous la forme d’une grande boîte de lecture. Faites glisser les fichiers ici ou parcourez-les. Vous pouvez soit faire glisser et déposer des fichiers dans la boîte, soit cliquer sur le bouton parcourir les fichiers pour ouvrir une fenêtre contextuelle de sélection de fichiers offrant davantage d’options.
En cliquant sur le bouton du signe plus dans la vue en grille ou sur le lien Parcourir les fichiers dans un enregistrement, vous ouvrez une fenêtre contextuelle dans laquelle vous pouvez sélectionner des fichiers à partir de plusieurs sources. Vous pouvez faire glisser et déposer des fichiers depuis votre espace de stockage local pour les ajouter en tant que pièces jointes.
Vous pouvez également sélectionner l’une des autres options de la barre latérale pour trouver un fichier à joindre. Vous pouvez lier un fichier à partir d’une URL ou d’une recherche sur le web, prendre une photo à partir de votre webcam ou ajouter des fichiers à partir de services de stockage en ligne tels que Google Drive, OneDrive, Dropbox et Box, ainsi que des photos provenant de Facebook.
Notez que vous devrez connecter vos comptes de ces services à Airtable avant d’ajouter des fichiers à votre base. Vous pouvez connecter vos comptes externes en suivant les invites fournies après avoir cliqué sur un service.
Connectez sans effort votre flux de travail avec Airtable
Avec autant de pièces à suivre dans les flux de travail numériques d’aujourd’hui, garder votre travail organisé et connecté aux informations pertinentes peut être un défi.
Le champ Pièce jointe dans Airtable vous aide à gérer cela en connectant vos fichiers directement à l’information dont vous avez besoin dans son écosystème de base de données robuste. Cela vous aide à rester plus organisé et productif, en vous assurant que tout ce dont vous avez besoin est à portée de main.