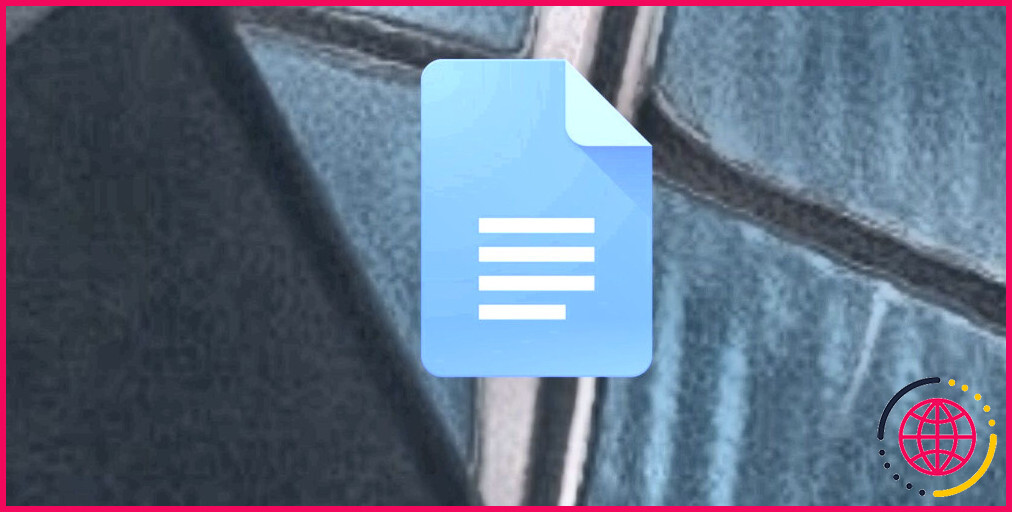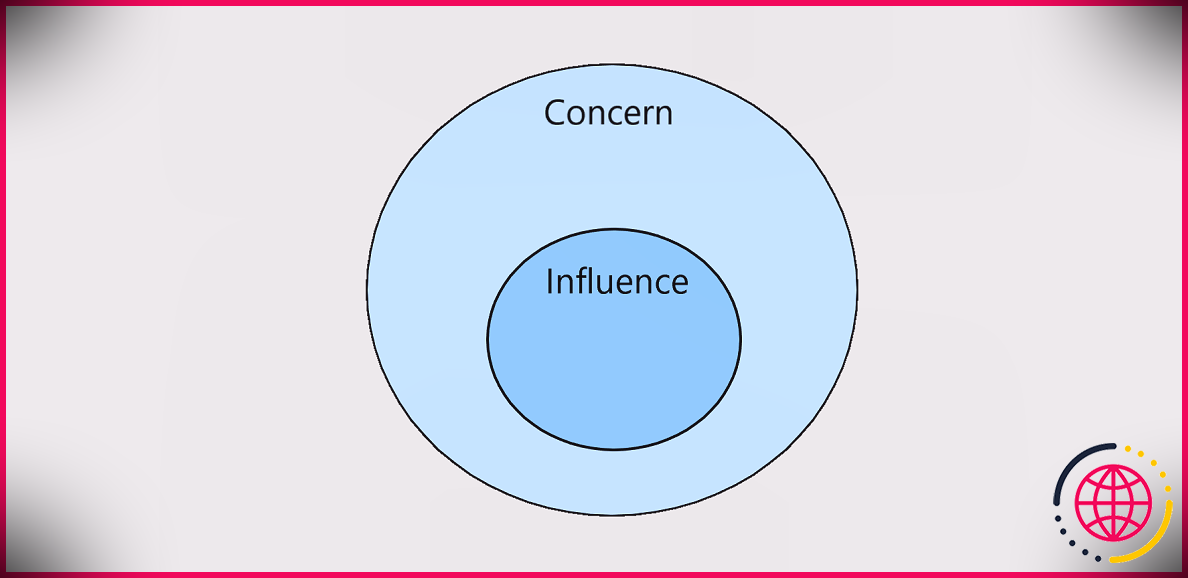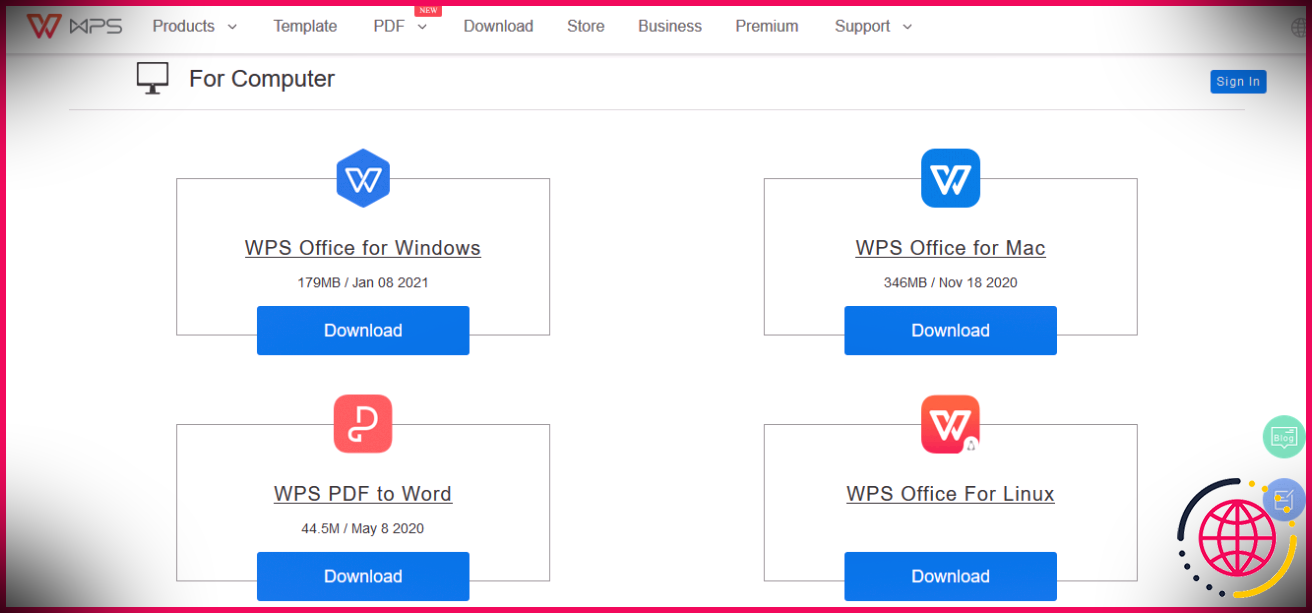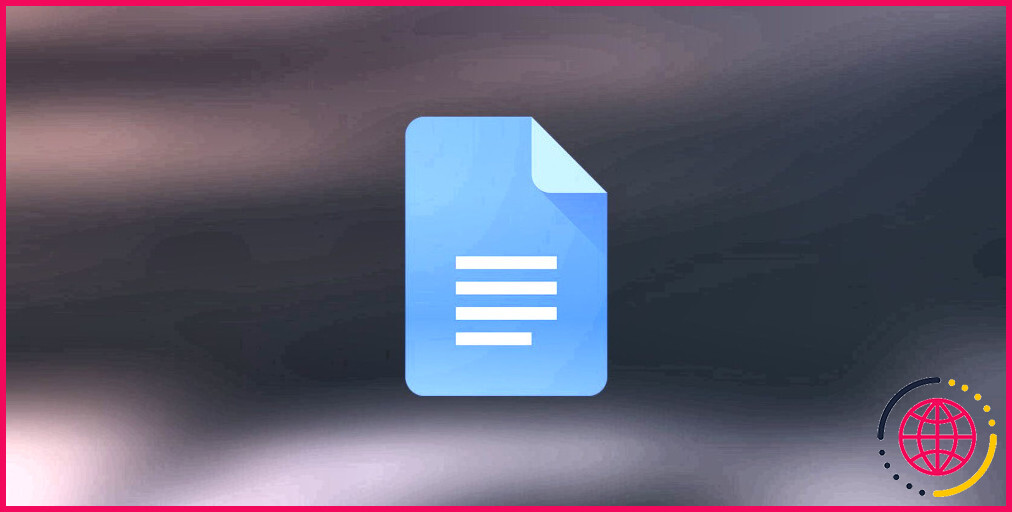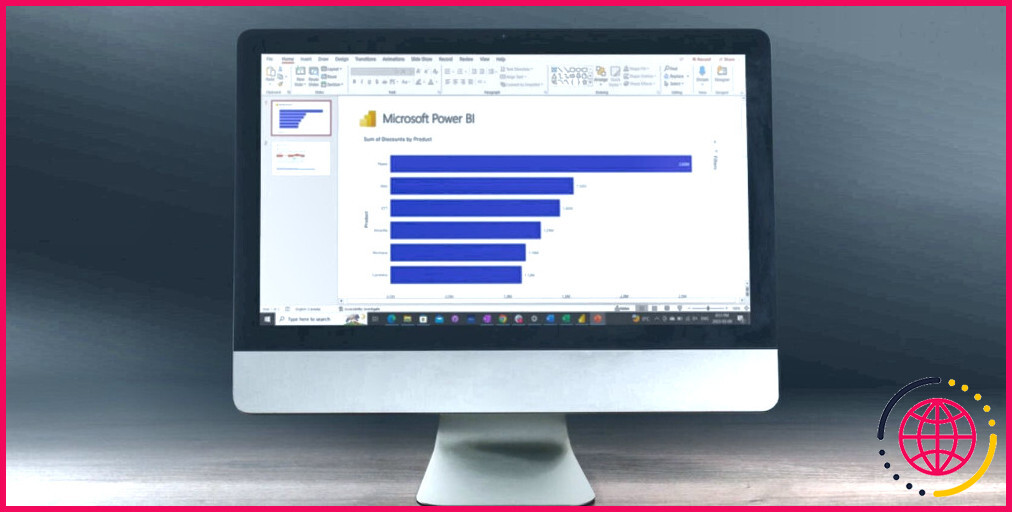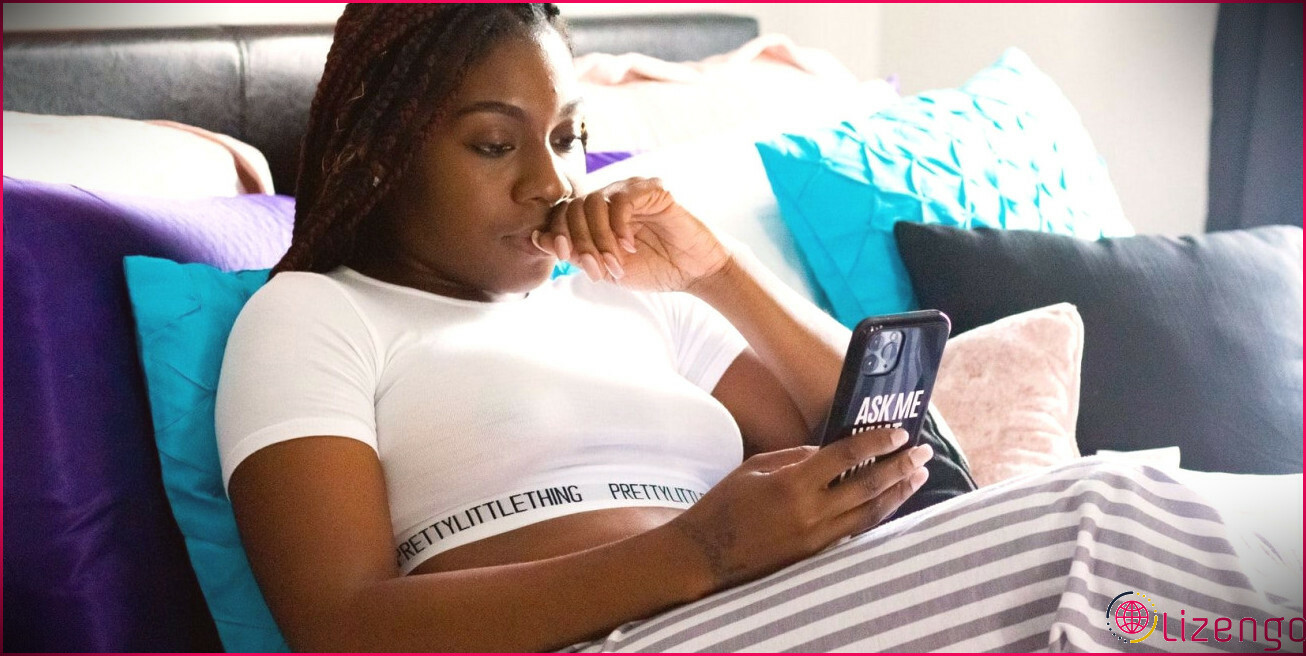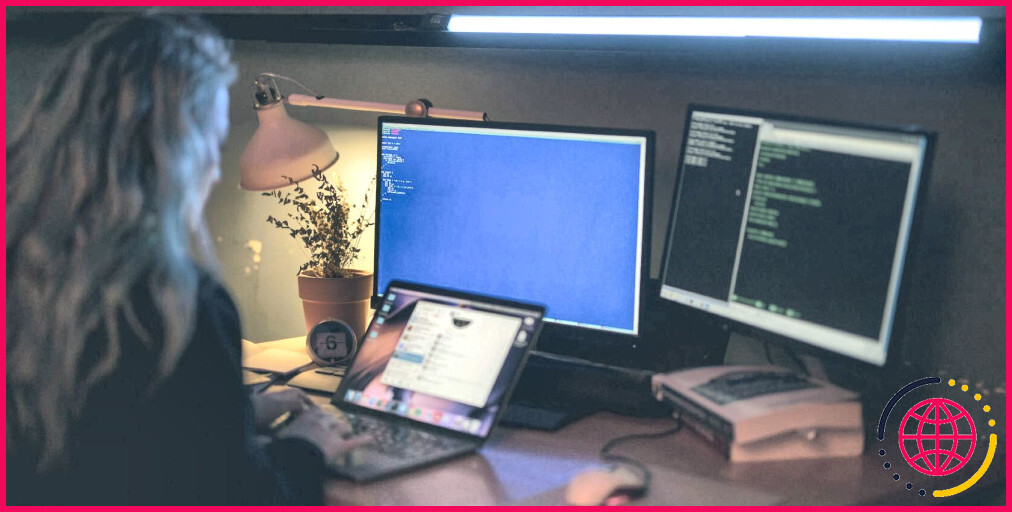Comment utiliser les blocs de construction personnalisés dans Google Docs
Les documents Google sont autant axés sur la collaboration que sur l’efficacité. Les blocs de construction personnalisés de Google Documents vous permettent d’accélérer la création de vos documents en enregistrant et en réutilisant les composants que vous utilisez le plus souvent. Ce guide devrait vous aider à mieux les utiliser à mesure qu’ils sont déployés dans les comptes Google Workplace et Education.
Que sont les blocs de construction personnalisés dans Google Documents ?
Pensez à Google Documents comme à une toile vide. Les blocs de construction personnalisés sont des extraits que vous pouvez insérer dans n’importe quel document sans avoir à les créer de toutes pièces à chaque fois. Il s’agit de modèles pour tout type de contenu de document ; vous pouvez les considérer comme des mini-modèles.
Par exemple, si la même liste de contrôle est souvent utilisée dans Google Docs pour passer en revue un processus, vous pouvez l’enregistrer en tant que bloc de construction personnalisé. Ensuite, dans le document suivant, insérez le bloc de construction d’un simple clic. Ainsi, les blocs de construction personnalisés vous font gagner du temps, à vous et à l’organisation.
Les blocs de construction personnalisés sont donc un gain de temps pour vous et pour l’organisation. L’annonce de Google Workspace mentionne quelques scénarios d’utilisation courants :
Vous pouvez créer un modèle de lancement de projet pour suivre les étapes et les tâches, une liste de contrôle pour le lancement d’un produit ou même un bloc de code ou de texte couramment utilisé au sein de votre organisation.
Vous pouvez même enregistrer un document entier en tant que bloc de construction personnalisé et l’insérer comme un modèle dans un autre document. Les blocs de construction personnalisés sont une fonctionnalité qui permet de gagner du temps et qui constitue un élément important du Smart Canvas de Google Drive.
Note : Les blocs de construction personnalisés sont disponibles uniquement pour les comptes Google Workspace et Education. Ils ne sont toujours pas disponibles pour les comptes Google personnels.
Comment utiliser les blocs de construction personnalisés dans Google Documents
Pour accélérer la création de vos documents, vous pouvez enregistrer et insérer un bloc de construction personnalisé en quelques secondes. Ouvrez le bon Google Docs et utilisez l’une des deux étapes pour créer votre premier bloc de construction.
Créer un bloc de construction personnalisé
Sélectionnez le texte, le code, le tableau ou tout autre contenu que vous souhaitez utiliser comme élément de construction.
- Cliquez avec le bouton droit de la souris sur le contenu mis en évidence.
- Sélectionnez Enregistrer en tant que bloc de construction personnalisé.
- Donnez-lui un nom pour qu’il soit facile à retrouver plus tard. Vous pouvez également ajouter une description.
- Sélectionnez Créer > Je l’ai eu.

Vous pouvez également utiliser le « menu @ » dans Google Docs :
- Tapez « @« à n’importe quel endroit d’un document ouvert et sélectionnez Nouveau bloc de construction personnalisé dans le menu.
- Sélectionnez le contenu que vous souhaitez transformer en bloc de construction.
- Sélectionnez Sauvegarder dans la fenêtre pop-up.
- Donnez au bloc de construction personnalisé un nom unique et une description facultative.
- Sélectionnez Créer > Je l’ai eu.
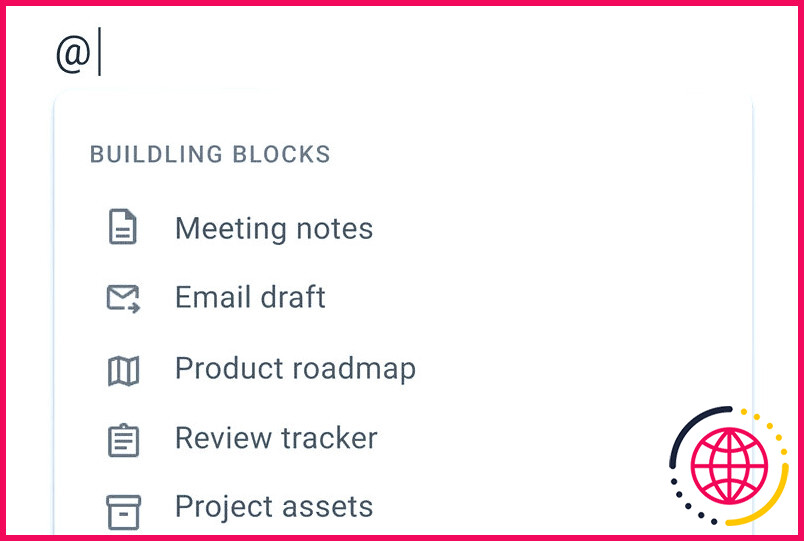
Les blocs de construction personnalisés sont stockés dans un dossier nommé « Blocs de construction personnalisés » dans votre Google Drive. Vous pouvez réorganiser, modifier et supprimer les blocs à partir de ce dossier. Vous pouvez également gérer votre collection de blocs à partir du menu : Insérer > Blocs de construction > Bloc de construction personnalisé > Gérer les blocs personnalisés.
Insérer un bloc de construction personnalisé.
Pour réutiliser rapidement un bloc de construction personnalisé, utilisez l’une des deux méthodes au bon endroit dans un document ouvert.
- Tapez « @ » et saisissez le nom du bloc de construction personnalisé.
- Accédez au menu et cliquez sur Insérer > Blocs de construction > Bloc de construction personnalisé > Sélectionnez un bloc de construction.
Quelles sont les utilisations possibles des blocs de construction dans votre document ?
Voici quelques exemples d’utilisation des blocs de construction dans Google Documents :
- Modifier un ancien document avec de nouveaux blocs de construction.
- Insérer rapidement du texte enrichi dans un document à l’aide de blocs de construction et gagner du temps sur le formatage.
- Les blocs de construction sont des modèles réutilisables qui peuvent être utilisés pour une mise en forme cohérente sur l’ensemble du lieu de travail.
- Enregistrez les tableaux de données ou les graphiques fréquemment utilisés en tant que blocs de construction et réutilisez-les.
- Utilisez-les comme éléments de marque sur les documents officiels.
Planifier et gérer vos blocs de construction personnalisés
Les blocs de construction personnalisés étant assimilables à des modules réutilisables dans l’espace de travail Google, vous et votre équipe devez les envisager de manière stratégique. Cela commence par la création d’un ensemble standard de blocs de construction pour l’ensemble de l’équipe, en les nommant correctement avec des descriptions précises. Il est également essentiel de mettre à jour et de nettoyer la collection de temps en temps pour éviter l’encombrement de ces blocs de contenu réutilisables. Avec l’IA générative dans Google Docs, cette fonctionnalité devrait vous aider considérablement au travail.
S’abonner à notre lettre d’information
Peut-on créer des blocs de construction personnalisés dans Google Docs ?
Pour créer des blocs de construction personnalisés, sélectionnez n’importe quelle partie d’un document que vous pouvez copier > cliquez avec le bouton droit de la souris et sélectionnez « Enregistrer en tant que bloc de construction personnalisé » > nommez le bloc et cliquez sur enregistrer.
Comment créer une forme personnalisée dans Google Docs ?
Ajouter des formes
- Cliquez sur Insertion ; ensuite, survolez Dessin et sélectionnez Nouveau dans le menu déroulant.
- La boîte de dialogue Dessin apparaît.
- Sélectionnez une commande de dessin.
- Cliquez et faites glisser dans la zone de dessin pour créer la forme à la taille souhaitée.
- Relâchez la souris.
- Si vous le souhaitez, vous pouvez ajouter d’autres formes.
Comment formater un bloc de code dans Google Docs ?
Les blocs de code facilitent l’insertion de votre code dans Google Docs. Il vous suffit de sélectionner du texte, de cliquer sur le bouton « Format » et il sera formaté avec le thème de couleur de votre choix.