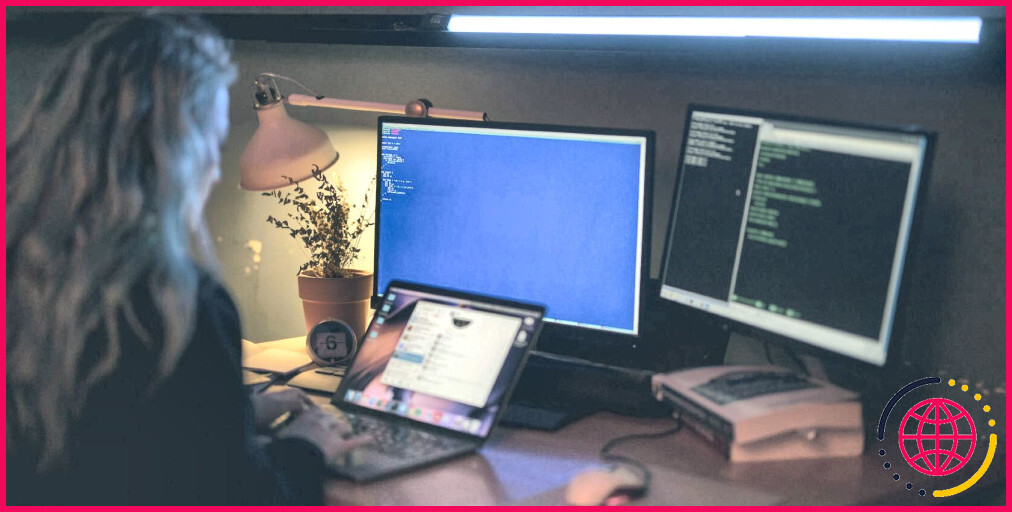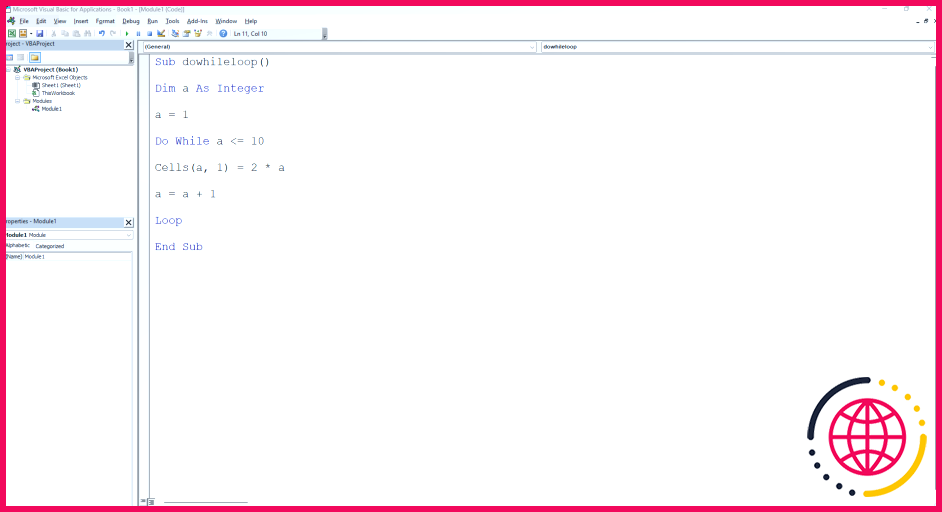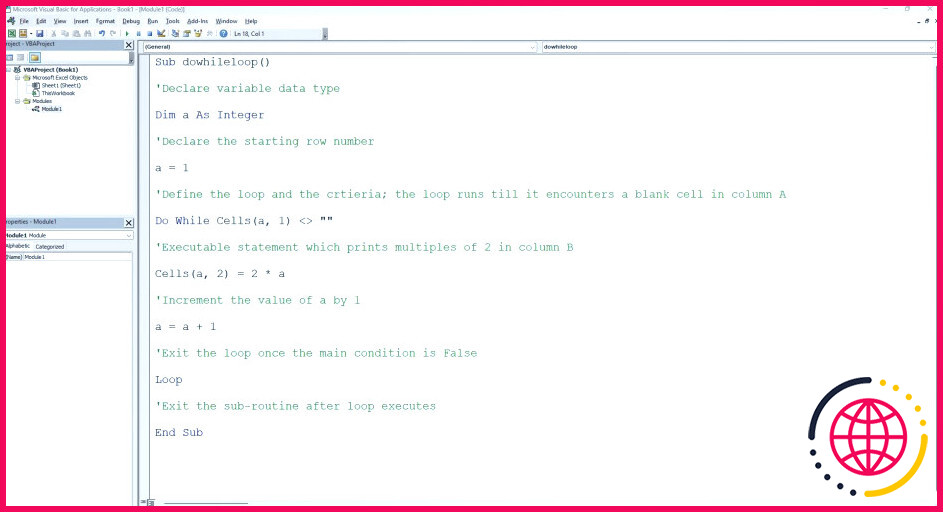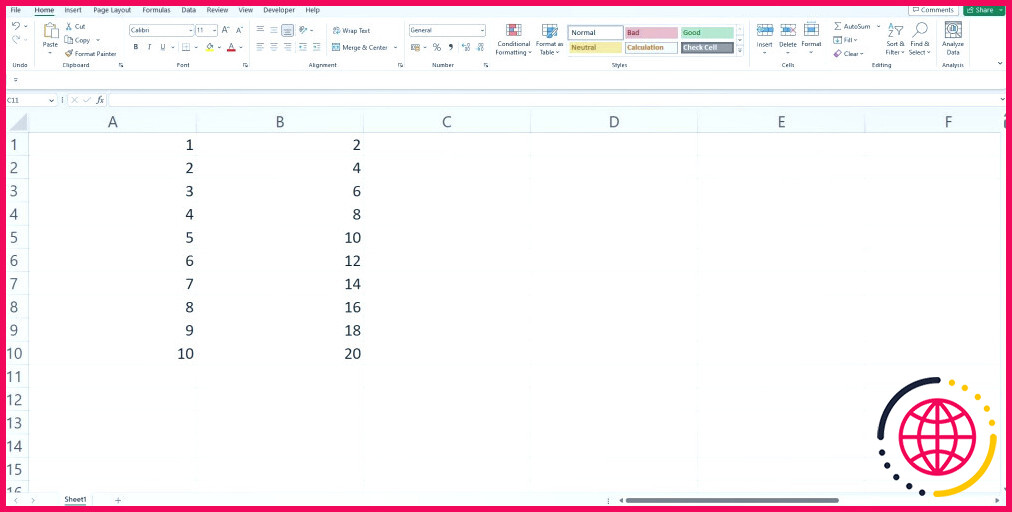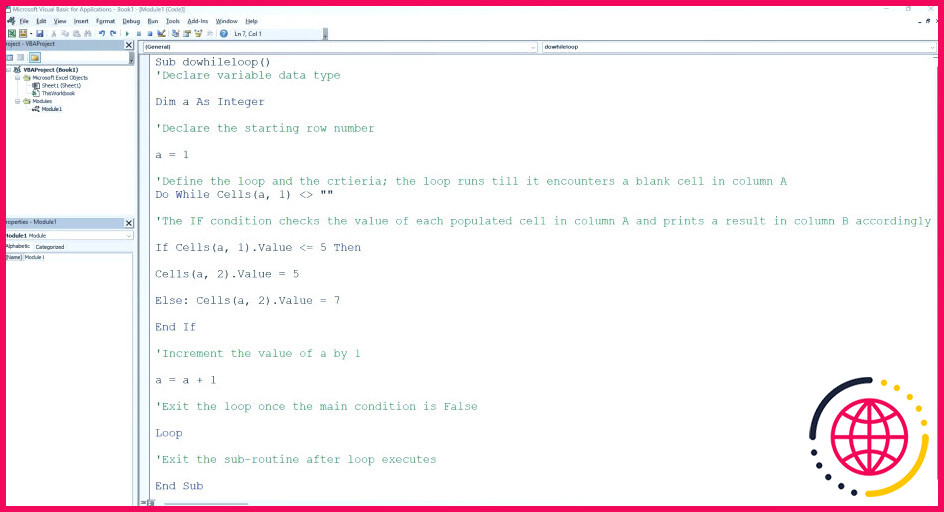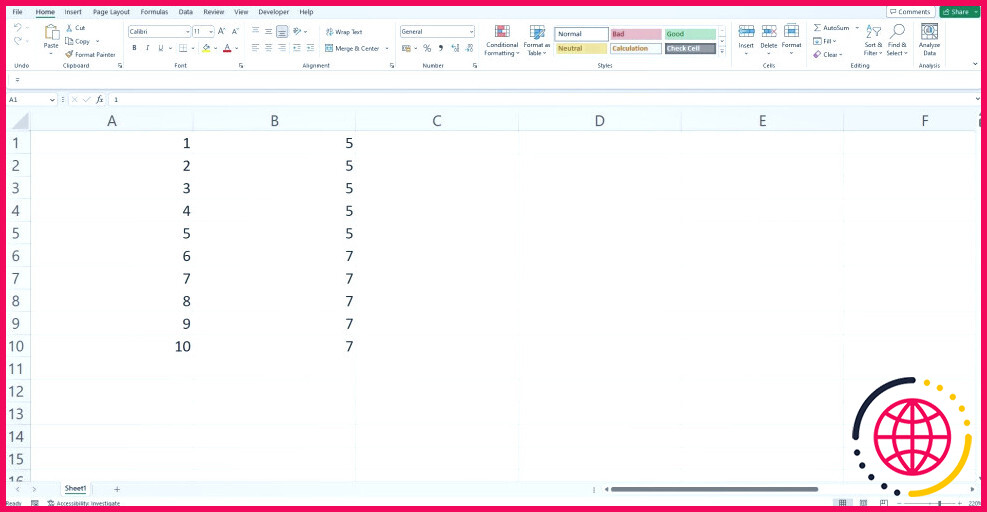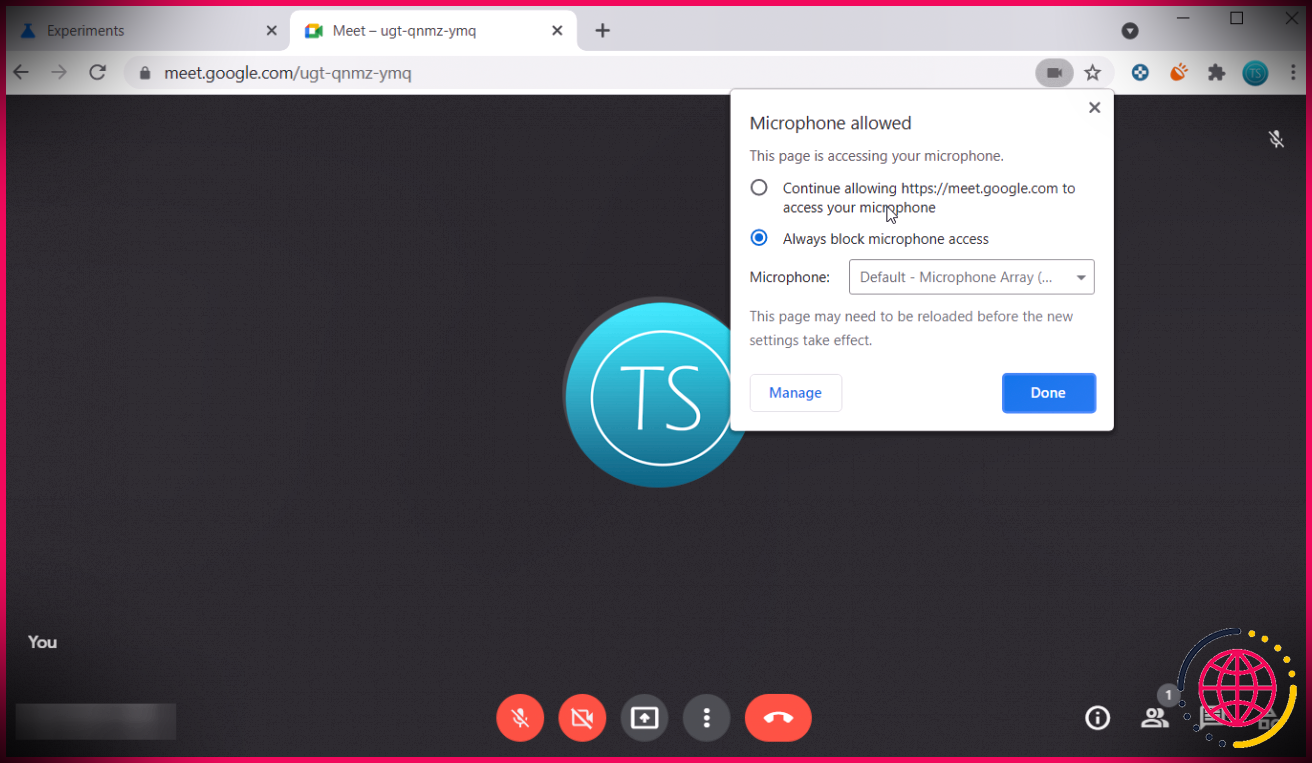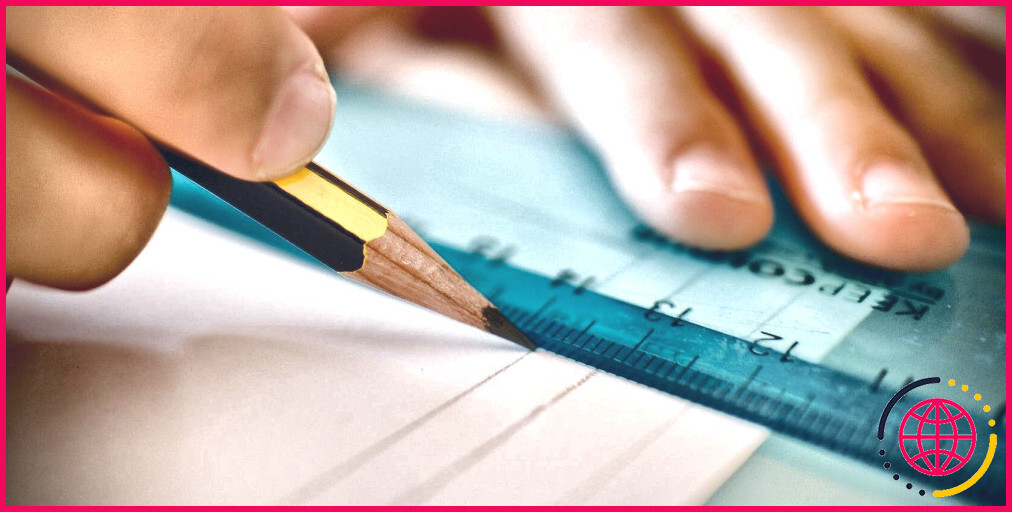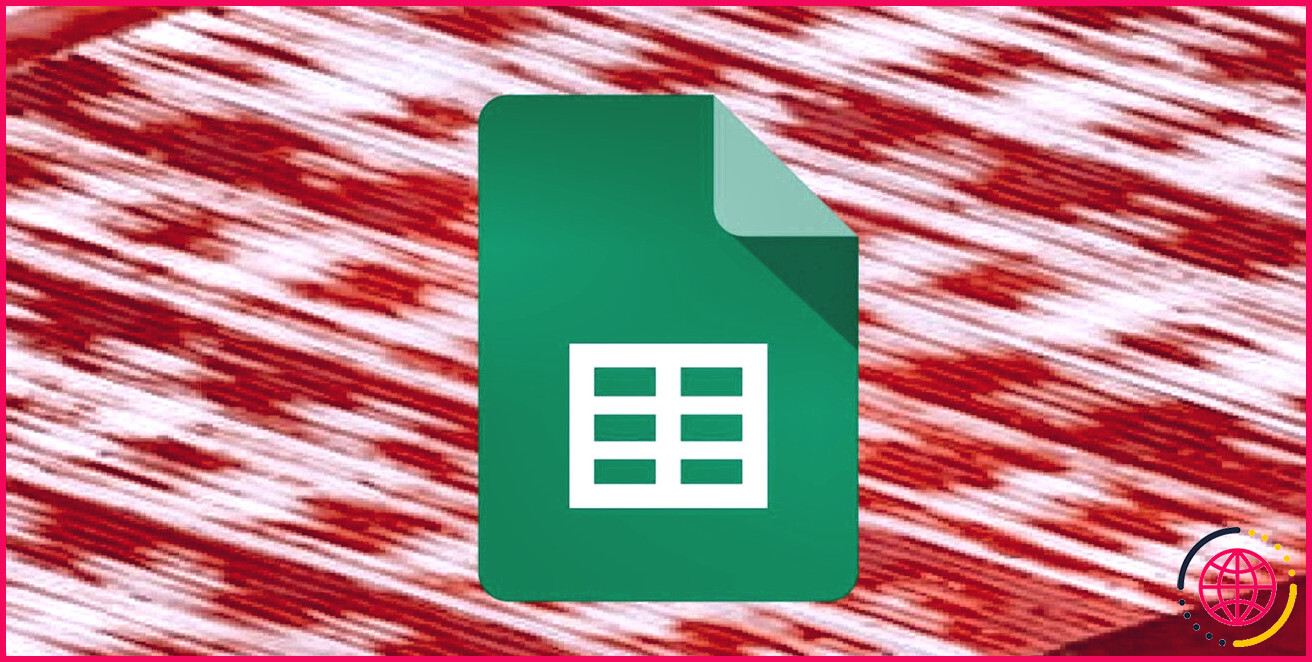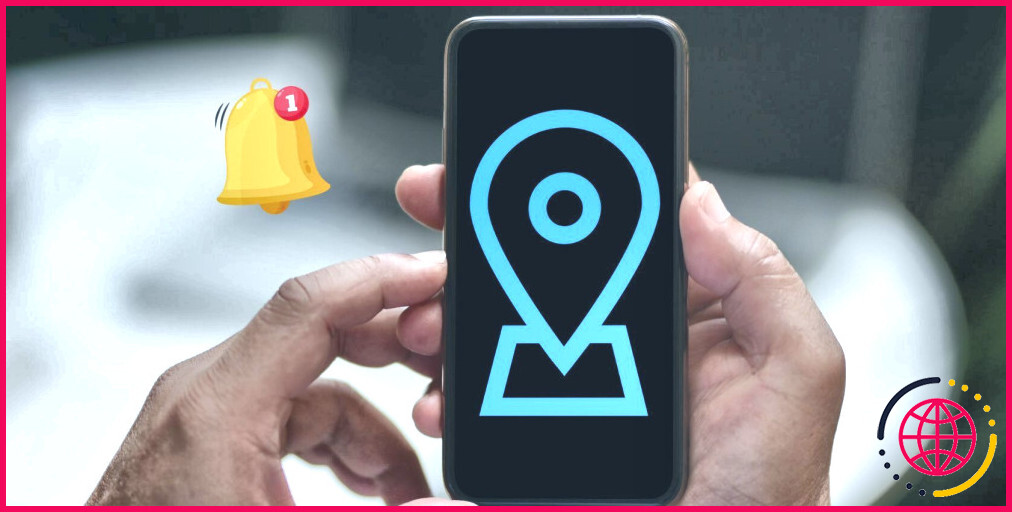Comment utiliser la boucle Do-While dans Excel VBA
Les boucles font partie intégrante de tout langage de codage, et vous pouvez automatiser de nombreuses tâches répétitives en utilisant une variété de boucles, en fonction du langage utilisé. Le VBA d’Excel n’est pas différent des autres, puisqu’il offre une série d’options de boucles, chacune servant un objectif différent.
Vous pouvez utiliser ces boucles en définissant les points de départ et d’arrivée, les conditions et les paramètres. L’une des principales boucles de VBA est la boucle do-while, que vous pouvez utiliser pour travailler avec l’automatisation des données. Voici comment utiliser la boucle do-while d’Excel VBA, une méthodologie de bouclage essentielle qui peut simplifier considérablement vos tâches manuelles.
Qu’est-ce que la boucle Do-While dans Excel VBA ?
La boucle do-while est assez simple ; vous pouvez utiliser cette boucle pour faire votre travail si vous voulez générer un résultat souhaité en fonction d’une condition spécifique. La boucle s’exécute jusqu’à ce que la ou les conditions définies soient vraies. Lorsque le programme rencontre une valeur False, la boucle se termine et imprime les résultats dans les cellules désignées.
Vous pouvez utiliser la boucle do-while à différents stades et avec différents critères ; vous pouvez même utiliser plusieurs boucles à l’intérieur de la boucle extérieure principale pour améliorer son utilisation. En tant que débutant, vous devriez vous référer à des tutoriels de programmation VBA élaborés pour approfondir vos connaissances et vos compétences dans ce domaine.
Syntaxe de la boucle Do-While dans Excel VBA
La boucle do-while a une structure prédéfinie, que vous devez suivre pour vous assurer qu’elle fonctionne sans problème et sans erreur. Voici la syntaxe à titre de référence :
La boucle commence par le mot-clé do-while, suivi des références de départ et d’arrivée. La première partie de la syntaxe contrôle l’ensemble de la boucle. Ensuite, vous devez définir les instructions qui s’exécuteront à chaque fois que la boucle s’exécutera.
Enfin, une fois que la condition de la boucle obtient la valeur False, le mot-clé loop s’exécute et sort de la boucle. Il s’agit d’une structure générale ; vous pouvez l’affiner pour effectuer différentes actions. Voici quelques exemples pour vous familiariser avec le fonctionnement d’une boucle do-while.
Écrire votre premier code de boucle « do-while
Supposons que vous souhaitiez afficher les multiples de deux dans la colonne A. La condition est d’imprimer les nombres jusqu’à ce que le compteur atteigne 20.
Pour ce faire, naviguez vers l’onglet Développeur de votre Excel et ouvrez l’éditeur de code ; vous pouvez également appuyer sur la touche Alt + F11 pour ouvrir directement l’éditeur de code. Dans la fenêtre de l’éditeur de code, cliquez sur le bouton Insérer et ajoutez un nouveau module.
Vous devez écrire tout le code dans la fenêtre de ce module. Ajoutez le code suivant à l’intérieur du module :
Le code expliqué
Voici une décomposition du code pour vous aider à maîtriser les bases :
- Utiliser une sous-routine : Pour commencer à écrire le code dans Excel VBA, créez une enveloppe extérieure avec une fonction de sous-programme (Sub). Donnez-lui un nom significatif, qui résonne avec l’objectif du code. Dans cet exemple, vous pouvez utiliser le nom dowhileloop, suivi de ().
- Définissez les types de données : La fonction dimension (dim) doit être utilisée pour déclarer les types de données des variables. En déclarant le type de données, vous pouvez rendre votre code efficace et améliorer la vitesse d’exécution. Dans ce cas, la variable a stocke des valeurs entières, utilisez donc le type de données « integer » pour la définir. Vous pouvez stocker le numéro de ligne de départ dans cette variable, afin de déclarer le point de départ de votre boucle « do-while ».
- Définissez la ou les conditions : Il est maintenant temps de passer la condition pour contrôler la boucle do-while. Vous pouvez utiliser la fonction do while suivis de la condition. Comme vous voulez exécuter la boucle dix fois, vous utilisez la condition a < = 10.
- Passez les déclarations exécutables : Il est important que vous connaissiez la différence entre la fonction Cellules et la fonction Plage dans VBA. La fonction Cells utilise les références de ligne et de colonne dans VBA. Par exemple, lors de la première itération, lorsque la valeur de a =1, la formule de la cellule est (1,1). Dans la mémoire de VBA, cela se traduit par la cellule A1. Chaque fois que la boucle s’exécute, la valeur de la variable définie s’incrémente et la référence se déplace vers la prochaine cellule disponible.
- Incrémentez votre variable : Vous pouvez passer a = a + 1 pour incrémenter les valeurs des cellules. Cela fait passer la boucle à la partie suivante de la condition ; la boucle continue à s’exécuter jusqu’à ce que la condition obtienne une valeur False.
- Quitter la condition de la boucle: Une fois que la condition est fausse, la boucle se termine avec le mot-clé Loop, et enfin, elle quitte le sous-programme avec le mot-clé End Sub.
- Exécution du code : Le code étant prêt, il suffit d’appuyer sur la touche F5 ou sur le bouton vert de lecture dans la barre de menu supérieure pour exécuter le code.
Le résultat final affiche une liste de chiffres de 2 à 20 dans la colonne A.
Utilisation d’une colonne préremplie comme condition de boucle
Maintenant que vous avez compris la syntaxe et les nuances de la construction d’une structure de base, pourquoi ne pas écrire un autre code pour imprimer des nombres similaires en fonction de critères préexistants ? Par exemple, vous pouvez créer une condition de boucle qui prend son repère dans la colonne A et imprime la sortie dans la colonne B.
En fonction du nombre total de cellules remplies dans la colonne A, vous pouvez imprimer des multiples de deux dans la colonne B. La boucle s’exécute en se basant sur le nombre total de cellules préremplies dans la colonne A. Comme la valeur de la ligne de départ est un (a =1), la valeur de fin est dynamique et est calculée automatiquement par la boucle do-while.
En utilisant sa valeur de ligne, le code parcourt en boucle chaque cellule de la colonne A et multiplie le nombre par 2. Le résultat est affiché dans la colonne B.
S’il y a plus de dix valeurs dans la colonne A, la boucle s’exécutera jusqu’à ce qu’elle rencontre une valeur vide dans la première colonne. De même, vous pouvez écrire des conditions encore plus complexes dans la boucle do-while et l’utiliser pour vérifier les conditions et afficher les résultats si nécessaire.
Utilisation d’une instruction IF dans une boucle Do-While
Comme pour les boucles imbriquées, vous pouvez utiliser l’instruction IF à l’intérieur de la boucle Do-While pour ajouter une autre couche de conditions. Dans ce cas, la boucle Do-While exécute la boucle entière jusqu’à ce que la condition soit False, et l’instruction IF interne s’exécute à chaque fois que la boucle s’exécute.
Dans l’exemple ci-dessous, la boucle « do-while » parcourt chaque cellule de la colonne A jusqu’à ce qu’elle rencontre une cellule vide. Ensuite, l’instruction IF vérifie la valeur de chaque cellule de la colonne A et imprime la sortie dans la colonne B. Dès que la boucle externe rencontre une cellule vide dans la colonne A, la boucle s’arrête et quitte le sous-programme.
La sortie est la suivante :
Jusqu’à ce que la valeur de la colonne A soit inférieure ou égale à cinq, la valeur résultante dans la colonne B est cinq. Dans A6, puisque la valeur de la cellule est supérieure à cinq, la sortie résultante est sept, ce qui est en phase avec la condition IF.
Démêler les multiples facettes des fonctionnalités de VBA
Excel et VBA forment une combinaison très propice à la réalisation d’analyses de données avancées. Même sans VBA, vous pouvez utiliser diverses fonctions logiques d’Excel pour effectuer des tâches compliquées, illustrant ainsi vos compétences en programmation.
Si vous êtes intéressé par l’analyse de données et que vous utilisez Excel dans le cadre de vos activités régulières, vous pouvez tirer un grand profit de l’utilisation des fonctions logiques polyvalentes d’Excel.
S’abonner à notre lettre d’information
Comment faire une boucle « do while » en VBA ?
Voici la syntaxe de la boucle Do While en VBA.
- Do : C’est le mot-clé de départ de la boucle Do Loop While.
- Statement : Il s’agit de la ou des lignes du code que vous souhaitez exécuter dans la boucle.
- Loop While : C’est le mot clé pour continuer la boucle et tester la condition que vous avez spécifiée.
Comment fonctionnent les boucles en VBA ?
Qu’est-ce qu’une boucle Do en VBA ? Une boucle Do en VBA est une sous-section d’une macro qui « boucle » ou se répète jusqu’à ce que certains critères spécifiques soient remplis. Le codeur peut configurer la boucle pour qu’elle se répète un certain nombre de fois jusqu’à ce qu’une certaine variable dépasse une valeur seuil ou jusqu’à ce qu’une cellule spécifique soit activée.
Quelle est l’utilité de la boucle do while dans Excel ?
Une boucle Do.While est utilisée lorsque nous voulons répéter un ensemble d’instructions tant que la condition est vraie. La condition peut être vérifiée au début ou à la fin de la boucle.
Quelle est la différence entre les boucles do while et while do en VBA ?
La différence entre la boucle VBA While et la boucle VBA Do est la suivante : While ne peut avoir une condition qu’au début de la boucle. La boucle While n’a pas de version Until. Il n’y a pas d’instruction pour sortir d’une boucle While comme Exit For ou Exit Do.
- 00:29Syntaxe de la boucle Do While
- 01:38La boucle Do While
- 02:28Fonctionnement de la boucle Do
- 05:03Sortir de la déclaration Do dans la boucle Do While
- 05:29Survol du code
- 06:09Différence entre Do While et Do Until
- 07:39Conclusion
- 00:24Ouvrir l’éditeur Visual Basic
- 00:52Création d’une nouvelle sous-routine VBA
- 01:42Code de la boucle WHILE
- 02:23Tester la présence d’une deuxième condition
- 03:01Création d’un bouton
- 03:30Exécution de la macro
- 03:55Utiliser une boucle WHILE pour changer la couleur d’une cellule
- 04:18Exemple de boucle WHILE 2
- 04:52Entrer le code
- 06:34Enroulement
- 00:00Introduction
- 00:27Exemple d’une boucle Do Until
- 01:10Utilisation d’une boucle Do While
- 02:00Démarrage de la sous-procédure
- 02:36Nommer la feuille d’archive
- 02:53Copier les en-têtes de colonne
- 04:20Utiliser la fonction de redimensionnement
- 04:59Utilisation de la méthode Offset
- 05:39Finition de la boucle
- 06:54Conclusion