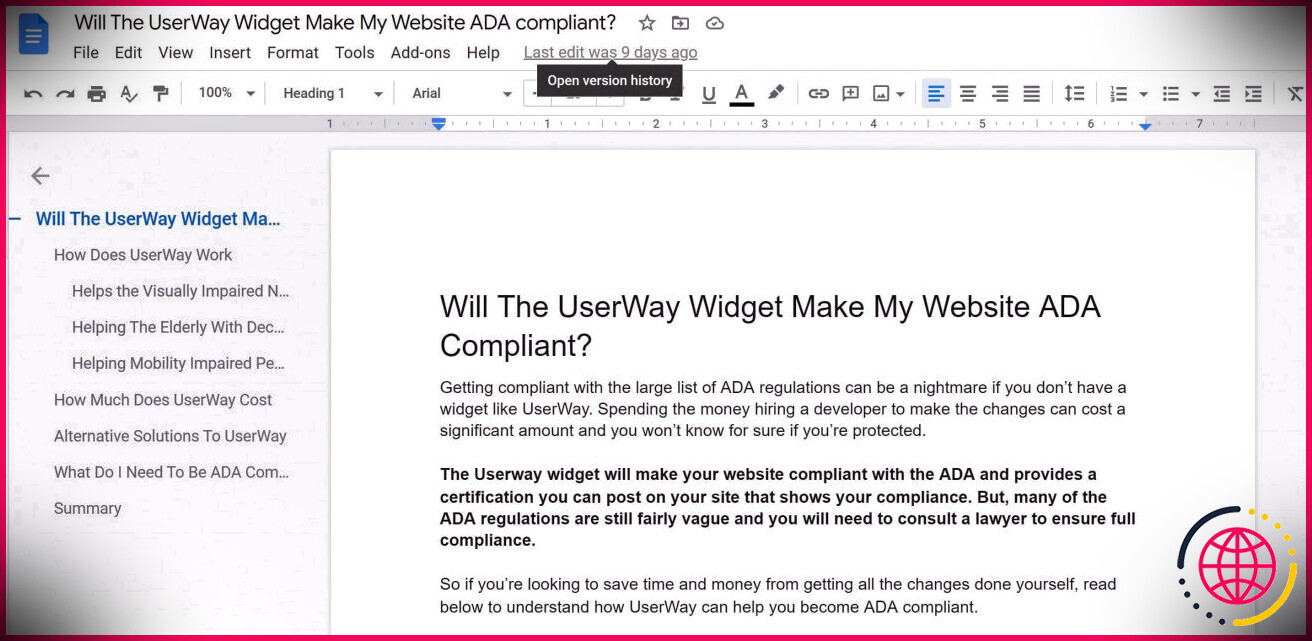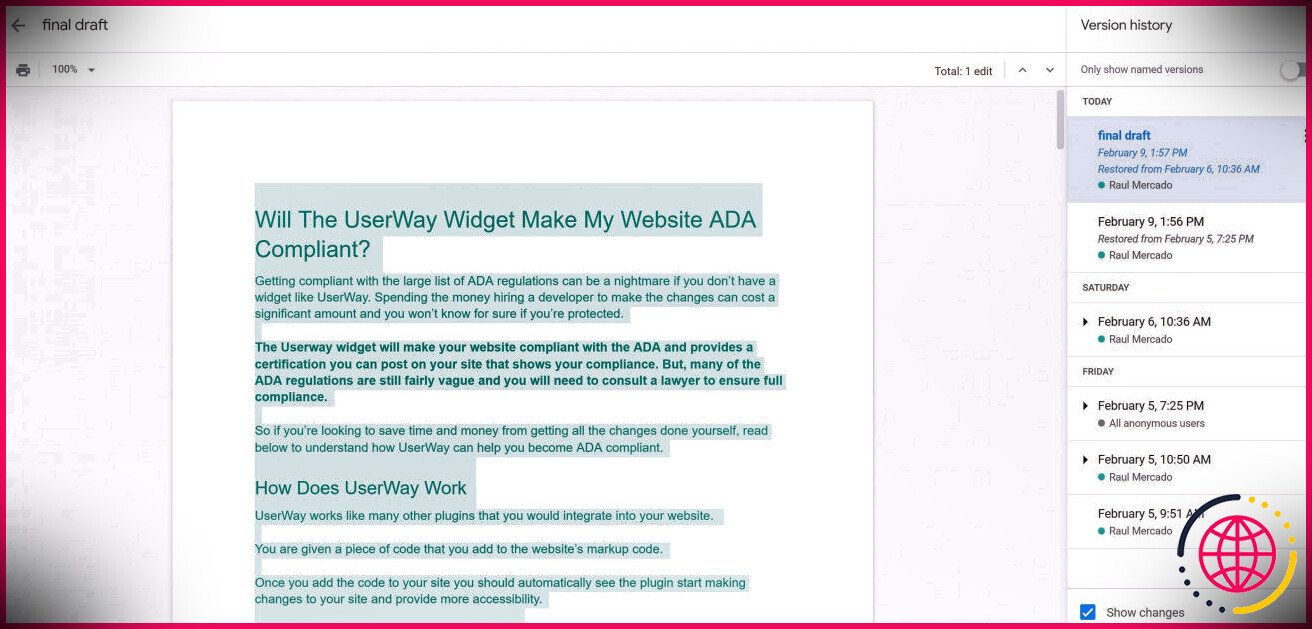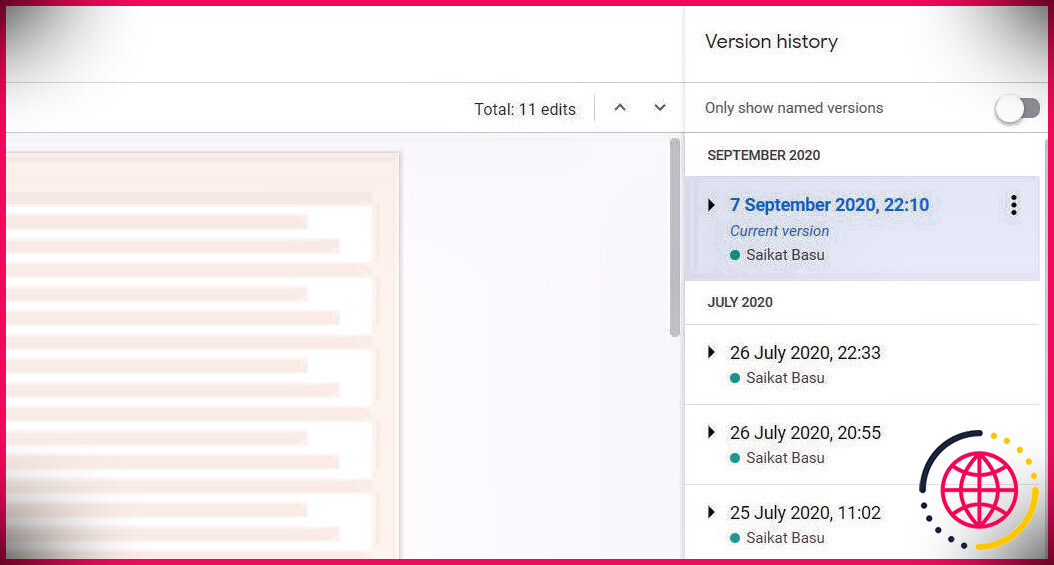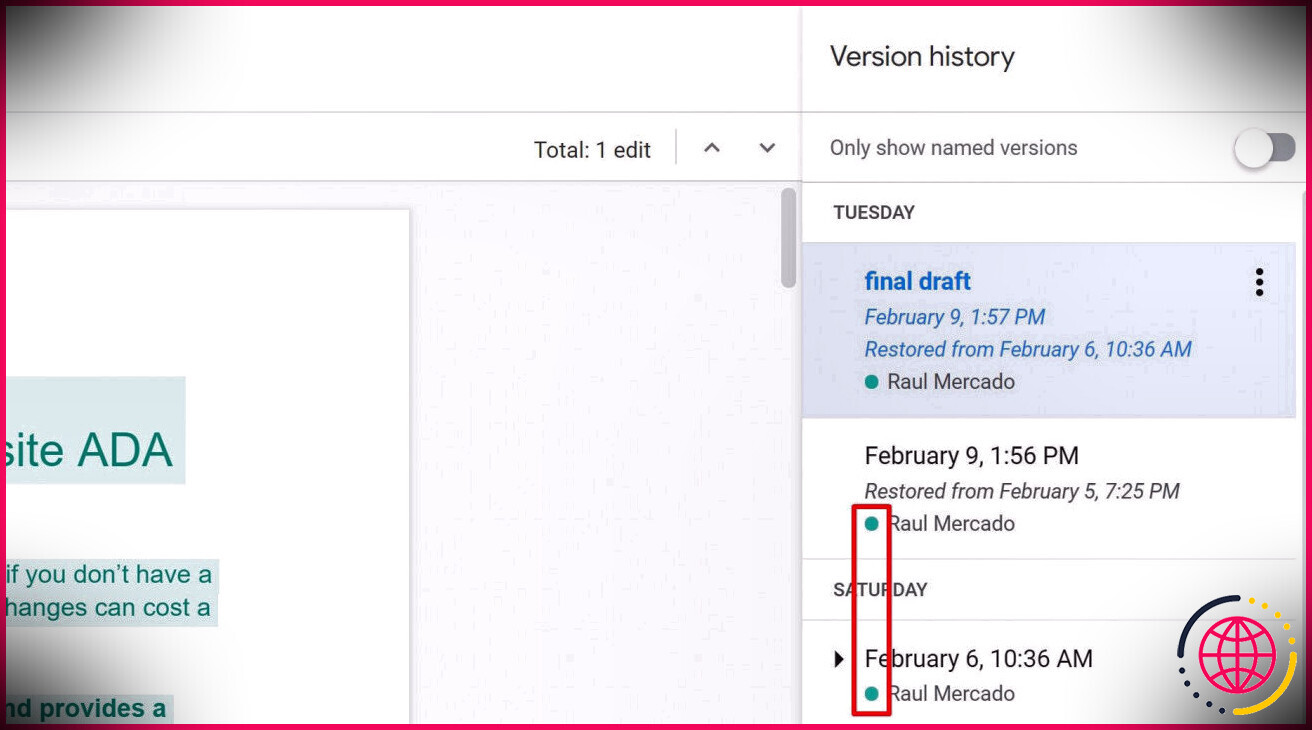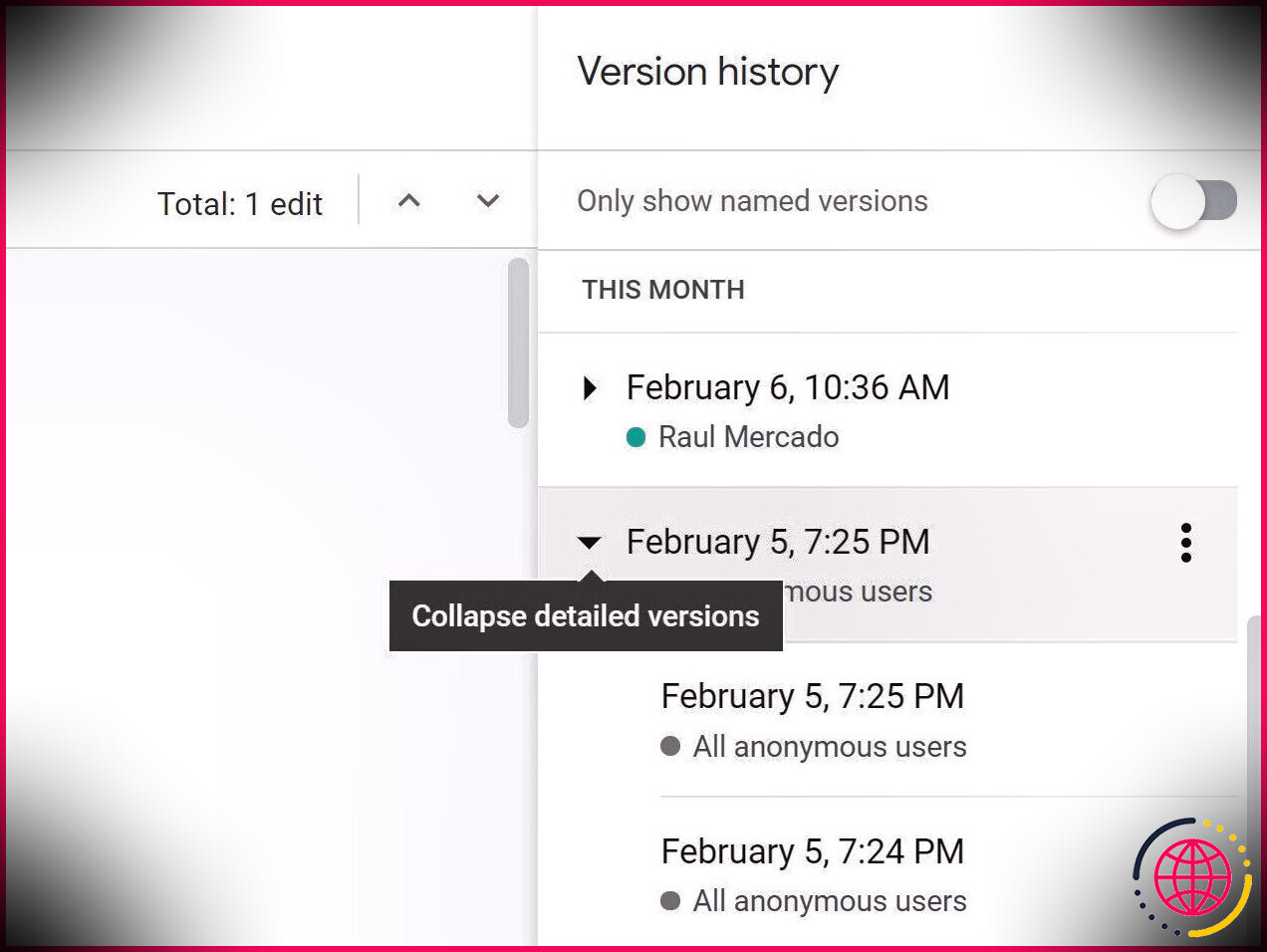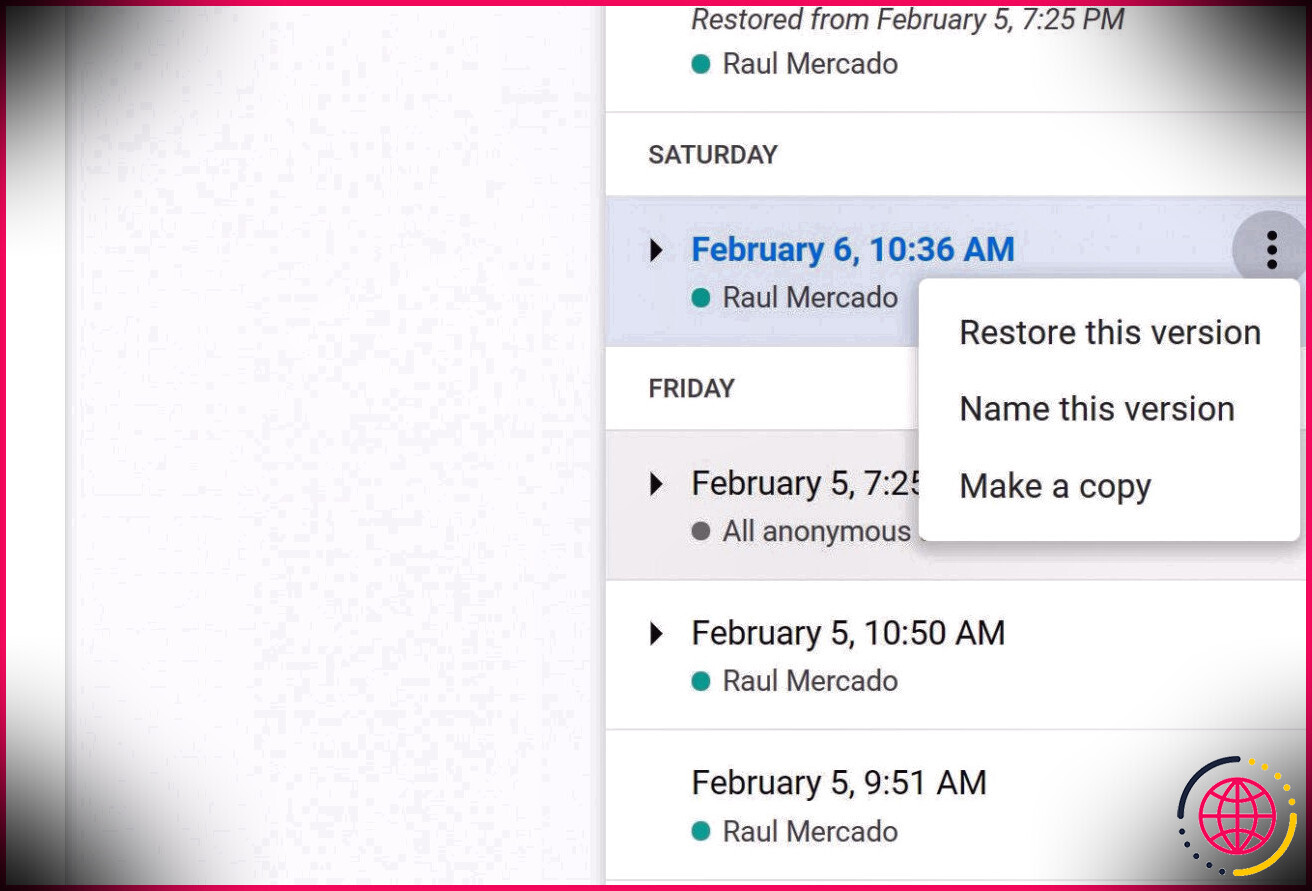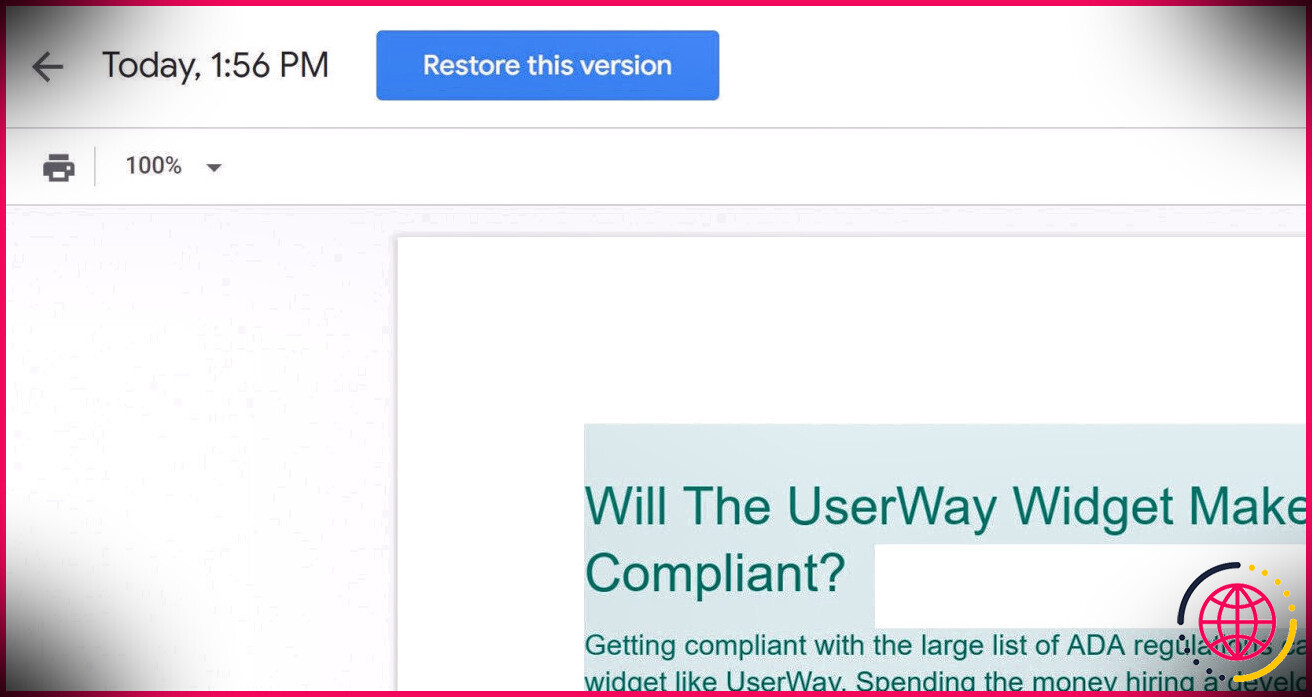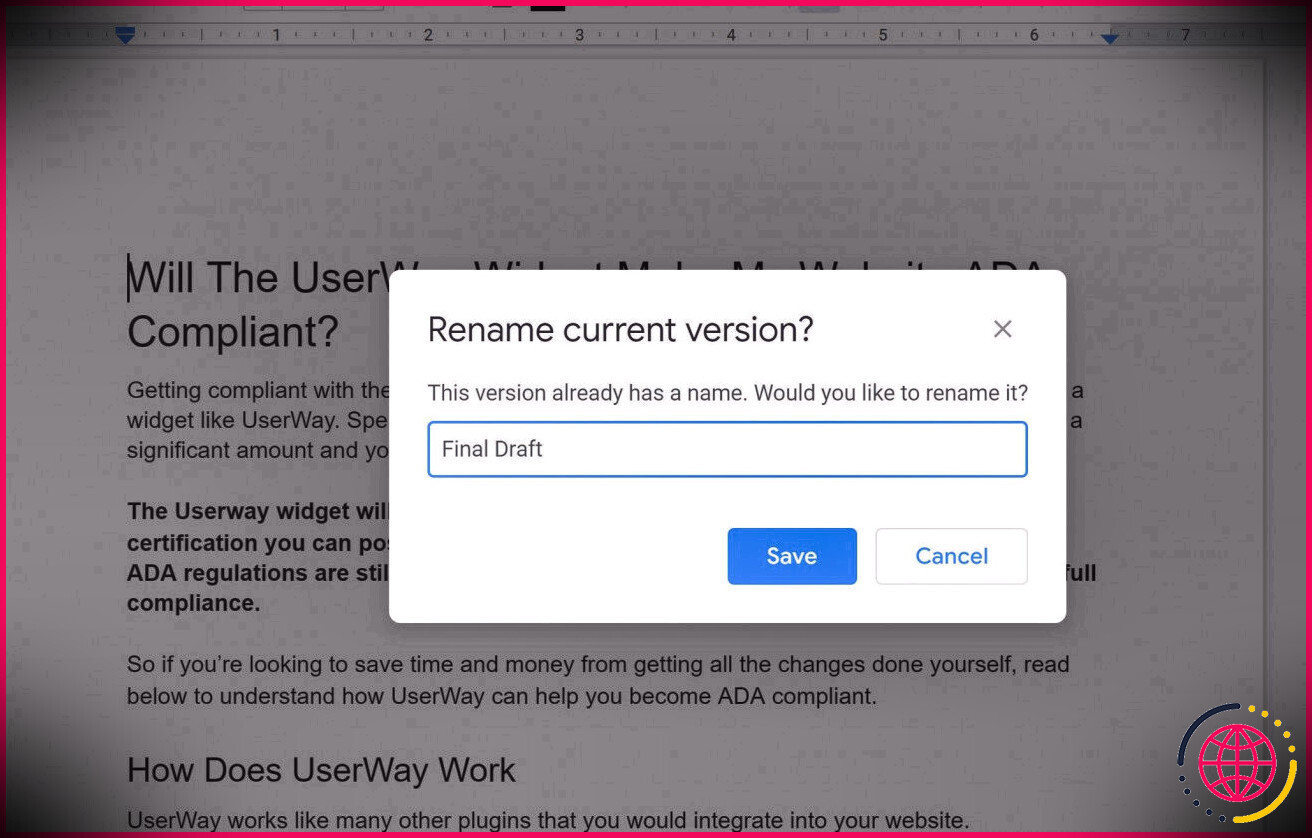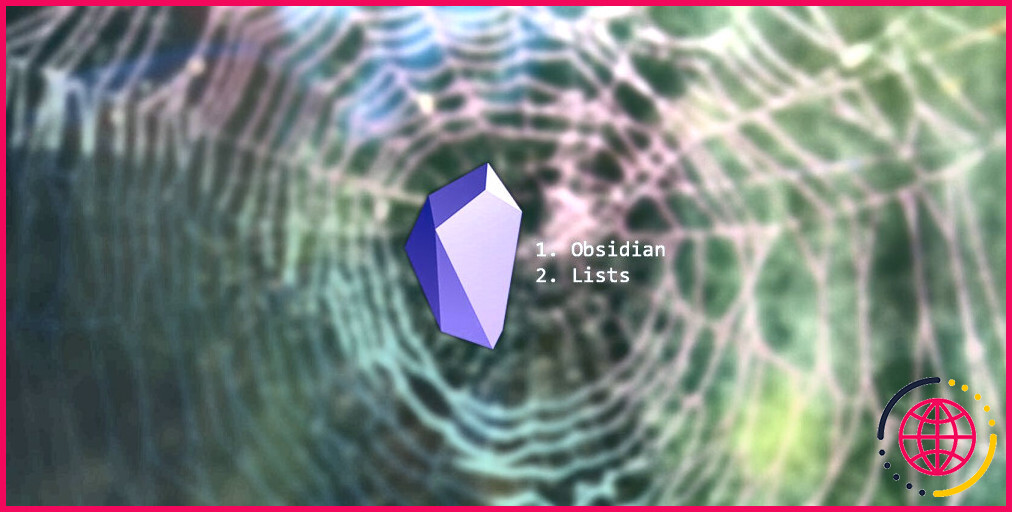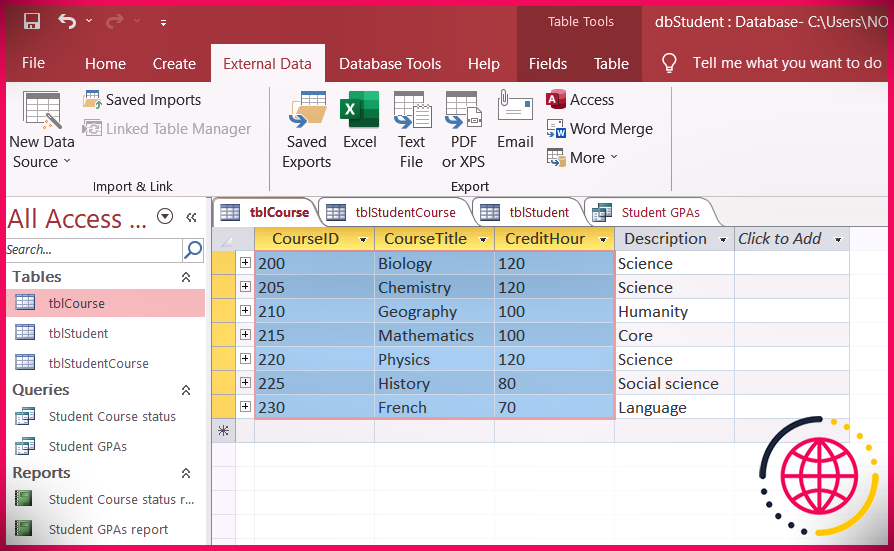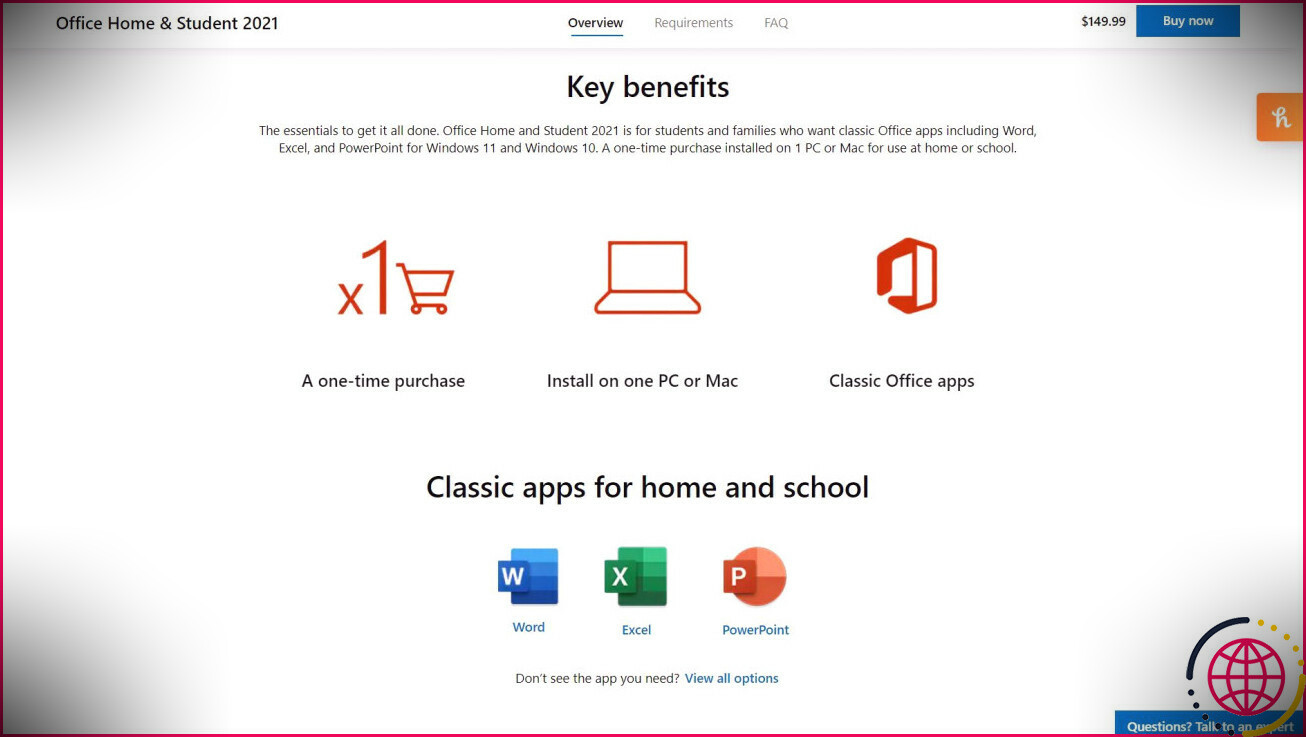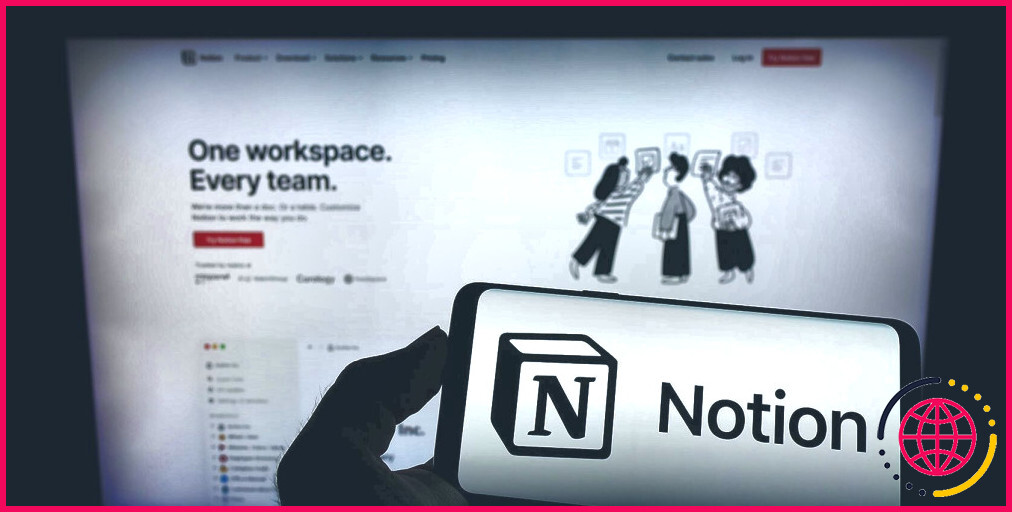Comment utiliser l’historique des versions dans Google Docs
La peur est réelle lorsque vous regardez une version de votre Google Docs qui était auparavant parfaite mais qui a maintenant l’air terrible. Lorsqu’une équipe entière travaille sur le même document, vous voulez vous assurer que vous savez exactement qui apporte des modifications et quand elles ont été effectuées. L’historique des versions de Google Doc peut vous ramener dans le temps à toutes les révisions en quelques clics seulement.
Apprenons comment cela fonctionne.
Comment accéder à votre historique des versions
Il existe deux façons d’accéder à l’historique des versions d’un document dans Google Docs.
Utiliser le menu Fichier
- Clique sur le Déposer > Historique des versions.
- Vous verrez deux options proposées : Nommer la version actuelle que nous aborderons plus tard, et Voir l’historique des versions . Cliquer sur Voir l’historique des versions . Un panneau sur la droite est une chronologie des modifications apportées au document.
Utiliser le lien Dernière modification sur la barre d’outils
L’autre façon d’accéder à cette section est légèrement plus rapide car il existe un lien qui affiche l’heure à partir de laquelle la dernière modification a été effectuée. Il vous redirigera vers l’historique des versions, mais vous ne verrez ce lien que si vous avez apporté des modifications réelles à votre document.
- Clique sur le Ouvrir le lien de l’historique des versions.
Cette méthode d’accès à l’historique des versions ne vous proposera pas d’option alternative pour nommer votre version actuelle. Vous pouvez toujours renommer n’importe quelle version de votre document lorsque vous êtes redirigé vers l’historique des versions.
Examen de votre historique des versions
Une fois que vous avez accédé à votre historique des versions, de nombreuses données peuvent s’avérer utiles, en particulier si vous collaborez avec Google Docs.
La date dans le coin supérieur gauche de votre écran vous informera de la date à laquelle la dernière modification a été apportée au document. Si vous renommez vos versions, ce nom s’affichera à la place de la date et de l’heure. Sous la date se trouve une option pour imprimer le document ou l’enregistrer sur votre ordinateur, et une option pour zoomer sur le document.
Sur le côté droit, vous remarquerez dans la fenêtre principale du document le nombre total de modifications apportées. Ce numéro est spécifique à la version que vous affichez actuellement.
Cliquez sur les deux flèches pour parcourir chacune des modifications afin d’avoir une meilleure idée des modifications apportées à cette version.
Sur la droite se trouve une barre latérale qui inclut des informations supplémentaires pour toutes les versions enregistrées de votre document.
Il est facile de voir exactement qui dans votre équipe a apporté des modifications et quand ils l’ont fait avec une couleur encerclée différente à côté de leur nom. Cette couleur correspondra aux changements que vous voyez sur l’écran principal du document.
C’est ainsi que vous pouvez facilement identifier qui, dans votre équipe, a apporté les modifications spécifiques au document. Vous remarquerez qu’à côté de chaque version enregistrée du document se trouve une flèche pointant vers la date et l’heure.
Cliquez sur la flèche et les détails supplémentaires vous aideront à choisir ce qu’il faut restaurer. Vous pouvez choisir d’inclure certaines des modifications apportées ce jour-là, mais d’en exclure d’autres.
Cliquez sur les trois points à côté de la date et de l’heure pour plus d’options comme celles que vous voyez ci-dessous. Il y a même une bascule en haut de la barre latérale où vous pouvez afficher uniquement les versions qui ont été nommées.
Nous expliquerons pourquoi cela peut être utile et les meilleures pratiques pour nommer les versions de vos documents.
Restaurer les versions précédentes
Pendant que vous êtes dans la section Historique des versions, vous aurez la possibilité de revenir aux anciennes versions de vos documents avant que certaines modifications n’aient été apportées.
Accédez à l’une des anciennes versions de votre document et vous verrez immédiatement un gros bouton bleu apparaître en haut de l’écran indiquant Restaurer cette version .
Clique sur le Restaurer cette version et confirmez si vous souhaitez restaurer cette version de votre document.
Votre Google Doc sera automatiquement mis à jour pour refléter l’ancienne version. Il y a même une petite fenêtre contextuelle en haut de l’écran vous permettant de savoir quelle version vous voyez.
Chaque version plus ancienne aura encore plus de versions masquées que vous pouvez afficher en développant la section à l’aide de la flèche à gauche de la date et de l’heure. Ces versions auront chaque modification individuelle effectuée ce jour-là et vous avez également la possibilité de restaurer l’une de ces versions.
Vous pouvez même stocker une version précédente mais toujours supprimer l’une des pages si vous cherchez à réécrire une partie du matériel mais pas tout.
Meilleures pratiques pour enregistrer une version de document
Tout au long de votre processus d’écriture et d’édition, surtout si vous avez plusieurs membres d’équipe, vous voudrez utiliser des pratiques d’économie intelligentes. Cela facilitera grandement la lecture de vos anciennes versions en cas de problèmes potentiels.
Pour renommer vos versions, cliquez sur Déposer > Historique des versions > Nommer la version actuelle . Une fenêtre contextuelle vous demandera de trouver un nom pour votre version actuelle.
Gardez le nom quelque chose de simple qui décrit ce qui a été fait au document ce jour-là. Si un brouillon a été créé pour la première fois, vous pouvez renommer cette version Premier brouillon.
Si l’éditeur a effectué des révisions, vous pouvez nommer cette version Editor. Le même processus peut être suivi pour mettre en œuvre les commentaires et le projet final.
Il sera ainsi beaucoup plus facile de revenir en arrière sur les modifications et de comprendre quelles étapes étaient en cours et quand elles ont été terminées.
Vous pouvez également utiliser la bascule sur le côté droit pour afficher uniquement les versions qui ont été nommées pour le rendre encore plus clair.
Modification et révision plus faciles dans Google Docs
Nommez les différentes versions de votre document à chaque étape de sa rédaction. Cela facilitera le retour aux versions antérieures en cas de problème.
L’historique des versions vous montre quels membres de l’équipe apportent quelles modifications. Ces étapes s’additionnent pour vous aider à obtenir la version parfaite de votre article lorsque vous en avez besoin.