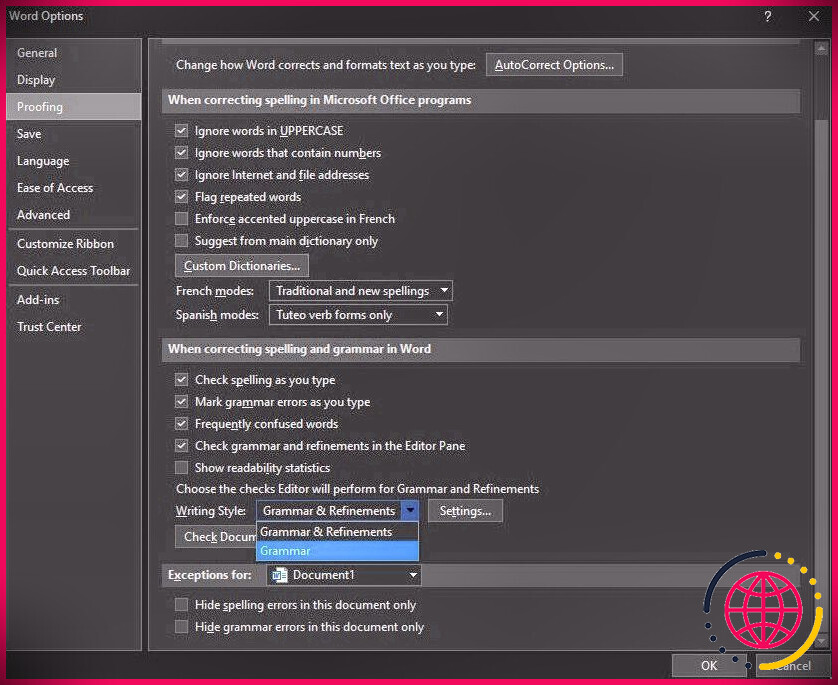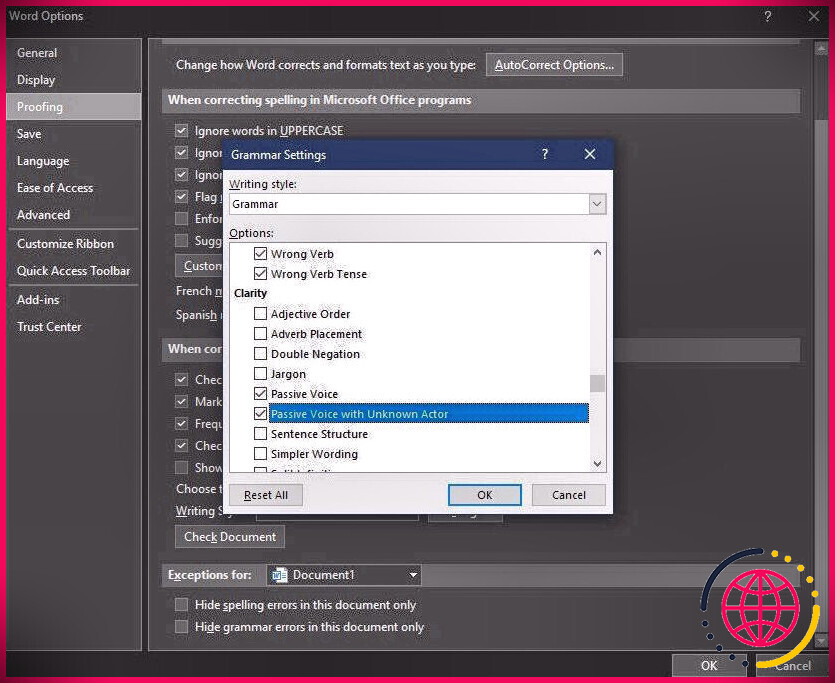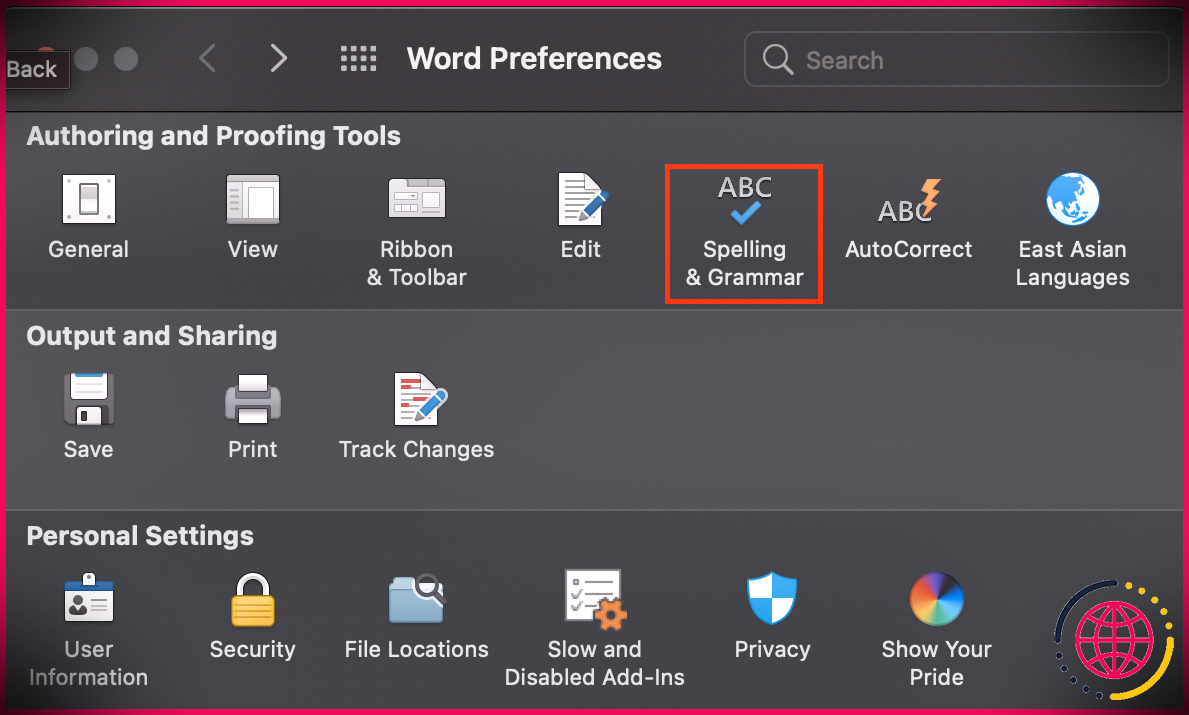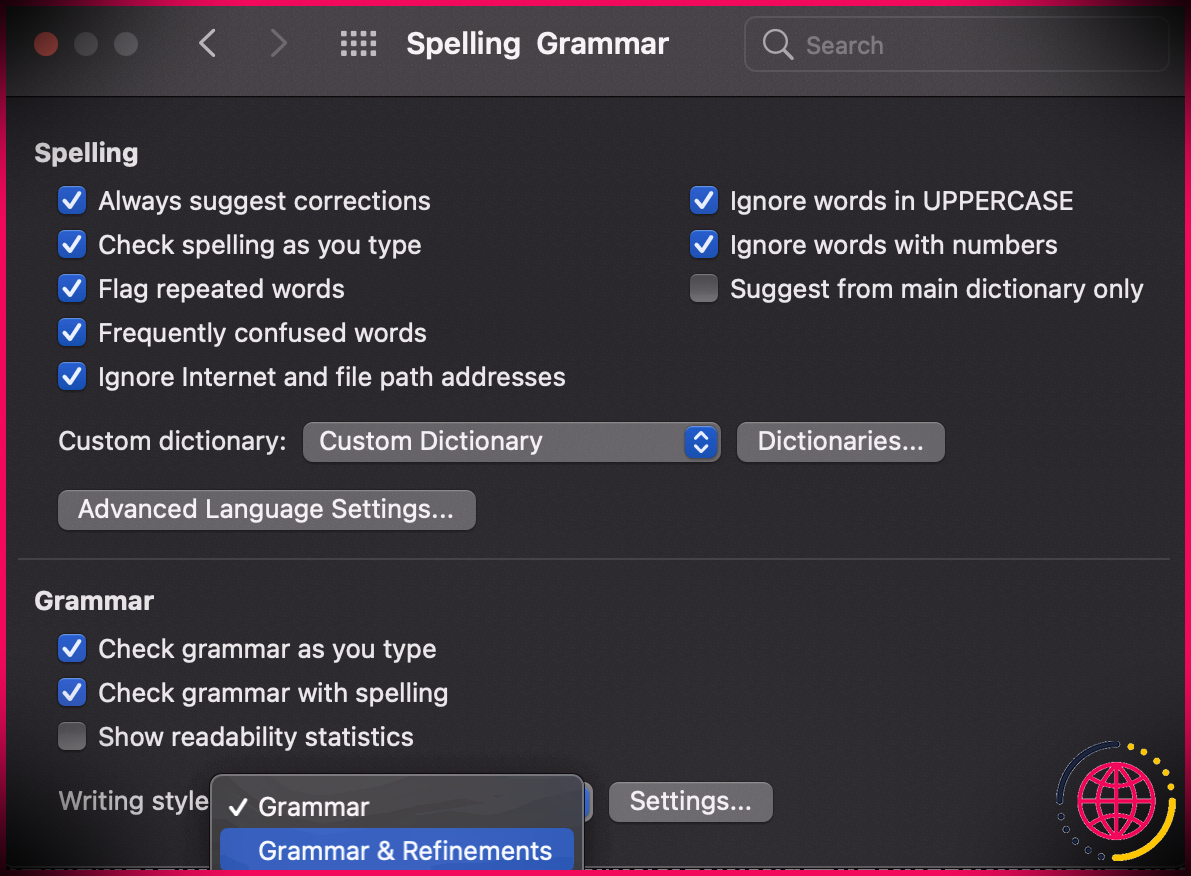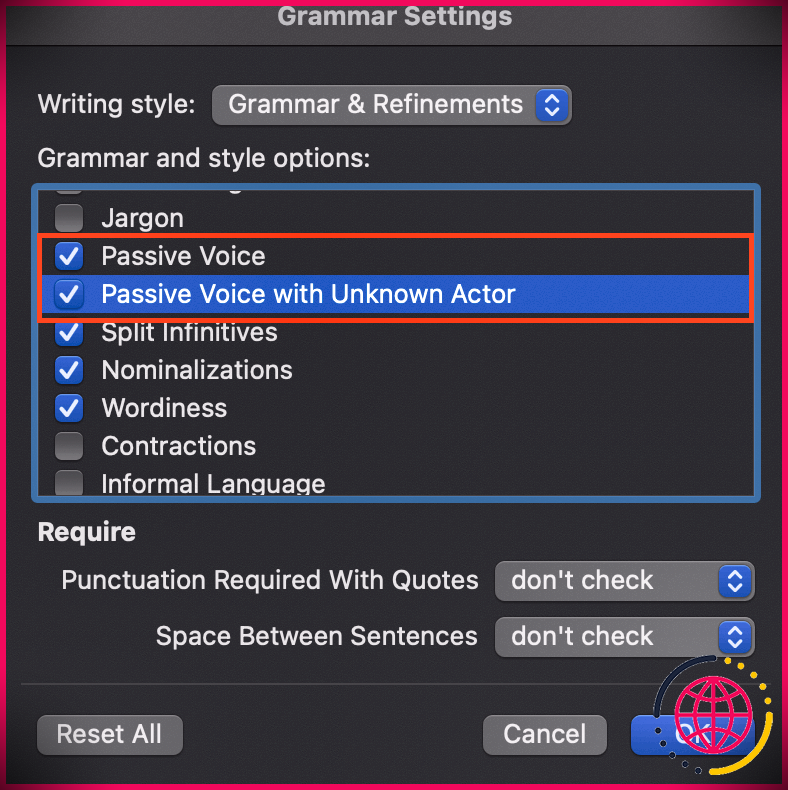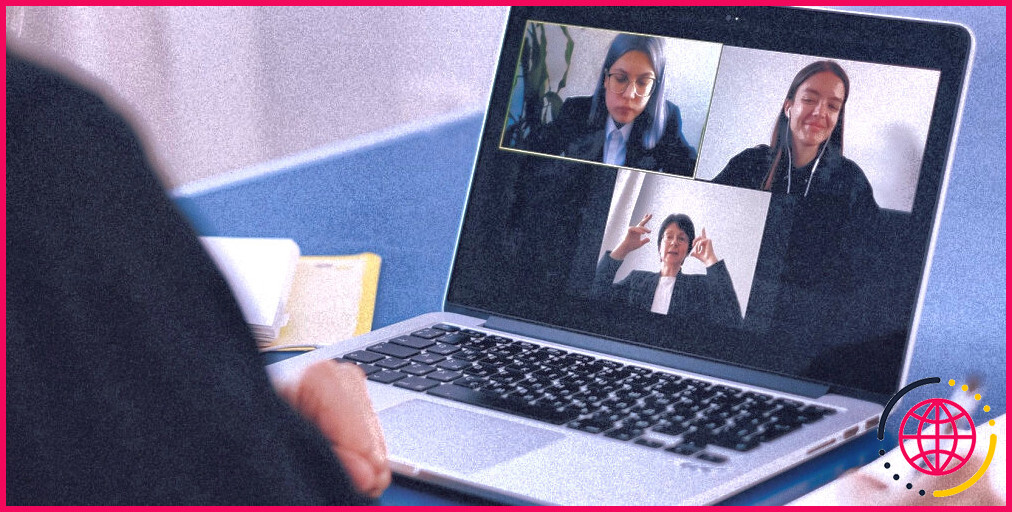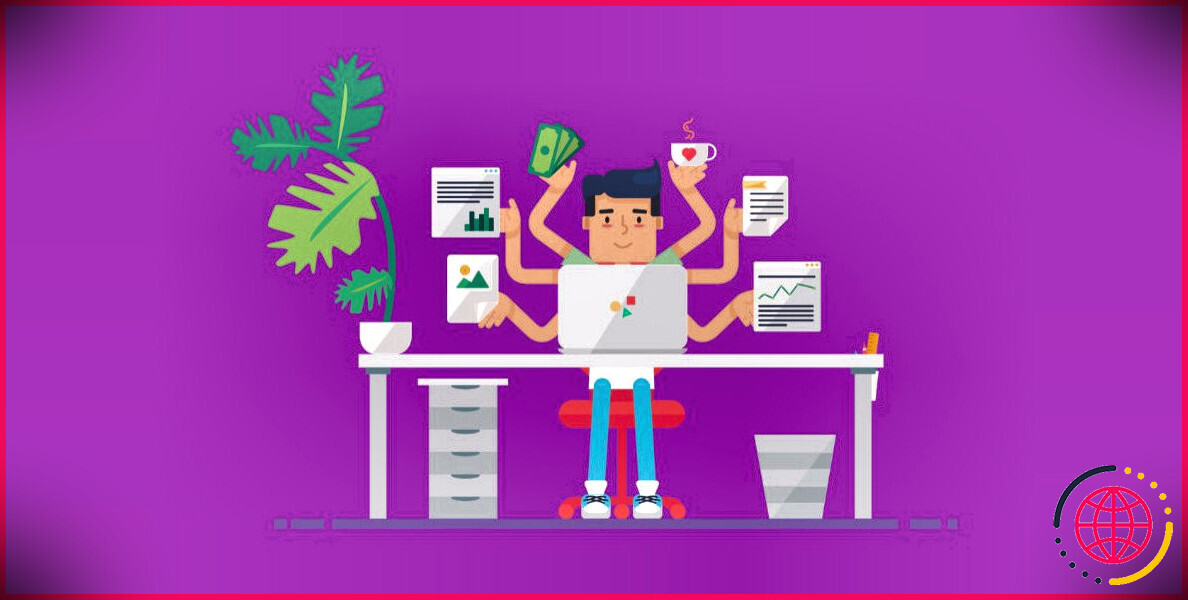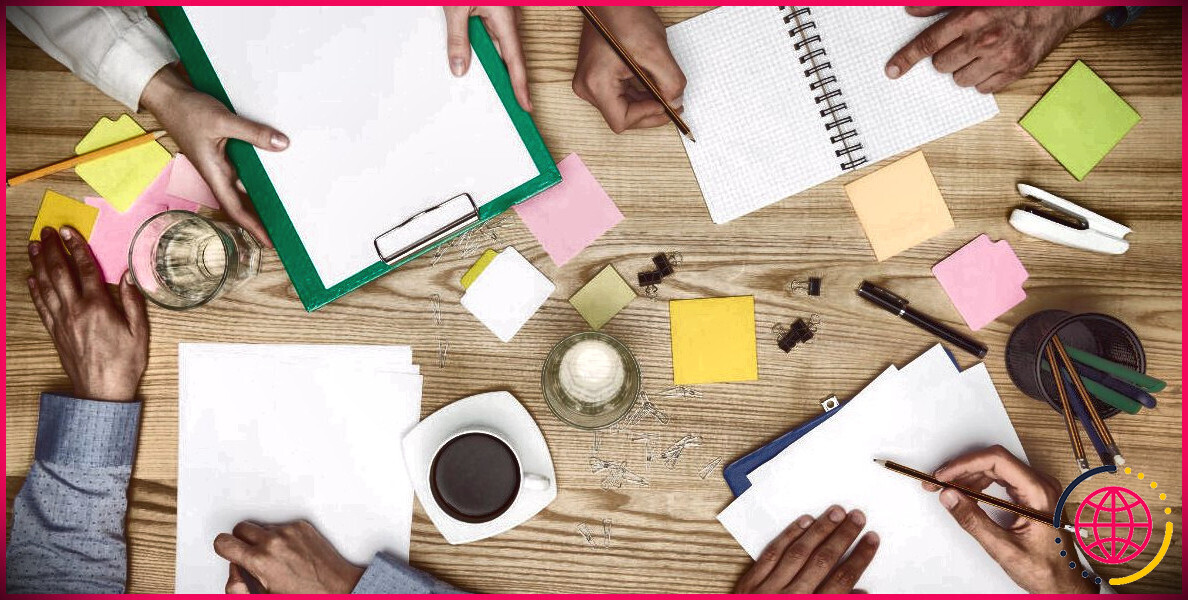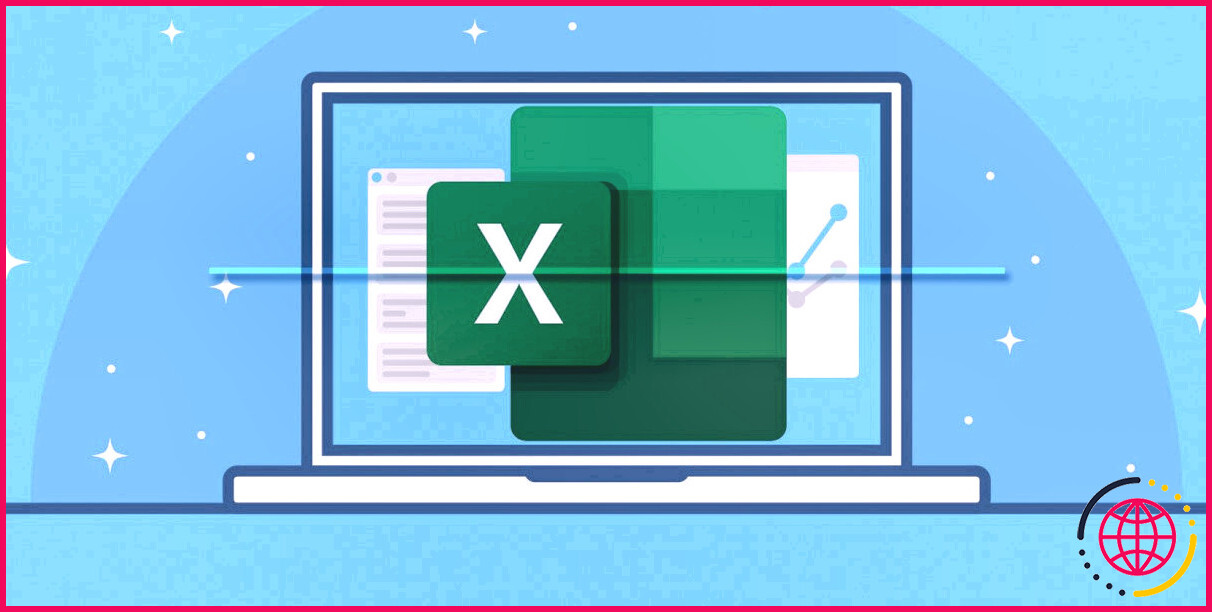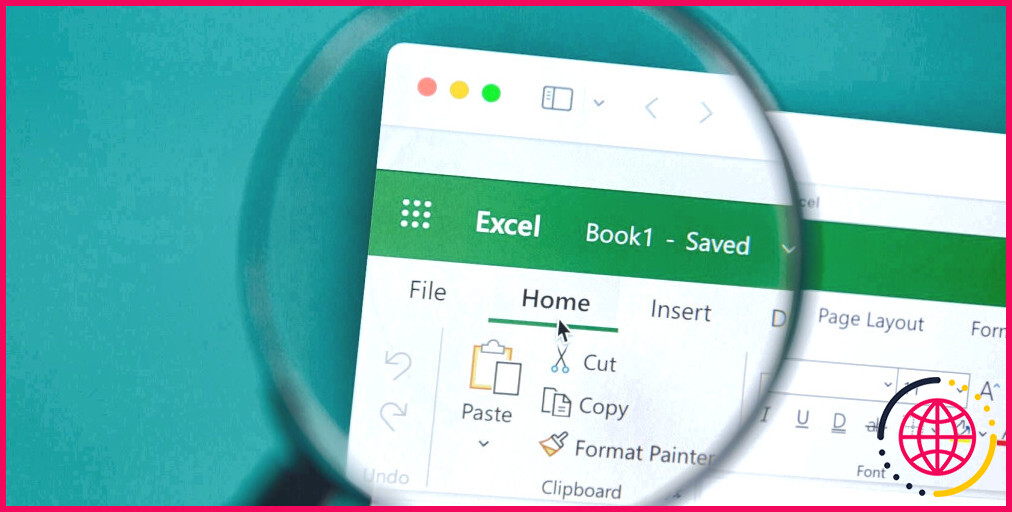Comment détecter la voix passive à l’aide de Microsoft Word
Si vous êtes écrivain ou propriétaire d’un blog, l’un des conseils que vous avez probablement entendus est de vous assurer que vous composez d’une voix énergique. Cela pourrait même faire partie de vos normes de composition officielles.
Cependant, il y a des moments où vous passerez à côté de circonstances, même en vérifiant attentivement votre travail. Ne vous inquiétez pas si vous n’avez pas obtenu d’abonnement Grammarly, vous pouvez configurer Microsoft Word pour faire le travail à votre place. Continuez à lire pour comprendre comment.
Qu’y a-t-il de si bon concernant la voix active ?
La voix énergique rend votre composition plus attrayante, concise et facile à suivre. Non seulement cela aide à clarifier la définition pour vos lecteurs, mais cela rationalise également votre écriture.
Utiliser la voix facile n’est pas vraiment négatif, surtout si une déclaration semble bien meilleure de cette façon. Assurez-vous simplement que vous essayez de maintenir la plupart de vos phrases dans la voix énergique.
Comment faire en sorte que Microsoft Word détecte la voix passive
De nombreuses personnes utilisent déjà Microsoft Word pour créer leurs dossiers. Si vous en faites partie, c’est votre jour de chance ! Vous pouvez facilement faire en sorte que Word repère toutes les phrases créées à la voix passive afin de ne manquer aucun type de. Si vous ne l’avez pas, il existe de nombreuses méthodes pour obtenir gratuitement Microsoft Word.
Si vous êtes prêt à partir, configurer Word pour découvrir la voix passive est très simple. Voici exactement comment.
Détecter la voix passive sous Windows
- Aller à Déposer > > Choix . Selon la variante de Word que vous utilisez, vous pouvez également le voir dans Accueil > > Choix .
- Choisir Épreuvage de la colonne à gauche du Options de mots fenêtre de la maison.
- Le plus susceptible d Style d’écriture après cela choisissez Grammaire dans le menu déroulant.
- Cliquez sur Réglages …
- Dans Paramètres de grammaire faites défiler jusqu’à Clarté zone puis cochez les deux Voix passive et Voix passive avec acteur inconnu . Cliquez sur d’accord .
Détecter la voix passive sur Mac
- Aller à Mot > > Préférences Alors choisi Orthographe & & Grammaire .
- Sous le Grammaire zone, pour la Conception d’écriture alternative, choisissez #108 & #Grammaire & Raffinements.
- Cliquez sur Réglages …
- Une fois que vous êtes dans le Paramètres de grammaire fenêtre, faites défiler jusqu’à ce que vous découvriez Voix passive et Voix passive avec auteur inconnu . Cochez-les tous les deux.
- Cliquez sur d’accord pour utiliser les modifications.
Vous trouverez des erreurs vocales faciles découvertes sous le Clarté et aussi Concision classement sur le Éditeur . Si vous utilisez Office 2016-2021, accédez à Éditeur en cliquant sur le Passer en revue onglet, puis choisissez Vérifier le document .
Voix passive sur l’application Web Microsoft 365
Si vous utilisez Word pour Microsoft 365, très probablement pour le Accueil onglet ainsi que sélectionner Éditeur . Prendre Clarté comme type d’amélioration, puis cliquez sur la flèche gauche ou idéale pour inspecter toutes les erreurs de clarté identifiées. Vous trouverez ci-dessous les erreurs de voix faciles trouvées.
Comment Word met en évidence la voix passive
Il arrive que Word réinitialise les paramètres de grammaire. Vous devrez peut-être vérifier fréquemment ces configurations lorsque vous avez besoin d’examiner vos enregistrements. Word détectera et mettra également en surbrillance les phrases que vous avez créées à la voix passive, indiquées par une double ligne bleue ou une ligne endommagée ou un gribouillis. Voici un exemple :
Pas besoin de télécharger des applications de grammaire
Word est une application plutôt précieuse avec des attributs comparables aux applications de composition payantes. Néanmoins, la majorité de ces fonctions sont désactivées par défaut, vous devez donc les configurer initialement pour tirer le meilleur parti de Microsoft Word.