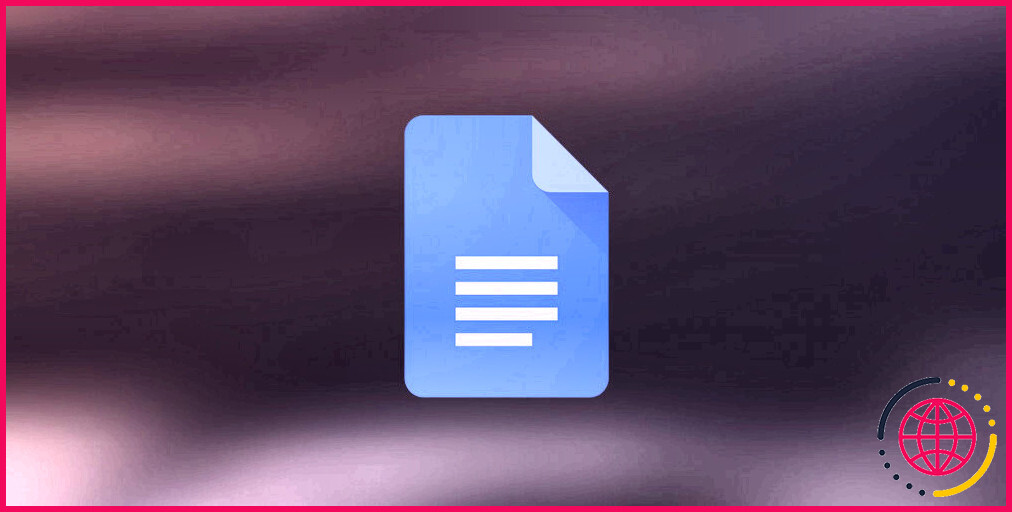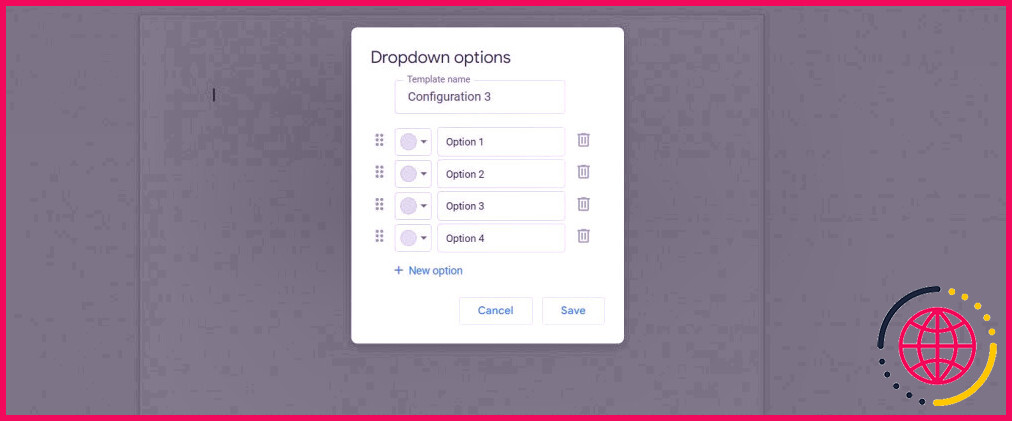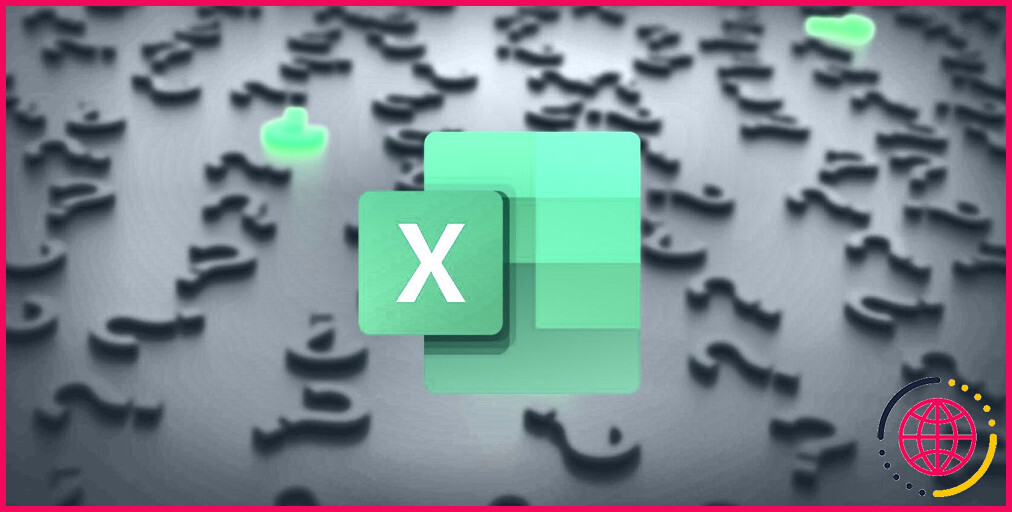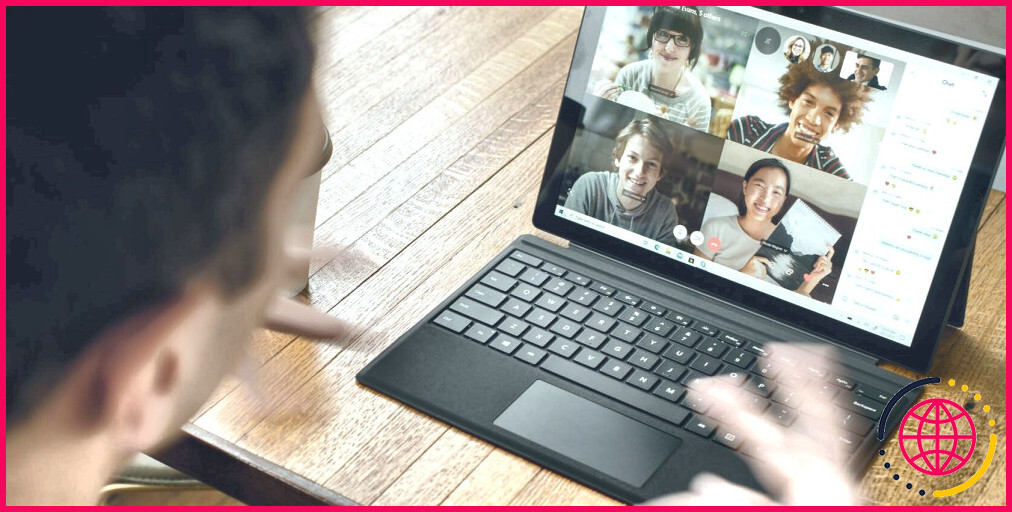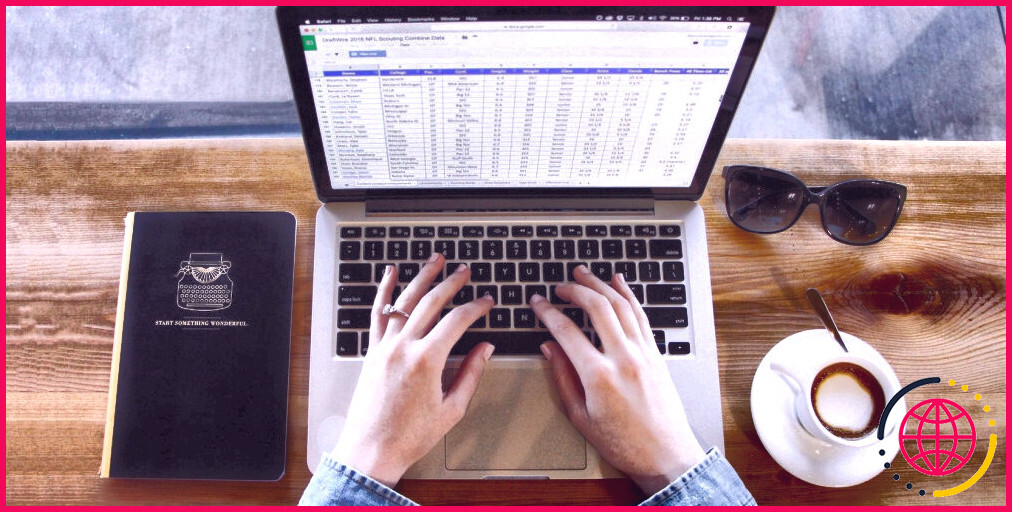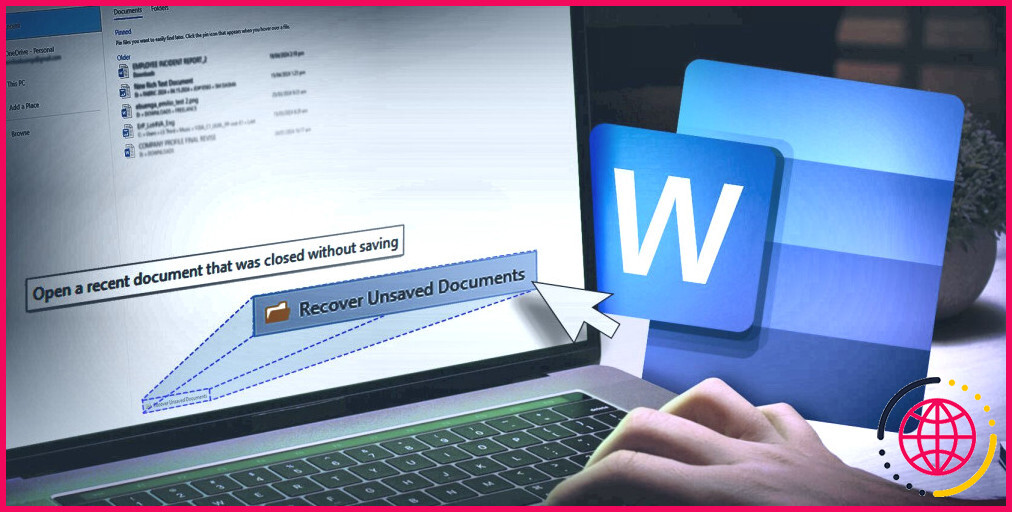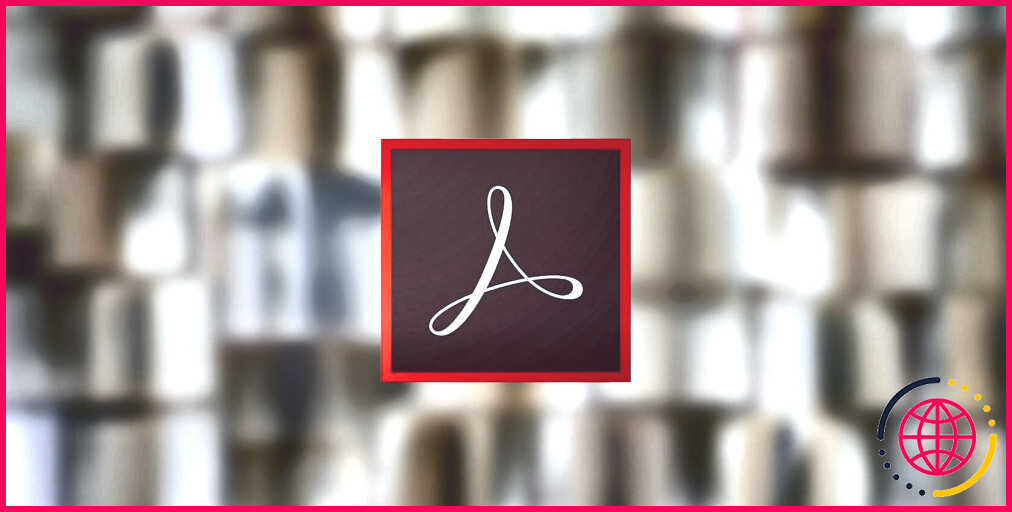Comment créer une liste déroulante dans Google Documents
Les listes déroulantes dans Google Docs vous permettent, ainsi qu’à toute personne utilisant votre document, de choisir les informations qu’elle souhaite plutôt que de les saisir. Cela est très utile si vous tentez d’élaborer un fichier qui sera utilisé pendant longtemps, ou si vous avez un large public.
Les listes de contrôle déroulantes simplifient les choses aux deux extrémités du document. Vous serez certainement assuré que l’utilisateur n’ira pas vers des informations sans importance, et que le client n’aura pas besoin d’investir un temps précieux à sélectionner et aussi à taper des mots. Continuez à lire pour découvrir comment vous pouvez utiliser les listes de contrôle déroulantes dans Google Docs.
Comment créer une liste déroulante dans Google Docs
Contrairement à Microsoft Word, le développement d’une liste déroulante dans Google Docs est assez peu compliqué. Une poignée de clics aux endroits idéaux fera l’affaire.
- Ouvrez votre fichier Google Docs.
- Placez la flèche à l’endroit où vous souhaitez insérer une liste déroulante.
- Allez dans le Insérer menu et choisissez ensuite Liste déroulante . Cela va certainement ouvrir une petite invite à côté de votre flèche dans l’enregistrement.
Ici, vous pouvez soit choisir l’une des listes de contrôle déroulantes prédéterminées, soit en développer une à partir de zéro. Vous pouvez utiliser celles qui sont prédéfinies en cliquant simplement dessus. Néanmoins, si vous souhaitez produire la vôtre, adhérez aux actions listées ci-dessous.
- Dans l’opportunité, choisissez la + nouvelle liste déroulante .
- Dans la toute nouvelle fenêtre, entrez un nom pour votre liste déroulante sous Template name.
- Entrez les choix pour votre liste déroulante.
- Sélectionnez les couleurs pour chaque option.
- Modifiez l’ordre des choix en maintenant l’icône de la grille à côté de chaque option et en la faisant également tomber où vous voulez. Vous pouvez de même effacer les options indésirables en cliquant sur l’icône de la corbeille à côté d’elles.
- Si vous voulez ajouter d’autres alternatives, cliquez sur + Nouvelle alternative .
- Enfin, dès que votre liste déroulante est comme elle doit l’être, cliquez sur Enregistrer .
En cliquant sur Enregistrer, vous placerez certainement aussi la liste déroulante de votre fichier à l’endroit même où se trouvait votre flèche. Vous ou les différents autres utilisateurs du fichier peuvent cliquer sur la liste déroulante pour sélectionner l’un des choix. Actuellement, vous pouvez continuer et aussi partager votre Google Doc en ligne.
Comment modifier une liste déroulante dans Google Docs.
Si vous avez l’intention d’apporter des modifications à une liste déroulante que vous avez déjà ajoutée à votre document Google Docs, vous n’avez pas besoin de la supprimer ainsi que de recommencer à zéro. Vous pouvez simplement la modifier à votre goût. Tous les attributs d’une liste déroulante sont modifiables.
- Cliquez sur la liste déroulante.
- Sous les alternatives, choisissez + Ajouter/modifier les options .
Maintenant, une fenêtre va s’afficher. Vous remarquerez que cette fenêtre d’accueil est extrêmement comparable à celle où vous avez développé la liste déroulante. Vous pouvez modifier les alternatives, leurs ordres, leurs couleurs, ainsi que le nom de la liste déroulante. Cliquez simplement sur Save lorsque vous avez terminé ! Vous pouvez également utiliser cette approche pour modifier les listes déroulantes préprogrammées selon vos préférences.
Laissez tomber les listes
Google Docs a en fait rendu très facile le placement de listes déroulantes dans les fichiers, puisqu’il existe un attribut entièrement dédié à cet effet. Les listes de contrôle déroulantes vous aident à organiser vos fichiers, et rendent également l’événement et la saisie de données plus simples pour vous et aussi pour les individus de votre fichier.
Maintenant que vous reconnaissez juste comment produire et modifier des listes déroulantes dans Google Docs, allez-y ainsi que d’utiliser cette fonctionnalité pour stimuler l’efficacité de votre dossier aussi plus loin !