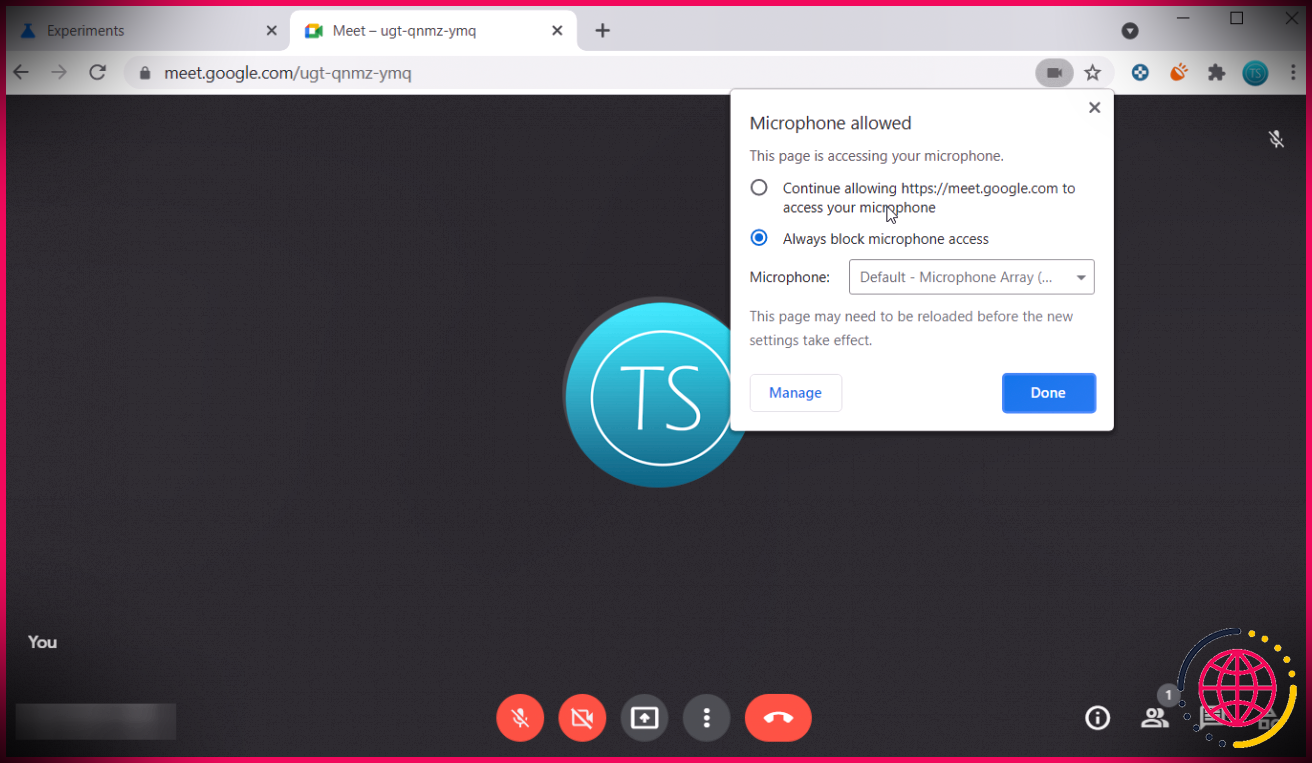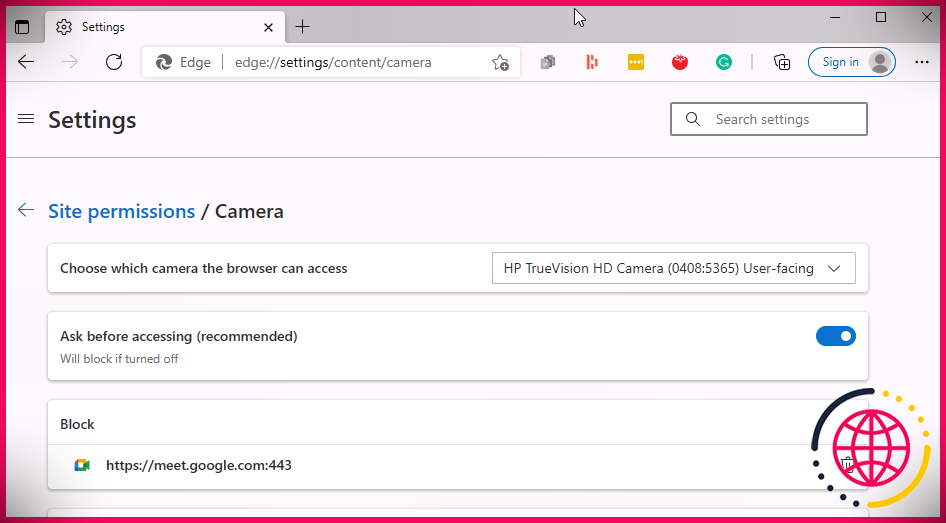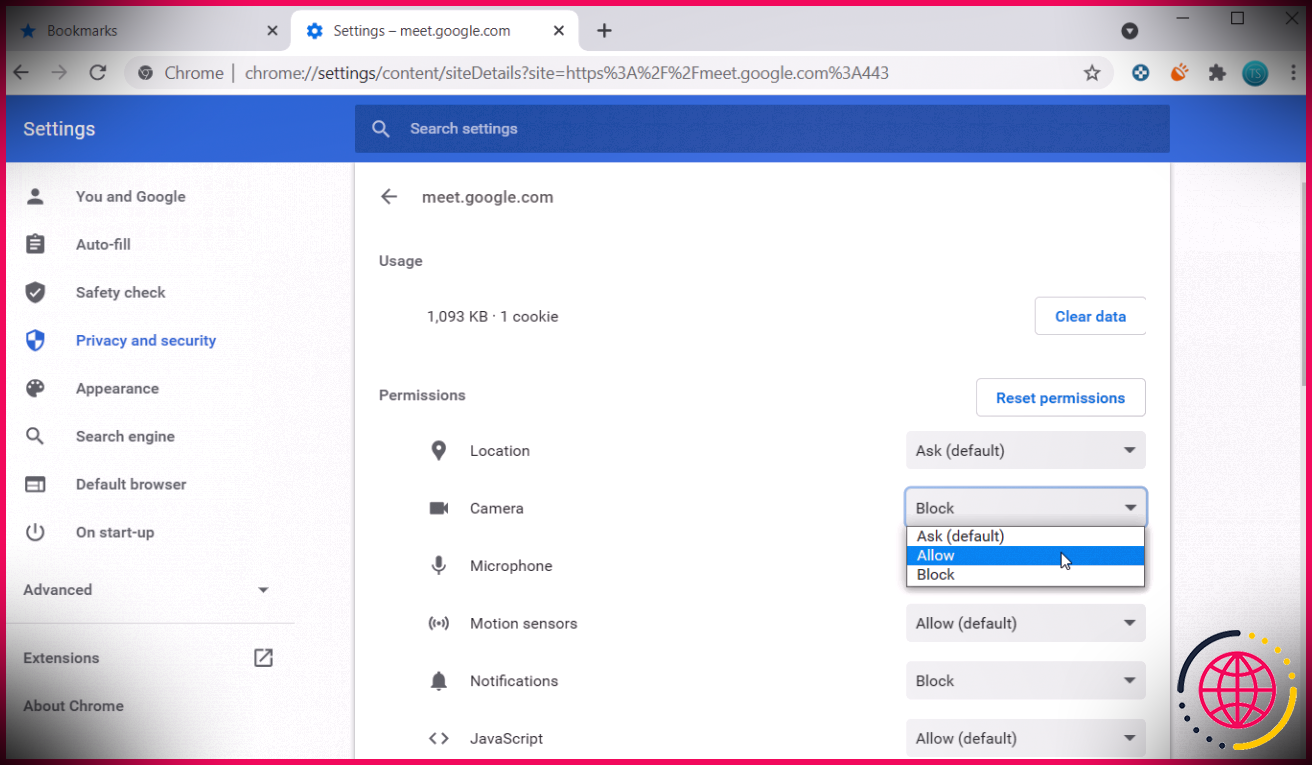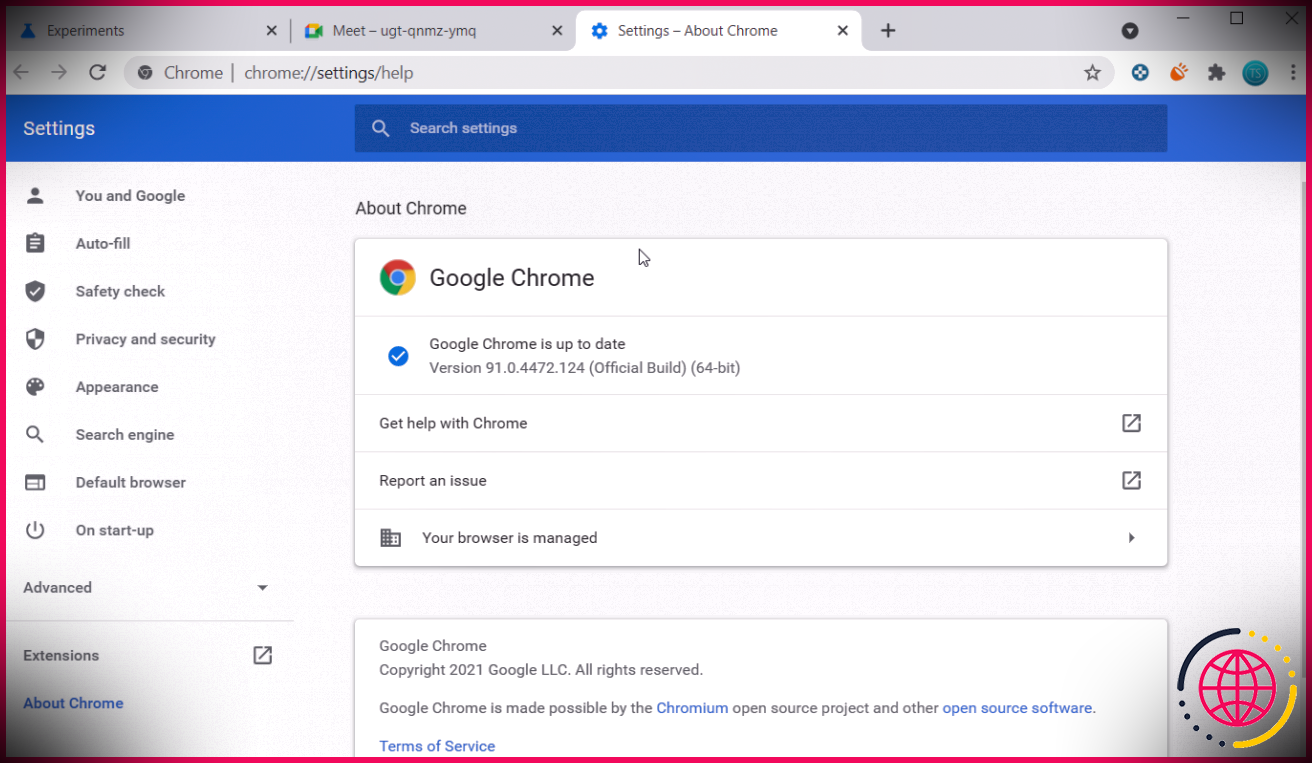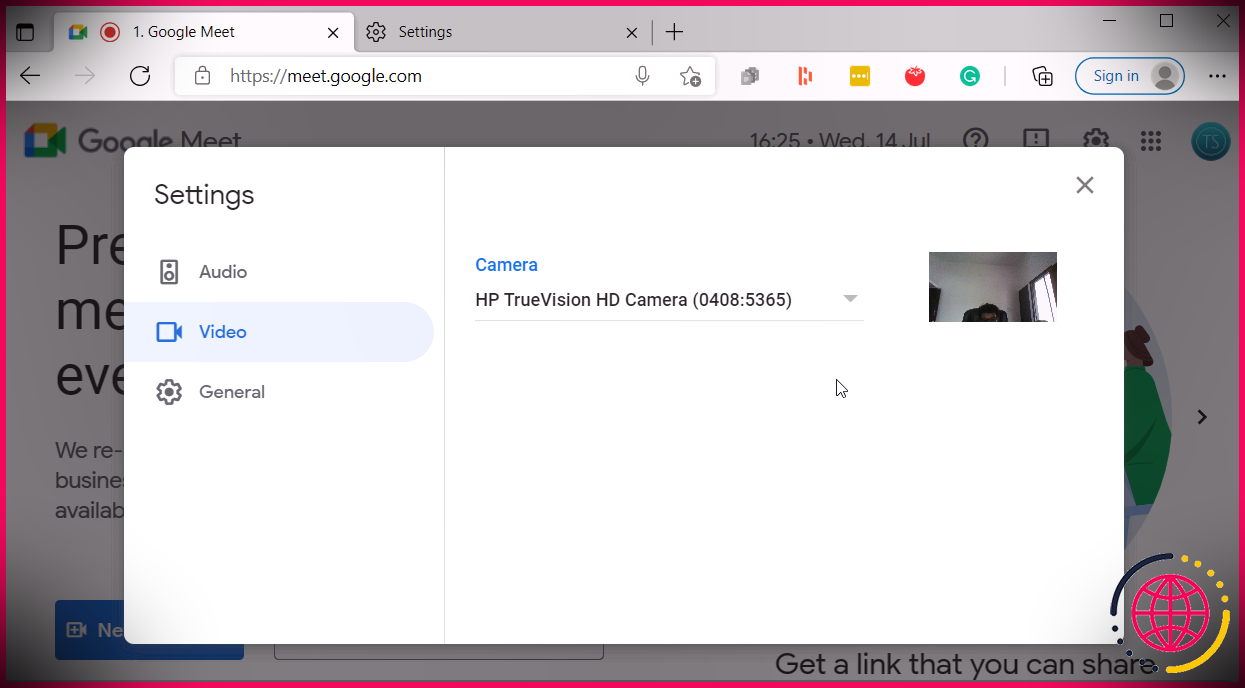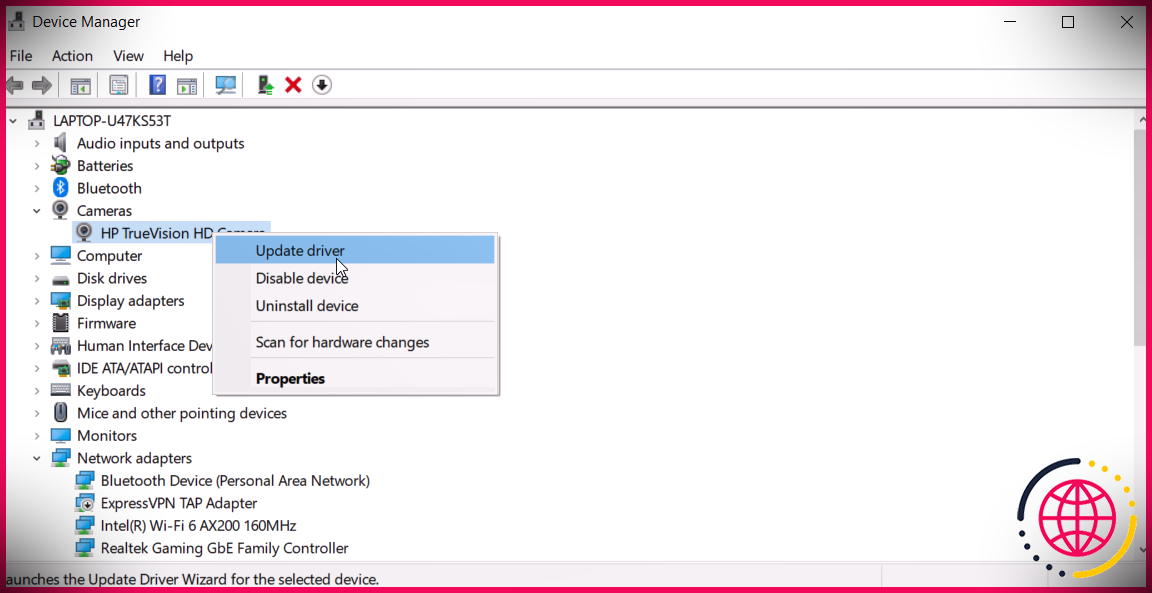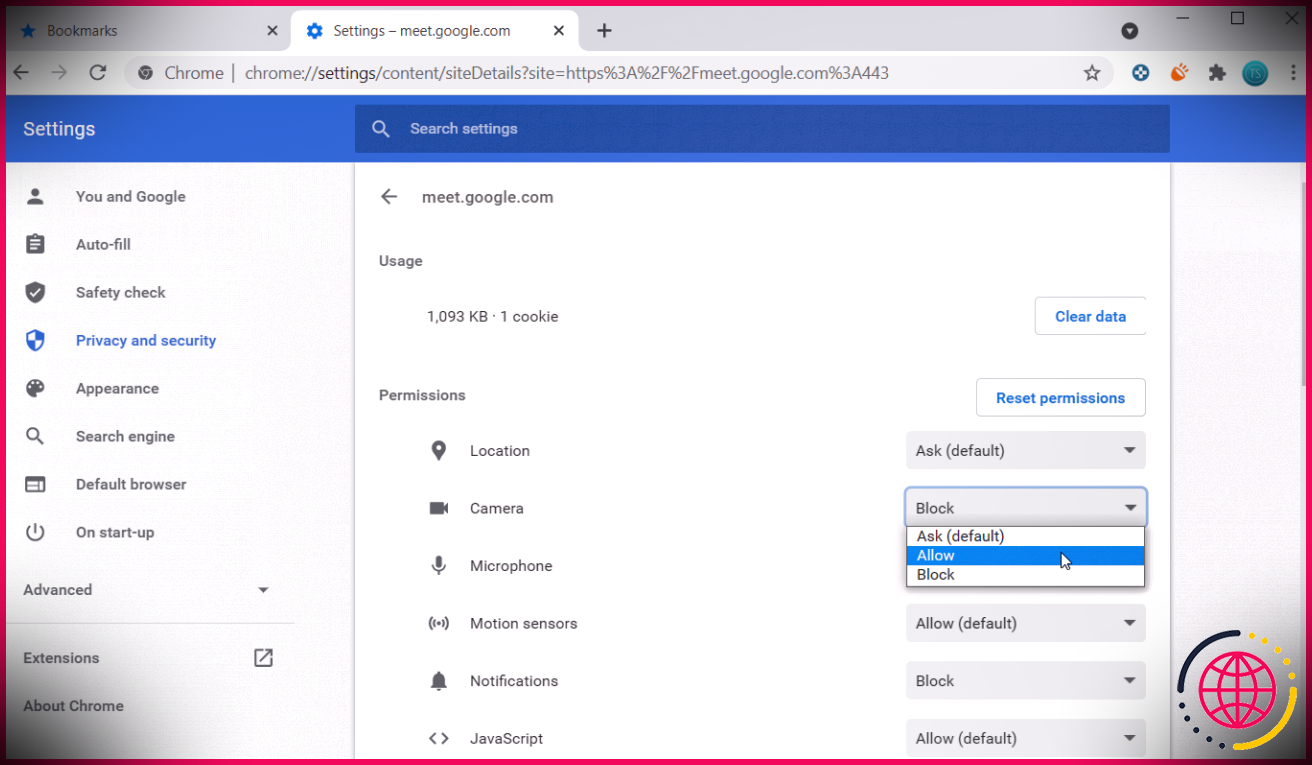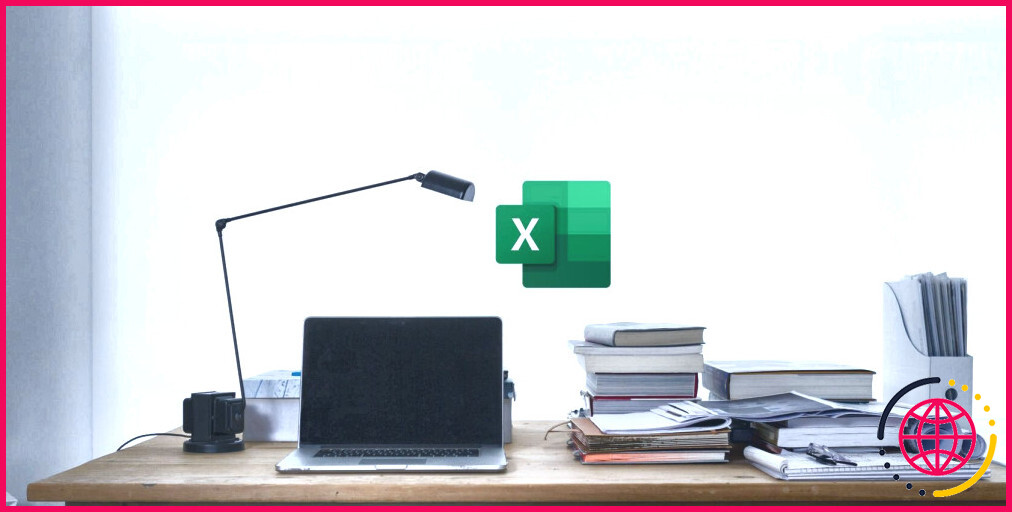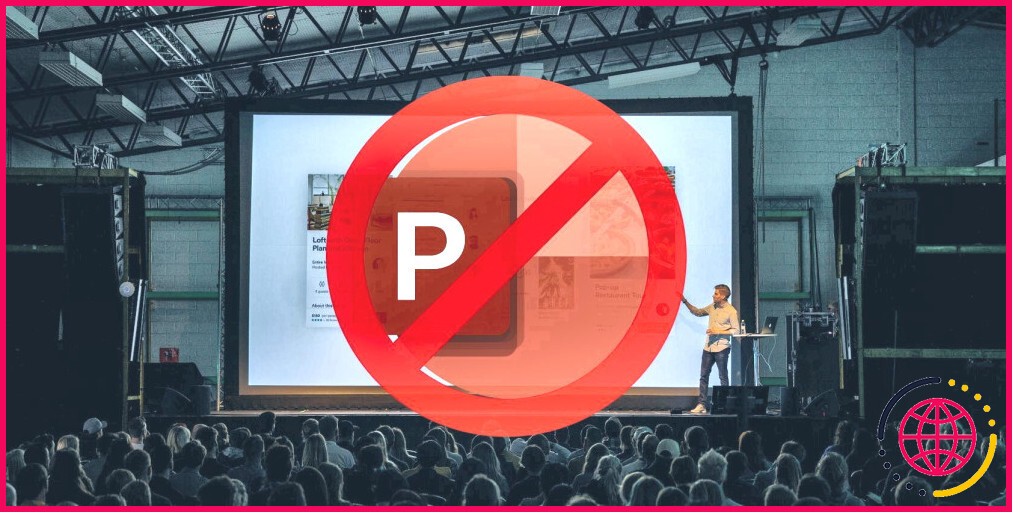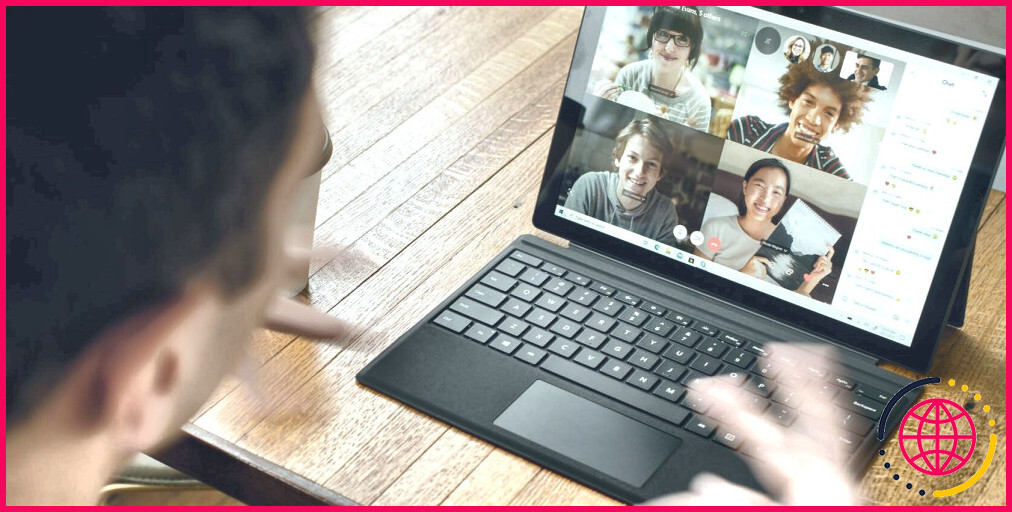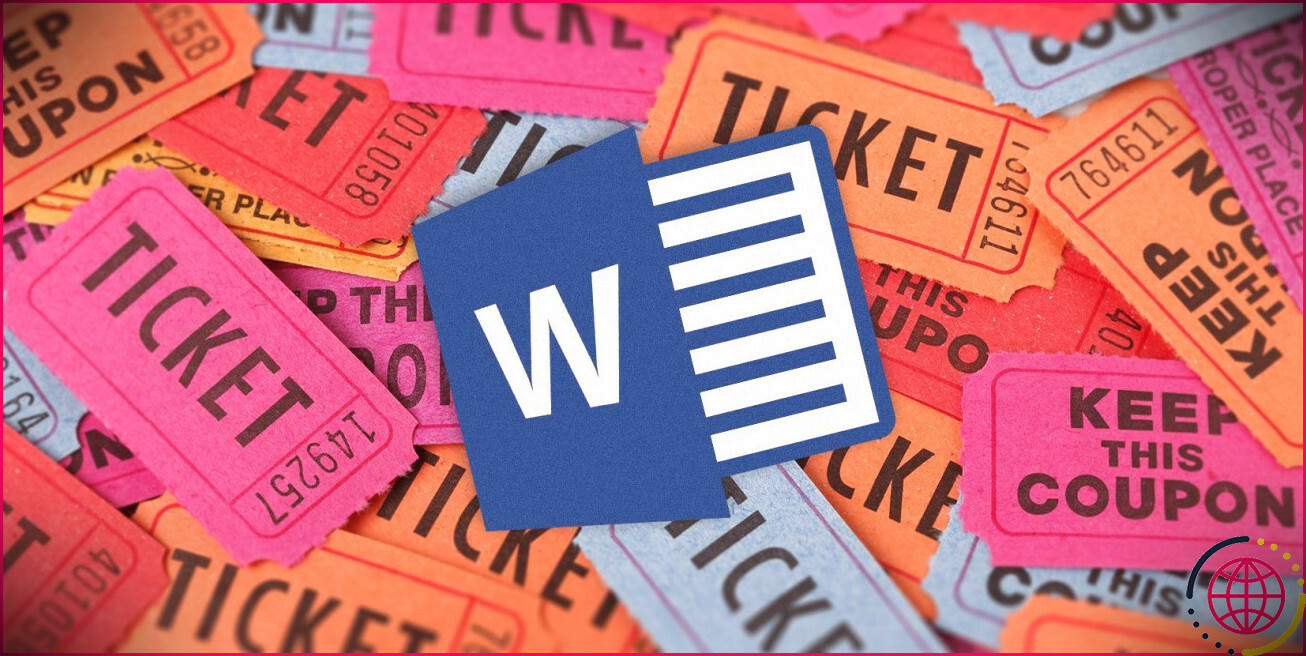7 façons de réparer l’échec de la caméra Google Meet
Google Meet est une application de vidéoconférence populaire. Vous pouvez l’utiliser via le navigateur Web ou l’application mobile dédiée. Néanmoins, certaines personnes ont signalé que la caméra vidéo Google Meet n’avait pas réussi à se tromper lors de l’utilisation du service.
Dans cet article, nous expliquons comment réparer Google Meet qui ne fonctionnera pas sur Chrome, Edge et d’autres navigateurs.
Causes de l’erreur d’échec de la caméra Google Meet
Si vous rencontrez une erreur de caméra vidéo Google Meet qui a cessé de fonctionner sur un système informatique Windows, voici quelques raisons typiques qui peuvent provoquer cette erreur :
- Autorisation insuffisante pour accéder à la caméra électronique ou au dispositif audio,
- Problème de navigateur Internet temporaire en conflit avec le service.
- Pilotes de webcam manquants ou obsolètes ainsi que d’autres problèmes.
- Votre caméra reste utilisée par diverses autres applications.
- Configuration incorrecte des configurations de clips vidéo, telles que la caméra par défaut dans Google Meet.
Heureusement, vous pouvez régler cette erreur en modifiant quelques configurations dans un navigateur Internet, l’application Google Meet et le système.
1. Examinez l’autorisation de la caméra Google Meet
Lorsque vous vous inscrivez à une conférence, Google Meet vous demandera certainement l’autorisation d’accéder à votre caméra vidéo. Si vous bloquez ou refusez la demande d’accessibilité, Google Meet affichera certainement un écran noir.
Pour le résoudre, fournissez le consentement de Google Meet pour accéder à votre caméra. Voici comment procéder sur les navigateurs Chrome, Firefox et Edge.
Autoriser la caméra à partir de la page de réunion
Lorsque vous entravez l’accessibilité de Google Meet à votre appareil photo électronique, vous verrez certainement une icône d’appareil photo avec une croix rouge, indiquant que l’accès aux outils d’interaction est réfuté.
Pour résoudre ce problème, cliquez sur le Caméra ou microphone icône et sélectionnez également Activez toujours Google Meet pour accéder à votre caméra vidéo. Cliquez sur Fait . Ensuite, cliquez sur l’icône Vidéo/Caméra sur l’écran Google Meet pour allumer la caméra.
Autoriser la caméra à partir des paramètres du site
Si vous voyez toujours l’écran noir, essayez de fournir l’accès à la caméra à partir des paramètres du site. Voici comment procéder dans votre navigateur Internet préféré.
Sur Edge Chrome :
- Clique le Paramètres et aussi Plus icône (3 points) ainsi que ouvert Réglages .
- Dans la page Paramètres, ouvrez le Cookies ainsi que l’autorisation du site onglet dans le volet de gauche.
- Dans le volet approprié, faites défiler jusqu’à Toutes les autorisations.
- Cliquer sur Caméra . Ici, vous devriez voir que l’accès à la caméra vidéo pour l’URL de Google Meet est obstrué.
- Cliquer sur Supprimer ( Poubelle symbole).
- Ouvrez à nouveau Google Meet. Lorsque l’invite d’accès à la caméra s’affiche, cliquez sur Permettre .
Sur Google Chrome :
- Clique sur le trois points et aussi choisir Réglages .
- Ouvrez le Confidentialité et sécurité onglet dans le volet de gauche.
- Ouvert Paramètres du site.
- Faites défiler vers le bas et cliquez sur Caméra .
- Cliquez ensuite sur URL Google Meet cliquez sur le bouton déroulant pour Caméra, puis sélectionnez Permettre .
Désormais, Google Meet devrait avoir accès à votre caméra électronique sur Chrome.
Sur Firefox :
Firefox révèle l’autorisation debout sur le côté gauche de la barre d’adresse. Cliquez sur l’icône Appareil photo et sélectionnez également Autoriser le son et le clip vidéo pour offrir à Google Meet l’autorisation d’accéder à votre caméra.
2. Vérifiez si une autre application utilise votre appareil photo
Google Meet ne peut pas utiliser votre caméra ou afficher le flux de clips vidéo si d’autres applications en coulisse accèdent à votre caméra. Vérifiez si d’autres applications de visioconférence telles que Skype ou TeamViewer utilisent votre caméra.
Sur votre ordinateur portable, vérifiez si le voyant de votre appareil photo électronique est allumé. Si oui, recherchez et fermez tout type d’application en utilisant votre appareil photo électronique en arrière-plan. Une fois terminé, inscrivez-vous à la réunion sur Google Meet et cliquez sur l’icône de la caméra vidéo pour autoriser votre webcam.
Vous n’arrivez toujours pas à faire fonctionner votre appareil photo électronique ? Essayez de modifier les configurations de votre caméra vidéo dans Windows 10.
3. Redémarrez le navigateur et vérifiez les mises à jour
C’est peut-être la solution la plus visible, mais aussi la plus ignorée. Parfois, des problèmes temporaires peuvent contrevenir aux performances du navigateur Internet. Pour résoudre ce problème, fermez tous les onglets manuellement, puis relancez le navigateur Internet.
De plus, recherchez les mises à jour de navigateur en attente. Les mises à jour incluent généralement des réparations de bogues ainsi que des améliorations d’efficacité.
Pour mettre à jour votre navigateur :
- Chrome : Aller à Aide > > À propos de Google Chrome . Téléchargez et installez ainsi que montez les mises à jour en attente.
- Bord Microsoft : Aller à Aide et commentaires > À propos de Microsoft Edge . Recherchez et montez les mises à jour en attente.
- Firefox : Aller à Menu de l’application > > Aide > > À propos de Firefox . Si une mise à jour est disponible, téléchargez-la et montez-la.
4. Établir la caméra Google Meet par défaut
Google Meet utilise par défaut l’application de caméra intégrée de votre système. Si vous utilisez une application de caméra vidéo tierce telle que Snap Camera ou utilisez votre téléphone comme webcam avec DroidCam ou iVCam, vous devrez configurer Google Meet si nécessaire.
Pour modifier la caméra électronique par défaut :
- Ouvert Google Meet sur votre navigateur Web.
- Clique le Symbole d’engrenage (bord supérieur droit) pour ouvrir les configurations.
- Ouvrez le Vidéo languette.
- Cliquez sur la caméra électronique par défaut et choisissez votre alternative de caméra recommandée.
Vous avez maintenant changé la caméra par défaut de Google Meet. Inscrivez-vous à une conférence ainsi que rechercher tout type d’améliorations.
5. Mettre à jour les pilotes de la webcam
Les automobilistes obsolètes peuvent entraîner un dysfonctionnement de votre caméra vidéo ou son bon fonctionnement. Le montage des pilotes les plus récents pour votre caméra peut vous aider à résoudre ce problème.
Pour mettre à jour les pilotes de caméra :
- appuyez sur la Windows vital + R pour ouvrir Exécuter.
- Taper dvmgmt.msc et cliquez d’accord pour ouvrir le Gestionnaire de périphériques.
- Élargir le Groupe de caméras . Vérifiez s’il y a un point d’exclamation jaune sur votre webcam.
- Faites un clic droit sur l’automobiliste de votre caméra et sélectionnez Mettre à jour les chauffeurs.
- Sélectionner Recherche automatique de chauffeurs option. Attendez que Windows vérifie et configure les chauffeurs facilement disponibles.
Une fois le lecteur installé, redémarrez votre ordinateur pour appliquer les réglages. Ouvrez Google Meet et vérifiez si l’erreur de l’appareil photo électronique est tombée en panne est traitée.
6. Désactiver la capture vidéo MediaFoundation dans Chrome
Les drapeaux Chrome sont des attributs expérimentaux proposés aux bricoleurs et également aux concepteurs. MediaFoundation Video Capture est un drapeau Chrome et également une structure multimédia établie par Microsoft.
Apparemment, sur les navigateurs Internet avec le drapeau MediaFoundation autorisé, la caméra vidéo Google Meet ne fonctionne pas. Inspectez votre navigateur et désactivez-le pour résoudre le problème.
Pour désactiver MediaFoundation Video Capture :
- Copiez/collez ce qui suit dans la barre d’adresse du navigateur Web Chrome ou Microsoft Edge (Chromium) et appuyez sur aller dans.
- Dans le menu déroulant pour Capture vidéo de MediaFoundation prendre Désactivée.
- Redémarrez votre navigateur Internet et recherchez tout type d’améliorations.
7. Examinez votre antivirus pour bloquer l’accès
Certains antivirus dotés de fonctionnalités de protection Internet peuvent bloquer instantanément l’accès à la caméra électronique à partir de sources non approuvées ou tierces. Examinez votre programme antivirus pour la protection Web.
Par exemple – Sur l’antivirus Kaspersky, le plus susceptible de Paramètres > > Protection > > Protection Web . Cliquer sur Bloquer l’accès à la webcam pour toutes les applications ainsi que décocher le choix. Une fenêtre d’accueil contextuelle avec une liste des applications bloquées apparaîtra certainement. Éliminez votre navigateur Web de la liste de contrôle.
De plus, la désactivation momentanée de vos antivirus peut vous aider à déterminer si le problème est dû à votre programme de protection.
De plus, comme solution de contournement, essayez d’accéder à Google Meet à partir d’un autre navigateur Web. Les problèmes liés au navigateur peuvent nécessiter un correctif de la part du concepteur, ce qui peut prendre un certain temps.
Correction de l’erreur d’échec de la caméra Google Meet
Votre caméra ou votre audio ne servant pas les réunions Google Meet peut être ennuyeux. Heureusement, pour la plupart, offrir l’accessibilité de Google Meet à votre caméra résoudra certainement le problème.
Cela dit, si le problème persiste, Google Meet propose des options exceptionnelles, Zoom en faisant partie. Ainsi, vous n’êtes plus limité par des options de conférence Web restreintes offrant des solutions instables.