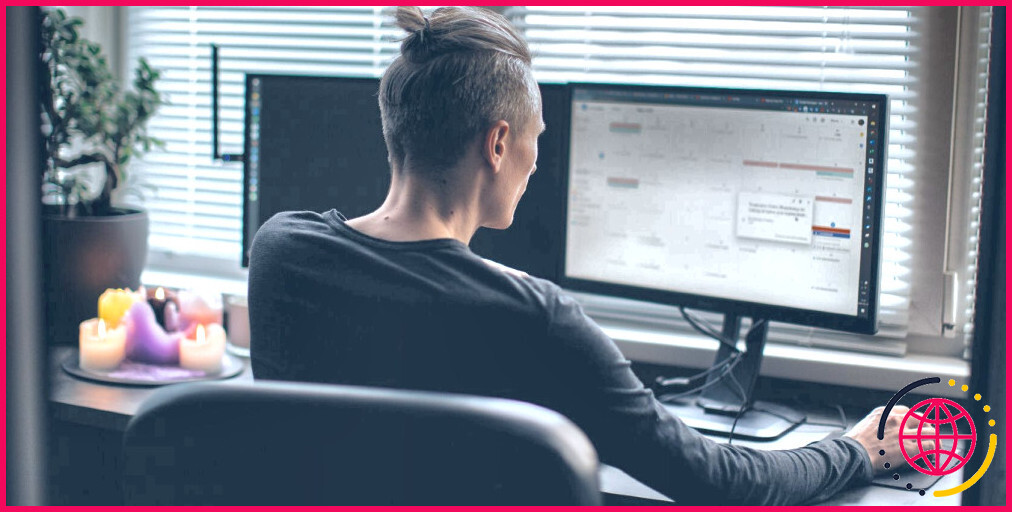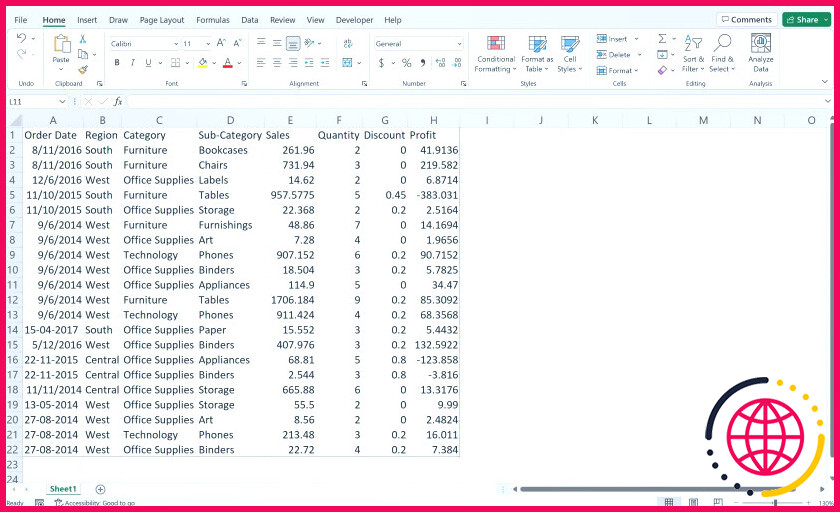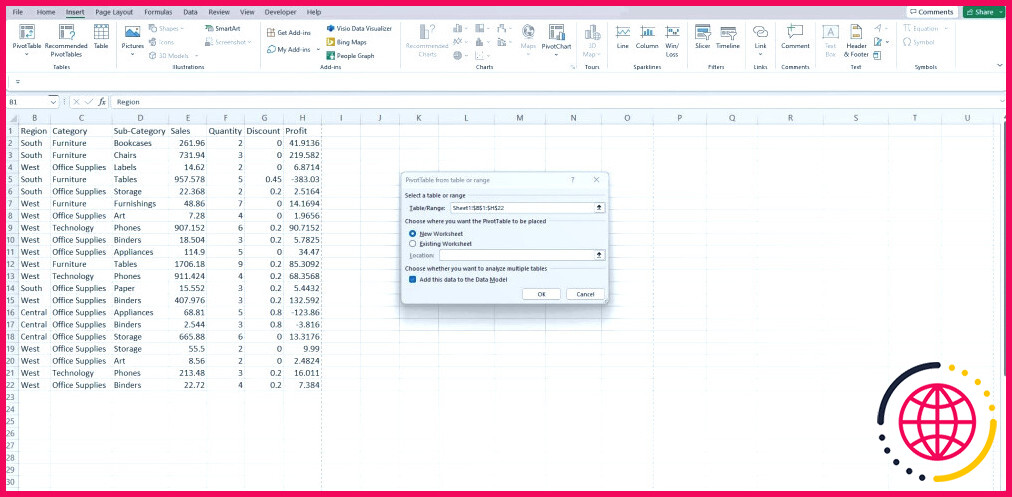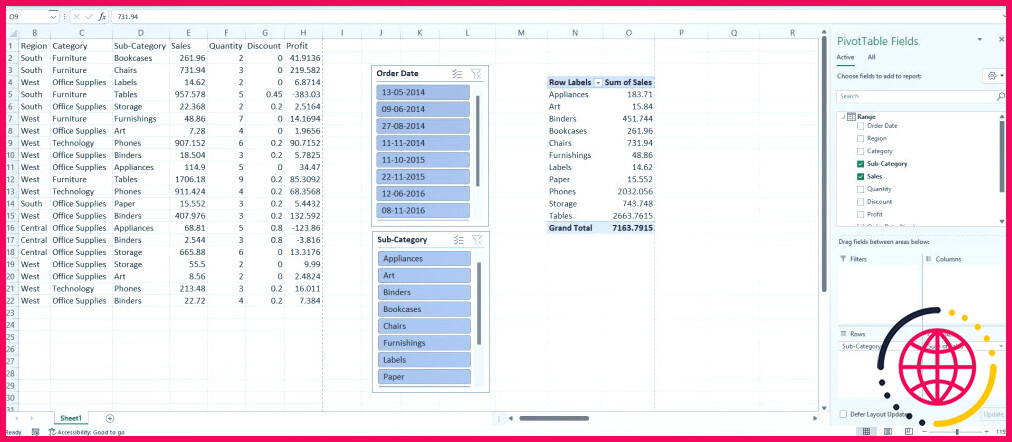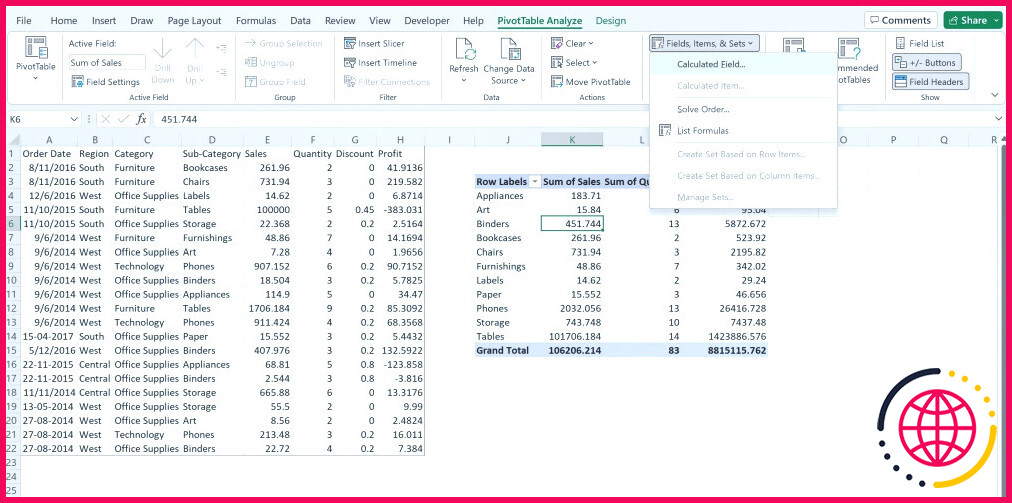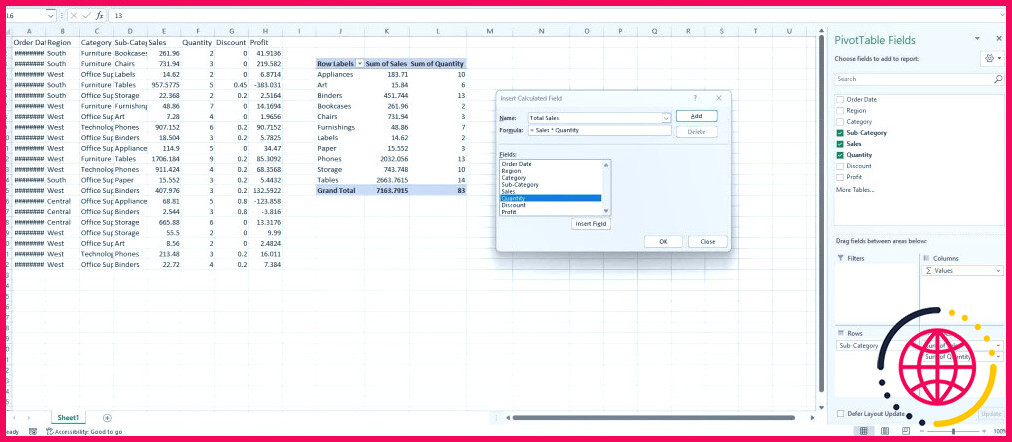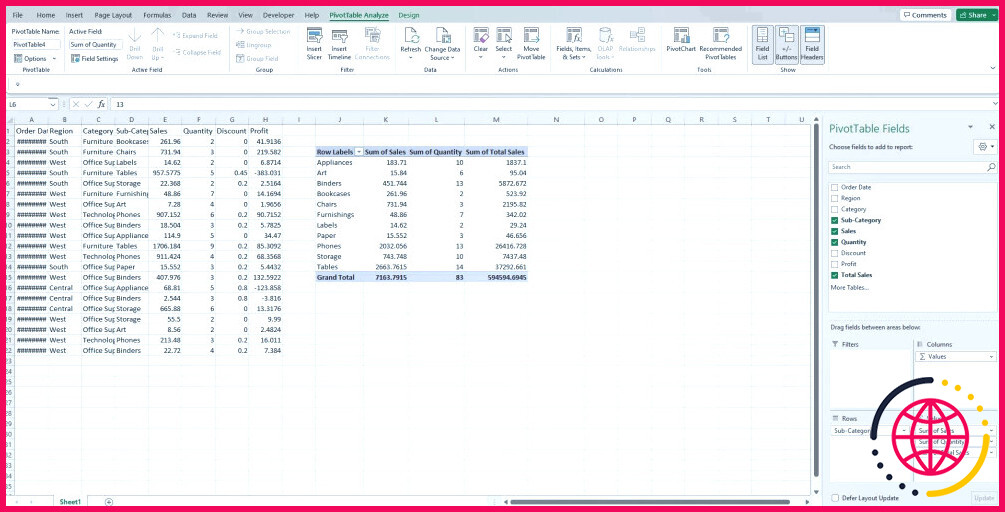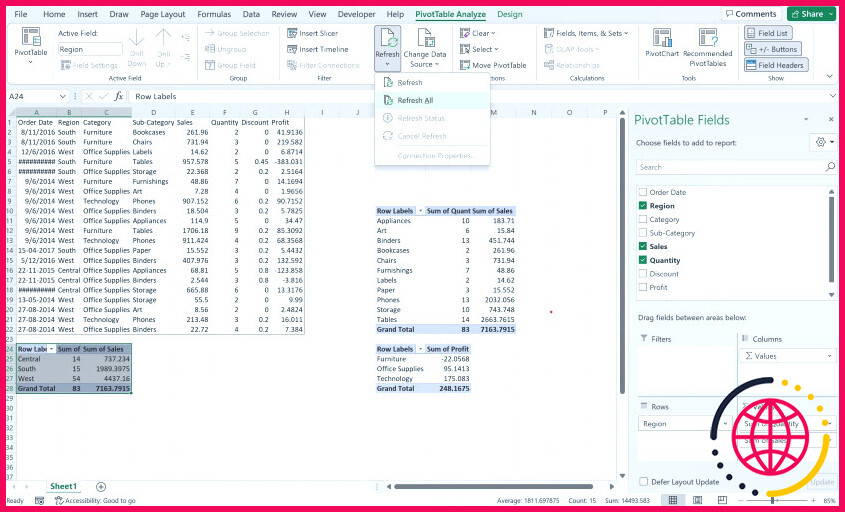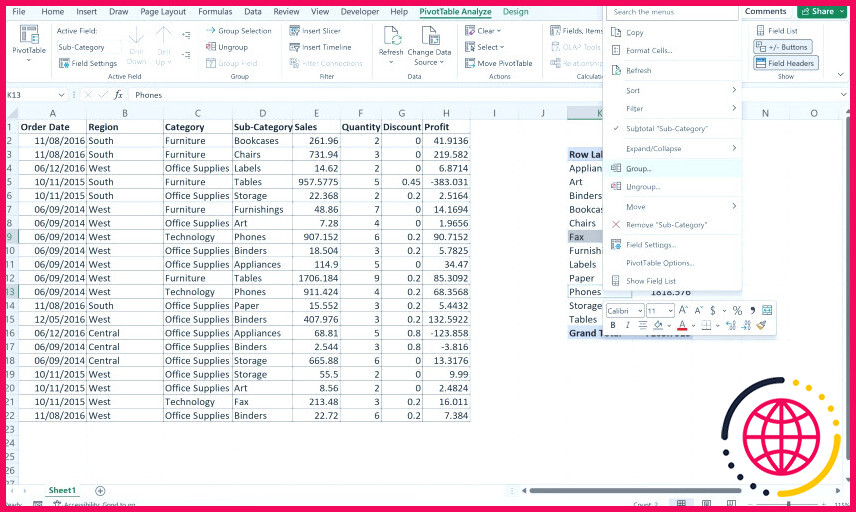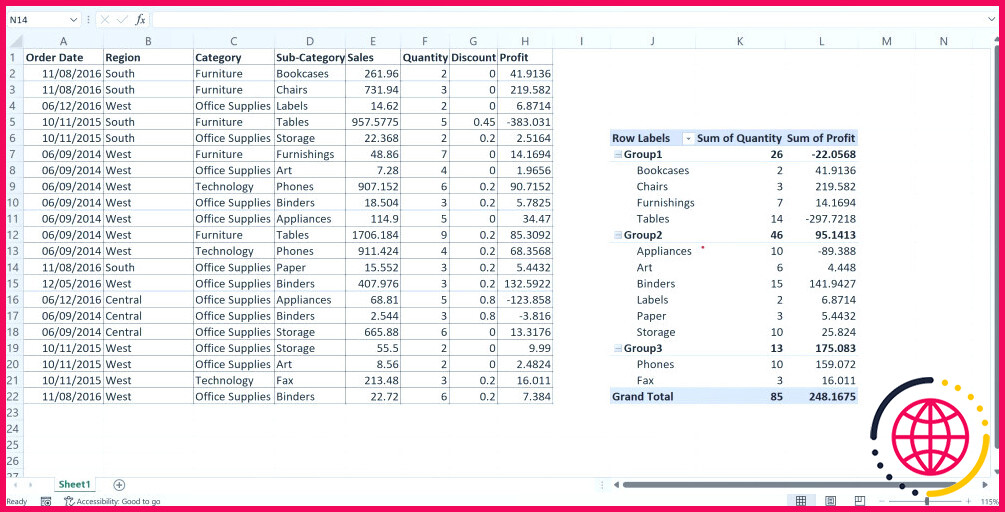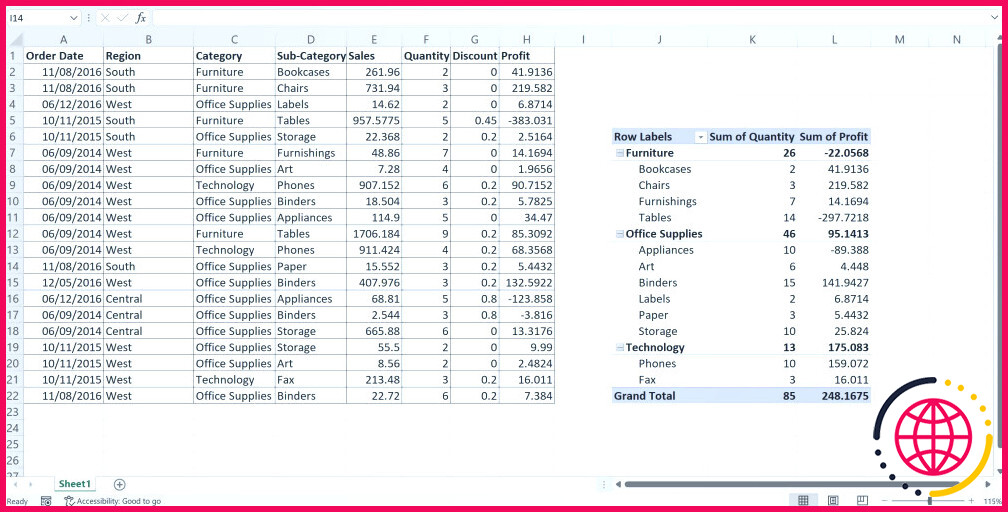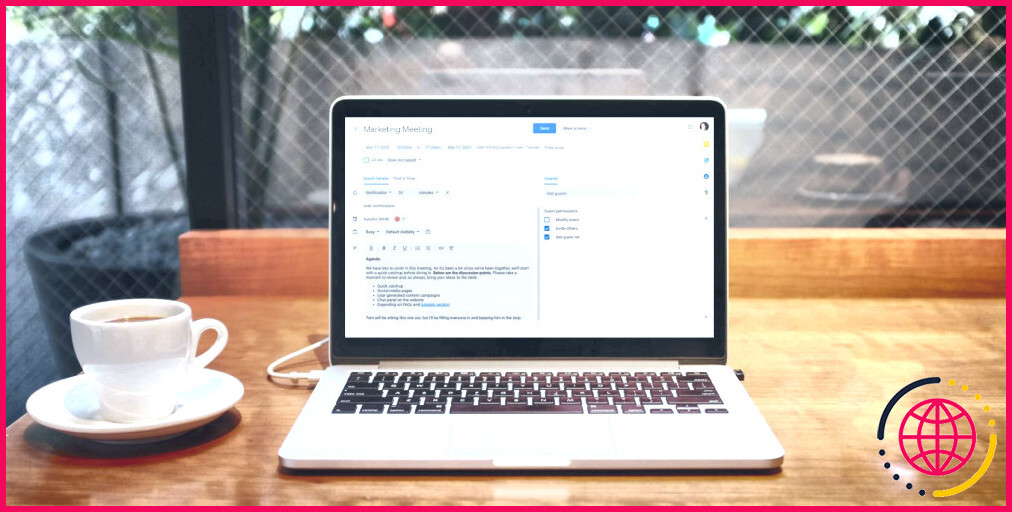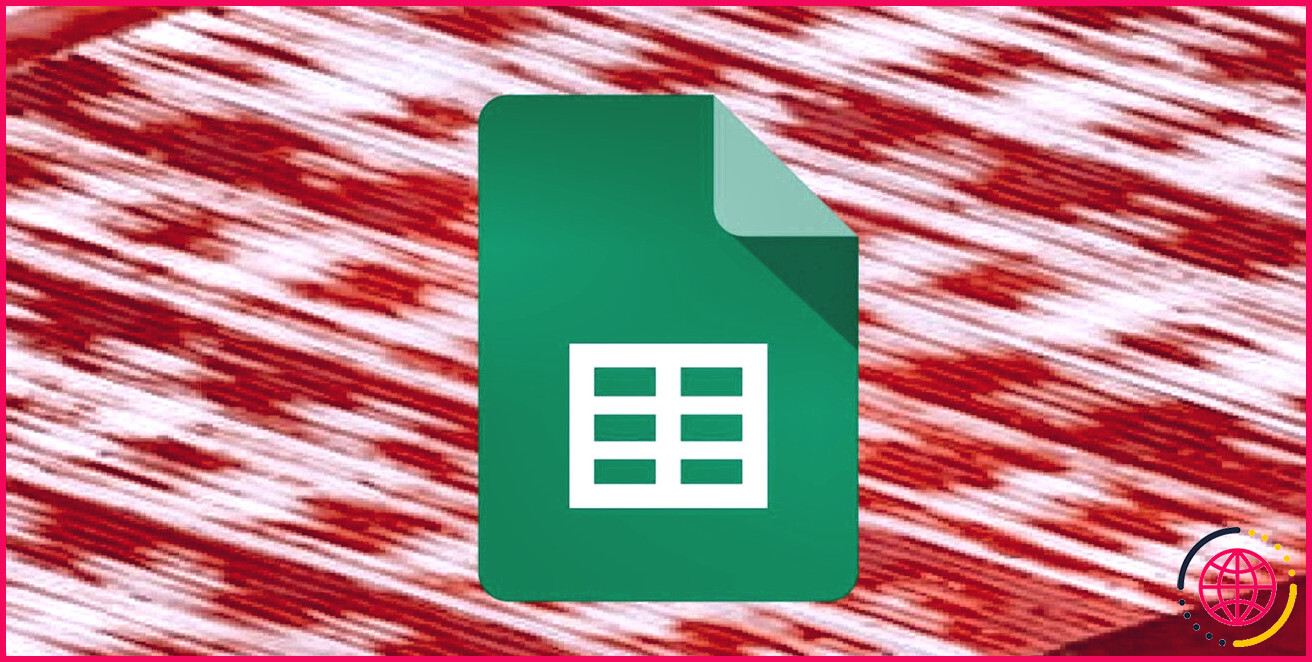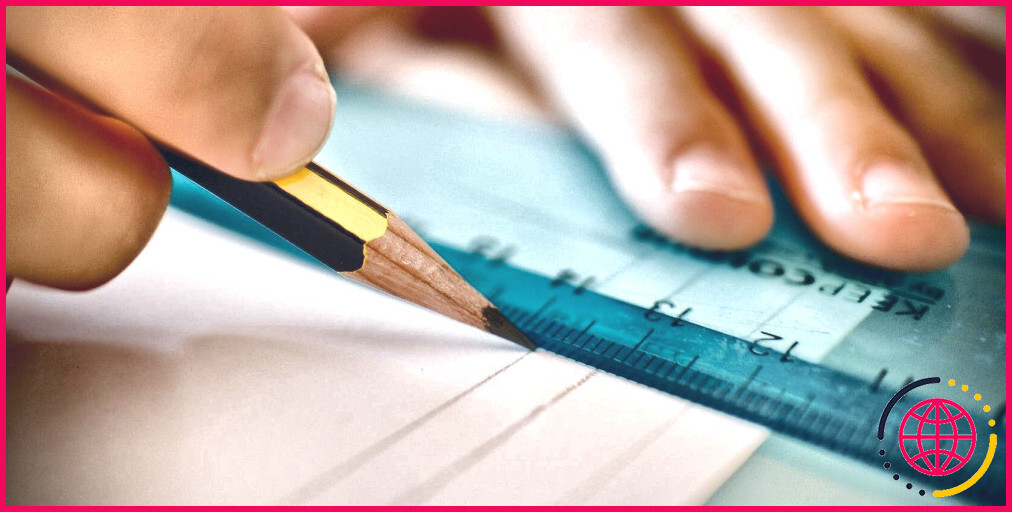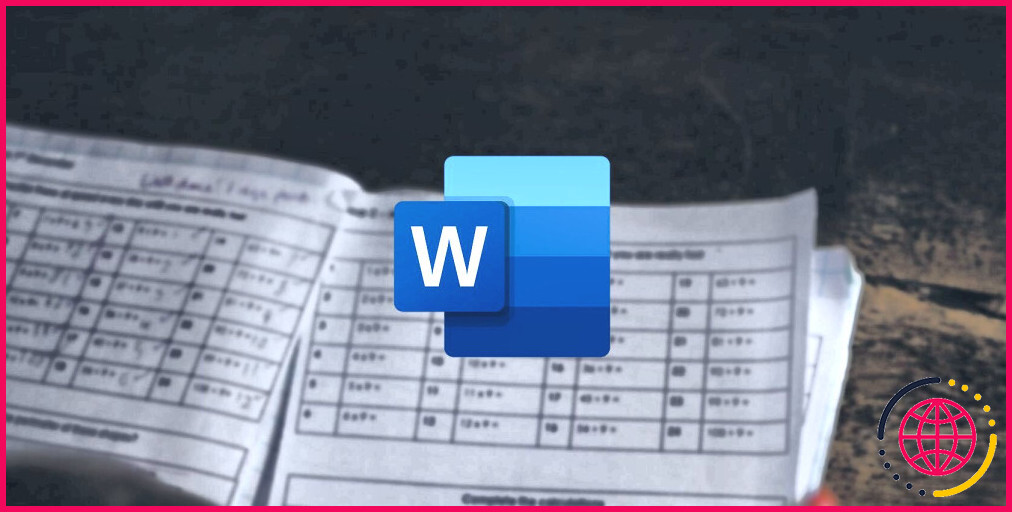4 fonctions avancées de tableaux croisés dynamiques pour une meilleure analyse des données dans Microsoft Excel.
Vous ne devez pas prendre trop à la légère les tableaux croisés dynamiques dans Excel. Cela est dû au fait que les tableaux croisés dynamiques d’Excel fourniront certainement toutes les petites choses dont vous aurez besoin pour l’évaluation des informations. De la condensation de lignes d’informations à l’acquisition de sommes ainsi qu’au regroupement de colonnes similaires, il y a un peu de tout dans les tableaux croisés dynamiques.
Cependant, l’analyse des informations pourrait ne pas être aussi simple qu’il n’y paraît. Ainsi, pour booster vos informations, vous pouvez utiliser une collection de travaux avancés de tableaux croisés dynamiques Excel pour booster vos informations, rendant votre vie un peu plus simple.
Si vous êtes déjà familiarisé avec les tableaux croisés dynamiques ainsi que vous cherchez à aller un peu plus loin avec certaines fonctions sophistiquées, vous pouvez jeter un coup d’œil aux fonctionnalités sophistiquées suivantes des tableaux croisés dynamiques.
Préparation de votre ensemble de données
Pour reconnaître les fonctions sophistiquées, vous devez d’abord préparer le premier jeu de données. Pour plus de confort, utilisons les lignes et aussi les colonnes suivantes pour illustrer les fonctions sophistiquées de PivotTable.
Vous pouvez télécharger ces données directement depuis la source pour exercer les fonctions énumérées ici.
Télécharger : Superstore d’échantillons (Gratuit)
Comment réaliser un tableau croisé dynamique dans Excel ?
Sélectionnez les données pour votre tableau croisé dynamique Excel. Pour insérer un tableau croisé dynamique, cliquez sur le bouton Insérer en haut, complété par l’onglet Tableau croisé dynamique alternative.
Sélectionnez De la table/plage option.
Comme vous avez choisi le tableau d’informations avant d’insérer le pivot, la plage de données est automatiquement mise à jour dans la boîte de dialogue du pivot. Vous pouvez sélectionner l’emplacement du tableau croisé dynamique– vous pouvez le positionner sur une feuille de calcul existante ou sur une nouvelle feuille.
Une fois que vous cliquez sur Ok , votre pivot se prépare à la révision. Vous pouvez ajouter les vues ligne/colonne/valeur nécessaires à partir de la liste des champs.
Alternativement, vous pouvez développer instantanément des tableaux croisés dynamiques dans Excel avec VBA pour économiser des efforts et du temps.
1. Couper et découper les données avec des trancheurs
Les trancheurs ont été introduits dans le cadre de la suite Microsoft Excel 2010 et sont également disponibles dans les grandes versions de MS Office. Microsoft continue de lancer de toutes nouvelles fonctionnalités Excel pour aider les utilisateurs à maximiser leurs tâches régulières liées aux données.
Comme quelques autres fonctionnalités Excel, même les slicers sont une méthode exceptionnelle pour gérer vos pivots en utilisant un filtre de pivot extérieur.
Contrairement au filtre pivot intégré, vous pouvez personnaliser les slicers et également afficher les matériaux à tout moment. Les utilisateurs trouvent les slicers assez efficaces compte tenu du fait que vous pouvez filtrer plusieurs articles et les montrer à tout le monde.
Ajouter des slicers dans un tableau croisé dynamique.
Pour ajouter un slicer à votre tableau croisé dynamique, cliquez sur votre tableau croisé dynamique et naviguez jusqu’à l’écran. Tableau croisé dynamique Analyser , auquel adhère l’onglet Insert Slicer alternative.
Une fois que vous cliquez sur le commutateur Slicer, vous pouvez sélectionner plusieurs colonnes à utiliser comme un slicer. Toutes les options que vous sélectionnez sont reçues boîtes de filtre séparées à côté du pivot pour la facilité. Les éléments du slicer filtrent le tableau croisé dynamique et l’écran ce qui importe.
Un slicer est utile, surtout lorsque vous souhaitez réguler plusieurs tableaux croisés dynamiques en même temps avec des fenêtres de slicer (filtre).
2. Travailler avec des champs calculés
Les zones calculées sont un superbe moyen d’ajouter des calculs à votre tableau croisé dynamique, qui sont nécessaires lorsque vous traitez plusieurs colonnes numériques, pour calculer de toutes nouvelles valeurs à la volée.
Au lieu de vous battre avec les choix de PivotTable, vous pouvez produire une ou plusieurs nouvelles colonnes dans votre tableau croisé dynamique. Chaque fois que vous apportez n’importe quel type de modification à l’information intégrale, les changements se reflètent immédiatement dans le tableau croisé dynamique. Néanmoins, vous devez d’abord rafraîchir le tableau croisé dynamique.
Comment créer un champ calculé dans votre tableau croisé dynamique.
Supposons que vous ayez l’intention de déterminer les ventes globales pour chaque sous-catégorie. La formule apparente consiste à acquérir le produit des ventes ainsi que des zones de montant.
Pour effectuer efficacement de tels calculs, vous pouvez créer un champ calculé dans votre tableau croisé dynamique.
Pour créer une zone calculée, cliquez sur votre tableau croisé dynamique et naviguez également jusqu’à la zone de calcul. Tableau croisé dynamique Analyser onglet. Cliquez sur Champs, éléments, & et Sets du ruban.
Cliquez sur Champ calculé dans le menu déroulant. Dans la boîte de dialogue, dans le champ Nom attribuez un en-tête de colonne. Ensuite, dans la colonne Champs choisissez les noms de colonnes que vous avez l’intention d’utiliser dans la formule.
Recherchez les Ventes choix. Cliquez sur le bouton Insérer un champ . L’alternative de vente est immédiatement incluse dans le champ Formule colonne. De la même manière, vous pouvez cliquer sur Quantité suivi de la colonne Champ d’insertion .
Ajoutez un astérisque (*) entre les deux noms de zones dans la barre de formule. Cliquez sur le signe Ajouter interrupteur.
Dans le tableau croisé dynamique, la colonne nouvellement produite est disponible.
De même, vous pouvez créer de nombreuses zones calculées au sein de vos tableaux croisés dynamiques pour améliorer vos estimations.
3. Exactement comment rafraîchir plusieurs tableaux croisés dynamiques.
Lorsque vous manipulez des informations complexes, il y a de fortes chances que vous créiez certainement plusieurs tableaux croisés dynamiques simultanément.
Selon la structure de vos informations, vous pouvez favoriser le placement de quelques tableaux croisés dynamiques sur une feuille, tandis que de nombreux autres peuvent se trouver sur les autres feuilles du même classeur.
Il existe deux façons de revitaliser plusieurs tableaux croisés dynamiques dans votre classeur. Le choix initial consiste à utiliser Excel VBA pour automatiser la procédure de rafraîchissement.
Alternativement, vous pouvez en outre le faire manuellement. Cliquez sur n’importe quel type de tableau croisé dynamique, et aussi naviguez jusqu’à l’icône de l’outil d’actualisation. Tableau croisé dynamique Analyser dans le menu du ruban supérieur. Cliquez sur le bouton Rafraîchir dans le menu déroulant de sélection des aliments du bouton. Sélectionnez Rafraîchir tout dans la liste.
Vous verrez certainement tous les tableaux croisés dynamiques du classeur se revitaliser dès que vous cliquez sur ce bouton. Toute sorte de nouveaux changements se reflèteront dans le tableau croisé dynamique.
4. Regroupez les champs connexes ensemble.
Vous voulez souvent regrouper des facteurs de données particuliers afin que les utilisateurs finaux puissent mieux comprendre la structure des données. En tant qu’expert, vous comprenez très probablement bien les informations ainsi que la façon dont elles sont liées à des groupes plus larges. Au contraire, les utilisateurs finaux peuvent généralement avoir du mal à comprendre ces regroupements dans les tableaux croisés dynamiques.
Pour faciliter le processus, vous pouvez utiliser la fonction Groupe pour regrouper des sous-catégories et renommer l’équipe afin d’obtenir des aperçus significatifs.
Pour créer une équipe, appuyez sur la fonction ctrl et sur la touche sélectionner de nombreux produits de la liste des choses en une seule fois. Faites un clic droit dans le tableau croisé dynamique et cliquez sur la touche Groupe choix.
Excel crée des groupes par défaut, que vous pouvez modifier en sélectionnant de nombreux produits.
Une fois les équipes préparées, vous pouvez renommer les noms des équipes selon vos besoins.
Pour vous débarrasser des équipes, cliquez avec le bouton droit de la souris dans le tableau croisé dynamique, et choisissez la fonction.Dégrouper alternative.
Utilisation des fonctions avancées de pivot dans Excel
Les fonctions de tableau croisé dynamique ne sont pas limitées à Microsoft Excel seulement. Beaucoup de langages de programmes offrent une telle capacité, de même que Python ne fait pas exception à cette réglementation.
Vous pouvez utiliser les tableaux croisés dynamiques en Python et expérimenter ses fonctionnalités uniques pour contrôler et aussi examiner vos données avec succès. Soyez confiant, Python fournit de nombreuses fonctions pour faciliter et accélérer votre travail.
Qu’est-ce qu’un tableau croisé dynamique avancé dans Excel ?
En termes simples, c’est un moyen de lier plusieurs tableaux croisés dynamiques ensemble afin que vous puissiez filtrer vos données pour tous vos tableaux croisés dynamiques en même temps – plutôt que de devoir changer le filtre sur chacun de vos tableaux croisés dynamiques individuels.
Quels sont les 4 champs de PivotTable ?
On y trouve quatre zones (Filtres, Colonnes, Lignes et Valeurs) où l’on peut placer divers noms de champs pour créer un tableau croisé dynamique. Le volet des tâches comprend également une zone de liste de contrôle des champs à partir desquels on peut choisir parmi les données.
Quelle est l’utilité du tableau croisé dynamique dans l’analyse de données Excel ?
Un PivotTable est un moyen interactif de résumer rapidement de grandes quantités de données. Vous pouvez utiliser un tableau croisé dynamique pour analyser en détail des données numériques et répondre à des questions inattendues sur vos données.
Quelles sont les fonctions principalement utilisées dans le tableau croisé dynamique ?
Un tableau croisé dynamique est utilisé pour résumer, trier, réorganiser, regrouper, compter, totaliser ou moyenner des données stockées dans un tableau. Il nous permet de transformer des colonnes en lignes et des lignes en colonnes. Il permet de regrouper par n’importe quel champ (colonne), et d’utiliser des calculs avancés sur ceux-ci.