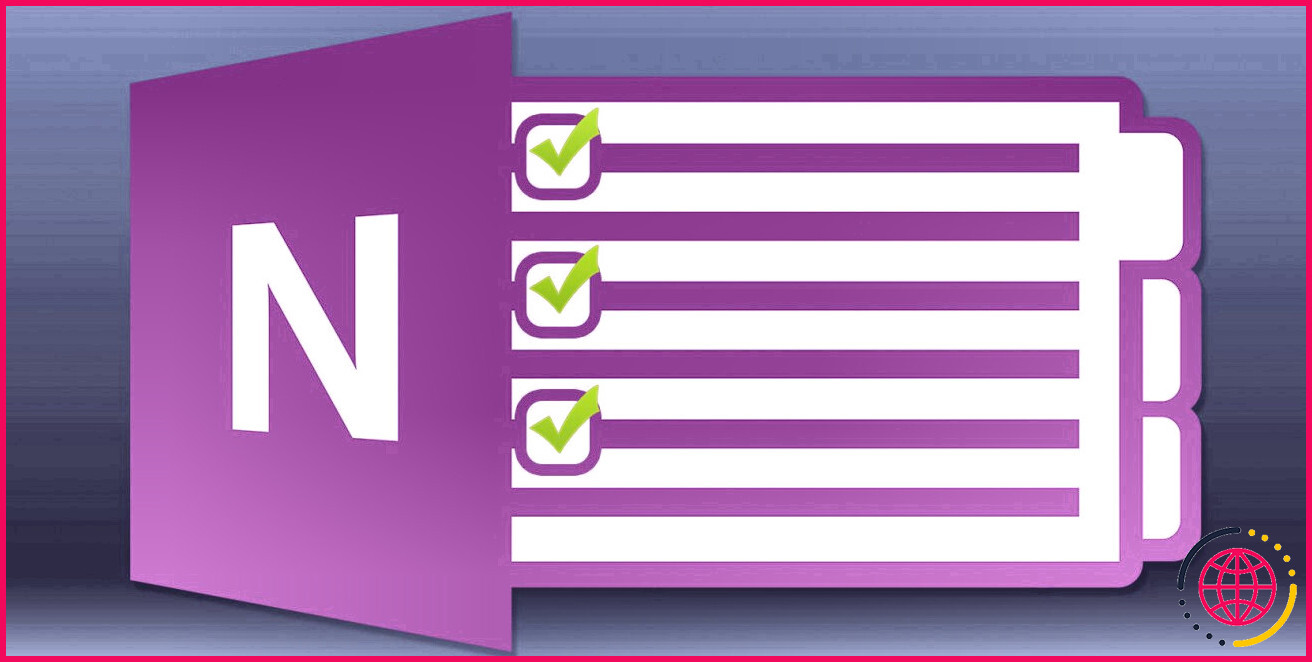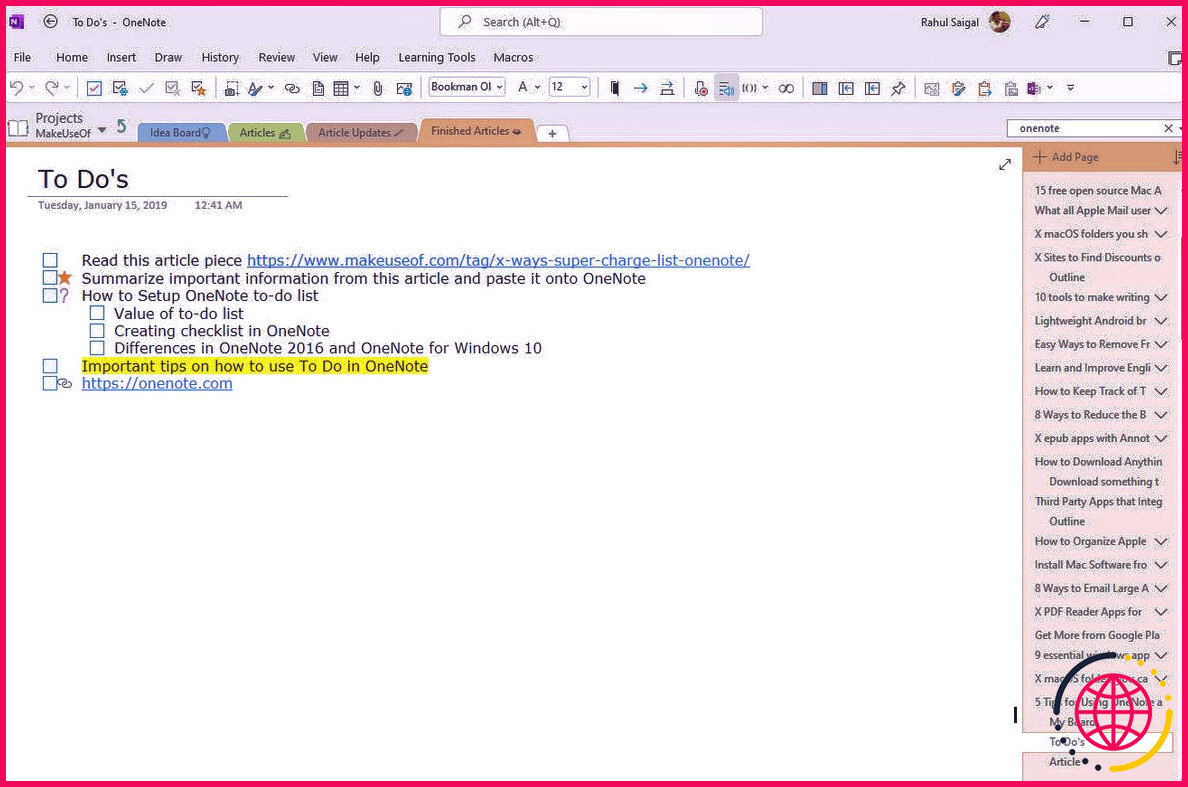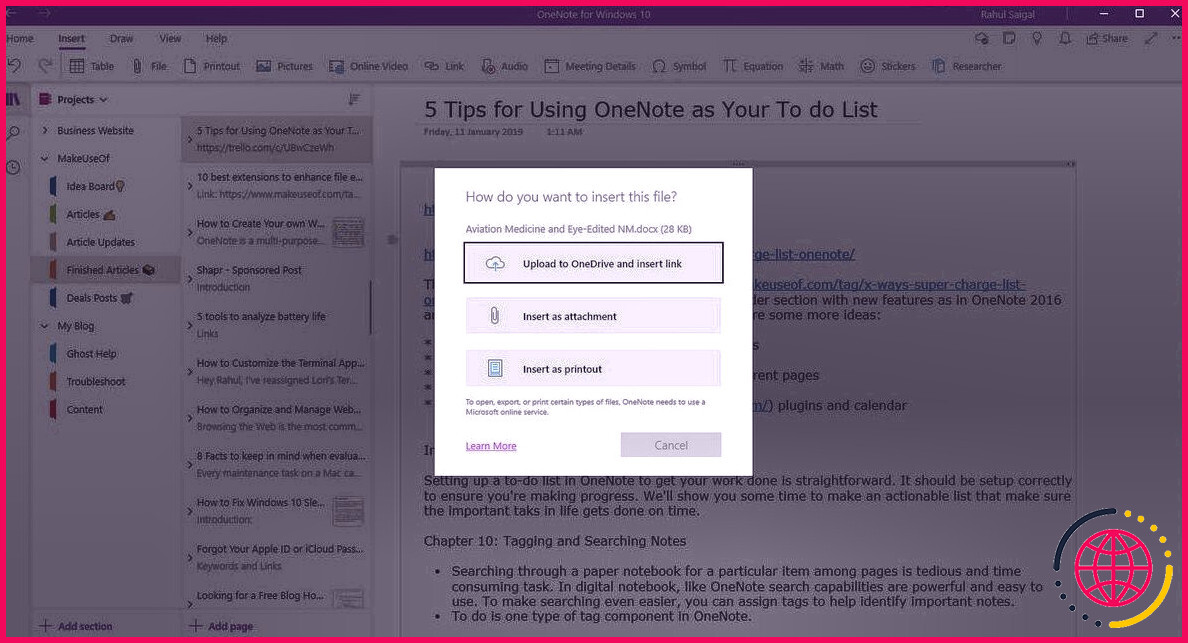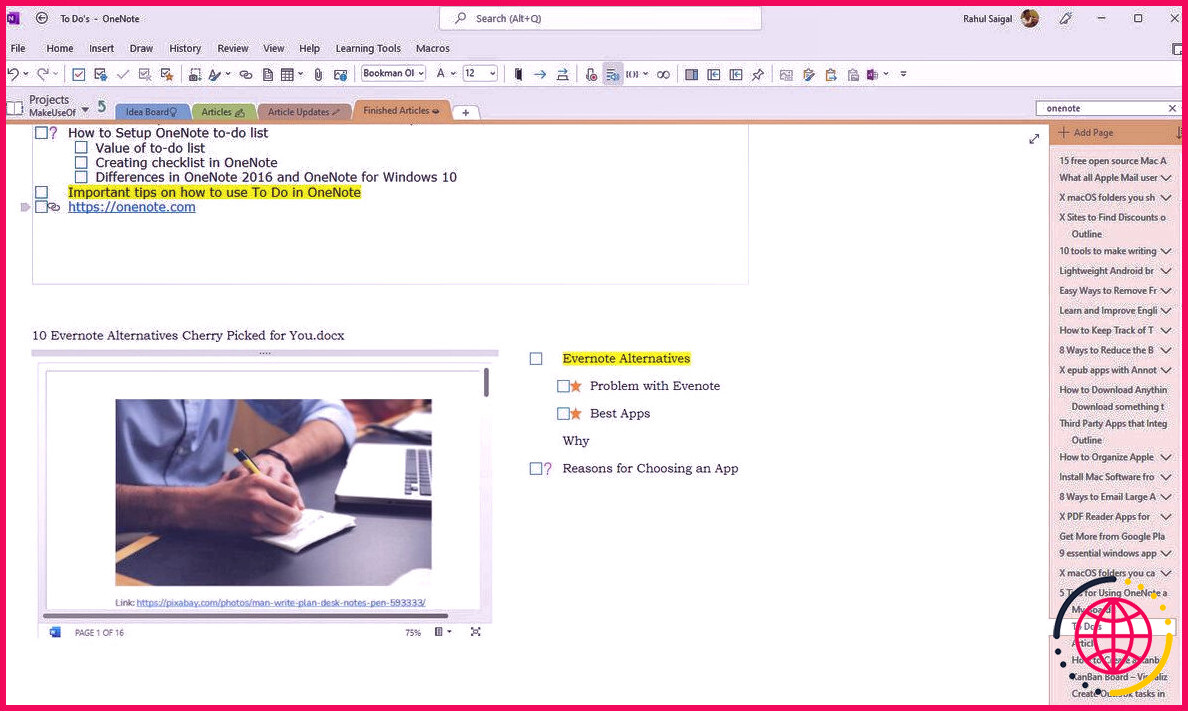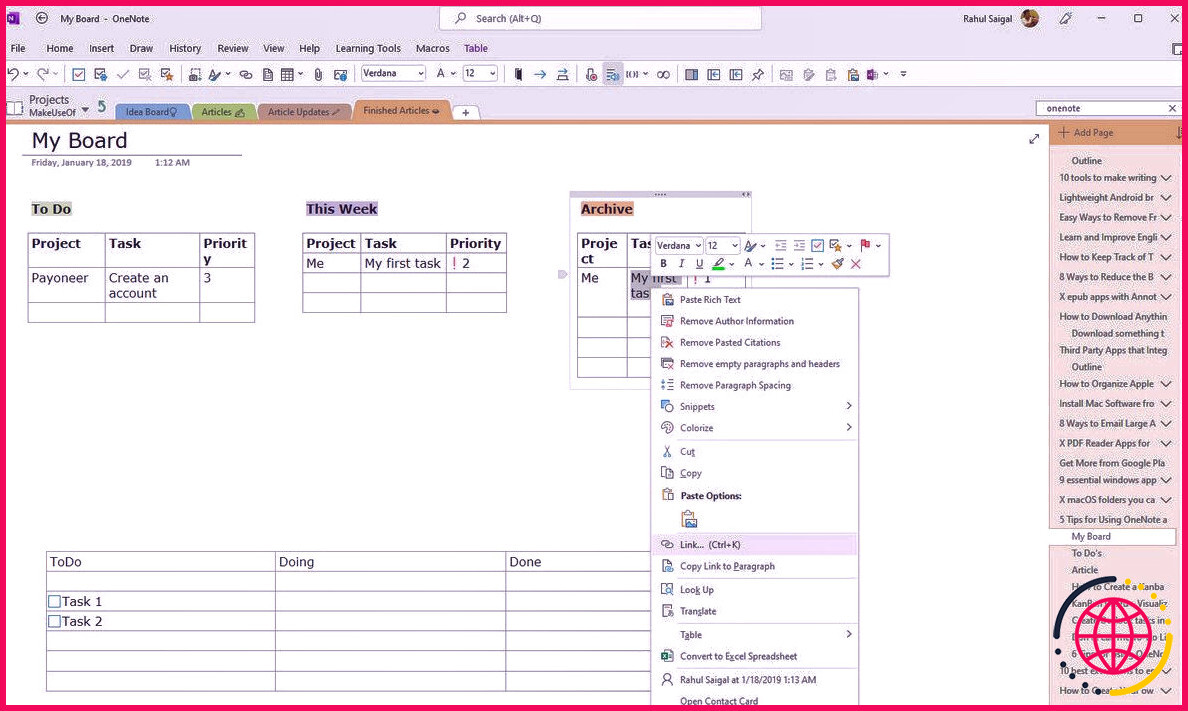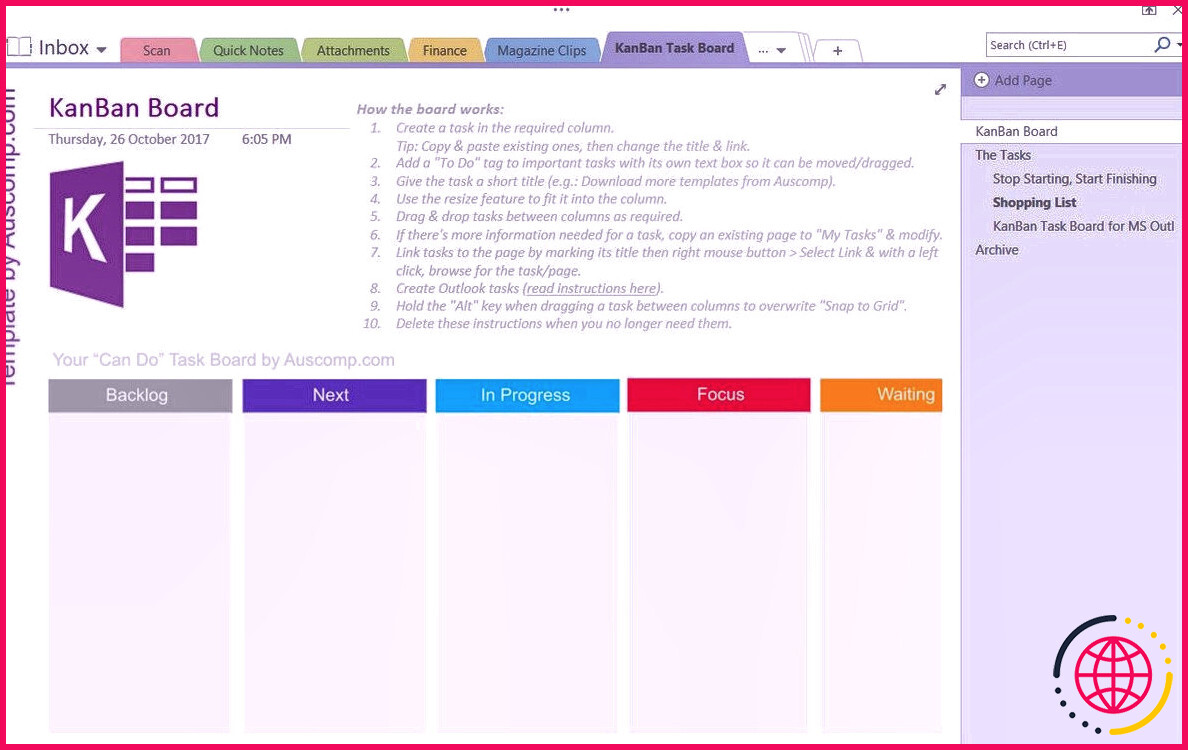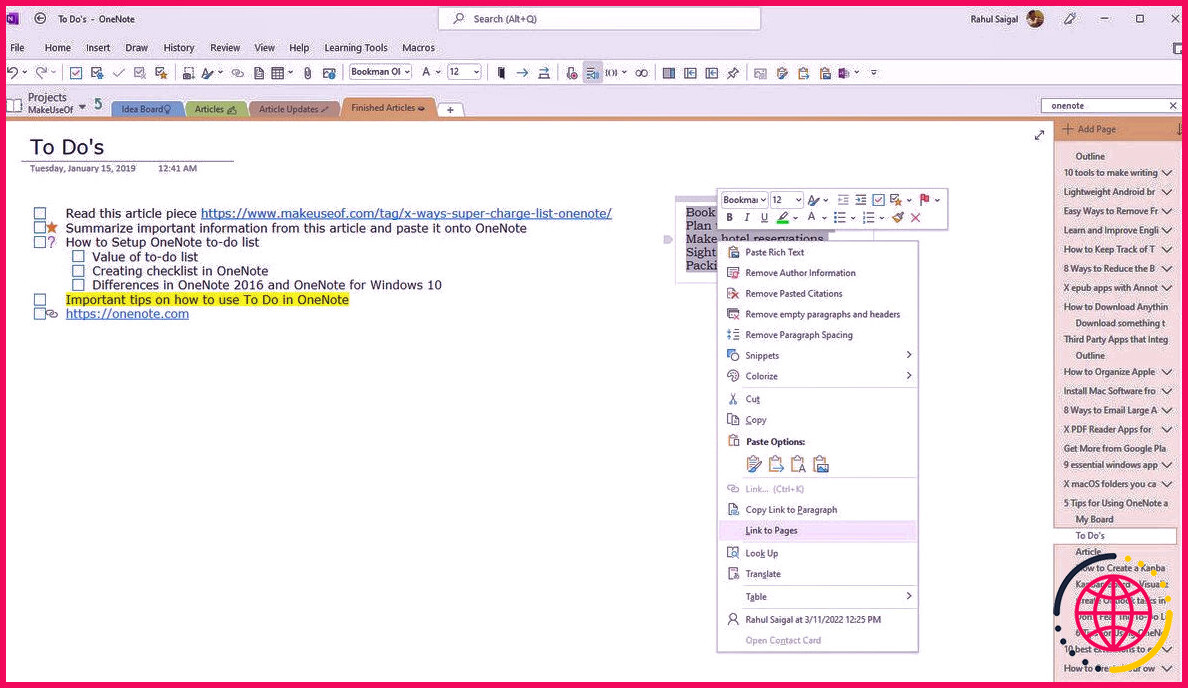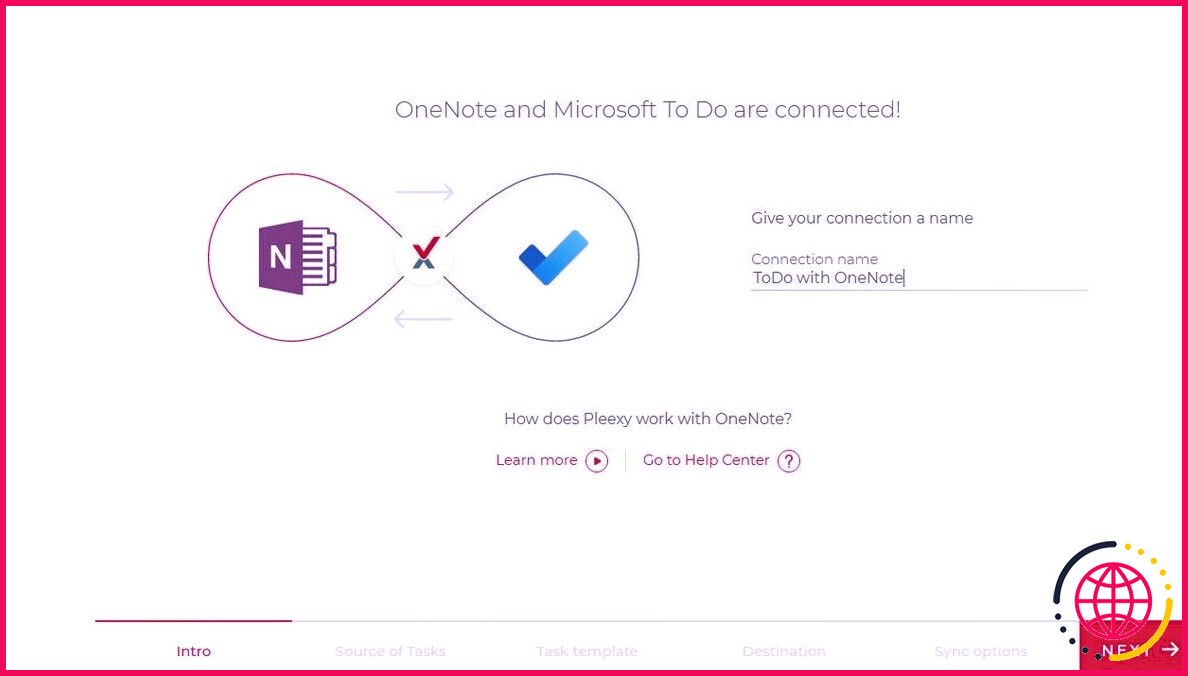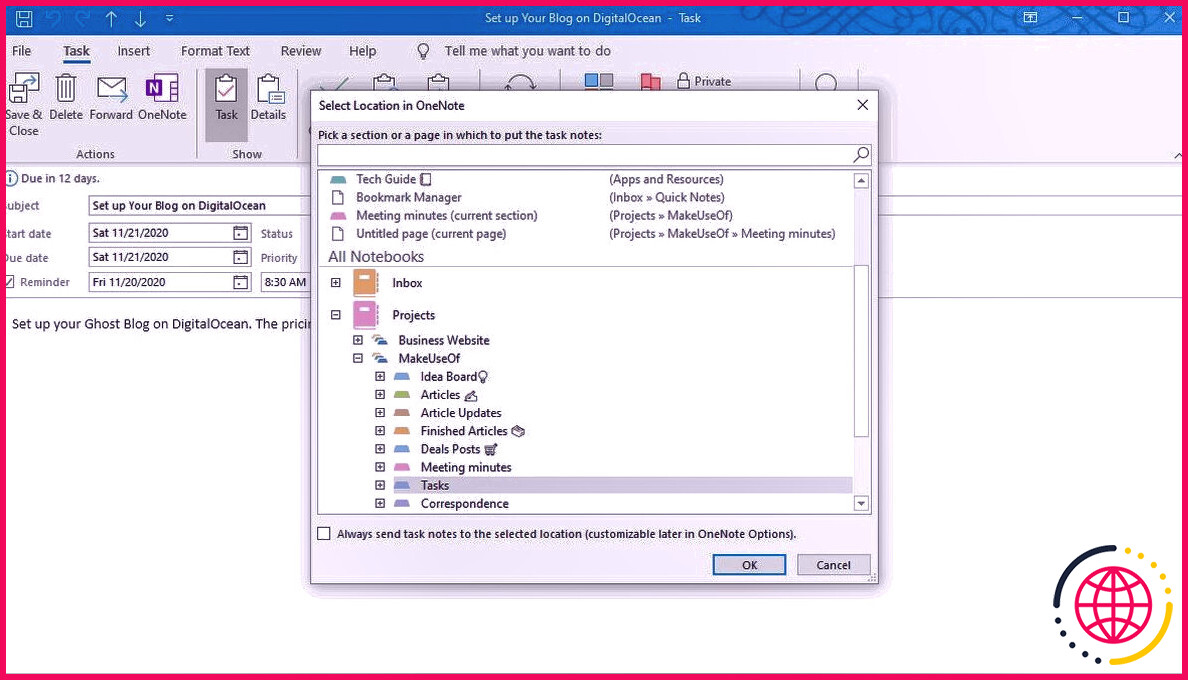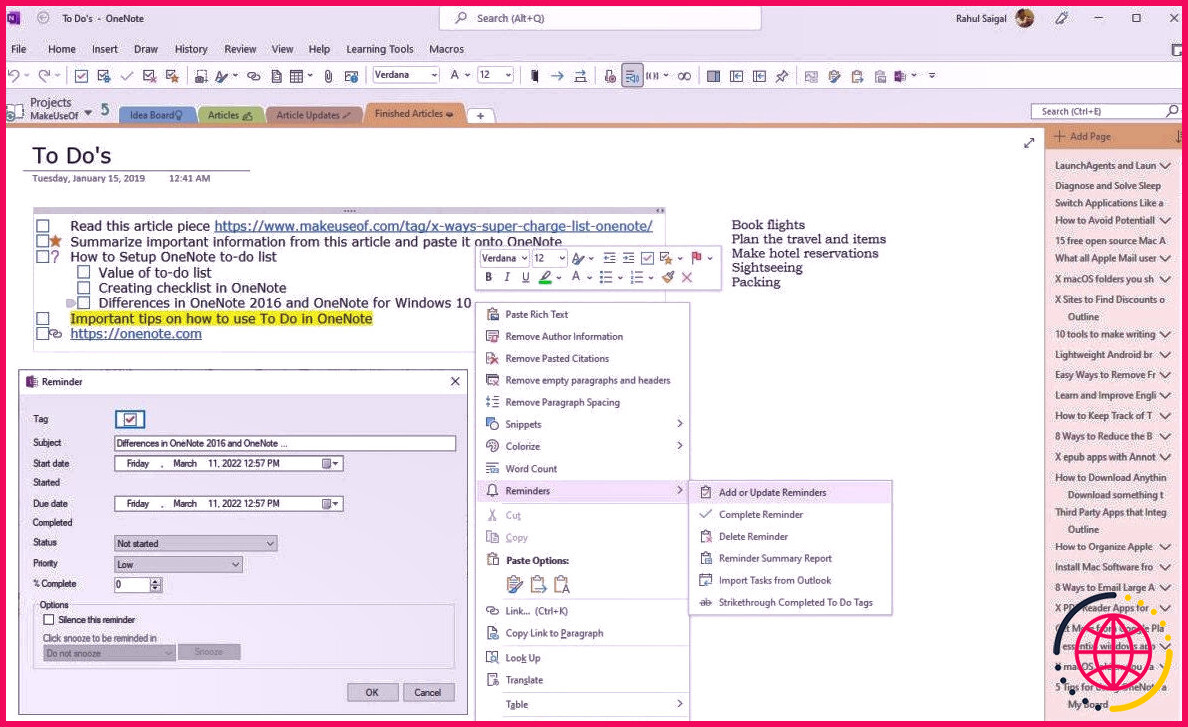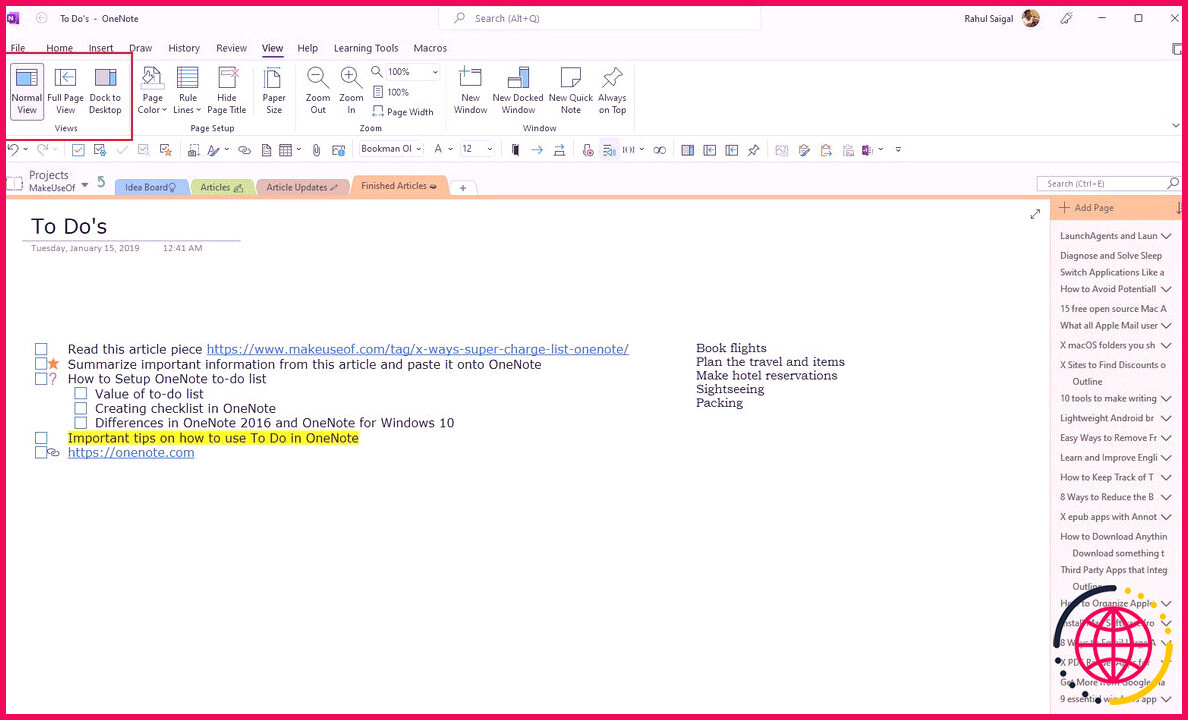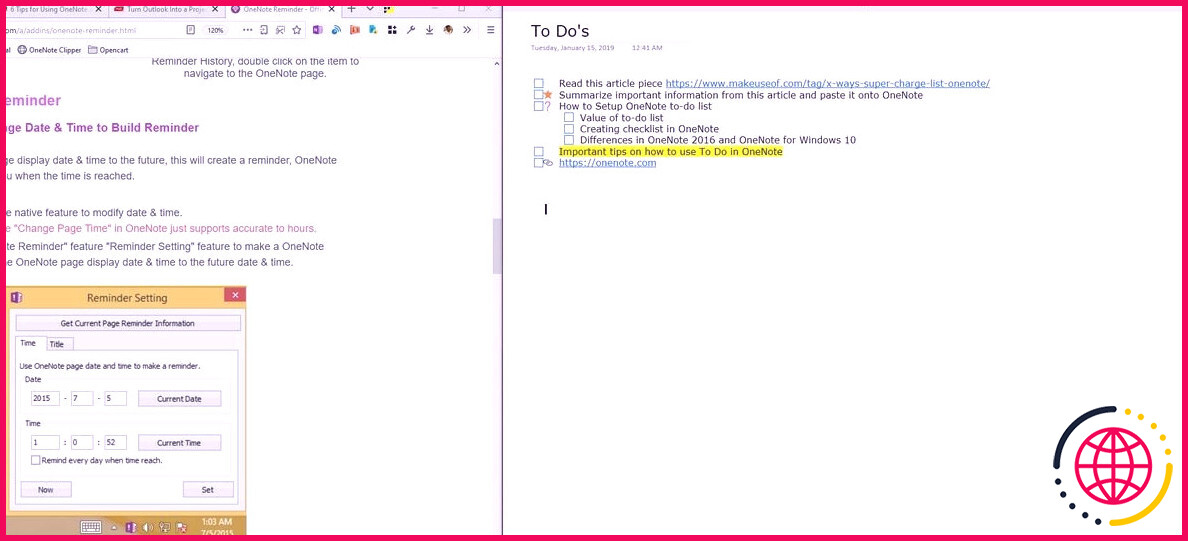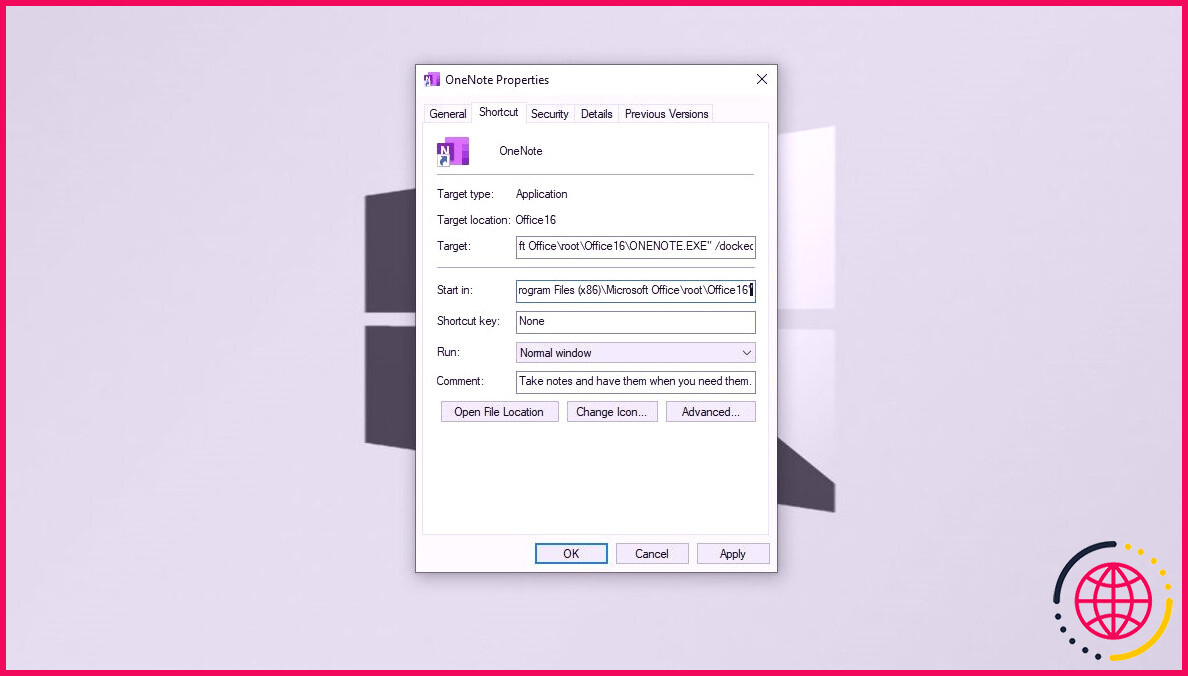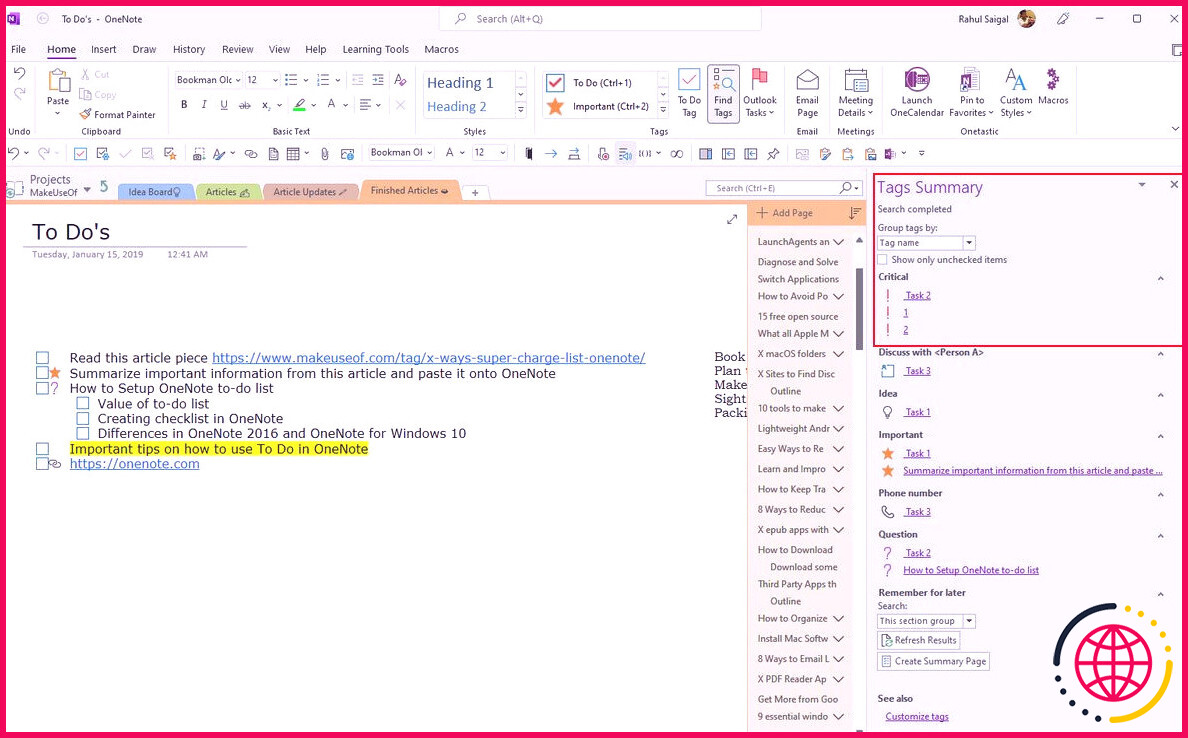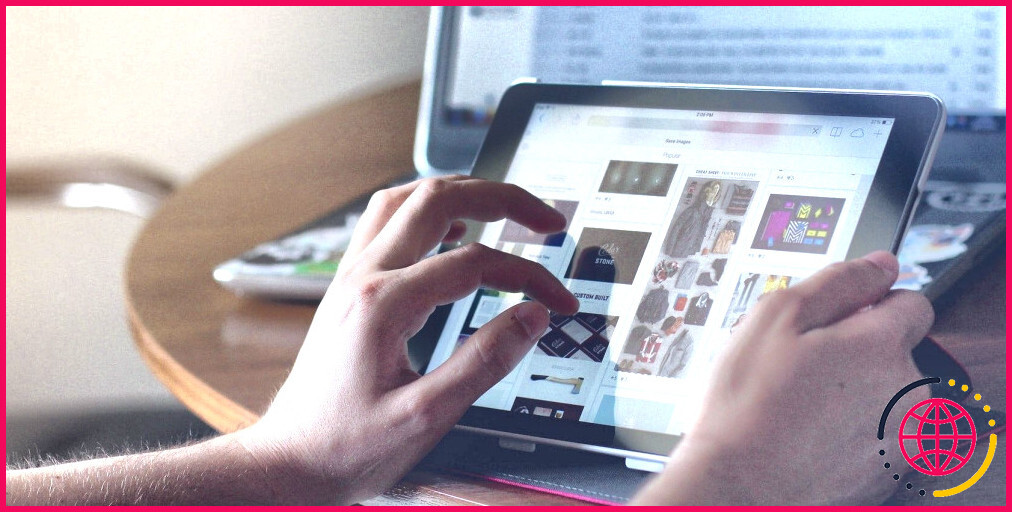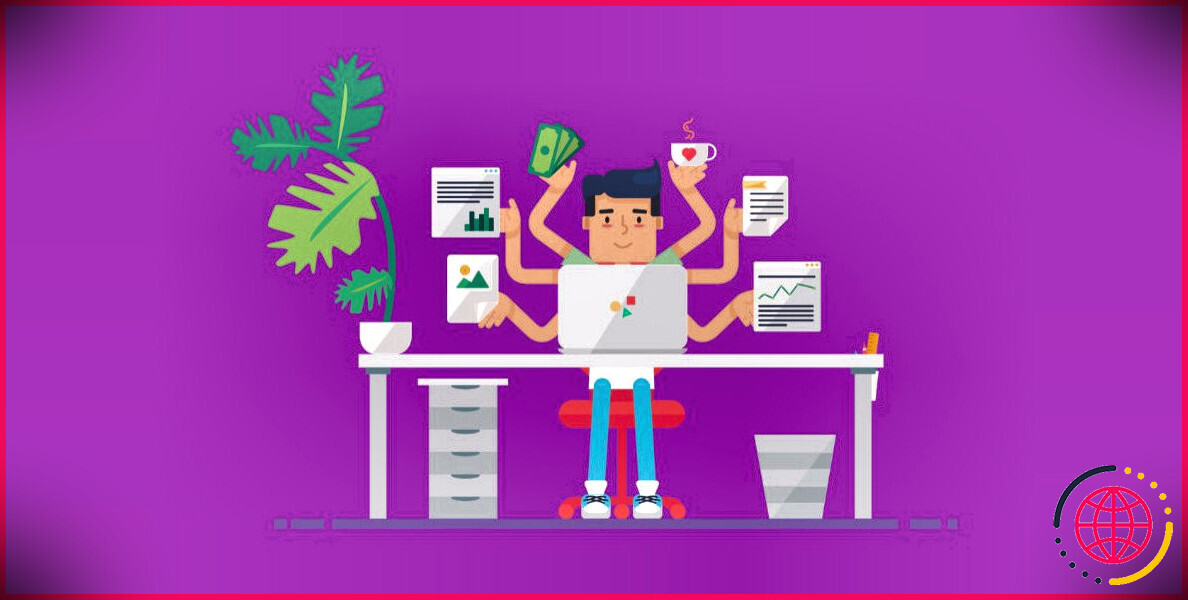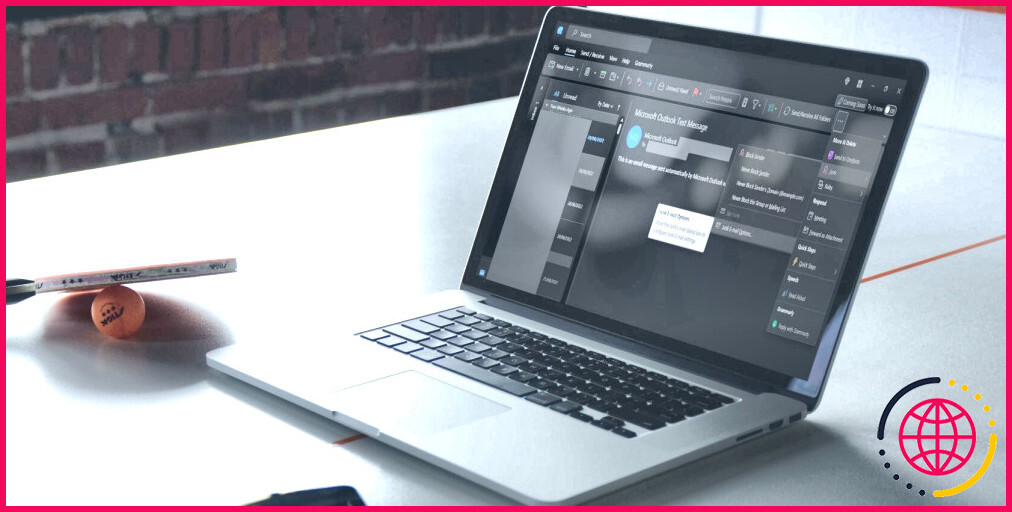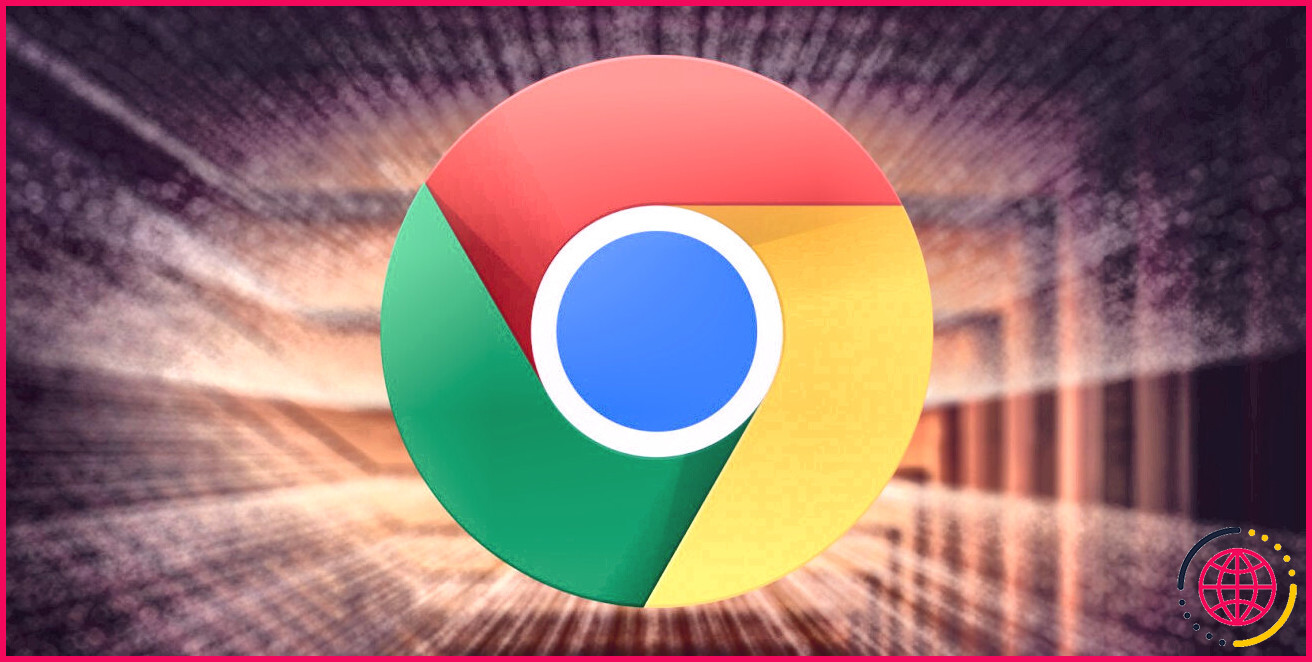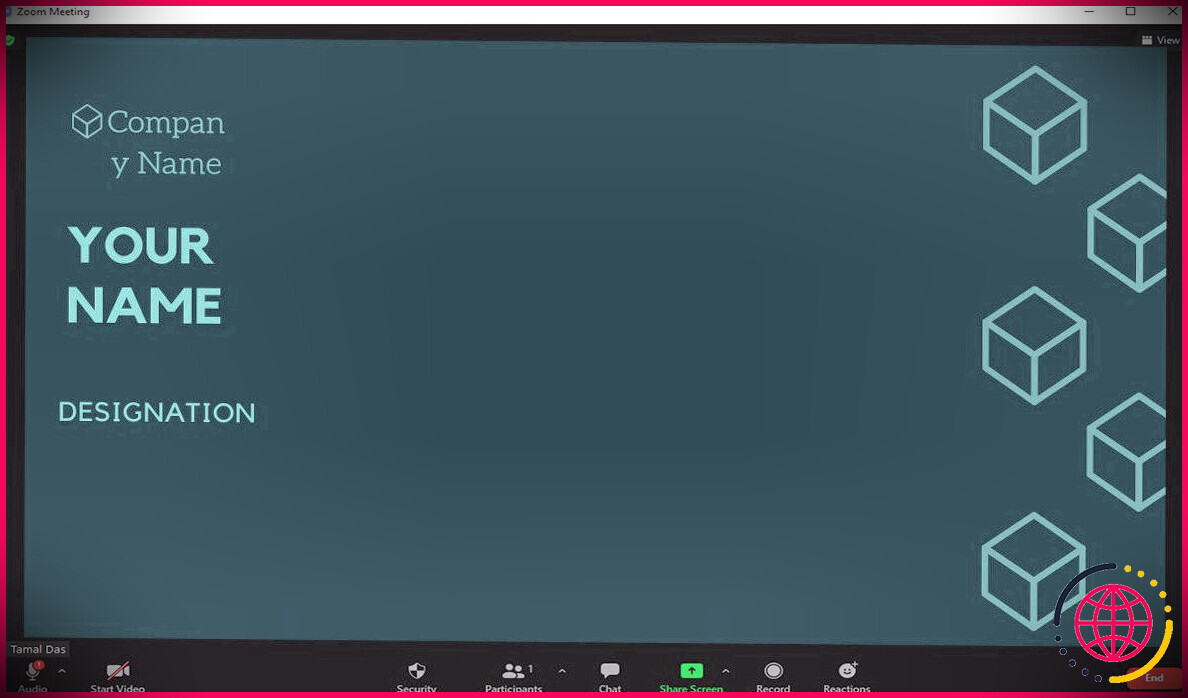6 conseils pour utiliser Microsoft OneNote comme liste de tâches
Un ordre du jour peut être un moyen fantastique de garantir que vous progressez dans les tâches quotidiennes. La configuration d’une liste de tâches dans Microsoft OneNote est simple et offre de nombreux avantages par rapport au stylo et au papier.
OneNote est proposé sur tous les appareils. Il vous permet de rechercher rapidement des emplois vitaux. Si vous classez les tâches, OneNote assemble ensuite toutes les notes marquées pour faciliter l’accès, la recherche et l’impression. C’est tout simplement parmi les fonctions standard.
Nous allons vous montrer quelques conseils simples pour créer un ordre du jour réalisable dans OneNote, afin que vous puissiez terminer votre travail à temps.
1. Utilisez des raccourcis pour faire des listes de contrôle un jeu d’enfant
Une balise à faire ajoute une case à cocher à côté de la note. Vous pouvez l’utiliser pour noter les tâches en attente ainsi que pour développer une liste, telles que les tâches à exécuter et les tâches quotidiennes que vous devez accomplir. Une fois qu’ils sont au total, cochez-les. OneNote vous permet de créer facilement une liste de tâches.
Sélectionnez la note ou le message de note et appuyez sur Ctrl + 1 pour inclure une case à cocher. Vous pouvez ajouter des balises à votre ordre du jour pour marquer les éléments essentiels dans la note, inclure des informations contextuelles pour plus de clarté et obtenir ces emplois tout en cherchant. Par exemple, appuyez sur Ctrl + 2 ajouter une étoile, Ctrl + 3 pour ajouter une énigme, et plus encore.
Si les balises prédéfinies ne répondent pas à vos besoins, vous pouvez désigner une balise personnalisée et l’utiliser plus rapidement avec un clavier. Vous n’avez pas besoin de rechercher ou de cliquer sur les vastes sélections d’aliments par étiquette. Pour en savoir plus, lisez cet article intéressant sur les balises OneNote et expliquez exactement comment les utiliser.
Il est également possible de réguler la hiérarchie de la liste de contrôle et également de développer des sous-tâches. Par exemple, si vous effectuez un travail compliqué, vous devrez peut-être cocher des sous-listes de petites tâches avant que la tâche entière ne soit terminée.
Appuyez simplement sur le Languette essentiel pour produire une sous-tâche. Pour déplacer des tâches vers le haut ou vers le bas dans votre ordre du jour, appuyez sur Alt + Maj + flèche vers le haut ou vers le bas .
2. Intégrez vos fichiers dans OneNote
Lorsque vous entretenez un projet, il est très facile d’égarer ce que vous devez faire ou garder à l’esprit pour terminer le travail. Au lieu de dupliquer ces détails dans plusieurs domaines, vous pouvez importer le matériel directement dans OneNote.
Dans l’application OneNote pour Windows 10, placez votre flèche à côté de la tâche à faire, puis cliquez sur Insérer > > Fichier .
Dans la boîte de dialogue qui s’affiche, choisissez l’un des trois choix suivants : Télécharger sur OneDrive et insérer un lien Web, Insérer en tant que pièce jointe ou Insérer en tant qu’impression.
La première alternative publie une copie des données sur OneDrive (dans le Téléchargements OneNote dossier) et insère un lien sur la présente page Web. S’il s’agit d’un document Office, OneNote présentera un aperçu en temps réel des données sans les ouvrir dans l’application associée. Pour tous les autres types de fichiers, vous ne verrez qu’un lien vers ces documents.
Lorsque vous placez les documents en tant que module complémentaire, les données connectées n’ont aucun lien avec leur ressource, de sorte que tout type de modification que vous apportez n’existera que dans OneNote. OneNote insère également une icône de fichier pour chaque pièce jointe dans vos notes.
Quelle que soit l’option que vous choisissez, créez une liste de tâches et commencez à traiter votre document. Vous vous souviendrez toujours des choses, et le dernier doublon sera certainement toujours là dans OneNote.
3. Développer un tableau Kanban dans OneNote
Si vous essayez de gérer une grande variété de tâches et que vous avez du mal à les hiérarchiser, la méthode Kanban doit vous aider. Avec Kanban, vous pouvez décomposer des tâches complexes en étapes plus petites et les disposer visuellement.
Vous pouvez comprendre le développement de vos tâches, les problèmes liés et développer des domaines d’amélioration. Il est facile de créer un modèle Kanban dans OneNote.
Dans un premier temps, développez une nouvelle page et nommez-la « Mon tableau ». Nous allons créer trois tableaux et les classer en À faire , Cette semaine, et Archiver . Pour chaque tableau, développez trois colonnes — Projet , Tâche et Priorité .
Tapez la première colonne, appuyez sur languette et aussi nommer la colonne suivante . Répétez les actions jusqu’à ce que vous le transformiez en table. Les tables fonctionnent comme un point central pour tous vos travaux. Après cela, agencez-le d’une manière qui vous convient.
Dans chaque rangée, créer un emploi . Lorsque vous terminez un travail, faites flotter le curseur de la souris de l’ordinateur juste à gauche pour afficher un ancre . Cliquez et faites également glisser la ligne entre les tables.
Vous pouvez insérer un fichier dans la cellule de la colonne ou un lien vers une autre page OneNote pour plus de détails sur le travail.
Il y a un ready-made Modèle OneNote Kanban par Auscomp qui met en œuvre toutes les meilleures techniques de Kanban. Le tableau comporte de nombreuses colonnes : Backlog, Next, In Progress, Focus, et vous pouvez également les personnaliser.
Organisez visuellement vos tâches et vos tâches, puis glissez-déposez simplement les tâches vers d’autres colonnes.
Il y a plus de 20 cartes de conception pour révéler le titre, la description, la date d’échéance et bien plus encore. Vous pouvez mettre en évidence les tâches à l’aide des signes et des images supplémentaires. Vous pouvez télécharger ce modèle de conception pour seulement 10 $. De plus, consultez ces sites pour télécharger et installer des modèles OneNote.
4. Incluez plus de contexte dans votre liste de tâches
Un contexte est un certain ensemble de problèmes caractérisant la situation dans laquelle vous terminez une tâche. Lorsque vous incluez un contexte, cela vous aide à mieux réajuster les sources et les instructions de vos efforts, à réduire l’inefficacité et les erreurs potentielles. OneNote vous permet d’ajouter du contexte de plusieurs manières :
Transformer la liste de tâches en pages
OneNote 2019 peut transformer une liste de produits directement en pages privées. Seulement créer une liste de contrôle d’emploi faites un clic droit et choisissez Lien vers les pages de la sélection des aliments contextuels. Les éléments de la liste sont convertis en un lien intérieur, et chaque travail représente une page différente dans une zone.
Maintenant, sur chaque page Web, incluez votre note, des liens Web, des balises, des images et bien plus encore. Les pages Web liées suffisent à fournir un contexte détaillé en ce qui concerne votre travail et sa pertinence.
Intégrer des tâches entre Microsoft To-Do et également OneNote
Bien qu’ils soient tous deux des éléments Microsoft, l’assimilation entre To-Do et OneNote n’a en fait pas été sur la feuille de route. Mais avez-vous déjà supposé, quel serait votre processus si un travail que vous produisiez dans OneNote se synchronisait avec To-Do et vice-versa ?
C’est faisable via application pleexy et nous avons également un guide complet pour vous sur la façon d’organiser pleexy pour effectuer des tâches de synchronisation croisée entre OneNote et To-Do.
Intégration avec Outlook pour la gestion de projet
Les tâches Outlook ainsi que l’ordre des affaires de OneNote sont insuffisants sur des aspects spécifiques. Les tâches d’attente manquent de contexte ainsi que d’attributs d’administration des tâches dans OneNote. Néanmoins, vous pouvez utiliser OneNote et Outlook ensemble pour les travaux qui nécessitent une préparation complète et une vision.
Vous pouvez inclure un travail Outlook dans OneNote, conserver un message électronique dans OneNote, utiliser OneNote pour les conférences Outlook, et bien plus encore. Pour en savoir plus, découvrez comment vous pouvez transformer Outlook en un outil de gestion des tâches avec OneNote.
Ajouter un rappel à une étiquette de tâche
OneNote n’a pas de fonctionnalités de pointeur natives. Avec Complément OneMore pour OneNote , il peut imiter les fonctions liées aux rappels pour les personnes qui n’utilisent pas ou n’ont pas Outlook. Incluez une balise à la tâche et positionnez également votre curseur sur le paragraphe qui vous intéresse. Alors choisi Rappel > > Ajouter ou mettre à jour un rappel .
Dans la boîte de dialogue qui apparaît, incluez un sujet, une date d’échéance, un statut, une préoccupation, ainsi que cliquez sur D’accord . À l’approche de la date d’échéance, OneMore affichera une alerte de toast contextuelle dans la zone de notification de Windows.
Remarque : Les avis ne sont envoyés que lorsque OneNote est en cours d’exécution.
5. Dock OneNote pour une meilleure gestion des listes de tâches
Dans OneNote, la vue par défaut est fantastique pour prendre des notes, ajouter des images, des tableaux et bien plus encore. Si vous créez une liste de tâches, cette vue n’utilise pas correctement la zone d’écran et vous pouvez également perdre votre concentration.
Vous pouvez ancrer la fenêtre OneNote pour vous assurer qu’elle se trouve au-dessus de toutes les autres applications. Clique le Voir onglet > > choisir Ancrage au bureau .
Lorsque vous traitez un travail dans une autre application, vous pouvez rapidement jeter un coup d’œil en arrière et en avant entre les deux fenêtres ouvertes, copier et coller des liens vers vos tâches, et plus encore.
Vous pouvez également utiliser un raccourci sur le bureau personnalisé pour lancer directement OneNote en mode ancré. Il suffit d’ajouter » / amarré » pour » UNE NOTE. EXE. » Le cours ressemblera à ceci :
Selon le lecteur et le dossier dans lesquels Microsoft Office 2016 est configuré, vous devrez peut-être modifier le chemin. » Bureau 2016 » finit par être » Bureau 15 » si vous utilisez Office 2013. À partir de maintenant, OneNote pour Windows 10 n’a pas cet attribut.
6. Développer une liste principale de tâches dans OneNote
Une fois que vous avez marqué de nombreux éléments dans vos pages OneNote, vous souhaiterez utiliser le Rechercher des balises fonction pour obtenir un aperçu de votre liste de tâches. Clique le Maison onglet, puis sélectionnez Rechercher des balises .
La page de résumé des balises récemment produite contient toutes les balises notées sur le Récapitulatif des balises volet des tâches.
Si vous voulez savoir quels emplois continuent d’être, cochez Afficher uniquement les éléments sans surveillance . Pour certaines sections, blocs-notes ou tous les blocs-notes, cliquez sur le Flèche déroulante de recherche et aussi choisir où vous avez l’intention de rechercher des balises.
Apprenez à connaître plus d’astuces OneNote
Nous nous laissons souvent emporter par les systèmes de productivité et les attributs encourageants de l’ordre des applications métier. Votre suivi des tâches devient une activité excessive et aussi une raison de procrastination. OneNote est un outil puissant ; vous pouvez le modeler selon la méthode de votre choix.
Bien que OneNote ne dispose pas d’attributs de surveillance des tâches, les pointeurs examinés dans cet article vous aideront à créer votre propre système de performances. Si vous souhaitez en savoir plus, lisez notre article sur la création d’un wiki individuel dans OneNote.