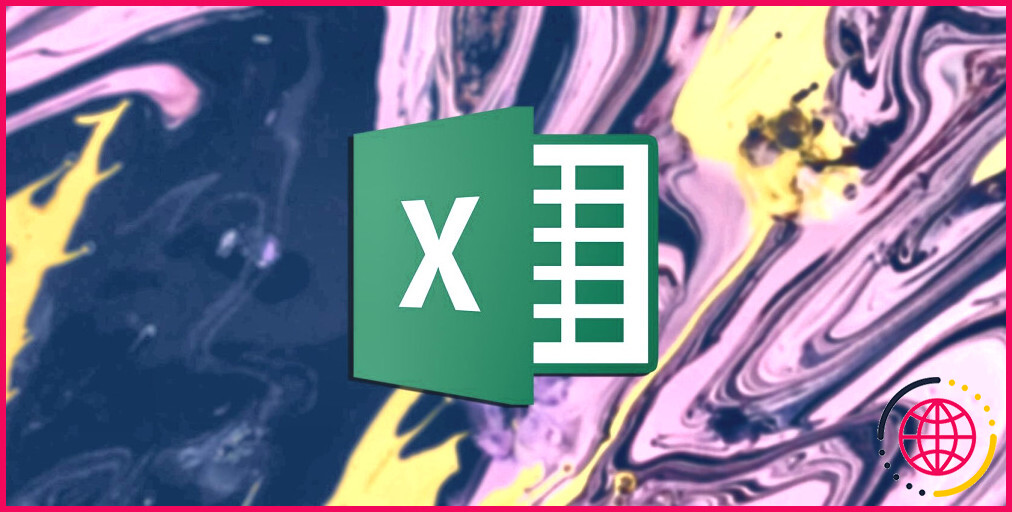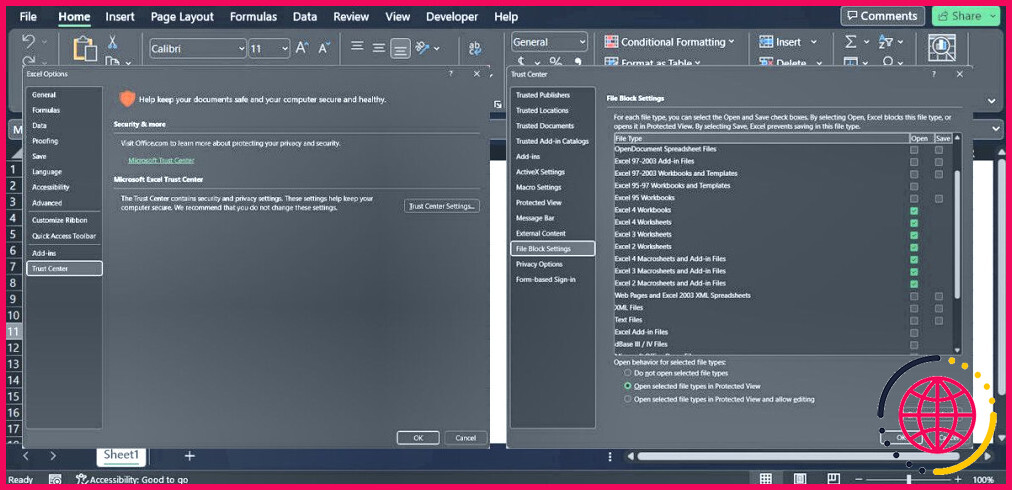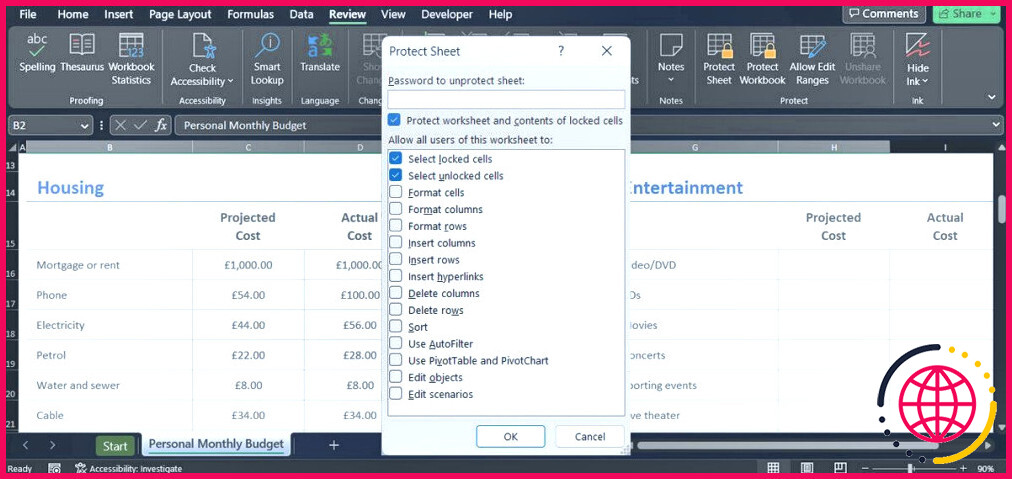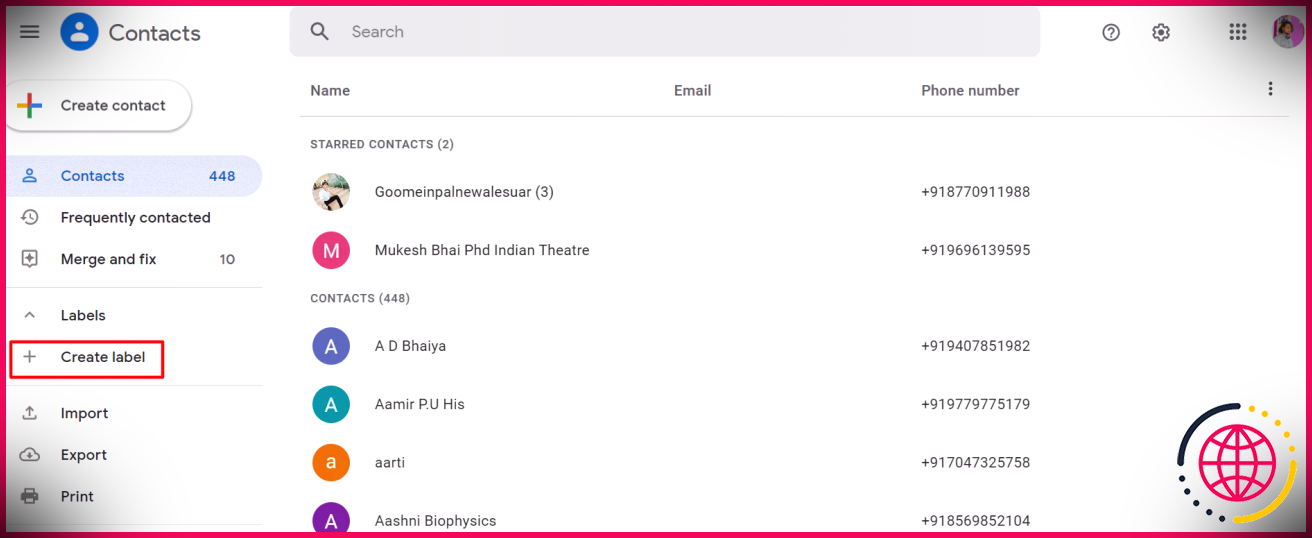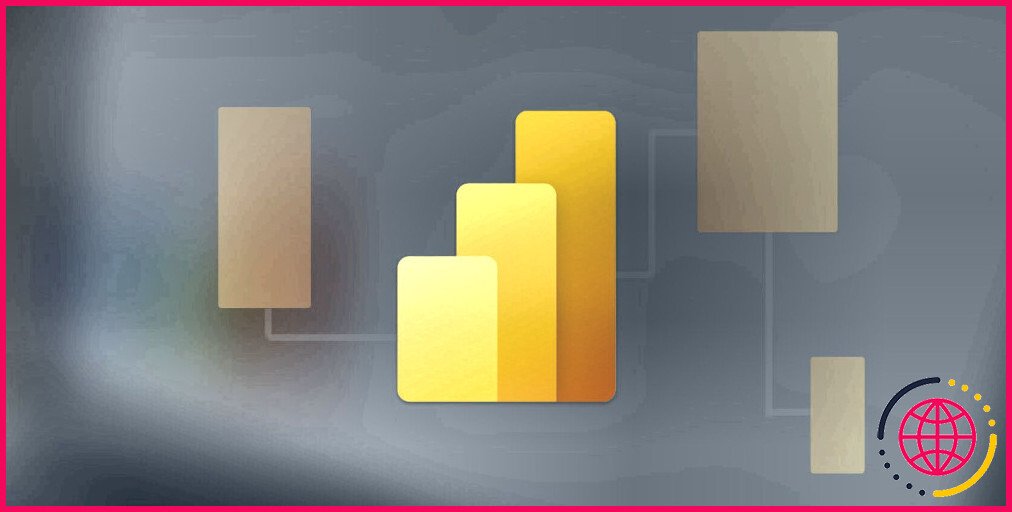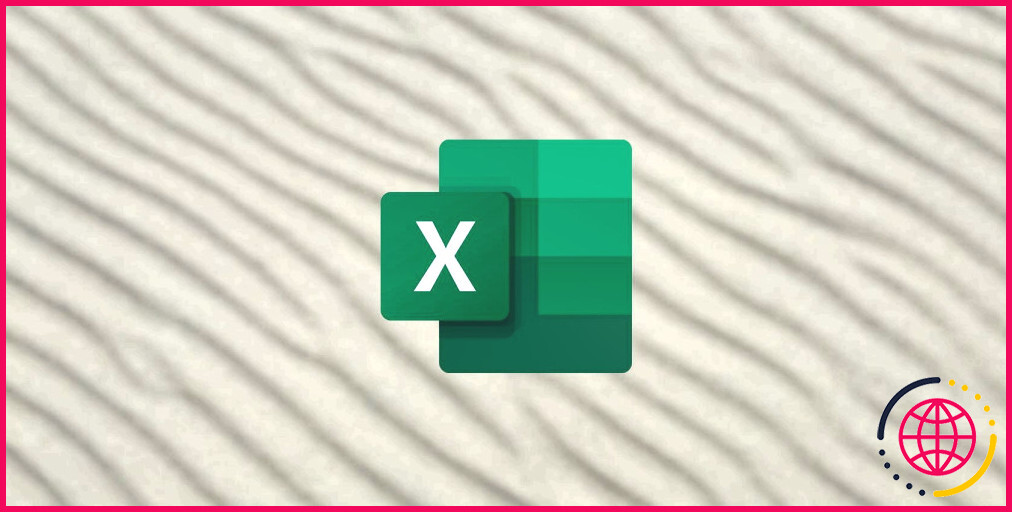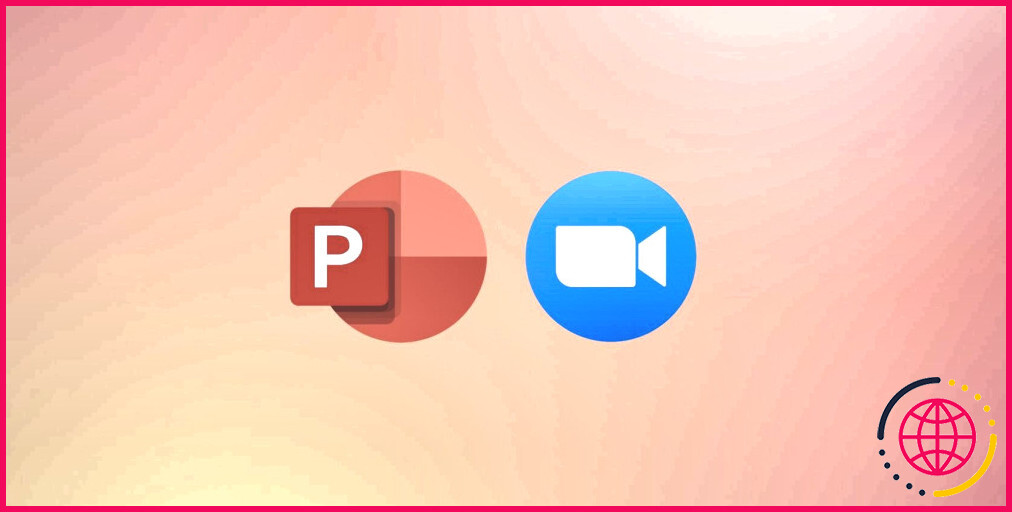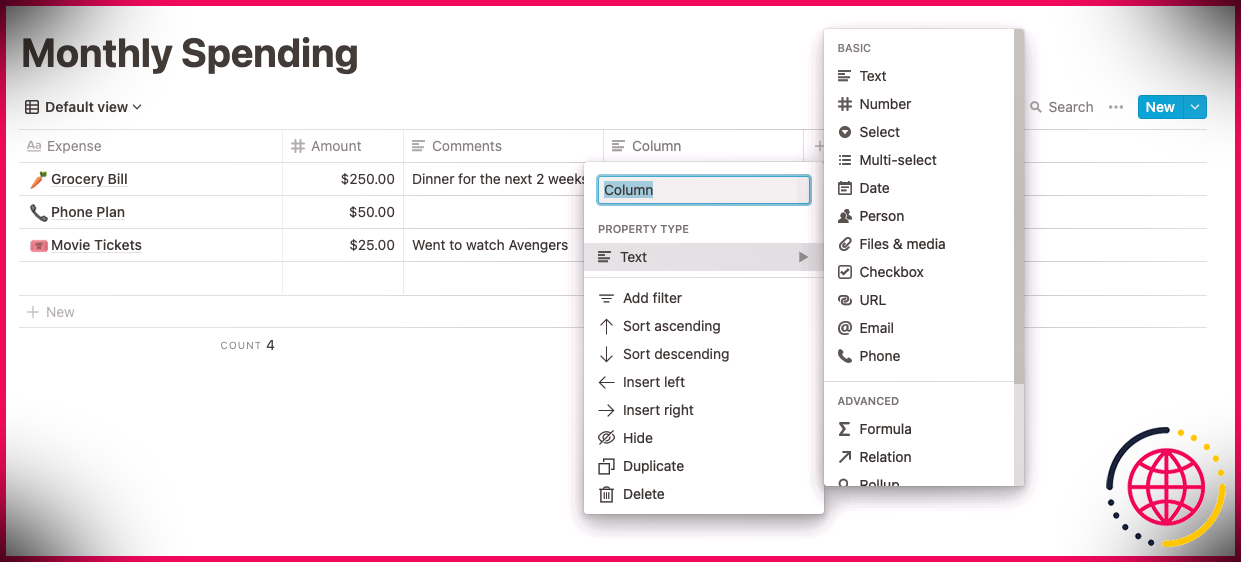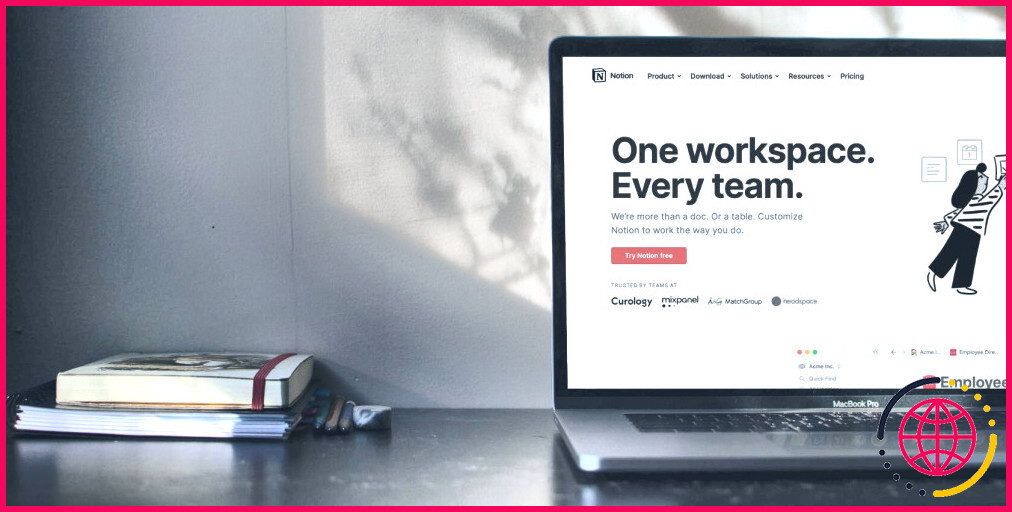5 façons de résoudre le problème d’Excel lorsque vous ne pouvez pas insérer de fichiers
L’insertion de fichiers dans Excel est un excellent moyen d’ajouter des informations et de rendre la feuille de calcul plus complète. Mais que se passe-t-il si Excel vous empêche d’ajouter de nouveaux fichiers ?
Vous pouvez ajouter les données manuellement ou utiliser un fichier séparé. Mais ces méthodes ne sont pas les plus efficaces. Il vaut donc la peine de prendre le temps d’examiner les solutions ci-dessous pour remédier à l’incapacité d’Excel à insérer des fichiers.
1. Vérifiez le format du fichier
En utilisant la fonction Insérer vous pouvez facilement ajouter une grande variété de formats de fichiers à votre feuille de calcul. Mais si Excel ne prend pas en charge le format de fichier, il affichera un message d’erreur.
Examinez l’extension de votre fichier et vérifiez l’option des formats pris en charge pour vous assurer que vous insérez un fichier compatible.
2. Vérifier l’intégrité du fichier
Avant de procéder aux réglages d’Excel, assurez-vous qu’il n’y a pas de problème concernant le fichier que vous voulez insérer. Si le fichier est incomplet, endommagé ou corrompu, cela peut affecter la capacité d’Excel à insérer de nouveaux fichiers.
Vous pouvez essayer de télécharger à nouveau le fichier et essayer de l’insérer à nouveau. Mais si ce n’est pas possible, il existe des outils pour vous aider à réparer les fichiers corrompus ou endommagés.
3. Vérifiez les paramètres du bloc de fichiers d’Excel
Même si le format ou l’intégrité du fichier ne pose aucun problème, vous devez vérifier si le fichier n’est pas bloqué dans Excel. Voici comment procéder :
- Ouvrez le fichier Fichier et allez à Options > Trust Center.
- Ouvrir Paramètres du centre de confiance.
- Dans le volet gauche, cliquez sur Paramètres de blocage des fichiers.
- Recherchez le type de fichier que vous souhaitez insérer et décochez la case Ouvrir et Sauvegarder boîtes.
- Cliquez sur OK pour enregistrer les nouveaux paramètres.
4. Déverrouiller la feuille de travail
Si la feuille de calcul contient des données sensibles, il est possible que quelqu’un l’ait protégée par un mot de passe pour éviter toute modification inutile. Par conséquent, si l’insertion de nouveaux fichiers n’est pas la seule action que vous ne pouvez pas effectuer lors de l’édition de la feuille de calcul, il est possible que vous travailliez avec un fichier verrouillé.
Pour vérifier si la feuille de calcul est verrouillée, ouvrez la fenêtre Révision et cliquez sur Protéger la feuille. Excel vous informera si le fichier est verrouillé et indiquera les actions autorisées par le créateur du fichier. Si la feuille de calcul est verrouillée, vous pouvez demander le mot de passe ou déverrouiller la feuille Excel vous-même.
5. Vérifier les politiques de sécurité
Si vous êtes connecté au réseau de votre entreprise, il se peut qu’une politique de sécurité administrative vous empêche d’insérer des fichiers dans votre feuille de calcul.
Dans ce cas, vous ne pouvez pas faire grand-chose, à moins de convaincre l’administrateur du système de modifier les paramètres de sécurité du réseau. Vous pouvez également essayer une autre méthode pour importer des données dans votre feuille de calcul Excel.
Gagner du temps en insérant des fichiers
Nous espérons qu’une ou plusieurs des méthodes ci-dessus vous ont aidé à résoudre le problème. La plupart du temps, il y a quelque chose qui ne va pas dans le fichier, et il suffit de le télécharger à nouveau pour le rendre utilisable.
Si vous utilisez constamment Excel dans le cadre de votre travail, vous devriez suivre des blogs et des sites web consacrés à Excel afin d’améliorer vos compétences.
S’abonner à notre lettre d’information
Pourquoi Excel ne me permet-il pas d’insérer des données ?
Il se peut que les volets de votre feuille soient gelés, ce qui explique pourquoi vous ne pouvez pas insérer de lignes dans Excel. Dans ce cas, le dégel de ces volets est la solution pour ajouter une nouvelle ligne dans la feuille de calcul Excel.
Comment réparer Excel ne peut pas ouvrir le fichier parce que le format de fichier ou l’extension de fichier n’est pas valide ?
Vous pouvez restaurer le format de fichier Excel, ou l’extension de fichier n’est pas valide à partir des versions précédentes. Sélectionnez le fichier endommagé. Cliquez avec le bouton droit de la souris et cliquez sur « Propriétés » > « Version précédente ». Une liste des versions précédentes s’affiche ; vous devez sélectionner l’option qui vous intéresse et cliquer sur « Restaurer » pour procéder à la récupération.
Pourquoi Excel ne me laisse-t-il pas copier et coller entre les classeurs ?
Le déplacement et la copie de feuilles ne sont pas autorisés dans les classeurs protégés. Pour vérifier si le classeur est protégé, allez dans l’onglet Révision > groupe Protéger et jetez un coup d’œil au bouton Protéger le classeur. Si le bouton est en surbrillance, cela signifie que le classeur est protégé. Cliquez sur ce bouton pour déverrouiller le classeur, puis déplacez les feuilles.
Comment résoudre un problème de feuille de calcul dans Excel ?
Cliquez sur Fichier > Ouvrir. Cliquez sur l’emplacement et le dossier qui contient le classeur corrompu. Dans la boîte de dialogue Ouvrir, sélectionnez le classeur corrompu. Cliquez sur la flèche située à côté du bouton Ouvrir, puis cliquez sur Ouvrir et réparer.