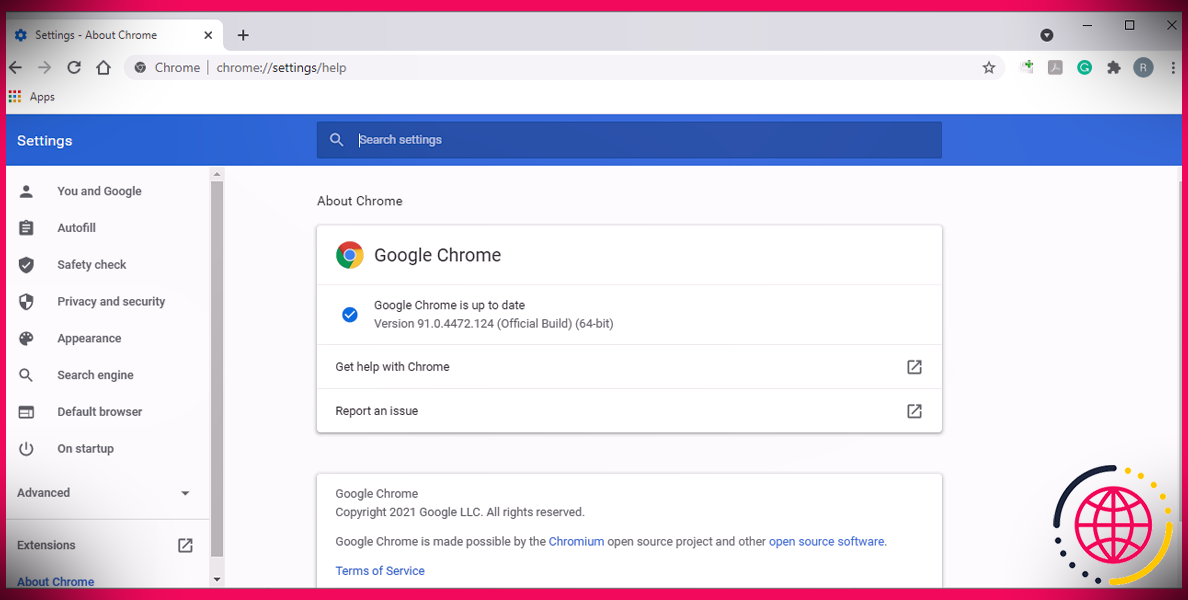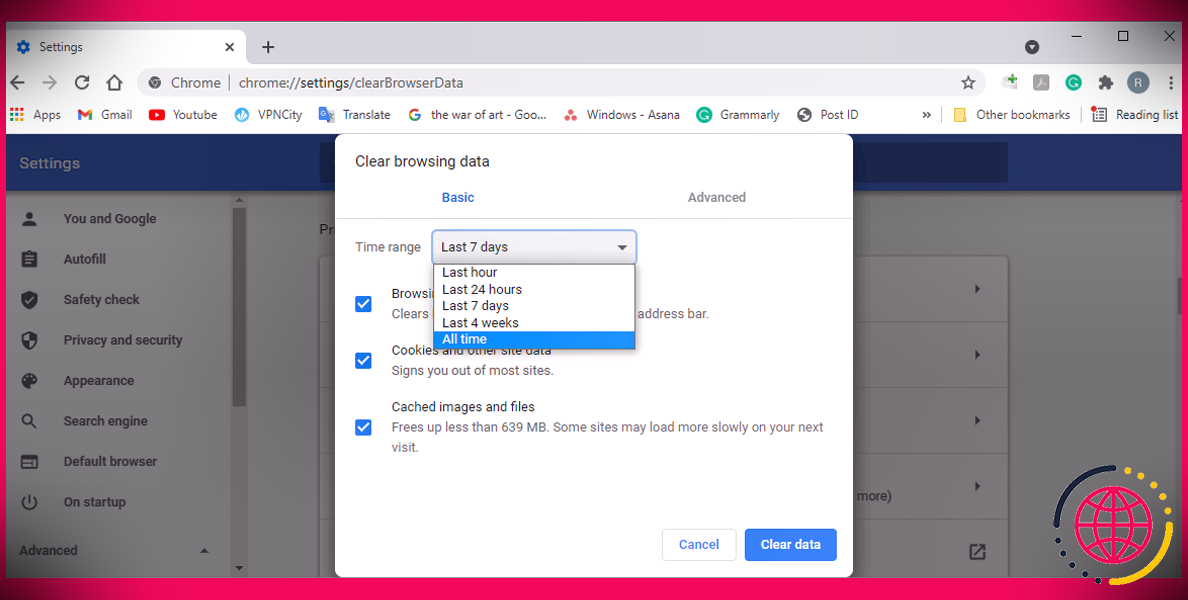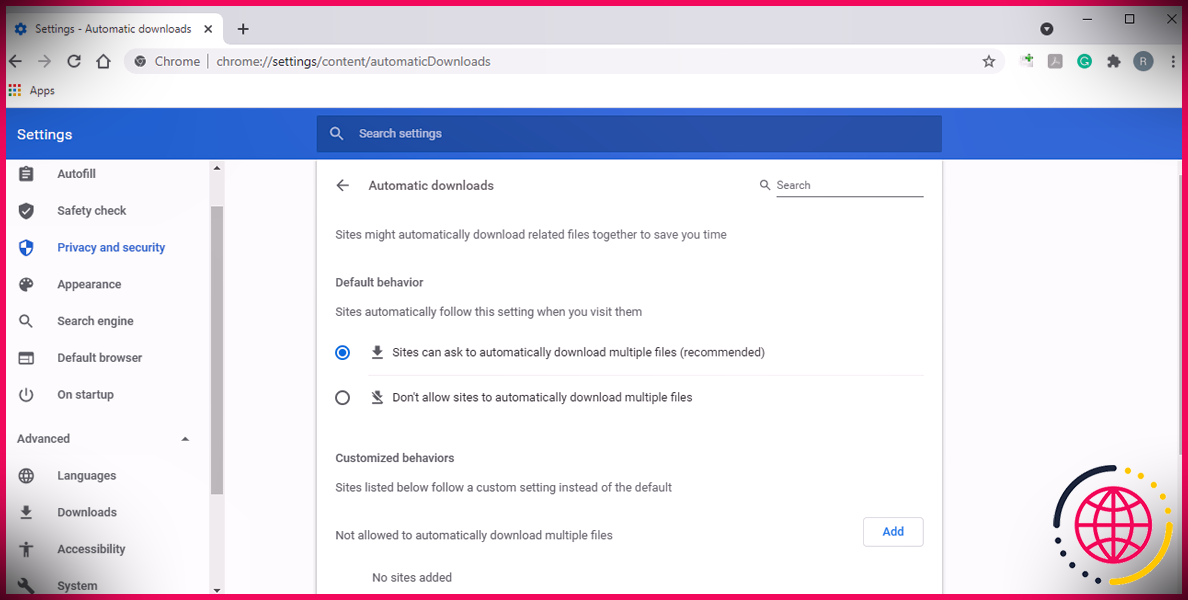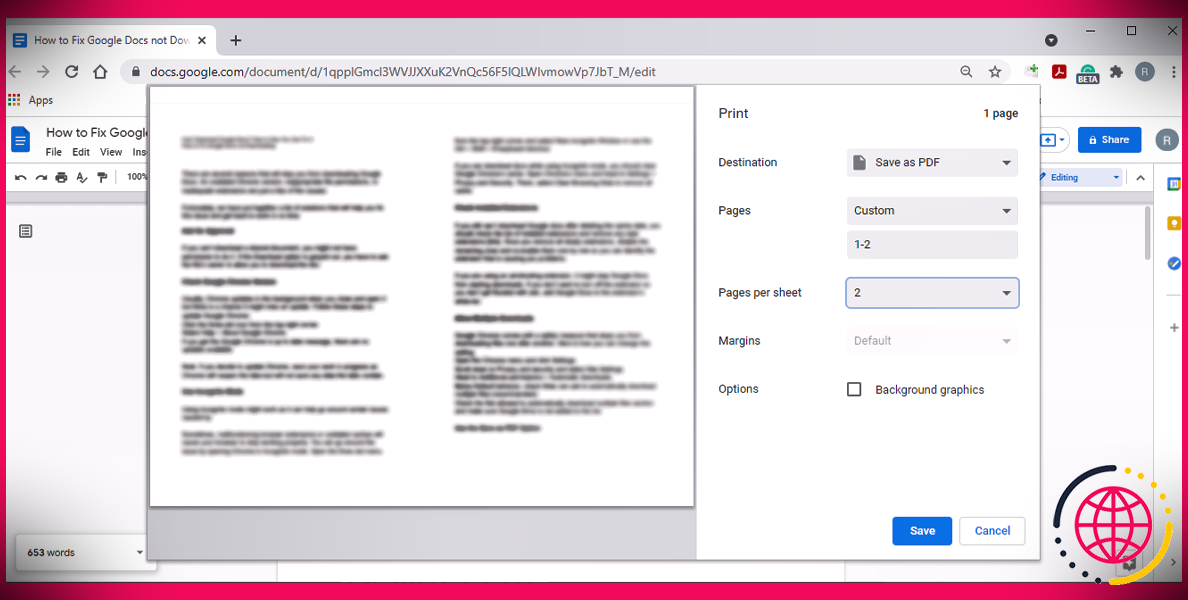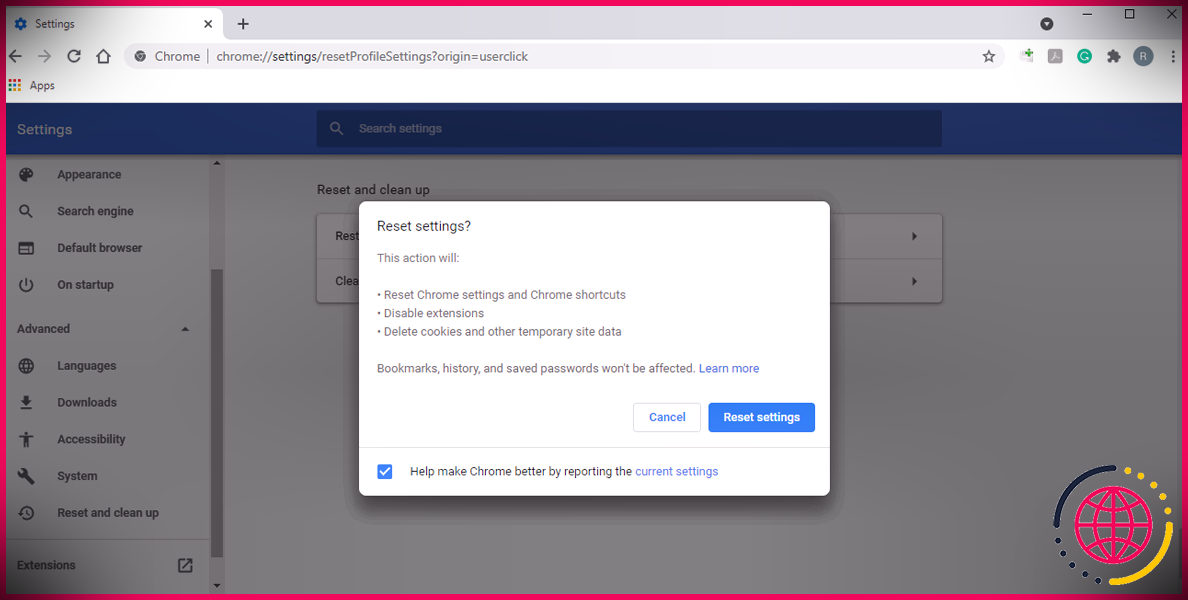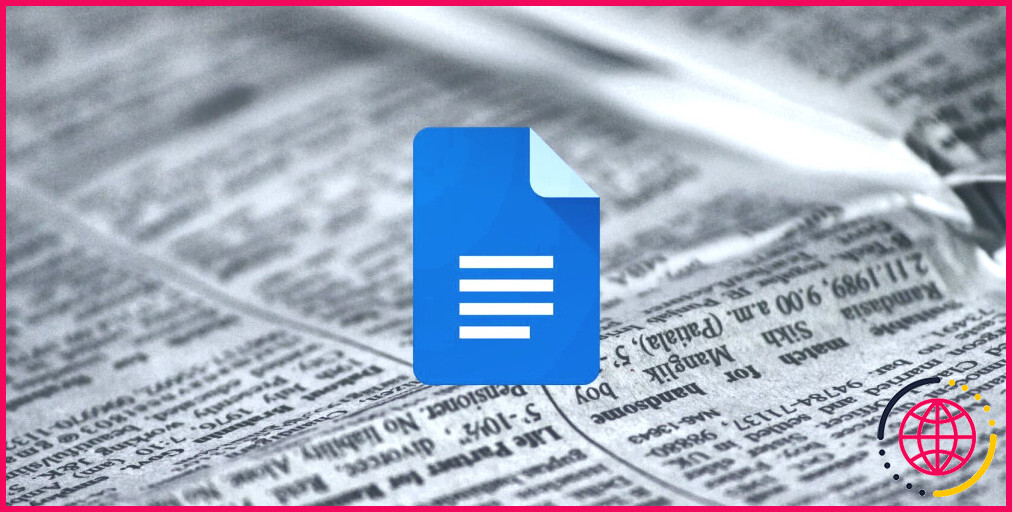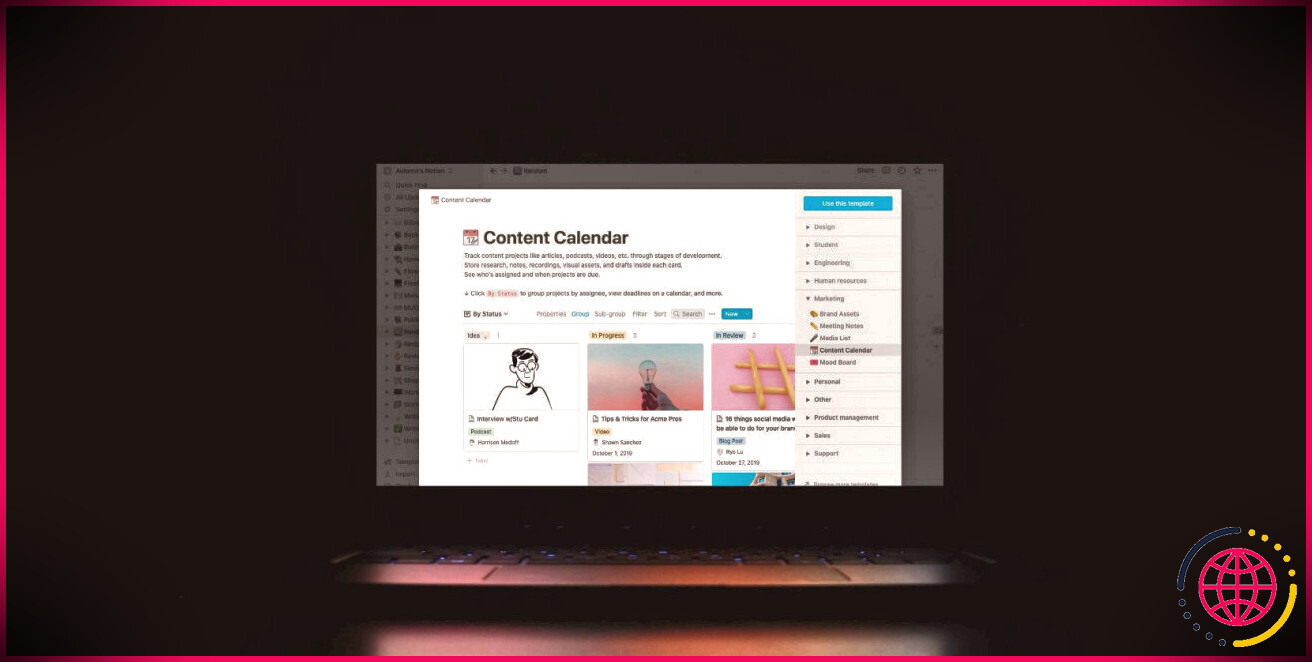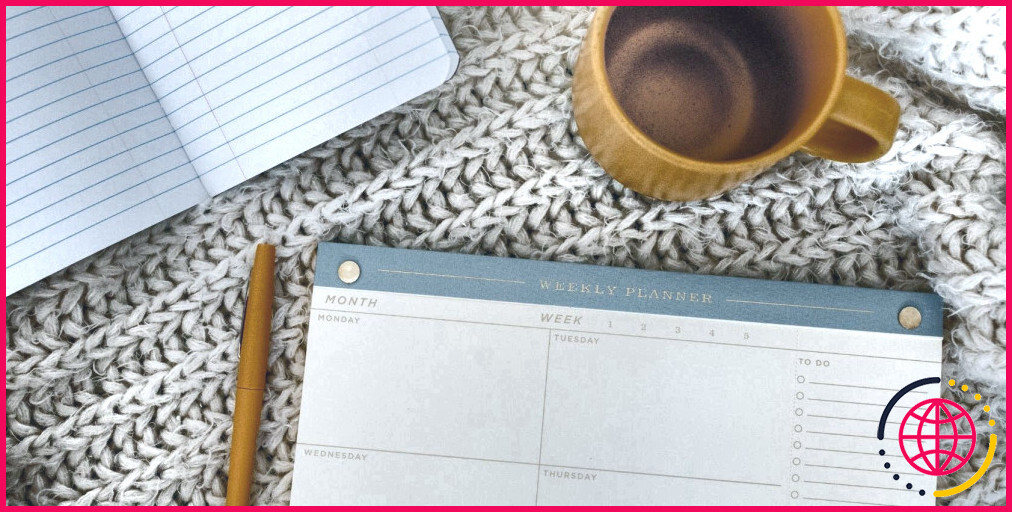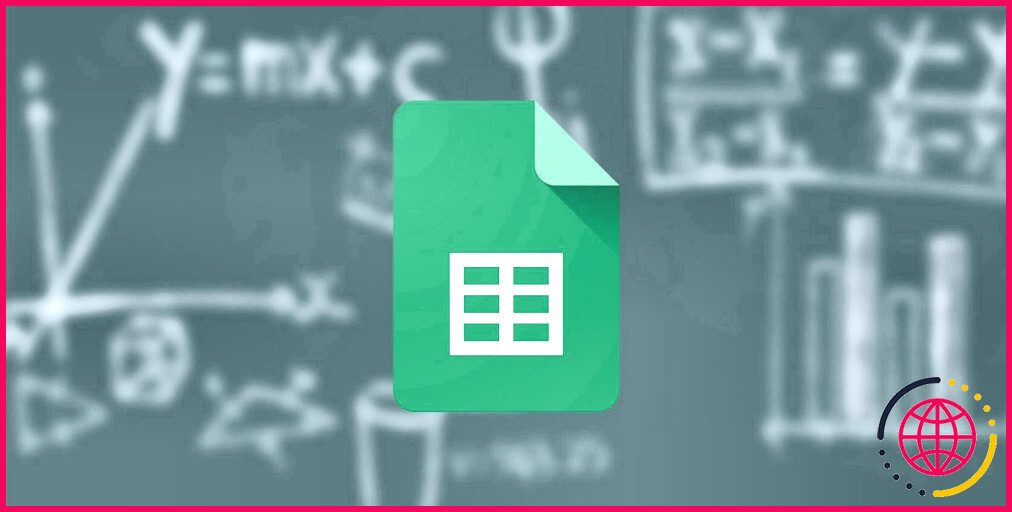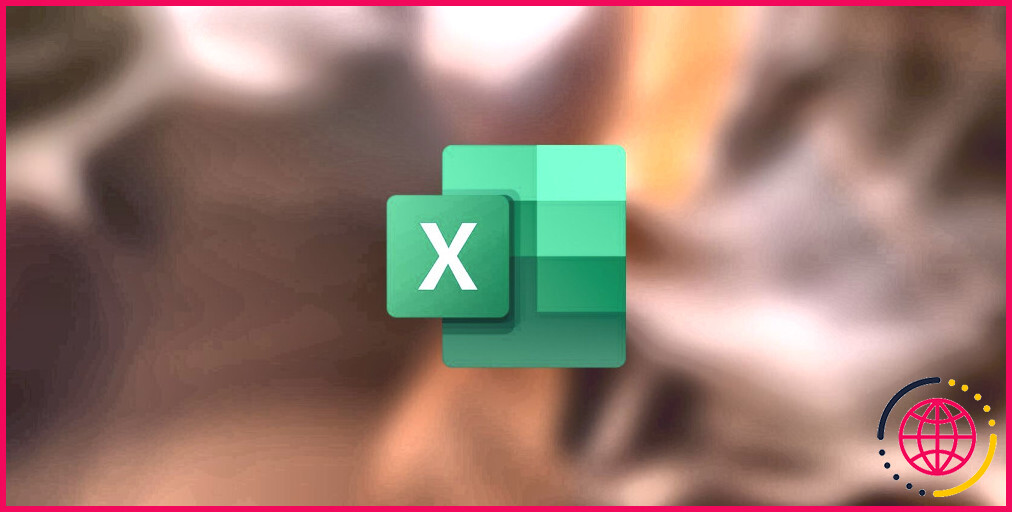Comment réparer l’erreur Google Docs ne télécharge pas les fichiers
Un certain nombre de facteurs peuvent vous empêcher de télécharger des documents à partir de Google Docs. Une variante Chrome obsolète, des autorisations de données inappropriées ou des extensions conflictuelles ne sont que quelques-unes des raisons. Heureusement, nous avons dressé une liste d’options qui vous aideront à résoudre ce problème et à vous remettre au travail en un rien de temps.
1. Demander l’approbation
Si vous ne pouvez pas télécharger un document commun, vous n’avez peut-être pas l’autorisation de le faire. Si la Télécharger option est grisée, vous devez demander au propriétaire des documents de vous donner la permission.
2. Vérifiez la version de Google Chrome
Habituellement, Chrome se met à jour en arrière-plan lorsque vous le fermez et l’ouvrez, mais il peut parfois manquer une mise à jour. Suivez ces étapes pour mettre à jour Google Chrome :
- Vérifier la symbole à trois points du bord supérieur droit. S’il y a un Mettre à jour commutateur, il y a une mise à jour en attente.
- Si il n’y a pas Mettre à jour bouton, mais vous avez toujours l’intention d’examiner les versions de Chrome, sélectionnez Aide > > À propos de Google Chrome .
- Par exemple, vous voyez le message » Chrome est à jour « , aucune nouvelle mise à jour n’est proposée.
Noter: Si vous choisissez de mettre à jour Chrome, conservez votre travail en cours de développement, car Chrome rouvrira certainement les onglets mais ne conservera aucun type d’informations contenues dans les onglets.
3. Utilisez le mode navigation privée
Parfois, des extensions de navigateur Web défectueuses ou des caches obsolètes empêcheront votre navigateur Web de fonctionner correctement. Vous pouvez contourner le problème en ouvrant Chrome en mode navigation privée. Ouvrez le menu à trois points depuis le bord supérieur droit et sélectionnez Nouvelle fenêtre d’accueil incognito, ou faire usage de le Ctrl + Maj + N raccourci clavier.
Si vous pouvez télécharger et installer des documents tout en utilisant le mode Incognito, vous devez vider le cache de Google Chrome. Ouvrez le menu de Chrome et dirigez-vous également vers Paramètres > > Confidentialité et aussi Sécurité . Là, choisissez Effacer les informations de recherche pour éliminer tout le cache.
4. Inspectez les extensions installées
Si vous ne pouvez toujours pas télécharger et installer Google Docs après avoir effacé les informations du cache, vous devez examiner la liste des extensions installées et éliminer tout type d’extensions inutiles. Une fois que vous avez éliminé toutes les extensions contraires à l’éthique, désactivez les autres et réactivez-les une par une, afin que vous puissiez reconnaître l’extension qui vous crée des problèmes.
Si vous utilisez une extension de blocage des publicités, cela pourrait empêcher Google Docs de démarrer les téléchargements. Vous pouvez ajouter Google Docs à la liste blanche de l’extension si vous ne souhaitez pas désactiver l’extension.
5. Autoriser plusieurs téléchargements
Google Chrome est livré avec une mesure de sécurité qui vous empêche de télécharger des données une après l’autre. Voici comment vous pouvez modifier cette configuration :
- Ouvrez la sélection d’aliments Chrome et cliquez sur Réglages .
- Faites défiler jusqu’à Confidentialité et sûreté et sécurité et choisissez Paramètres du site .
- Se diriger vers Approbations supplémentaires > > Téléchargements automatiques .
- Au dessous de Comportement par défaut , inspectez le Les sites peuvent demander de télécharger et d’installer immédiatement de nombreux documents (suggéré) option.
- Vérifier la Non activé pour télécharger instantanément de nombreux fichiers section et veillez à ce que Google Drive ne soit pas ajouté à la liste.
6. Utilisez l’option Enregistrer au format PDF
Si vous n’avez pas le temps de configurer les configurations de Chrome, vous pouvez télécharger Google Docs au format PDF sur votre ordinateur portable ou votre ordinateur. Du Déposer menu, sélectionnez Imprimer , et établi Destination à Enregistrer au format PDF .
Vous pouvez utiliser les choix ajoutés pour choisir si vous souhaitez enregistrer toutes les pages Web du document, le nombre de pages Web par feuille ou configurer les marges.
Vous n’aurez peut-être pas la possibilité de télécharger et d’installer des enregistrements volumineux. Il est donc judicieux de les diviser en spécifiant les pages Web que vous avez l’intention d’enregistrer. Après les avoir téléchargés, vous pouvez assembler les PDF fractionnés.
7. Utiliser un autre navigateur
Bien que Google Docs fonctionne mieux dans Chrome, testez si vous pouvez télécharger des documents Google tout en utilisant un navigateur Web supplémentaire. La réinitialisation de Chrome à ses configurations par défaut pourrait résoudre le problème de Google Docs si cela fonctionne. Voici exactement comment vous pouvez le faire :
- Clique le sélection d’aliments à trois points ainsi que sélectionner Réglages .
- Prolongez la Avancée menu et faites défiler jusqu’à Réinitialiser et aussi nettoyer .
- Cliquez sur Restaurer les paramètres à leurs valeurs par défaut initiales>> Réinitialiser les configurations .
Téléchargez vos documents Google à tout moment
Google Docs est un excellent outil pour accéder au travail et le partager avec d’autres, donc lorsque certaines de ses fonctionnalités cessent de fonctionner, cela peut être aggravant. La bonne nouvelle est que notre guide vous guidera tout au long du processus de réparation.
Pour éviter que cela ne se reproduise, en particulier lorsque vous approchez d’une date cible, vous pouvez mettre à niveau Google Chrome et vous assurer que toutes les extensions fonctionnent correctement.