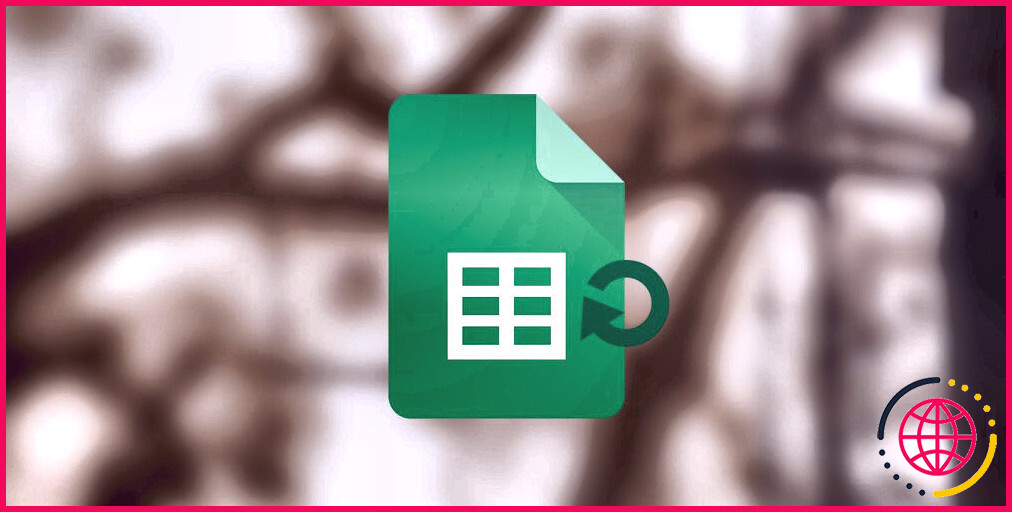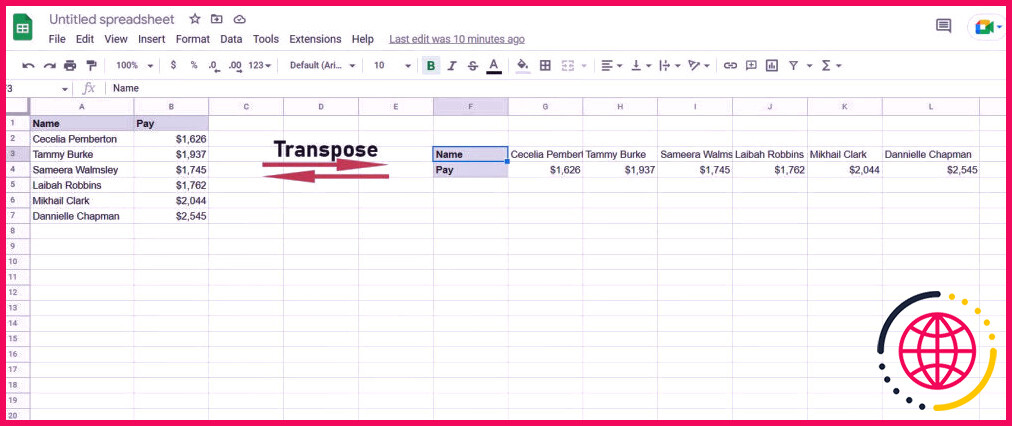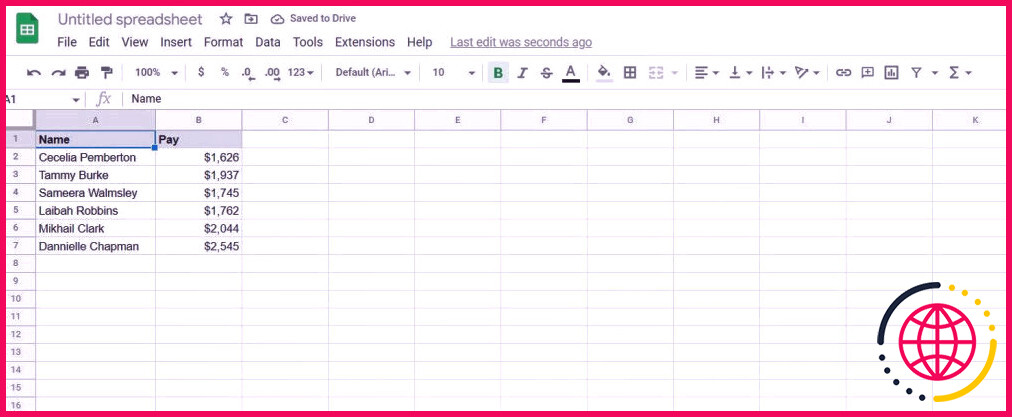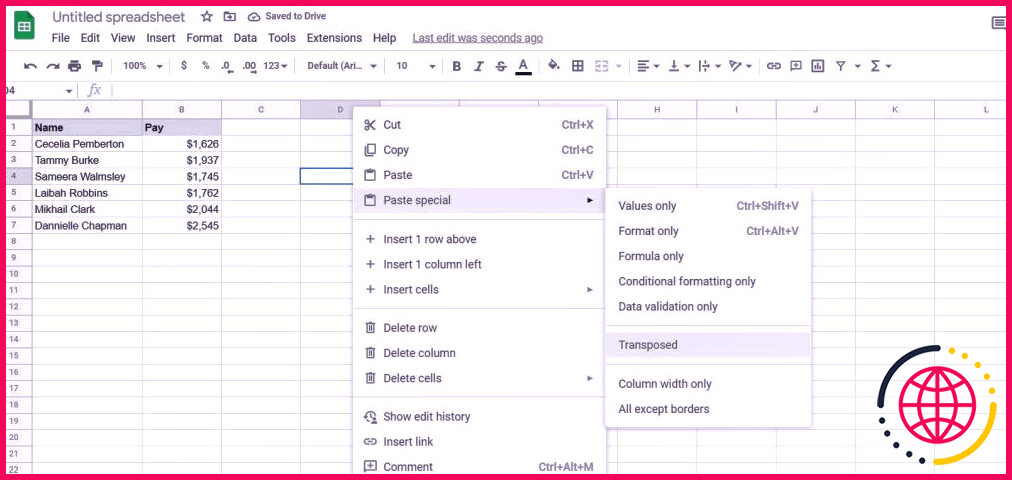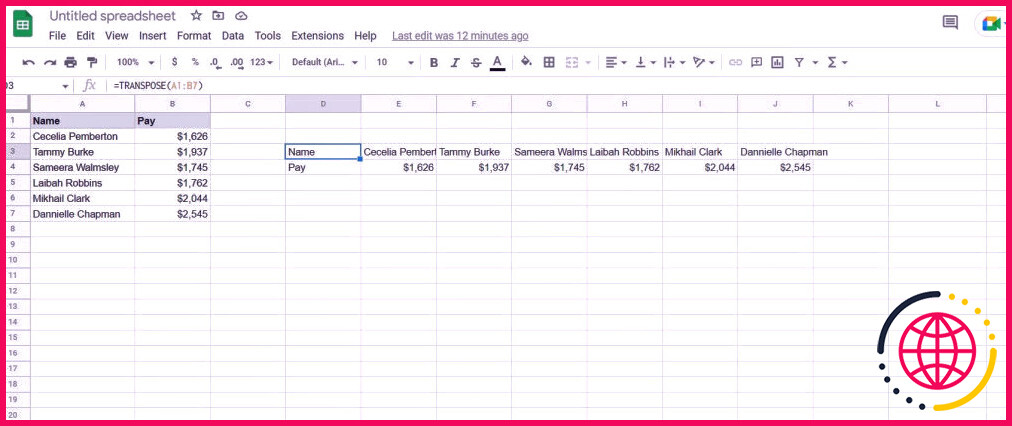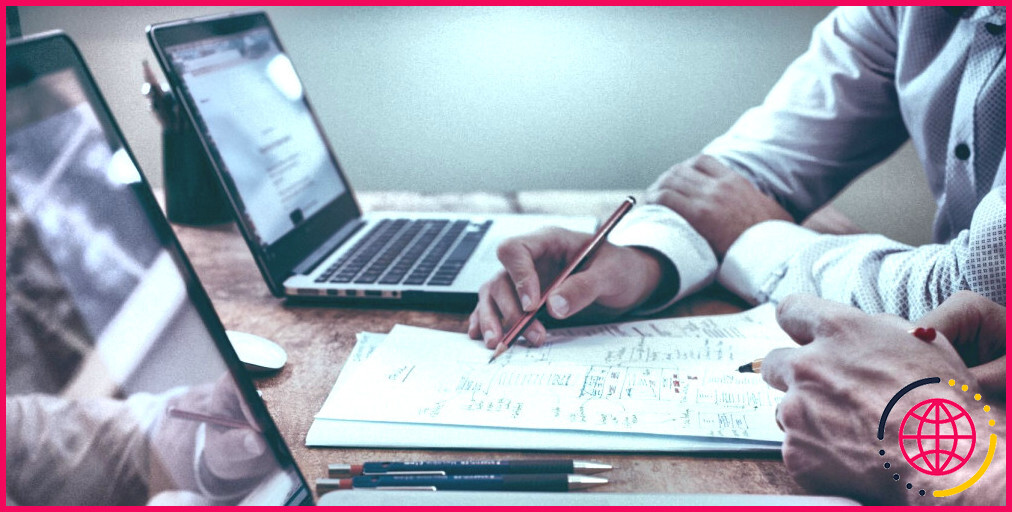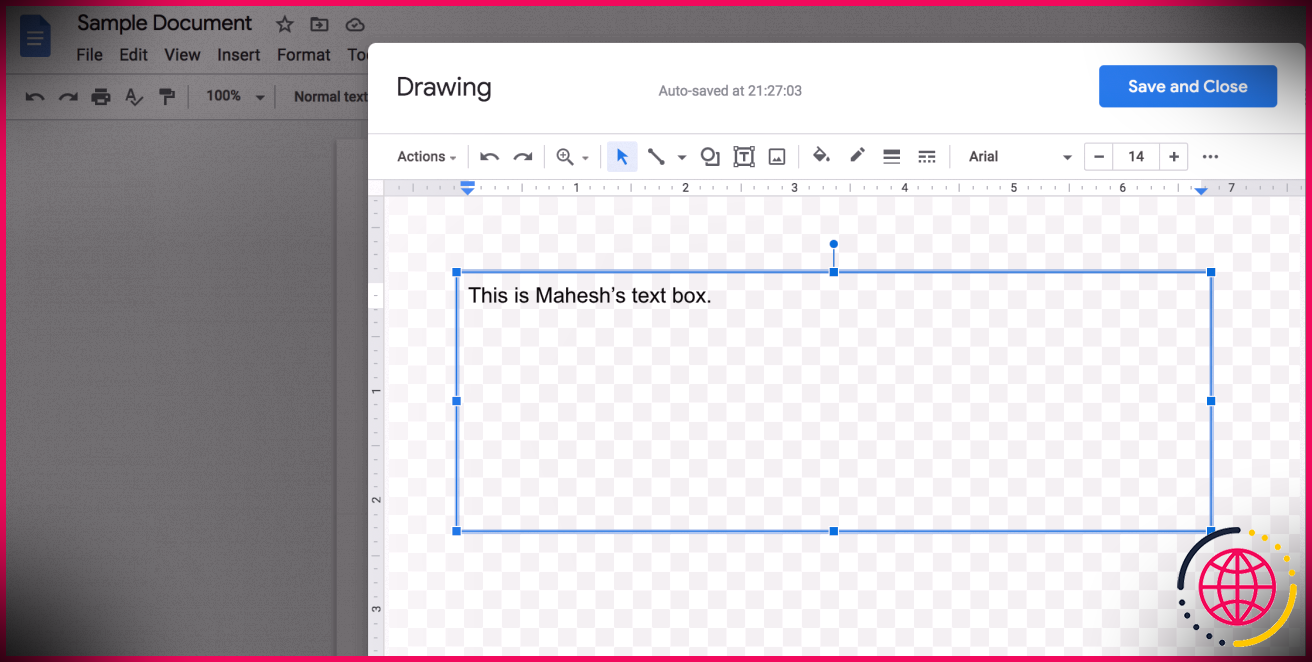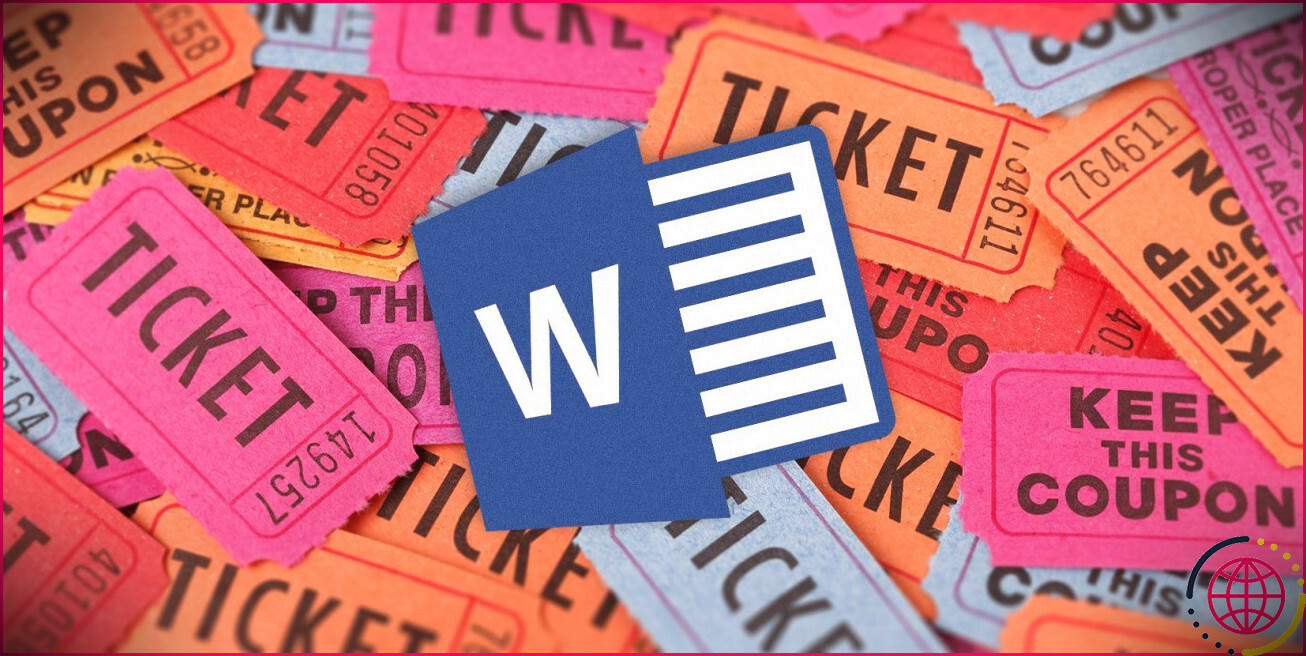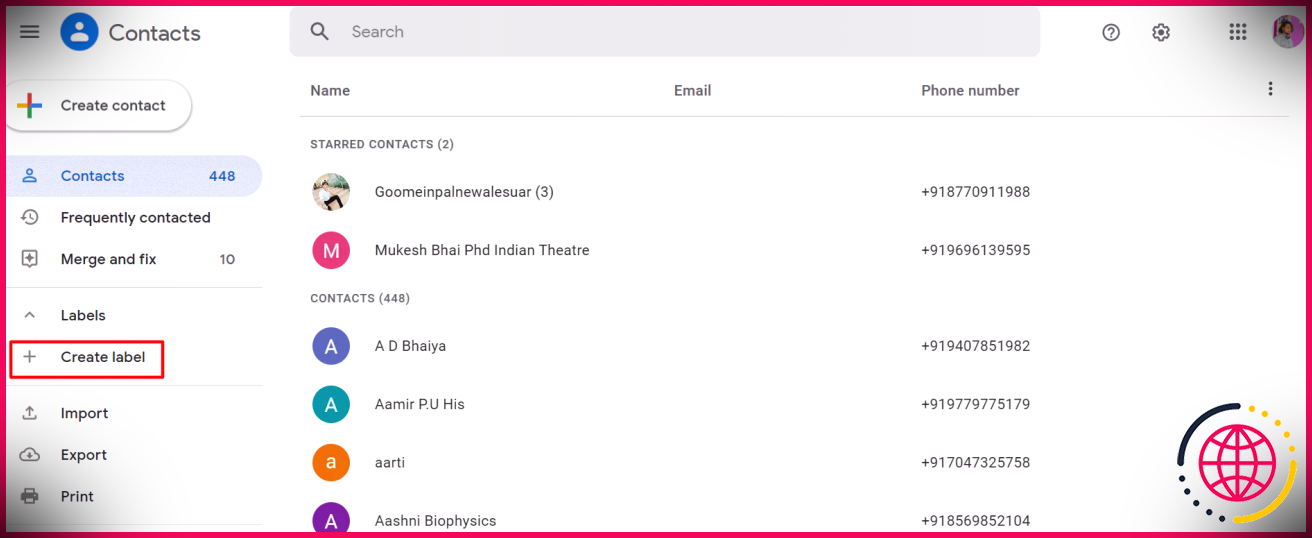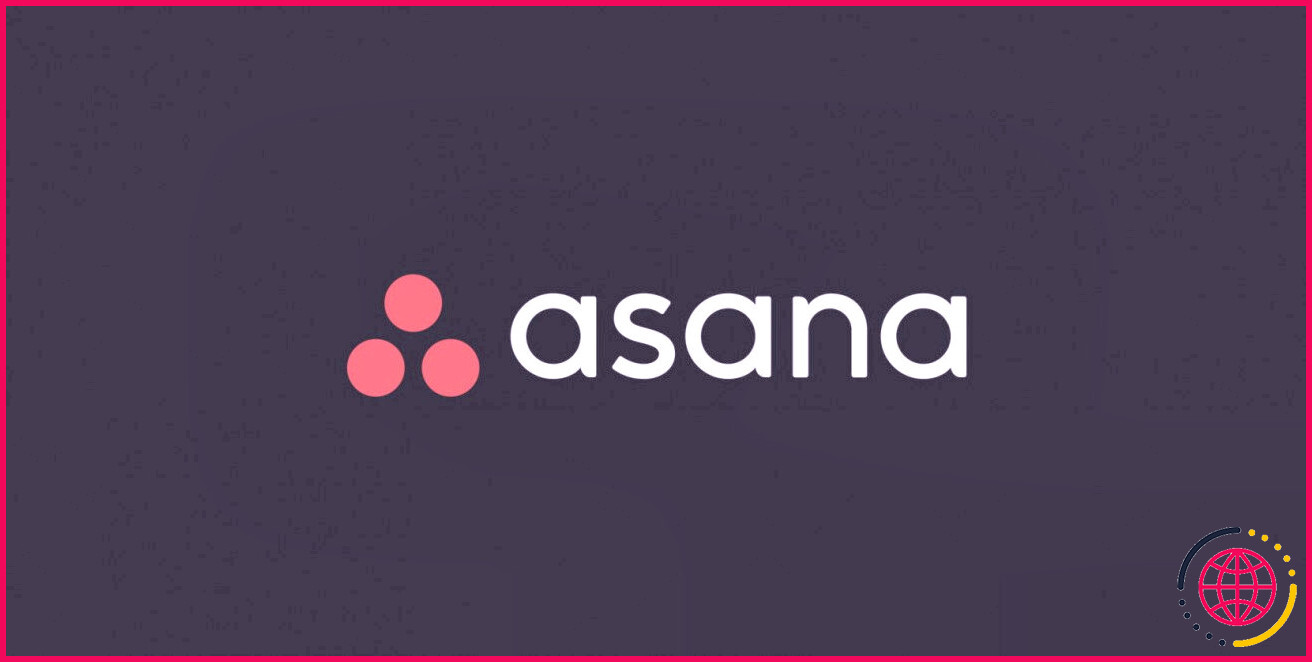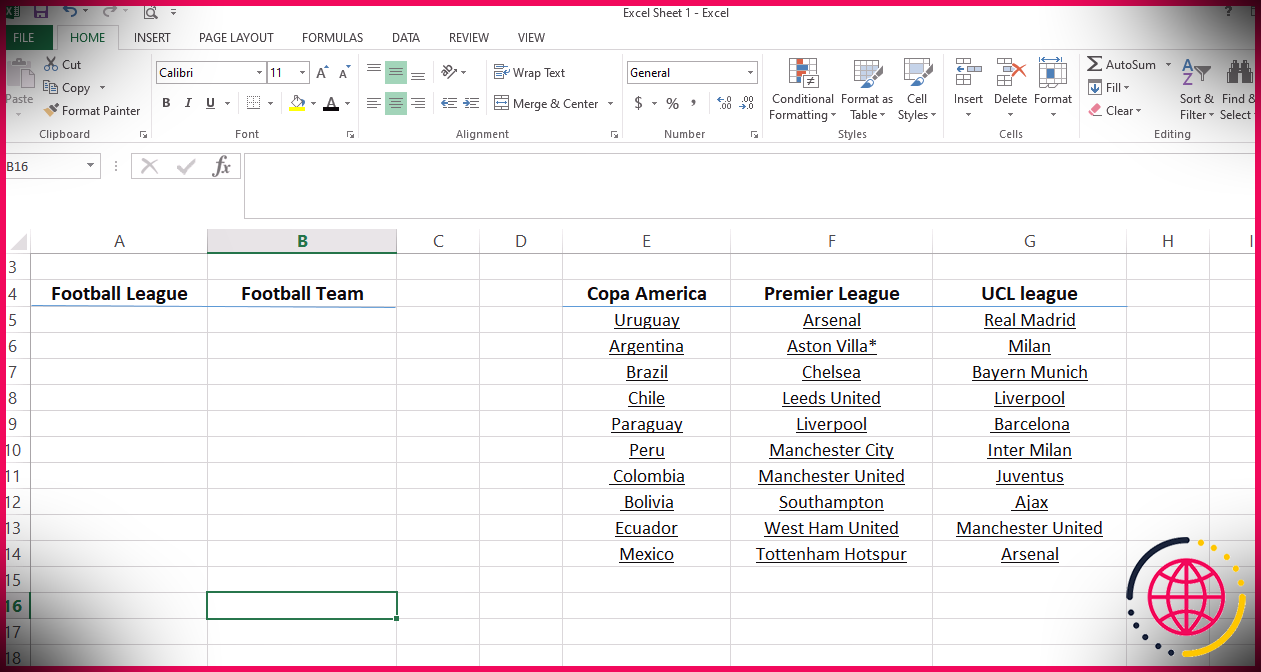Comment transposer des données dans Google Sheets
Avez-vous obtenu un tableau dans Google Sheets qui est dans le mauvais sens ? Que vous souhaitiez transformer un tableau vertical à l’horizontale, ou vice versa, la transposition est votre amie.
Dans certains cas, vous vous rendez compte que vous avez utilisé la mauvaise structure seulement après avoir terminé la création d’un tableau de données dans Google Sheets et vu la grande photo. Il n’y a pas besoin de se casser la figure ci-dessous, étant donné que vous pouvez commodément changer les lignes et aussi les colonnes en les transposant. Lisez la suite pour découvrir exactement comment vous pouvez faire cela dans Google Sheets !
Qu’est-ce que la transposition des données dans Google Sheets ?
Transposer des informations dans Google Sheets implique de prendre un tableau vertical ainsi que de le rendre horizontal, ou vice versa. Lorsque vous transposez un tableau de données dans Google Sheets, les lignes deviennent des colonnes, de même que les colonnes finissent par devenir des lignes.
À titre d’exemple, regardez l’image au début de cette section. Nous avons le nom de certains volontaires ainsi que leur rémunération en colonnes. Donc dans chaque ligne, se trouve le nom d’un volontaire ainsi que sa rémunération. Une fois ces données déplacées, nous avons le nom et la rémunération en lignes. Pour s’assurer qu’à côté de chaque nom, il y a un autre nom, et aussi à côté de chaque paie, une autre paie.
La transposition est une fonction qui permet de gagner du temps. Si vous voulez changer les lignes ainsi que les colonnes sans transposer, vous n’auriez certainement pas d’autre choix que de les taper à nouveau, et cela peut devenir épuisant dans des tableaux plus grands ou lorsque vous développez des graphiques en grille dans Google Sheets.
Comment transposer des données dans Google Sheets avec le copier ainsi que le coller.
Le copier ainsi que le coller sont de chers vieux copains pour tout individu qui a utilisé un ordinateur, ainsi que des amis plus proches que proches pour les individus qui traitent avec les ordinateurs. La bonne nouvelle est que vous pouvez utiliser ce dispositif familier dans Google Sheets pour transposer des informations.
À titre d’exemple, nous allons très probablement transposer les informations dans la feuille de calcul indiquée ci-dessous. L’objectif est d’avoir les noms et les pays dans des lignes différentes.
- Sélectionnez l’ensemble du tableau d’informations. Dans cet exemple, il s’agit très probablement de. A 1 à B 7 .
- Copiez le tableau en faisant un clic droit dessus ainsi qu’en choisissant . Copier . Vous pouvez en outre pousser Ctrl + C sur votre clavier.
- Sélectionnez une cellule où vous souhaitez faire apparaître les informations de la cellule initiale. Dans notre tableau, ce nouveau paramètre sera certainement l’endroit où les données de la cellule A 1 seront placées.
- Cliquez avec le bouton droit de la souris sur la cellule.
- Dans la sélection d’aliments du clic droit, allez à… Collage unique et choisissez Transposé .
Viola ! Vous avez maintenant votre tableau de données avec les colonnes ainsi que les lignes modifiées. Notez que la conception de la table d’information précédente a effectivement été importée de manière appropriée aussi.
Comment transposer des données dans Google Sheets avec une formule.
Si vous êtes dans le club i-only-use-formulas, alors nous avons quelque chose pour vous aussi. Dans Google Sheets, vous pouvez en outre transposer des informations en utilisant la formule TRANSPOSE. De cette manière, vous ne devez pas gaspiller des clics pour choisir le tableau de données. Il y a toutefois un hic. Étant donné que le résultat de cette formule est un tableau dans Google Sheets, vous ne pouvez pas modifier les cellules solitaires du résultat.
Une autre distinction entre la formule TRANSPOSE et le Paste special est que la formule ne tient pas compte du style. Ainsi, les polices, les nuances, etc., de la table d’entrée ne seront pas déplacées vers la table de sortie. Cela peut être à la fois bon et négatif, selon votre point de vue.
Cela étant dit, passons à l’utilisation de l’option TRANSPOSE formule. Cette formule a la syntaxe suivante :
La cellule où vous entrez dans la formule sera certainement celle où la toute première cellule apparaîtra, tout comme la méthode du copier-coller. Actuellement, utilisons cette formule pour la même instance.
- Sélectionnez la cellule où vous souhaitez que le tableau décalé commence.
- Saisissez la formule ci-dessous :
Changez A 1 : B7 dans la formule par l’adresse de la table que vous souhaitez transposer.
- Appuyez sur Entrez .
Voilà, c’est fait ! La table est maintenant transposée. Notez que le dessin n’a pas été importé. Bien que, vous pouvez concevoir les cellules par vous-même.
Lignes ou colonnes ? Cela n’a pas d’importance
Il peut être déchirant de considérer un tableau de données qui vous a pris des heures à développer simplement pour réaliser qu’il aurait certainement été bien meilleur si vous aviez changé les lignes ainsi que les colonnes. Au moins, cela aurait certainement été vrai si vous ne saviez pas comment utiliser le décalage dans Google Sheets.
Avec la transposition, vous pouvez changer les lignes et les colonnes immédiatement. C’est un jeu d’enfant, et vous savez maintenant comment faire ! Alors, si vous vous demandiez comment réparer votre tableau sans avoir à repartir de zéro, allez-y et transposez les données en quelques clics, ou avec une formule solitaire !