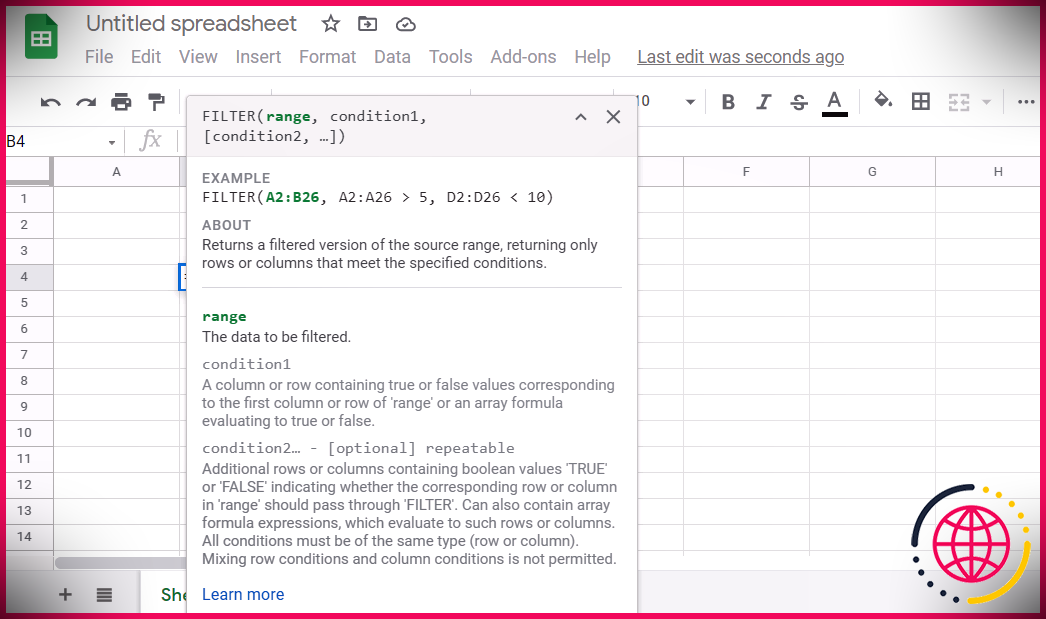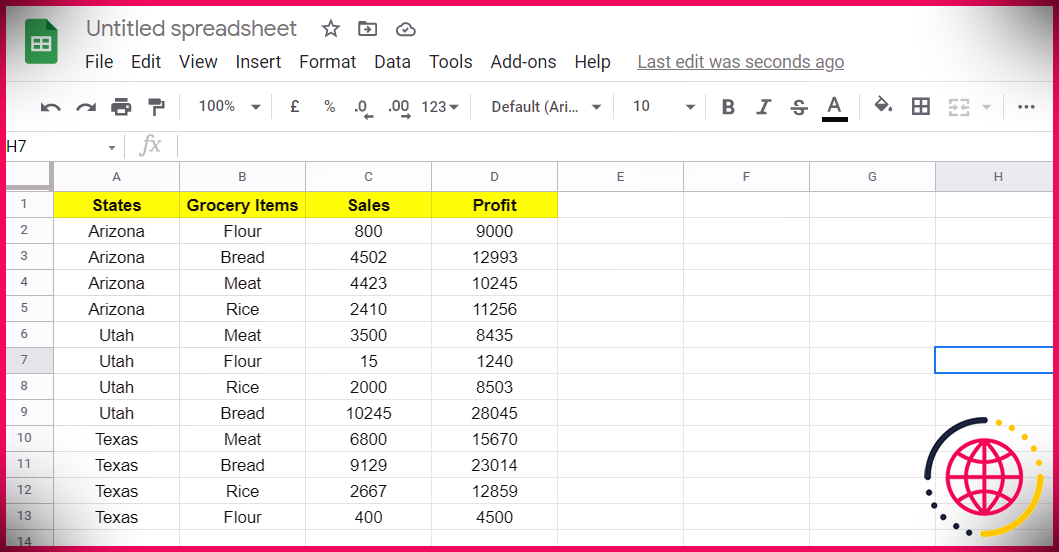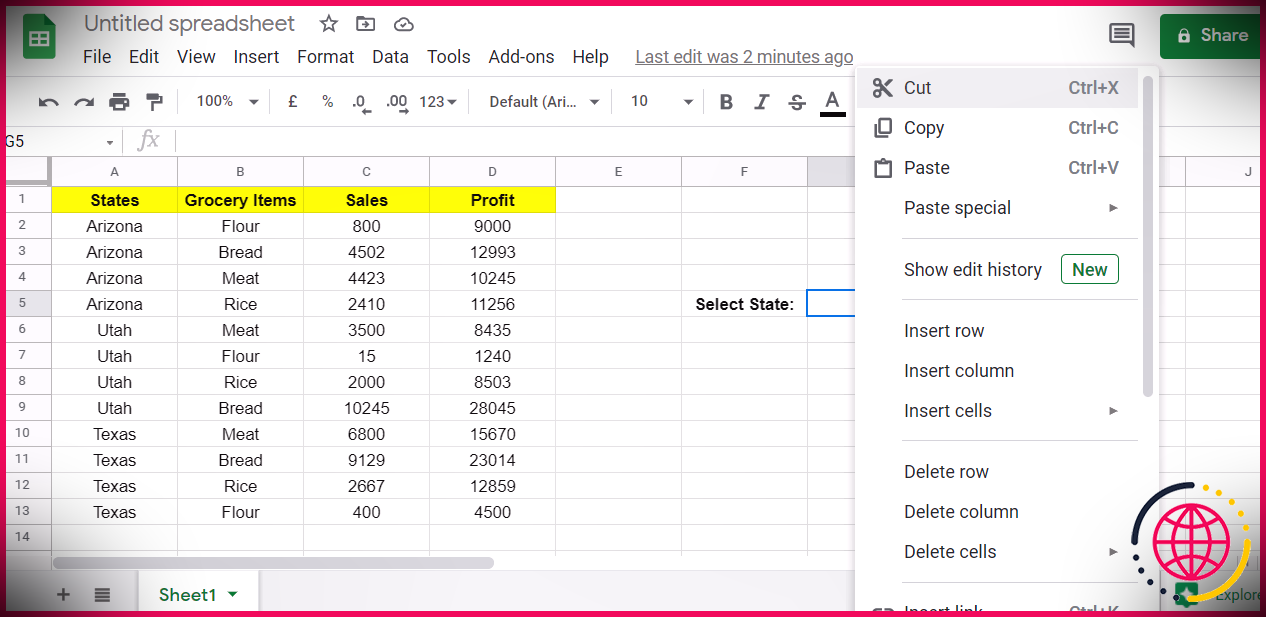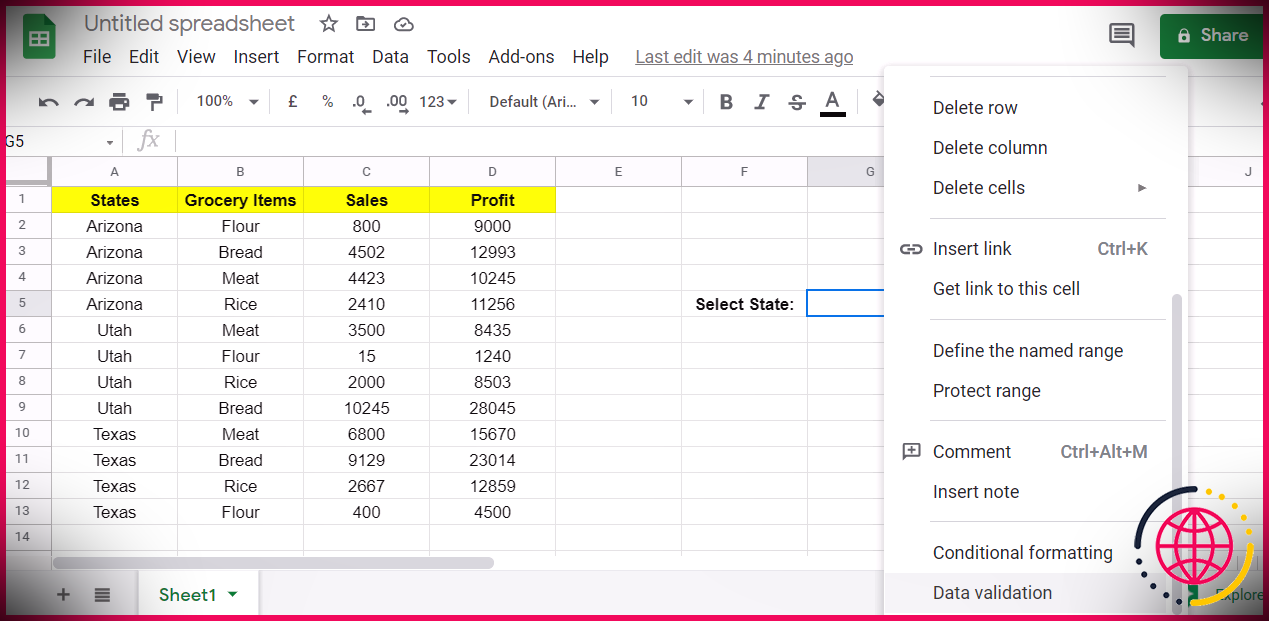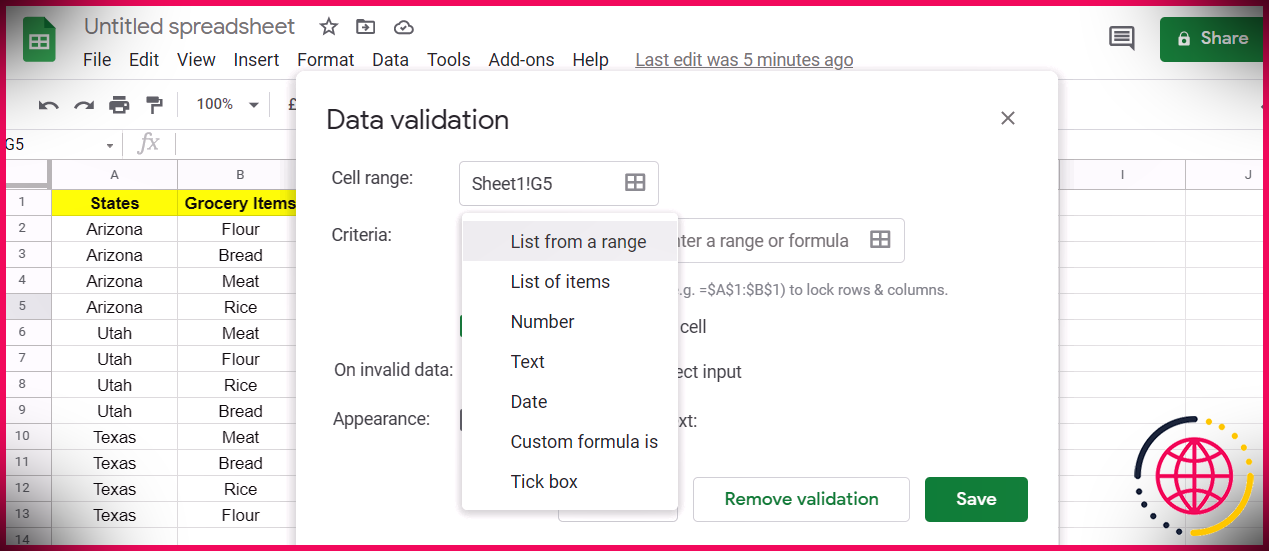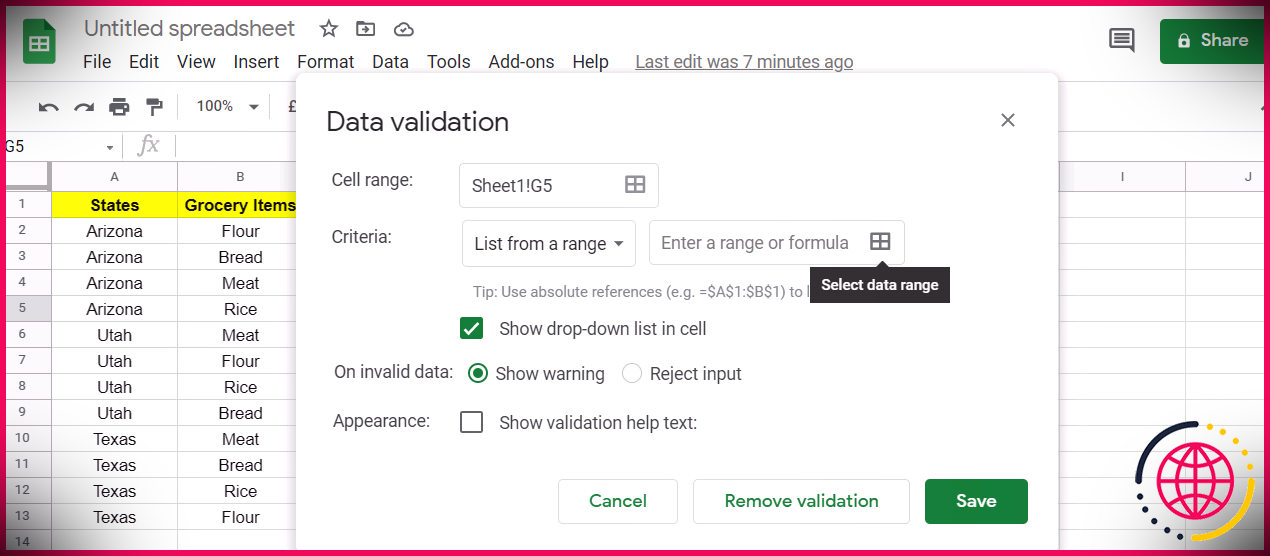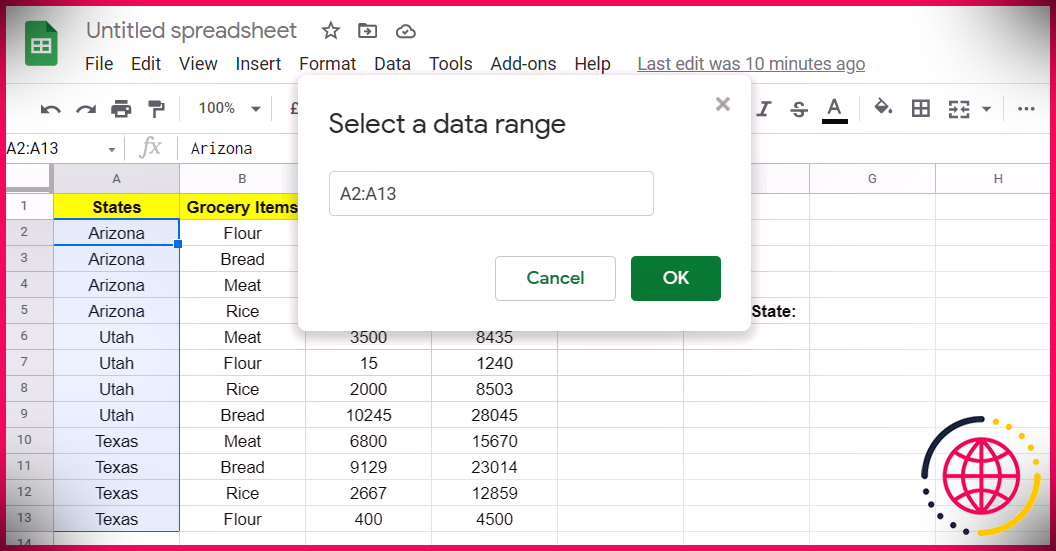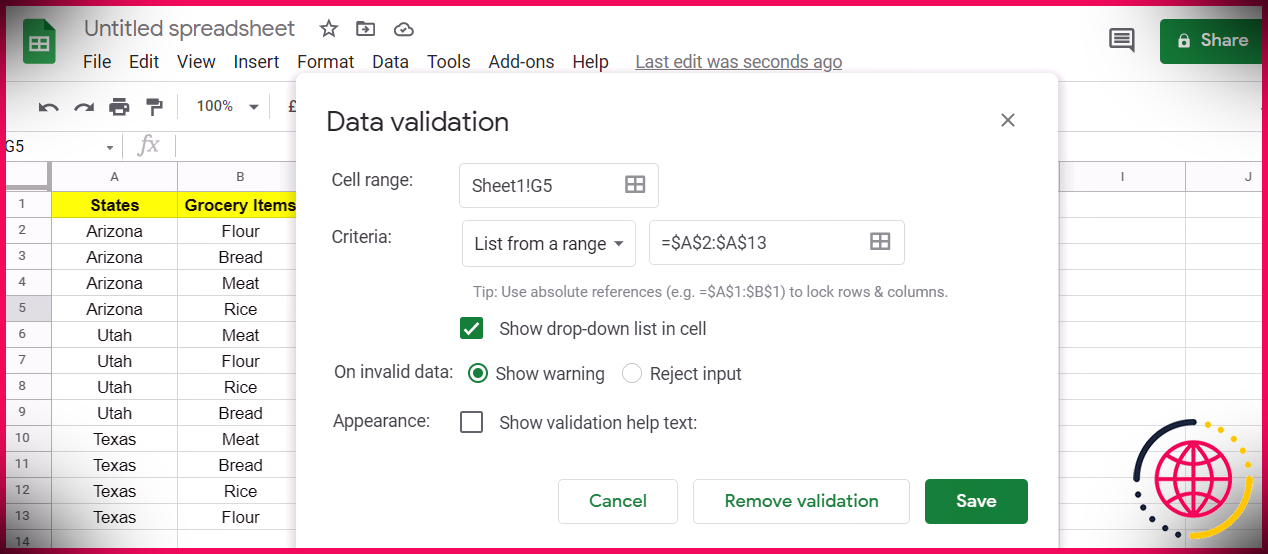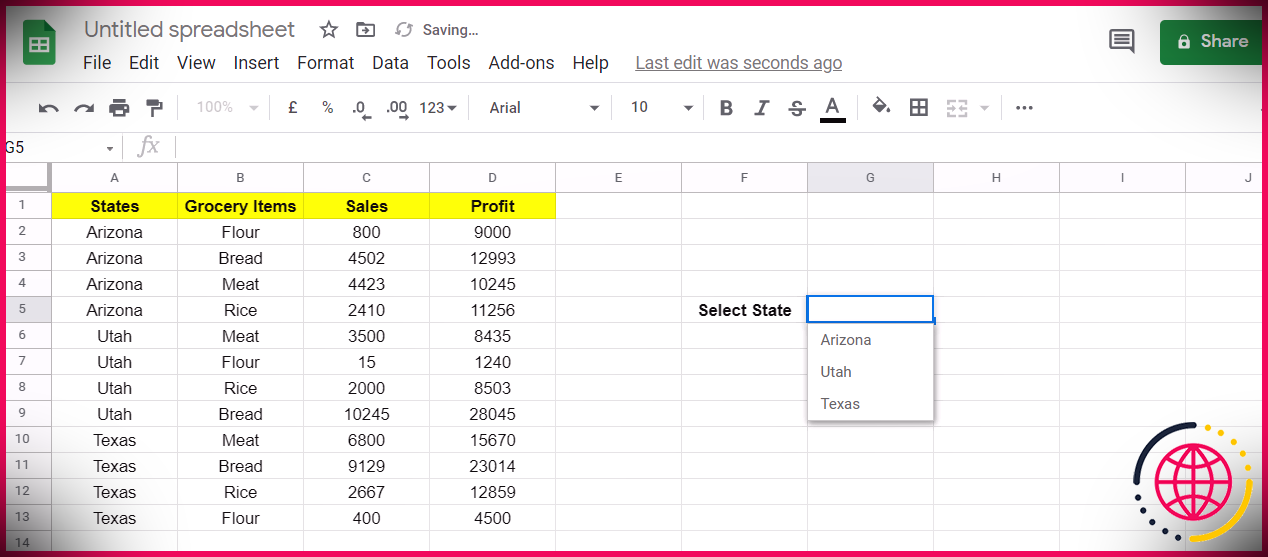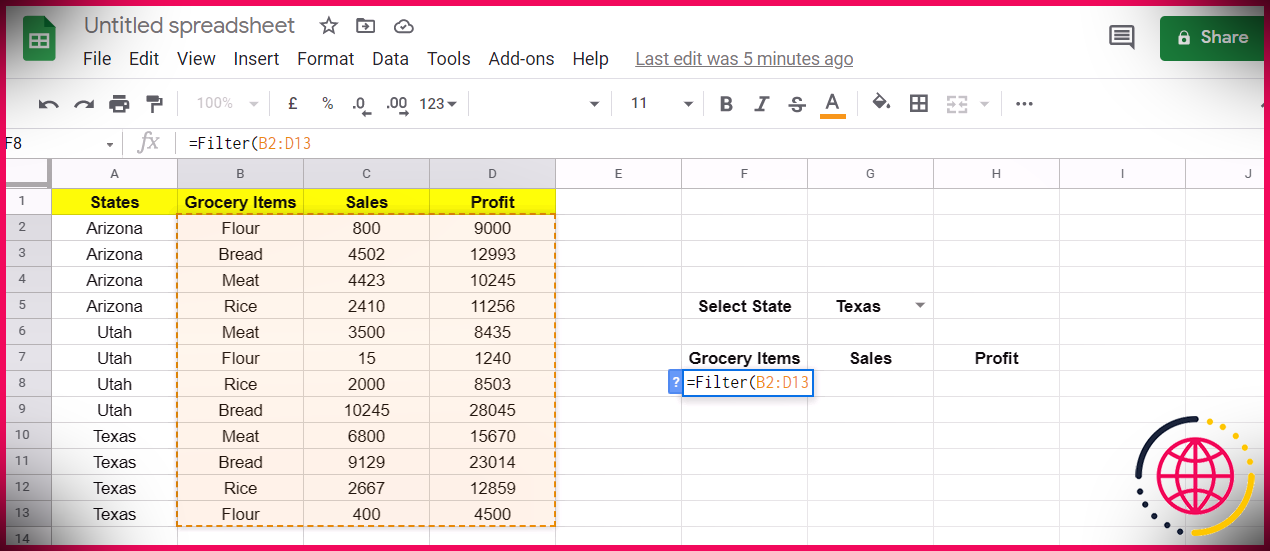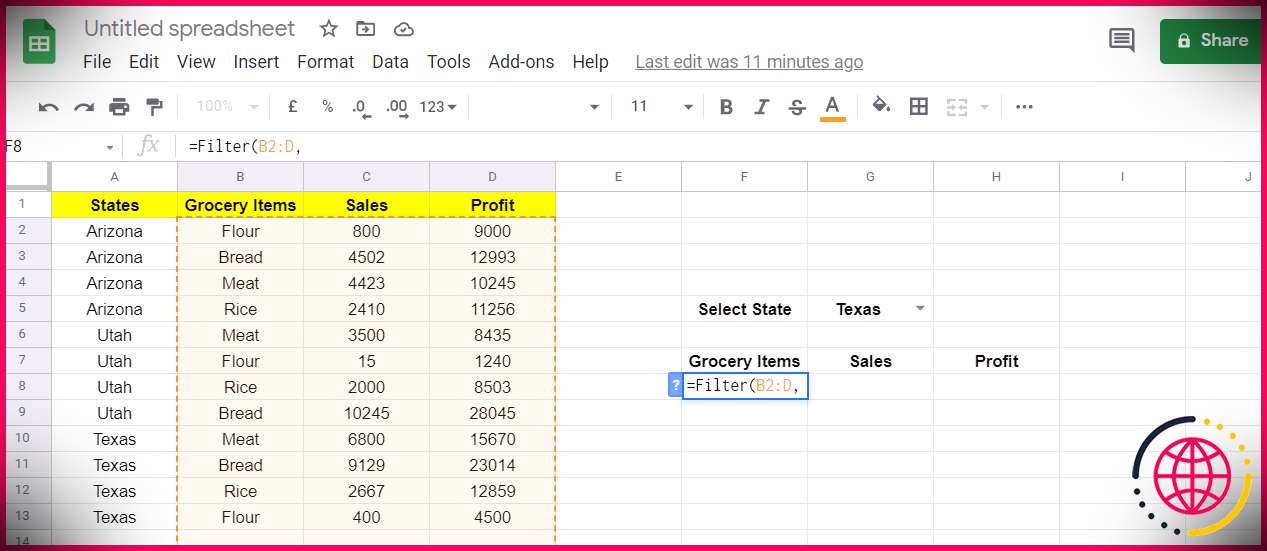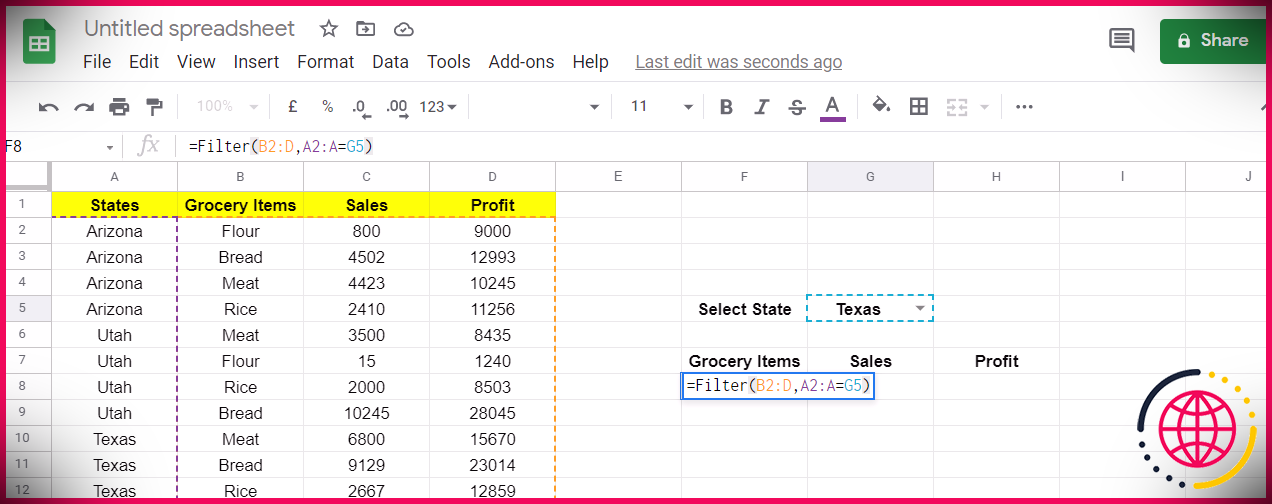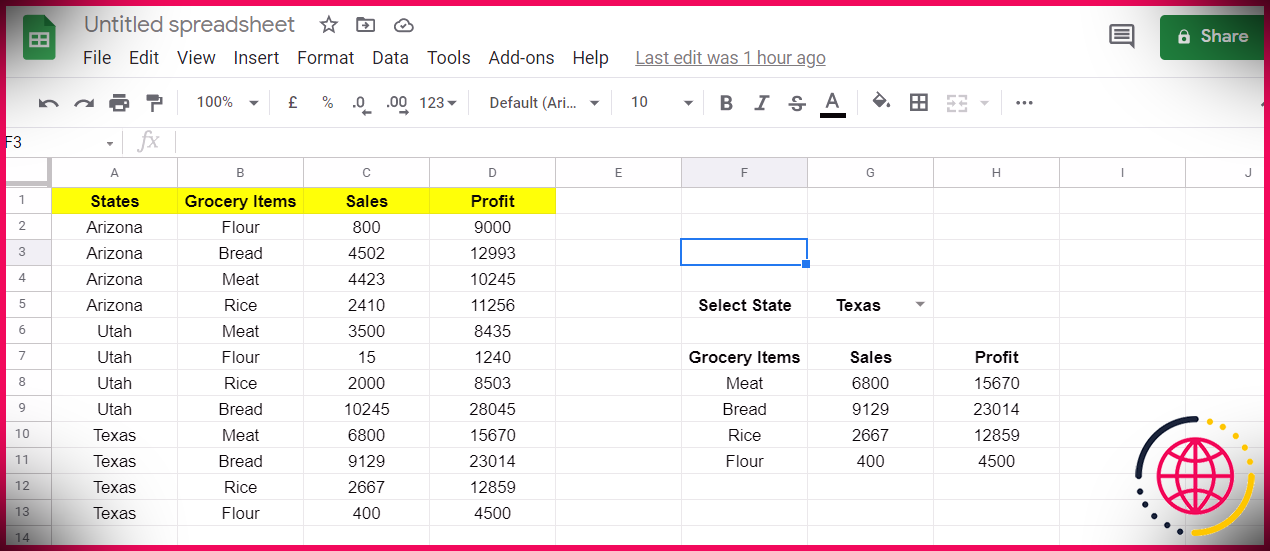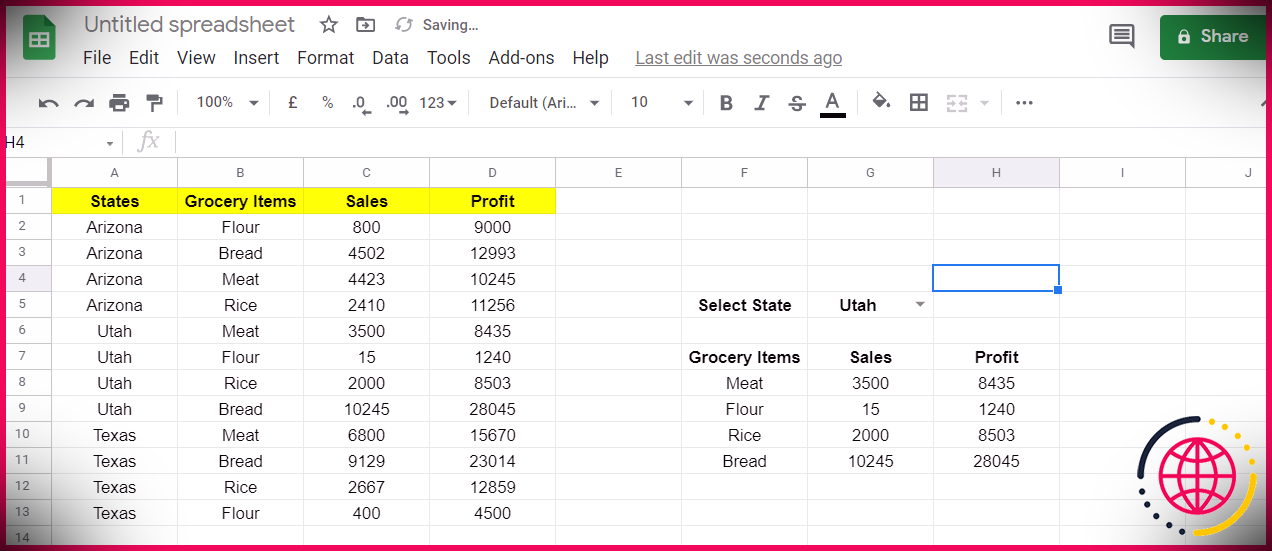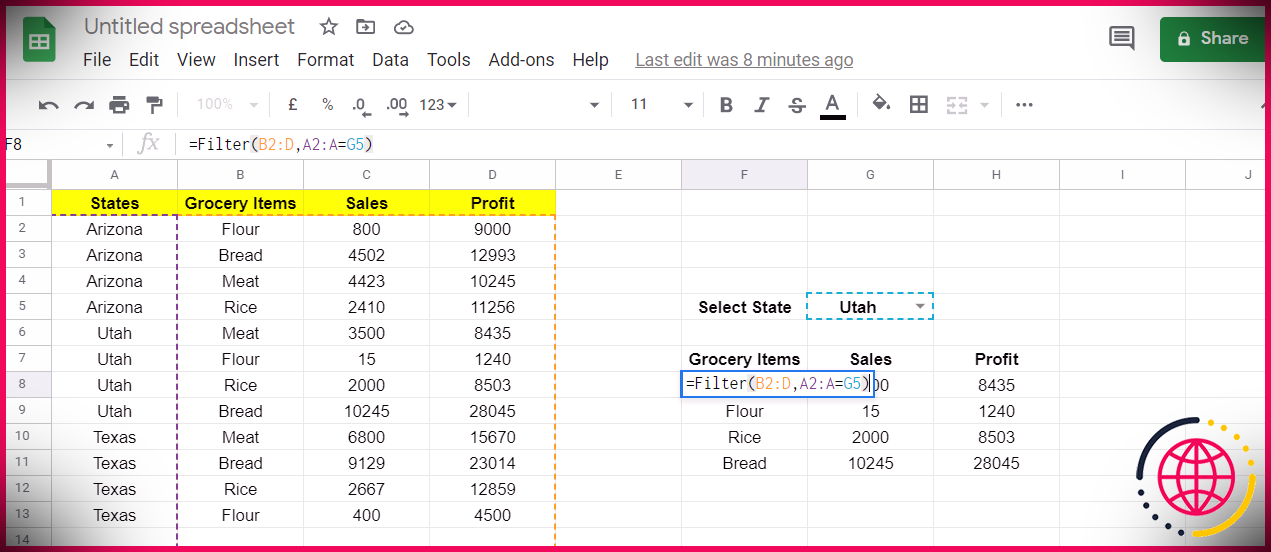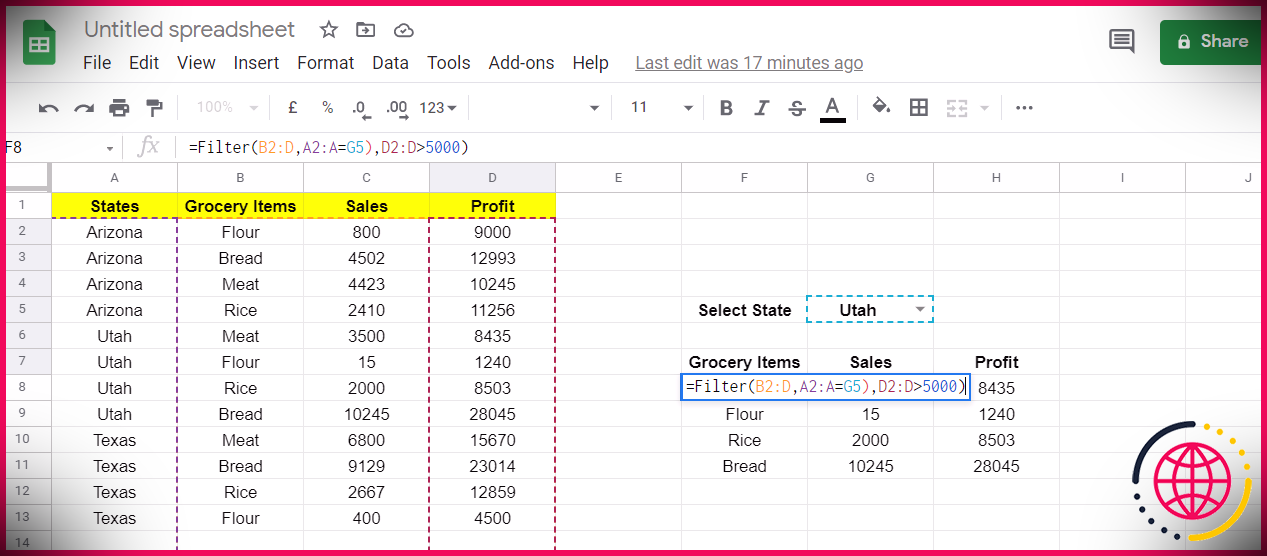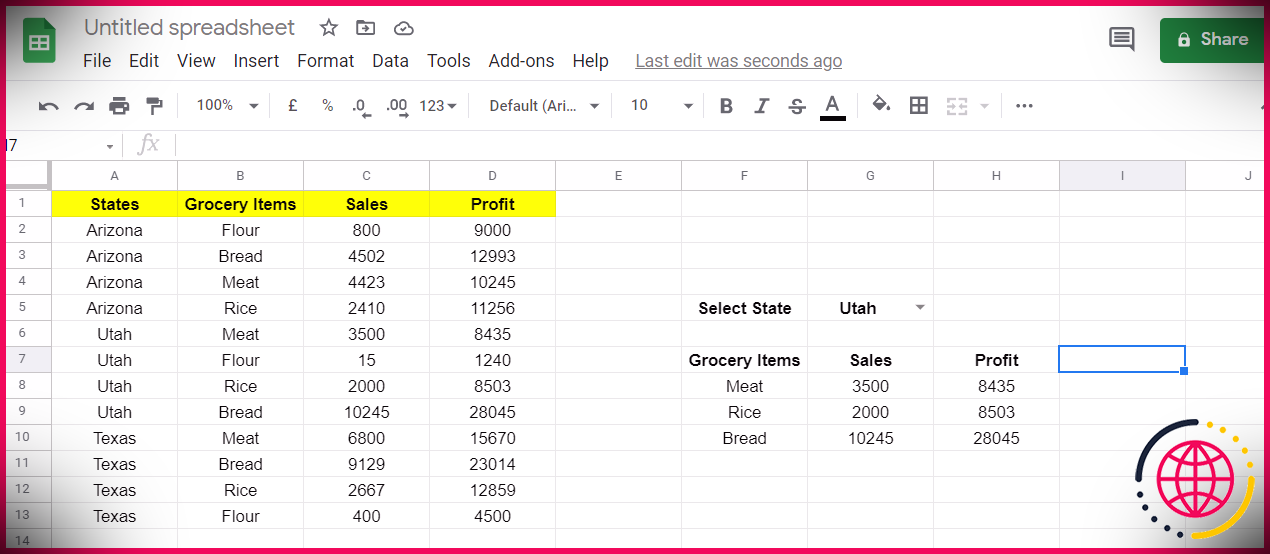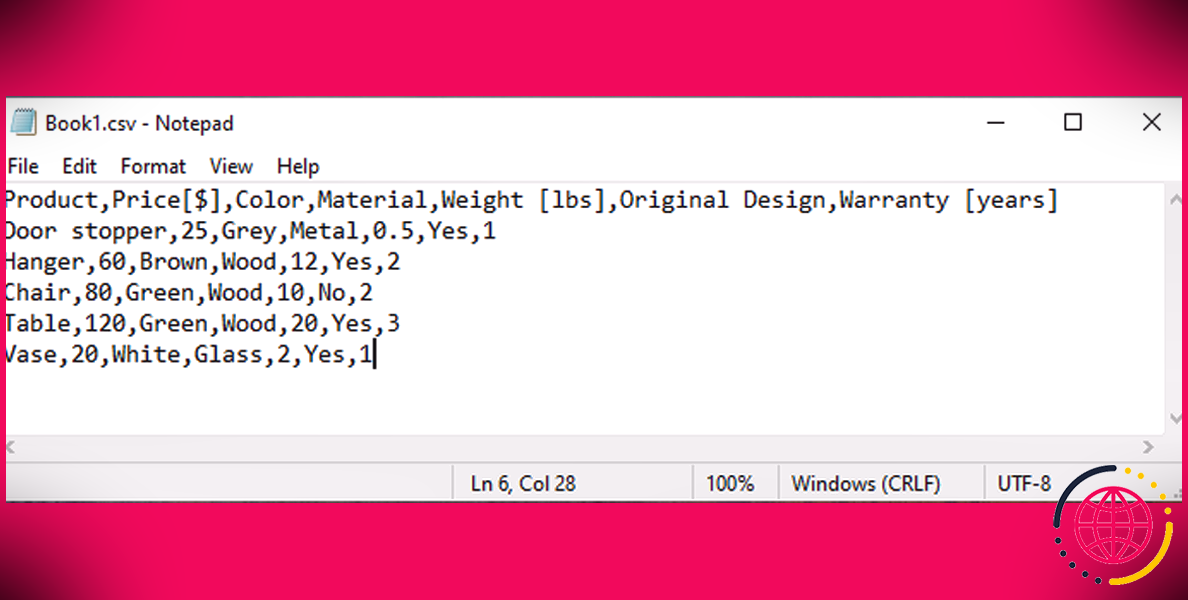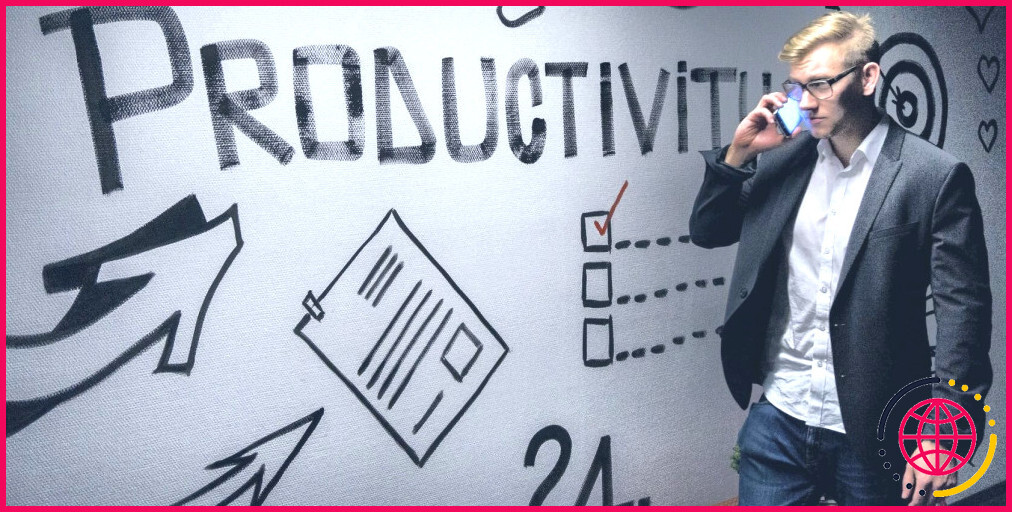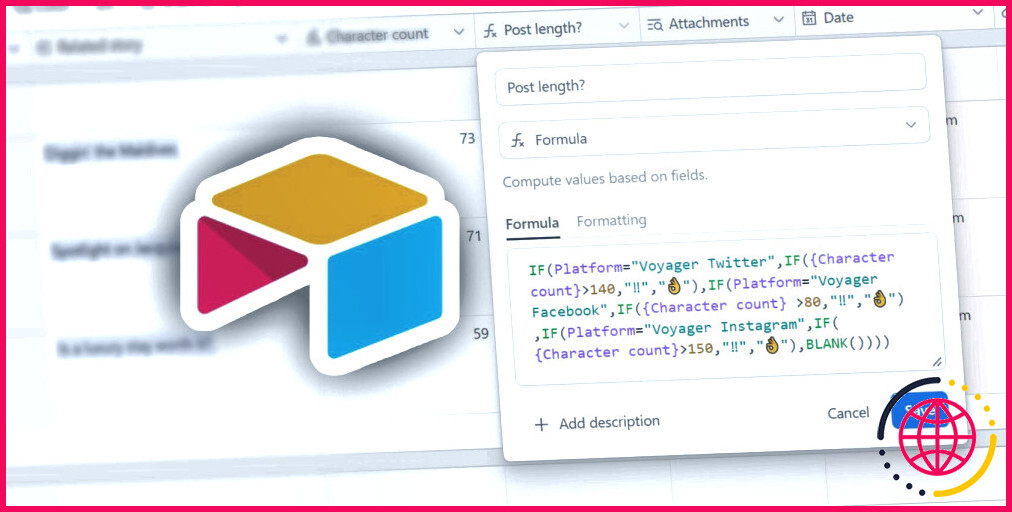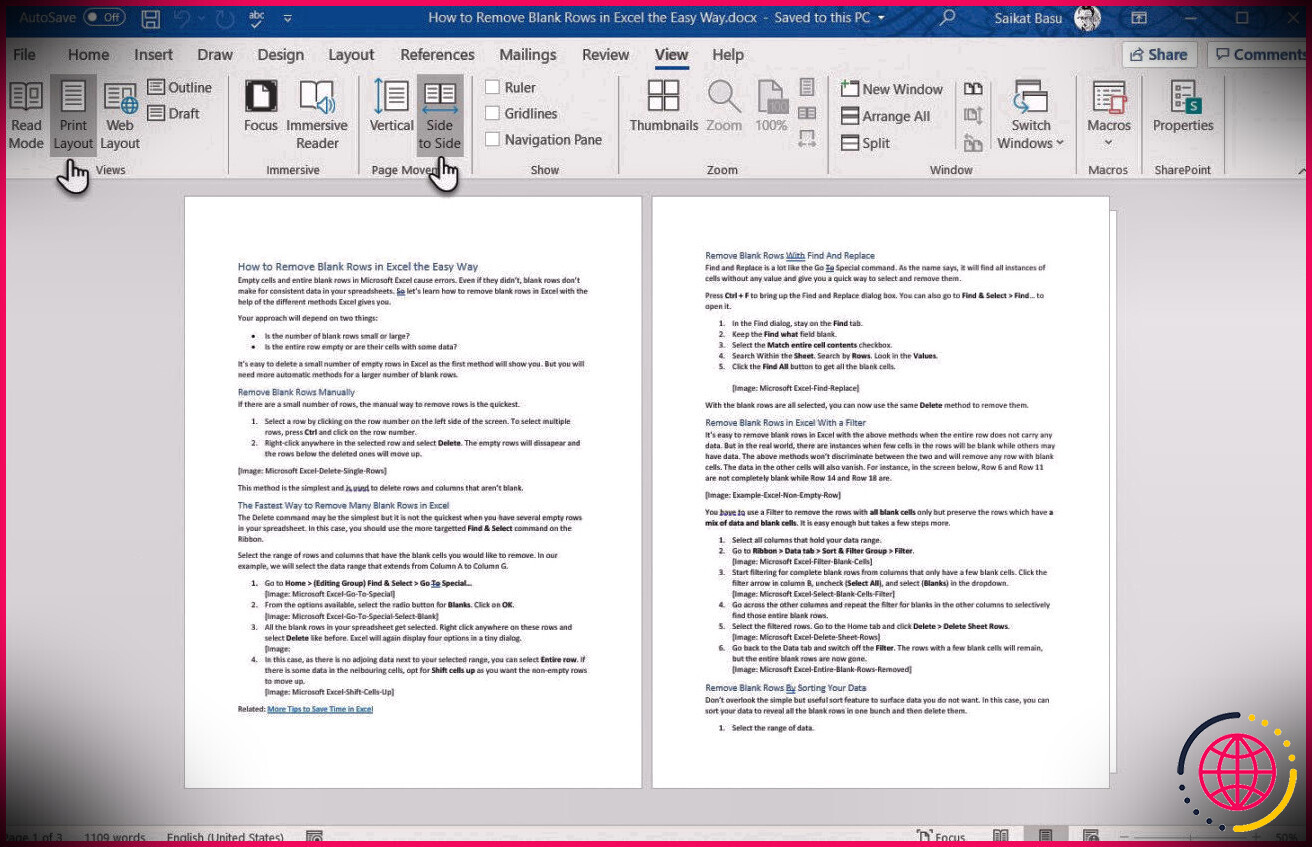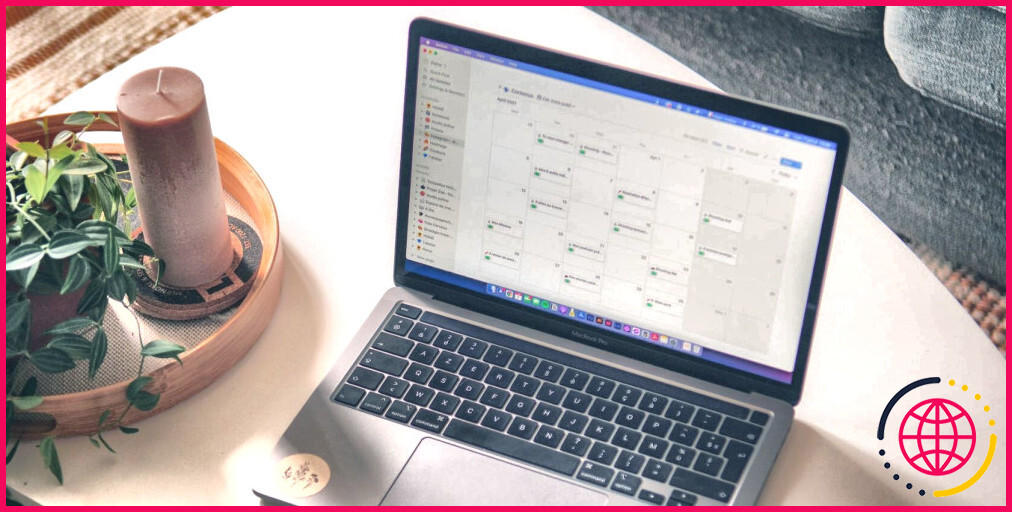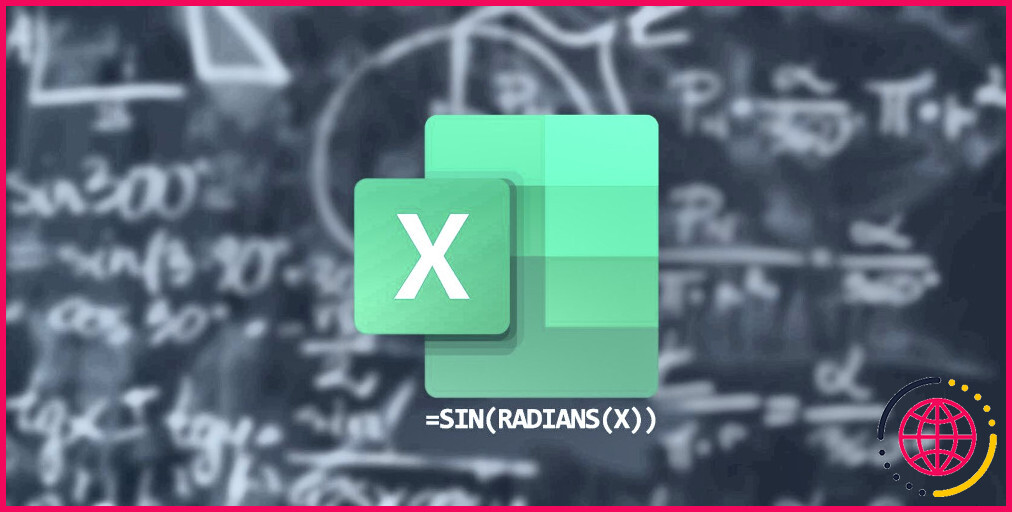Comment utiliser la fonction FILTRE dans Google Sheets
Pour les propriétaires d’entreprises locales ainsi que pour les indépendants, Google Sheets est un substitut approprié à Microsoft Excel. Il fournit la majorité des fonctionnalités qui fonctionnent de manière assez similaire à celles qui se démarquent, donc le passage à Google Sheets n’est pas une offre importante.
La fonction de filtrage est l’un des attributs les plus puissants de Google Sheets pour gérer les informations. Il force les données de plusieurs lignes et colonnes d’une plage qui répondent à un problème défini. Ainsi, il ne se limite pas à filtrer les informations d’une seule ligne ou colonne qui augmente sa portée d’utilisation.
Un aperçu de la syntaxe de la fonction de filtre
En utilisant cette fonction, vous pouvez obtenir plusieurs résultats de matchs. Et aussi étant donné que vos informations sont filtrées par un système avec une fonctionnalité, les résultats seront immédiatement mis à jour. Permet d’examiner rapidement la structure de phrase de la fonction de filtrage avant de passer à l’exécution de la formule.
La fonction de filtre a trois débats ; Gamme, Condition 1, et aussi. Les 2 premiers débats sont nécessaires, tandis que le troisième débat est facultatif.
Notez qu’il n’y a pas de limite au nombre de problèmes que vous pouvez définir. Ainsi, vous pouvez continuer à inclure des problèmes dans les fonctions de filtrage aussi longtemps que nécessaire. Voyons ce que représentent cette variété et les arguments de condition :
- Varier: L’argument de plage fait référence aux données que vous avez l’intention de filtrer à partir d’une variété. Il peut inclure n’importe quel nombre de lignes ou de colonnes.
- Condition d’essai 1 : Les arguments de condition représentent un ensemble de valeurs réelles ou incorrectes dans une colonne ou une ligne, qu’elles soient associées à la toute première colonne ou ligne de ‘tableau’ ou à une formule évaluant réel ou incorrect.
- : Il fait référence aux lignes ou colonnes ajoutées constituées de la valeur booléenne TRUE ou FALSE, qui indique si la ligne ou la colonne équivalente doit passer par le « FILTRE ».
Si vous utilisez la fonction de filtrage, vous devez spécifier les données système filtrées ainsi qu’un argument de condition. La création d’une liste déroulante pour la condition de test sera certainement moins compliquée pour supprimer les informations souhaitées en mettant à niveau l’option.
Notez que la fonction de filtre éclabousse constamment. Ainsi, vous n’aurez pas à inclure d’indicateurs buck ( $ ), que vous insérez généralement lors de l’exécution des recommandations de plage. Vous pouvez ajouter une formule et elle renverra les résultats de toute la variété.
Exemple de fonction de filtrage
Examinons les informations répertoriées ci-dessous pour voir l’implémentation de la fonction de filtrage.
Vous pouvez trouver des détails sur les ventes et les revenus de nombreux produits d’épicerie dans différents États des États-Unis.
Supposons que vous souhaitiez filtrer les produits d’épicerie, les ventes et les revenus par état. Ci-dessous, vous avez de nombreuses combinaisons pour chaque état, et votre gamme est ces 3 colonnes.
Vous pouvez utiliser la fonction de filtrage pour filtrer le résultat souhaité. Comme une colonne de plage composée des noms d’états est votre problème 1, créons une liste déroulante pour celle-ci.
Création d’une liste déroulante pour la condition testée
1. Clic-droit sur une cellule pour ouvrir le sélection d’aliments déroulante .
2. Faites défiler vers le bas et très probablement jusqu’au reconnaissance de données section.
3. Dans la reconnaissance des données, établir des normes à Lister à partir d’un tableau.
4. Cliquez sur les cases carrées dans la zone des normes pour choisir une gamme ou une formule .
5. Dans ce cas, la colonne d’état sera le tableau. Vous devrez certainement spécifier ici les entrées des Cellules A2 à A13.
6. Enregistrez les paramètres de validation des données en cliquant sur Sauvegarder .
Cela créera une sélection d’aliments déroulante comprenant des produits uniques de la variété sélectionnée.
Maintenant que vous avez créé le menu déroulant, commençons à filtrer les articles d’épicerie, les ventes et les revenus du système pour chaque état en utilisant cette fonction de filtre.
Implémentation de la fonction de filtre
La plage, dans ce cas, correspond aux données des trois colonnes, Sales, Grocery items et également Profit. Autoriser les cellules de sélection B 2 à D13 dans le premier désaccord de la fonction Filtre.
Supposons que vous souhaitiez inclure encore plus de données dans les colonnes actuellement sélectionnées sous forme de tableau. Gardez la 2e valeur dans le tableau flexible. Vous pouvez le faire en vous débarrassant du numéro de cellule, qui dans ce cas est 13.
Dès que vous incluez une nouvelle valeur, la fonction de filtrage les prendra certainement en compte sans vous obliger à les filtrer à nouveau.
Le problème débat dans cet exemple sera certainement l’état. Sélectionnez la colonne d’état en la gardant flexible et égalez-la à la cellule contenant le menu déroulant où vous nommerez des filtres pour chaque zone.
Pour garantir l’uniformité dans les deux ensembles de données, assurez-vous que les deux variétés ont exactement la même hauteur.
Une fois que vous appuyez sur Entrer pour mettre en œuvre la formule, cela supprimera certainement les informations sur les produits d’épicerie, les ventes et les revenus pour l’état des taxes de l’ensemble de données mixtes.
De plus, notez que la fonction Filtre se compose uniquement de valeurs valides. Si la valeur évaluée est vraie, la valeur de la sélection est prise en compte ; ou bien, la fonctionnalité l’ignore et passe à ce qui suit.
Dans ce cas, lorsque vous sélectionnez Utah dans la liste déroulante, vous verrez les données pertinentes pour cet état dans l’emplacement du filtre.
Filtrage des données en testant plusieurs conditions
Mettons à niveau la fonctionnalité pour inclure un revenu supérieur à 5000 comme deuxième condition. Pour filtrer les deux problèmes de conférence de données, vous devez inclure cette nouvelle condition dans la formule de filtre.
1. Le plus susceptible de Cellule F8 , où vous avez ajouté la formule auparavant.
2. Choisir la colonne des revenus sous forme de tableau pour la deuxième condition, et la nouvelle formule apparaît également comme ceci :
3. Appuyez sur Entrer pour exécuter la formule.
Le bénéfice pour la farine dans l’Utah était de 1240, et la fonction de filtre l’a ignoré car il ne répondait pas au deuxième problème. De la même manière, vous pouvez filtrer les données en évaluant tout type de variété de problèmes.
Avoir plus de contrôle sur le filtrage des données dans Google Sheets
Dans Google Sheets, la fonction de filtrage est pratique pour filtrer certaines données après avoir examiné un grand ensemble de données. Il est très important de garder à l’esprit que la fonction de filtre dans Google Sheets diffère légèrement de Microsoft Excel. Gardez donc sa syntaxe à l’esprit tout au long de l’exécution.
Vous pouvez encore améliorer vos performances en incorporant des solutions Google comme Google Forms avec Google Sheets.