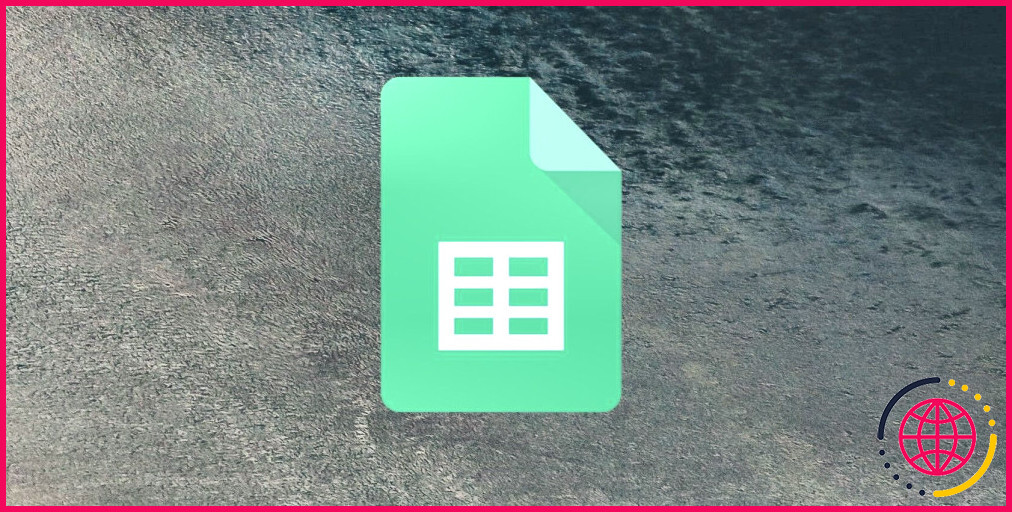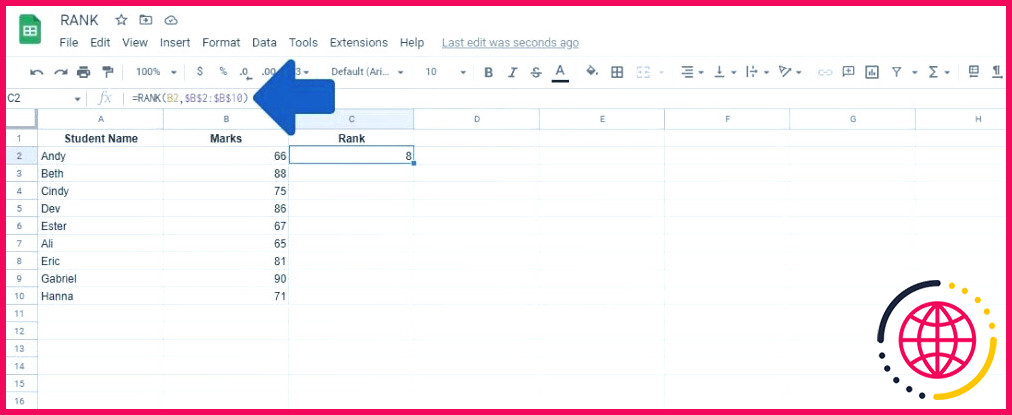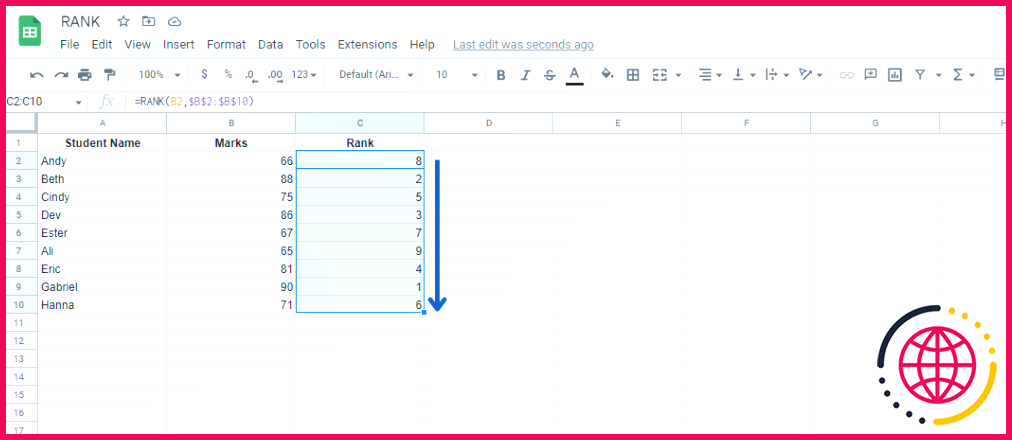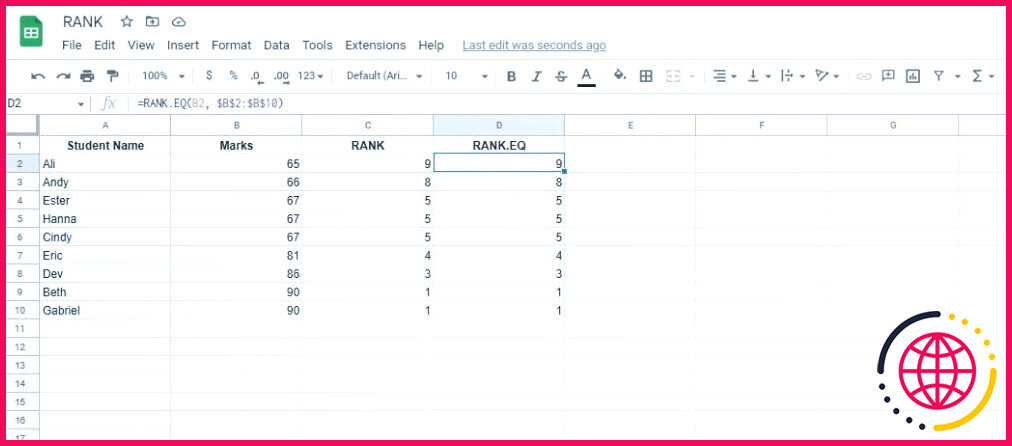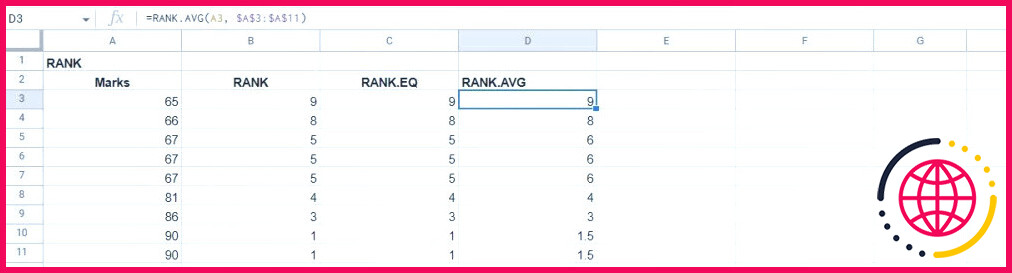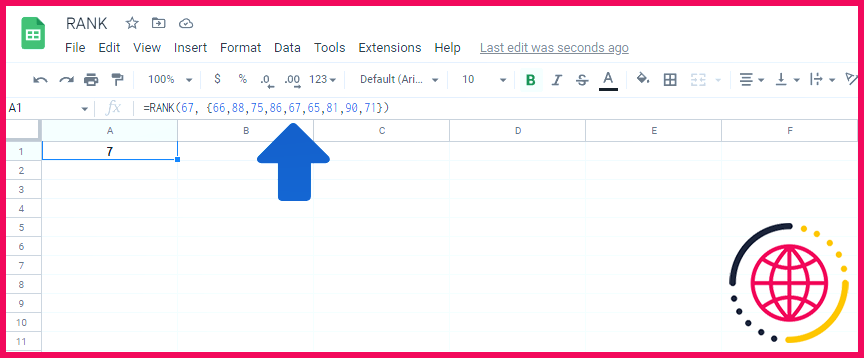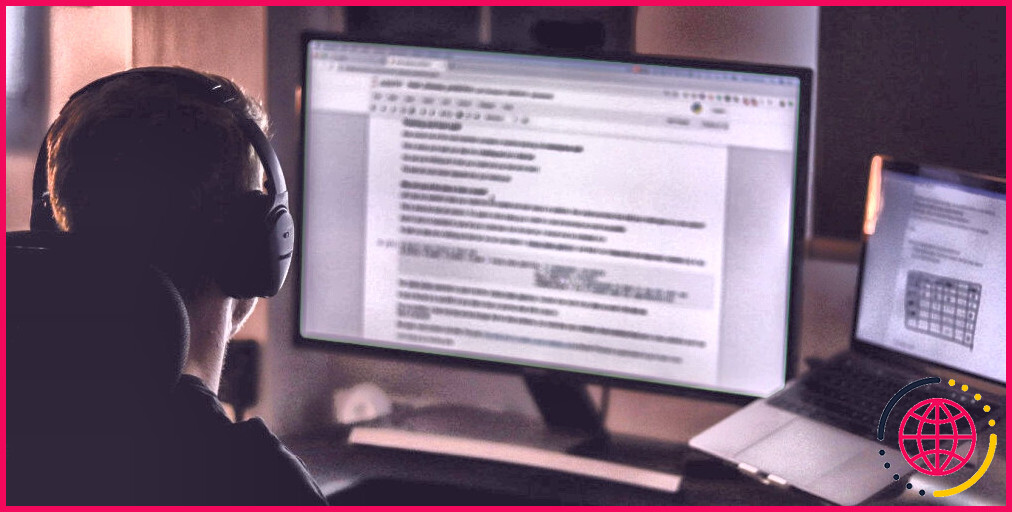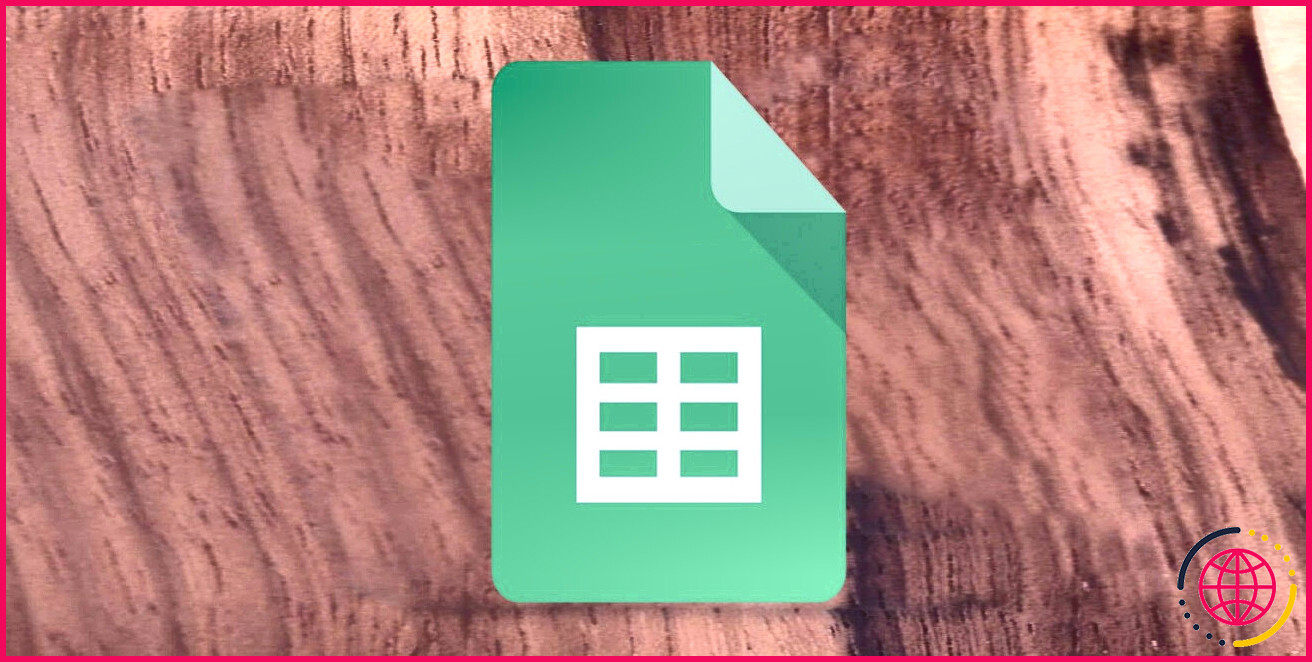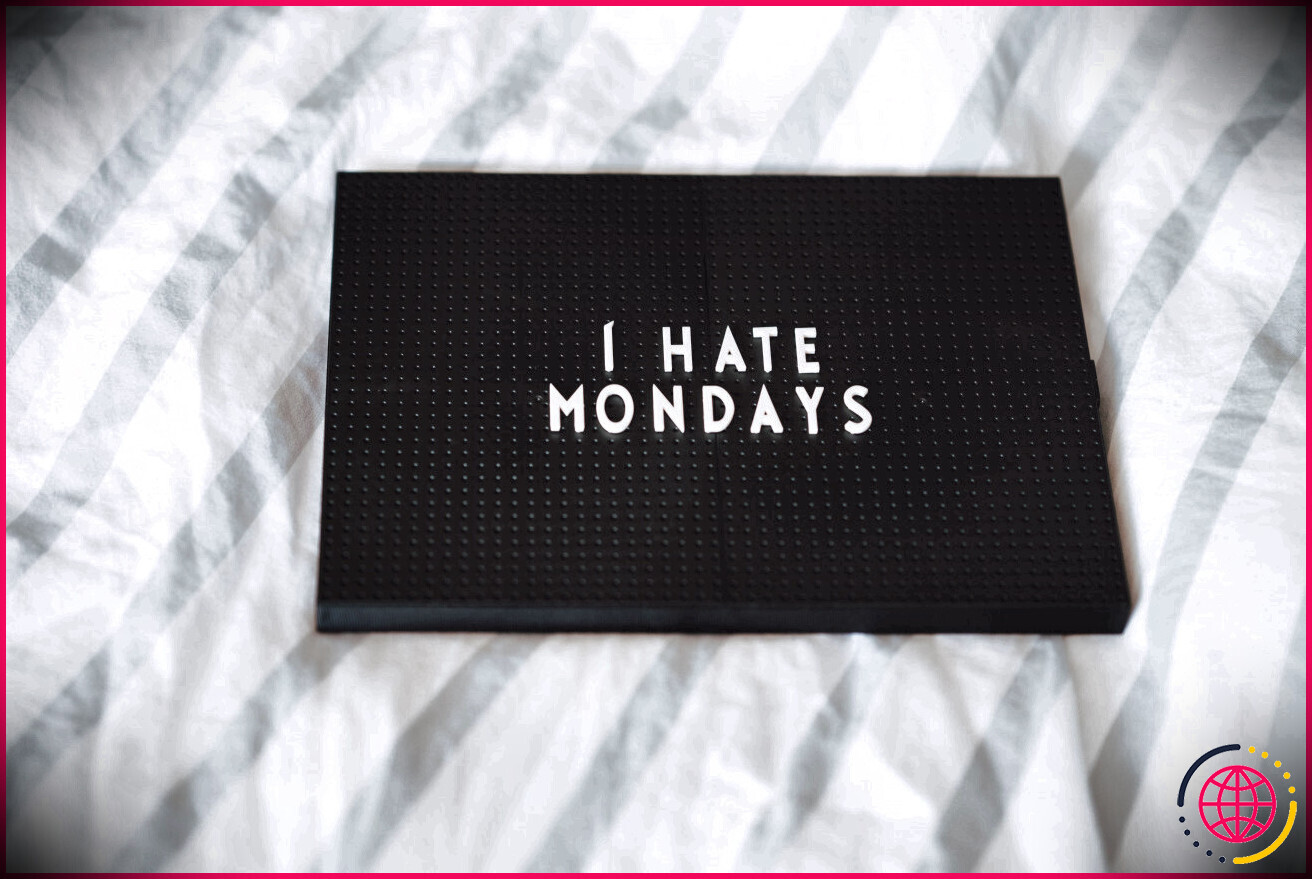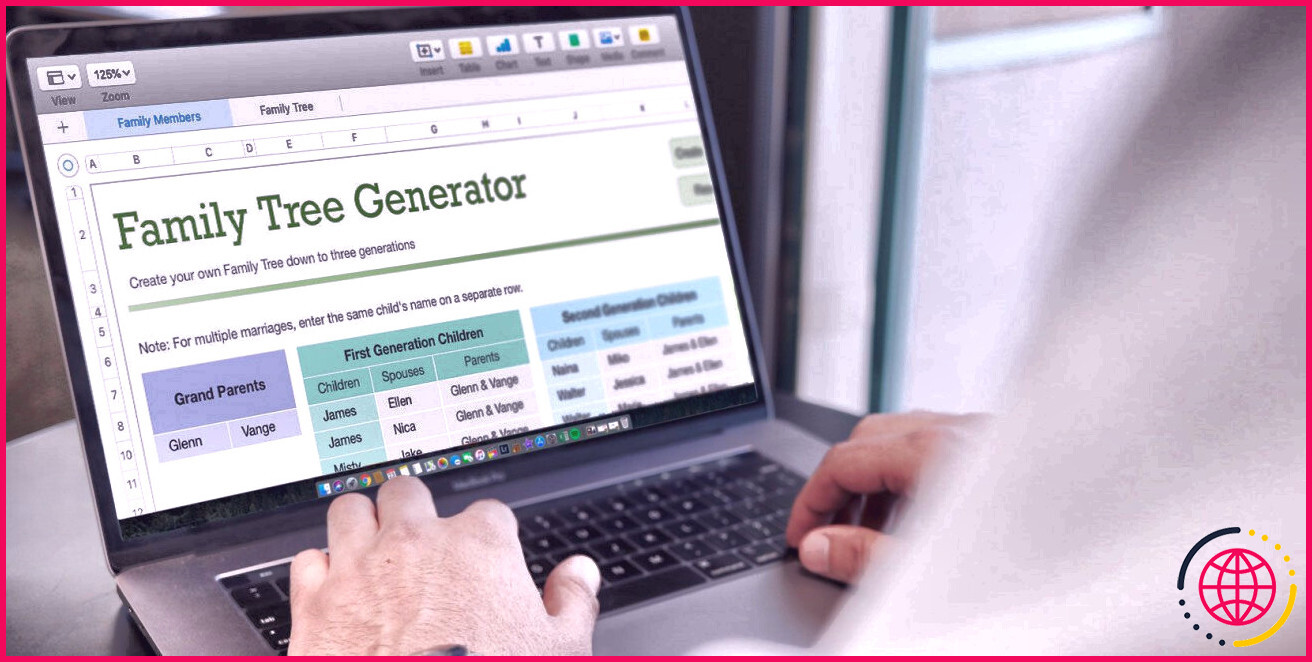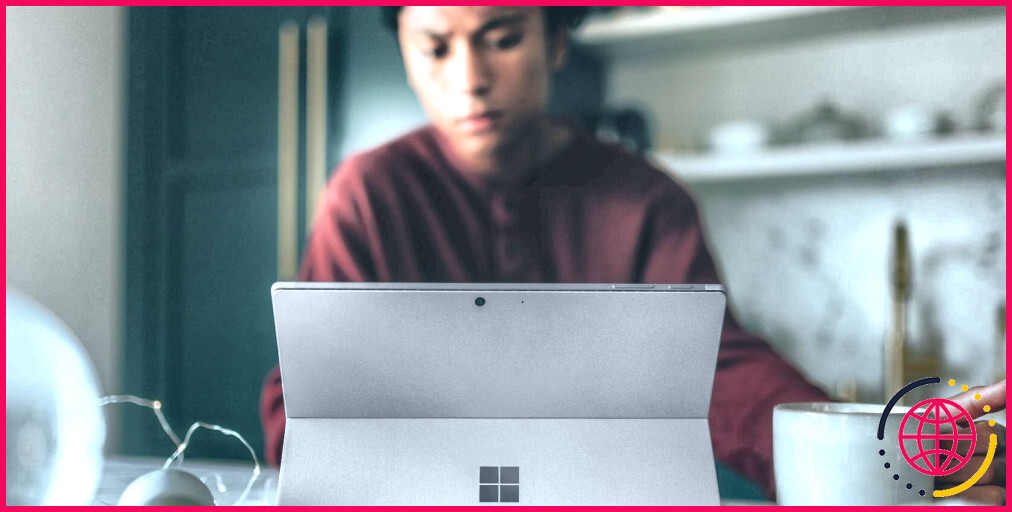Comment utiliser la fonction RANK dans Google Sheets
Le classement des données peut vous aider à mieux comprendre des facteurs importants. Heureusement, la fonction RANK de Google Sheets permet de classer facilement les ensembles de données. Suivez ce guide pour apprendre comment elle fonctionne.
Qu’est-ce que la fonction RANK ?
Les fonctions RANK renvoient un rang à partir d’un ensemble de données en fonction d’une valeur spécifique dans l’ensemble de données. Par exemple, vous pouvez souhaiter connaître le classement d’un étudiant lors d’un test. La fonction RANK peut le faire en recherchant le nom de l’étudiant dans les résultats de l’examen.
Il existe trois fonctions dans Google Sheets qui vous permettent de classer des données. Il s’agit de la fonction RANK, RANK.EQ et RANK.AVG. Bien que toutes les fonctions fonctionnent de manière similaire, de légères modifications peuvent les rendre utiles pour des tâches spécifiques.
Les fonctions RANK.EQ et RANK sont équivalentes et renvoient le rang pour les mêmes valeurs, sauf lorsqu’il y a des valeurs en double dans l’ensemble de données. La différence entre ces deux fonctions est que RANK est une ancienne fonction d’Excel qui peut ne pas être compatible avec les versions futures. Par conséquent, si vous devez souvent passer d’Excel à Google Sheets, il est préférable d’utiliser RANK.EQ. Toutefois, il est préférable de passer éventuellement à Google Sheets.
RANK.AVG est différent car il renvoie la position moyenne d’un ensemble de données plutôt que de compter les valeurs dupliquées séparément. Utilisez-le si vous savez que vos données contiennent des doublons inutiles que vous ne pouvez pas supprimer.
Syntaxe de la fonction RANK
La fonction RANK de Google Sheets utilise trois paramètres, dont deux sont nécessaires au bon fonctionnement de la fonction et un paramètre facultatif.
Voici la syntaxe de la fonction RANK dans Sheets :
Voici les paramètres utilisés dans cette formule :
- val : Il s’agit de la valeur de l’ensemble de données dont vous souhaitez déterminer le rang. Si l’ensemble de données ne contient pas de valeur numérique dans les cellules spécifiées, la formule renverra une valeur de #N/A car les données ne sont pas valides.
- dataset : Il s’agit du tableau ou de la plage de cellules qui contient les données à prendre en compte.
- ascendant : Il s’agit d’un paramètre facultatif permettant de définir si les valeurs de l’ensemble de données défini sont en ordre croissant ou décroissant. Si le paramètre est 0 (faux), la plus grande valeur de l’ensemble de données de l’ensemble de données aura un rang de 1. Si ce paramètre est 1 la plus petite valeur des données sera classée 1.
Si le troisième paramètre est omis, la valeur par défaut sera FAUX ou 0.
Les formules RANK.EQ et RANK.AVG utilisent les mêmes paramètres que la formule RANK. Voici néanmoins la syntaxe de ces deux formules.
Comment utiliser la fonction RANK dans Google Sheets ?
Maintenant que nous connaissons la syntaxe et le fonctionnement de cette formule, voyons comment vous pouvez l’utiliser dans vos feuilles de calcul.
Utilisation de la fonction RANK
Ci-dessous, nous avons un ensemble de données contenant les noms et les notes de neuf étudiants. Notre objectif est de créer une nouvelle colonne qui indique le rang d’un étudiant particulier en fonction de sa note. Voici les étapes à suivre :
- Cliquez sur la cellule dans laquelle vous souhaitez saisir la formule. C2 dans notre exemple.
- Entrer et Egal (=) pour commencer la formule.
- Saisissez la partie initiale de la formule, à savoir RANK(.
- Pour le premier paramètre, nous souhaitons entrer la cellule que nous voulons classer. Dans le cas présent, nous recherchons Andy’s d’Andy, nous utilisons donc la cellule B2 qui contient ses marques.
- Ajoutez une virgule pour séparer les paramètres.
- Maintenant, nous devons ajouter le jeu de données qui sera la plage de cellules à rechercher. Dans ce cas, il s’agit de la plage de cellules B2:B10.
- Note : Le paramètre sera la plage de cellules à rechercher : Si vous souhaitez utiliser la fonction de remplissage automatique suggérée pour ajouter les rangs à toutes les cellules (étape 8), vous devez écrire ceci comme suit $B$2:$B$10, ce qui fait que la formule utilise des valeurs absolues.
- Ajouter une parenthèse fermante « )« pour terminer la formule et appuyez sur Entrez.
- Optionnel : Cliquez sur la cellule contenant la formule. Un cadre bleu apparaît alors autour de la cellule. Maintenant, cliquez et faites glisser le point bleu épais dans le coin inférieur droit, et faites-le glisser vers le bas.
Lisez ce guide sur les valeurs absolues si vous souhaitez en savoir plus sur la raison pour laquelle nous les avons utilisées. Il s’agit d’un guide Excel, mais il s’applique également à Google Sheets.
Utilisation de la fonction RANK.EQ
La fonction RANK.EQ renvoie le rang dans l’ensemble de données, et s’il y a plus d’une instance de la même valeur dans la feuille de calcul, c’est le rang le plus élevé des entrées qui sera renvoyé. Il s’agit essentiellement de la même fonction que la fonction RANK. L’exemple ci-dessous le démontre.
Dans cet exemple, la feuille de calcul contient des instances de la même valeur. Comme on peut le voir, les deux fonctions donnent le même résultat, ce qui signifie que dans la plupart des cas, elles peuvent être remplacées l’une par l’autre.
Utilisation de la fonction RANK.AVG
La formule RANK.AVG est une variante de la formule RANK, ce qui signifie que son utilisation est très similaire et que vous pouvez appliquer cette formule à votre feuille de calcul en suivant les mêmes étapes que celles mentionnées ci-dessus. Cependant, le résultat de cette formule est légèrement différent.
Pour cet exemple, nous avons appliqué la formule RANK.AVG aux mêmes chiffres que précédemment
Voici les étapes à suivre pour utiliser la formule RANK.AVG dans votre feuille de calcul :
- Cliquez sur la cellule où vous souhaitez saisir la formule et tapez la partie initiale de la formule, à savoir =RANK.AVG(
- Maintenant, pour le premier paramètre, nous souhaitons entrer la cellule que nous voulons classer. Dans ce cas, il s’agit de la cellule B2.
- Ajoutez une virgule pour séparer les paramètres et écrivez le deuxième paramètre, qui est la plage de cellules. Dans ce cas, il s’agit de la plage de cellules $B$2:$B$10.
- Enfin, ajoutez une parenthèse fermante « )« pour terminer la formule.
Lorsque vous appliquez la fonction, vous constaterez que les résultats sont similaires à ceux de la fonction RANK. Cependant, lorsque la même valeur existe dans plusieurs cellules, la fonction prendra sa moyenne plutôt que d’appliquer le même rang à toutes les cellules.
Par exemple, au lieu de 90 soit le nombre 1 il en résulte 1.5 car il prend la moyenne entre les rangs 1 et 2 puisqu’il y a deux notes de 90. La note de 67 est affichée comme 6 car il s’agit de la position moyenne de 5, 6 et 7. Ceci est différent de RANK.EQ, qui attribue automatiquement le rang le plus bas possible aux notes correspondantes (5 dans l’exemple).
Utilisation de la fonction RANK avec des tableaux
Nous avons vu précédemment un exemple d’utilisation de la fonction RANK dans un ensemble de données existant. Cependant, nous pouvons également utiliser cette fonction à l’intérieur d’un tableau à cellule unique. Pour ce faire, rien de plus simple.
Vous devez écrire le nombre dont vous souhaitez trouver le rang dans le premier paramètre. Pour le second, nous écrirons les nombres dans le tableau. Pour cet exemple particulier, voici la formule que nous avons utilisée :
Comme vous pouvez le voir dans l’exemple, la cellule indique le rang de 67 dans l’ensemble de données de la même manière que si les données étaient extraites des références de la cellule au lieu d’être saisies directement dans la formule.
Organisez vos données à l’aide de la fonction RANK
Les fonctions RANK dans Google Sheets sont à la limite d’une compétence intermédiaire. Si vous rencontrez des difficultés, relisez le guide et construisez votre propre feuille de calcul pour suivre activement chaque étape. Google Sheets est une compétence pratique et, comme toute nouvelle compétence, il faut parfois du temps pour la maîtriser. Mais persévérez et vous deviendrez un pro en un rien de temps.
S’abonner à notre lettre d’information
Comment utiliser la fonction de classement dans une feuille de calcul ?
=RANK(number,ref,[order]) La fonction RANK utilise les arguments suivants : Number (argument obligatoire) – Il s’agit de la valeur pour laquelle nous devons trouver le rang. Ref (argument obligatoire) – Peut être une liste, un tableau ou une référence à des nombres.
Comment classer les feuilles du plus petit au plus grand ?
Cliquez sur Données et sélectionnez Trier la plage dans le menu déroulant. La boîte de dialogue Tri apparaît. Sélectionnez la colonne souhaitée par laquelle vous souhaitez effectuer le tri. Sélectionnez l’ordre croissant ou décroissant.
Quel est votre classement sur Google ?
Comment obtenir un meilleur classement sur Google en 2023
- Étape 1 : Améliorez votre référencement sur site.
- Étape 2 : Ajoutez des mots-clés LSI à votre page.
- Étape 3 : Contrôlez votre référencement technique.
- Étape 4 : Faites correspondre votre contenu à l’intention de recherche.
- Étape 5 : Réduisez votre taux de rebond.
- Étape n° 6 : Trouver des mots-clés réguliers à cibler.
- Étape 7 : Publier un contenu de haute qualité.
Comment classer le plus haut au plus bas dans Excel ?
Comme le montre l’exemple ci-dessus, pour classer les nombres du plus élevé au plus bas, vous utilisez l’une des formules Excel Rank avec l’argument order fixé à 0 ou omis (par défaut). Pour classer un nombre par rapport à d’autres nombres triés par ordre croissant, vous devez indiquer 1 ou toute autre valeur non nulle dans le troisième argument facultatif.
- 00:23Exemple de fonction de classement 1
- 01:08Paramètre 2 : Données
- 01:45Ranger tous les éléments d’une plage
- 02:40Faire glisser la formule vers le bas
- 03:12Exemple de fonction de classement 2
- 04:10Comment indiquer à Google Sheets que vos données sont dans l’ordre croissant
- 04:49Outro
- 00:00Intro
- 00:16RANK Syntaxe
- 01:17Utiliser RANK dans l’ordre décroissant
- 03:50Utilisation de RANK par ordre croissant