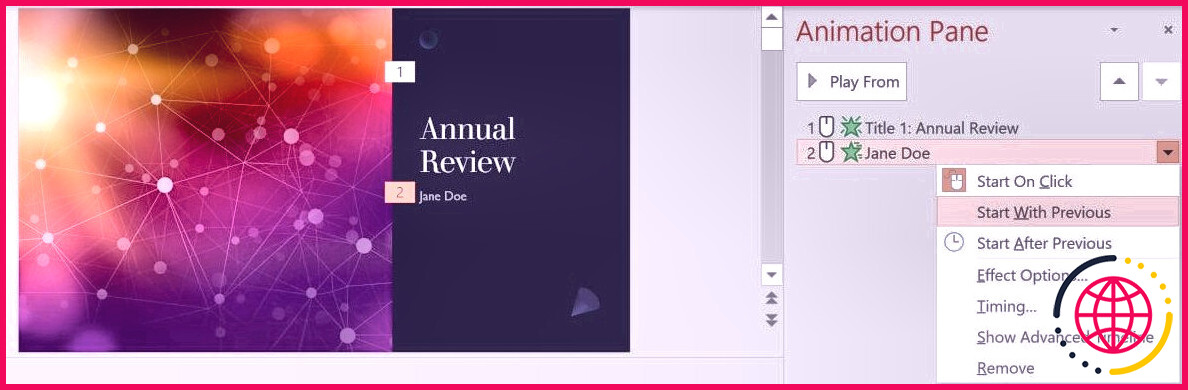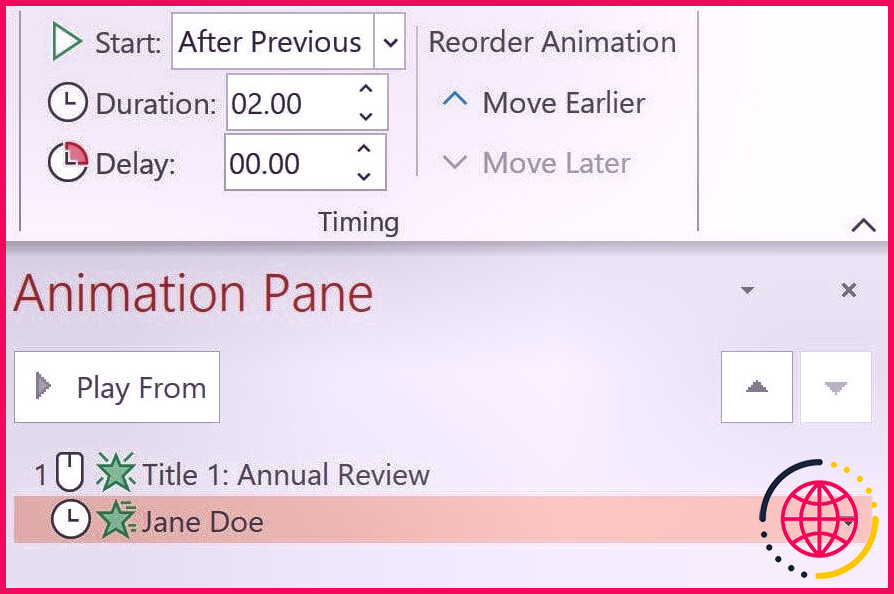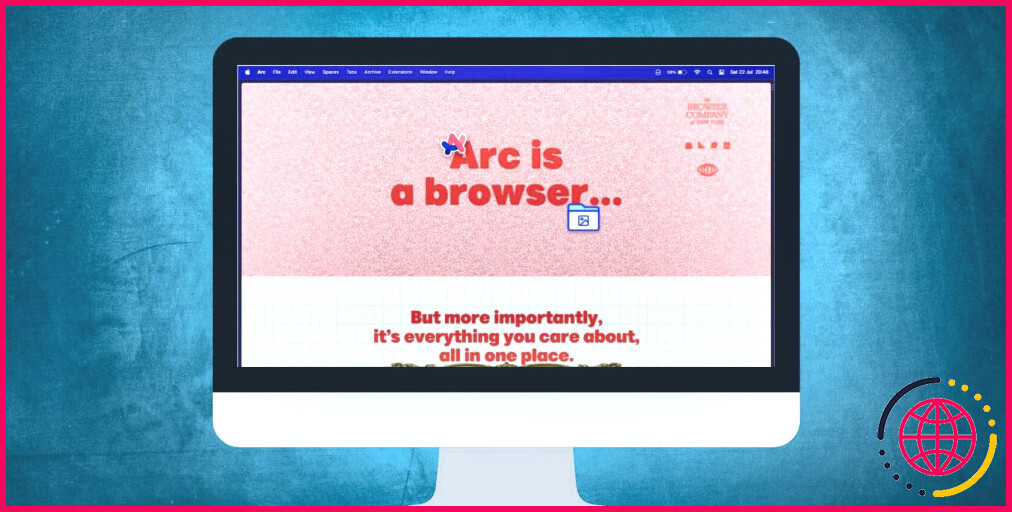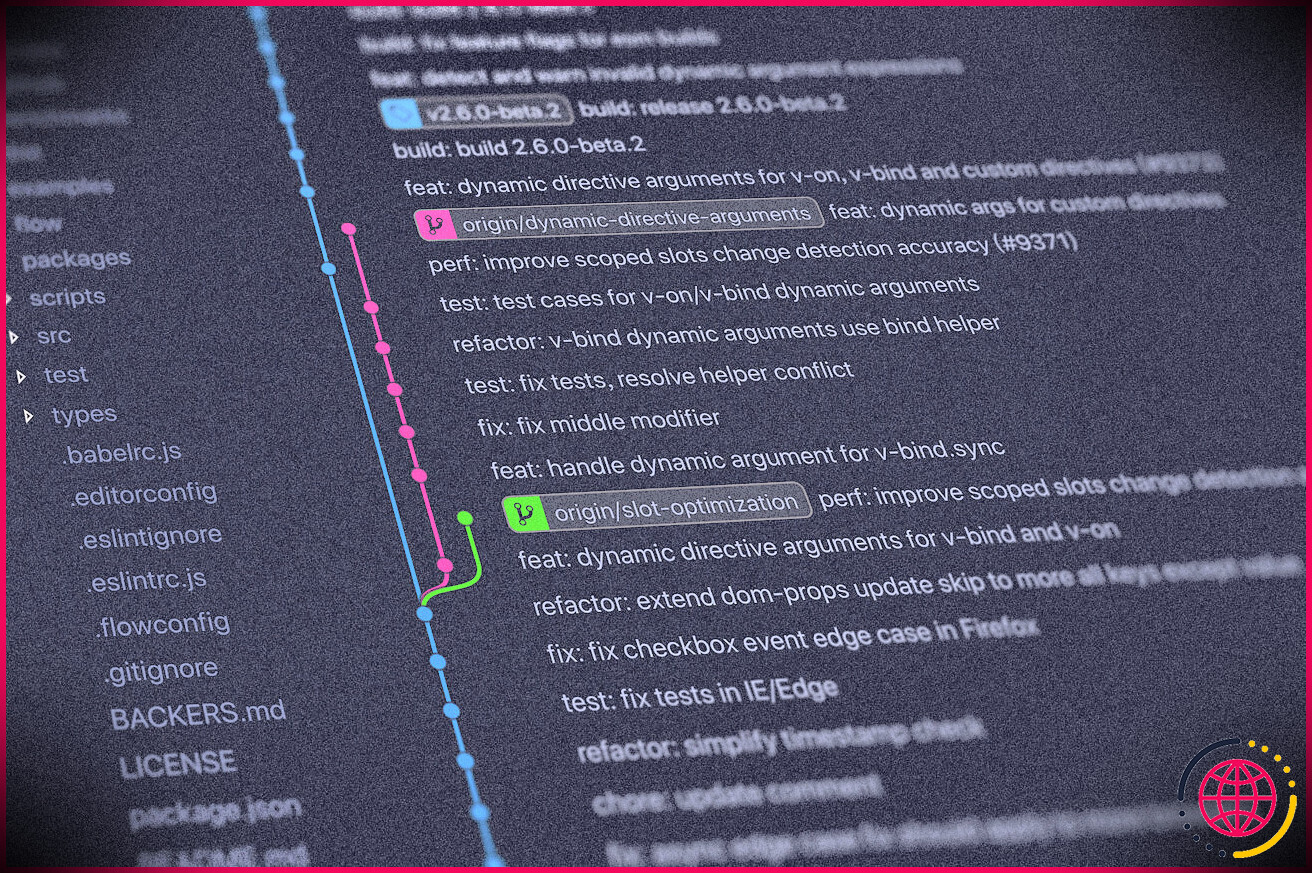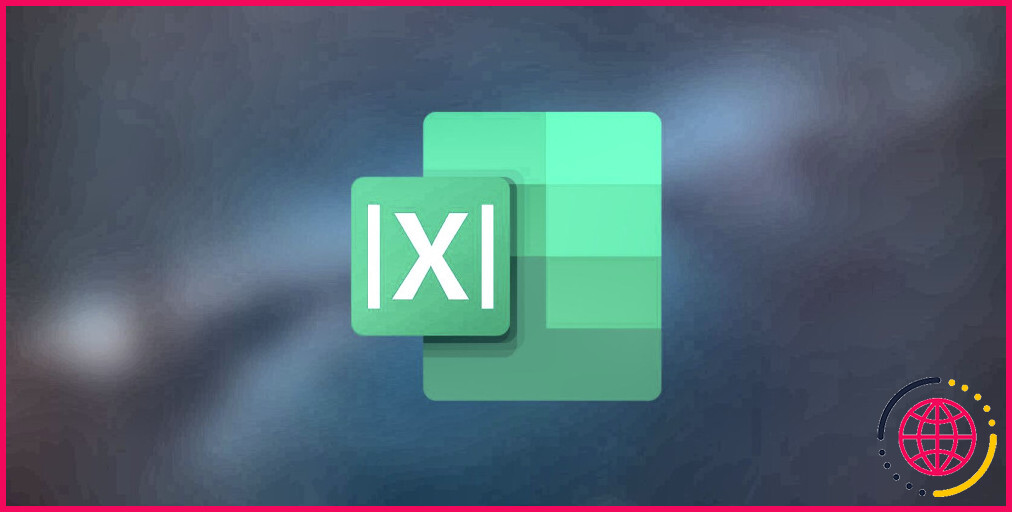Comment utiliser le volet Animations dans Microsoft PowerPoint
Lorsque vous produisez une discussion PowerPoint, vous souhaitez qu’elle soit aussi captivante que possible. Parfois, cela peut consister à ajouter des animations informatiques à votre présentation. Microsoft PowerPoint vous permet de développer des animations à l’aide de son volet d’animation intégré.
Le volet d’animation vous permet de gérer le type d’effet animé, le moment où le résultat commence et la durée de celui-ci. Ce didacticiel vous guidera certainement à travers les différents attributs du volet d’animation par ordinateur. Cela comprend exactement comment inclure des effets, des retards, des animations informatiques spéciales de texte, et bien plus encore.
Vue d’ensemble du volet Animation dans Microsoft PowerPoint
Vous pouvez trouver le volet d’animation par ordinateur dans le ruban « Animations », tout en haut de Microsoft PowerPoint. Clique le Volet Animations basculez sous la zone « Animation avancée ». Cela ouvrira certainement le volet d’animation sur la droite.
Si vous ajoutez une animation informatique à un produit sur la diapositive, il sera certainement nommé un numéro. Ce nombre représente l’ordre dans lequel l’animation sera jouée.
Une fois que vous avez ajouté des animations, vous pouvez jeter un coup d’œil sur l’apparence des animations. Sélectionnez une animation et appuyez sur la Jouer à partir de en haut du volet d’animation par ordinateur pour commencer l’aperçu.
Si vous ne souhaitez pas stimuler votre discussion à la main, vous pouvez également découvrir des modèles de discussion PowerPoint animés par ordinateur.
Comment ajouter des animations aux éléments d’une diapositive dans Microsoft PowerPoint
Vous pouvez inclure des animations sur la diapositive en sélectionnant un élément et en incluant également un impact pour celui-ci.
- Sélectionnez un élément parmi vos diapositives.
- Ajoutez un résultat d’animation par ordinateur pour cet élément. Cliquez sur parmi les animations notées dans l’arc de l’animation par ordinateur. Lorsque vous avez fait cela, l’impact de l’animation par ordinateur recevra le volet d’animation.
Alternativement, vous pouvez cliquer sur le Ajouter des animations déroulant et sélectionnez une animation par ordinateur dans la liste fournie.
- Une fois que vous avez réellement ajouté des impacts à de nombreuses choses, vous pouvez parcourir les animations informatiques. Pour ce faire, choisissez une animation et cliquez également sur les boutons d’avance et de retour en haut à droite du volet d’animation.
Si vous souhaitez ajouter des animations ou des résultats aux photos, il existe déjà de nombreuses dispositions de collage d’images PowerPoint que vous pouvez utiliser pour présenter un diaporama.
Comment ajouter du son, du texte et des effets supplémentaires à l’animation
Vous pouvez inclure des effets ajoutés à l’animation dans le menu « Options d’effet ».
- Faites un clic droit sur une animation dans le volet d’animation par ordinateur. Sélectionner Options d’effet .
- Pour ajouter de l’audio à l’animation que vous avez choisie, choisissez un effet sonore dans la liste déroulante « Son ». Vous pouvez également gérer la quantité en cliquant sur le commutateur de quantité à droite du menu déroulant.
- Pour inclure des effets secondaires, choisissez une option dans la liste déroulante « Après l’animation ». Cela vous permettra d’assombrir le produit sélectionné une fois qu’il aura fini de s’animer. Vous pouvez également l’utiliser pour changer la couleur ou masquer l’élément une fois l’animation terminée.
- Vous pouvez également inclure des animations ajoutées au message. Dans la fenêtre « Options d’effet », vous pouvez choisir la zone « Texte animé » pour être « Par mot » ou « Par lettre ». « Par mot » présentera certainement chaque mot un par un, de même que « Par lettre » affichera chaque lettre une par une.
Vous pouvez en outre définir le nombre de secondes comme un délai entre chaque mot ou lettre.
Comment chronométrer une animation dans Microsoft PowerPoint
Vous pouvez régler le début de l’animation par ordinateur. Il y a 3 moments où une animation peut commencer :
| Type de début d’animation | La description |
| Démarrer au clic | La discussion PowerPoint ne se poursuivra certainement pas à moins que vous ne cliquiez sur la souris ou la barre d’espace. Cela entraînera le démarrage de l’animation par ordinateur. |
| Commencer par le précédent | Lorsque l’animation précédemment détaillée démarre, l’animation informatique choisie démarre également en même temps. |
| Commencer après le précédent | L’animation informatique sélectionnée ne démarrera qu’à la fin de l’animation précédemment fournie. |
- Pour configurer le moment où l’animation doit commencer, mettez en surbrillance l’animation informatique choisie. Faites un clic droit sur l’animation et choisissez soit Démarrer au clic , Commencer par le précédent ou alors Commencer après le précédent .
- Vous pouvez également définir la durée, c’est-à-dire la durée pendant laquelle vous voulez que l’animation dure. Cliquez avec le bouton droit sur une animation informatique, ainsi que choisissez Horaire pour ouvrir une nouvelle fenêtre. Inversement, vous pouvez configurer la période dans l’arc Animations en haut, au-dessus du volet d’animation par ordinateur.
- Dans la même zone, vous pouvez également spécifier un délai en secondes à attendre, avant que l’animation informatique ne commence.
Ajouter plus d’animations à Microsoft PowerPoint
J’espère que vous avez actuellement une compréhension fondamentale du volet d’animation par ordinateur dans Microsoft PowerPoint. Vous pouvez rester à le découvrir en expérimentant différentes combinaisons d’animation par ordinateur. De plus, vous pouvez également continuer à essayer différents résultats audio, texte ou de retard.
Que vous soyez habitué à offrir des présentations ou que vous soyez encore en train de découvrir, il existe constamment de nouvelles méthodes à découvrir. Vous pouvez découvrir beaucoup plus d’appareils et également des suggestions pour aider à rendre vos présentations plus intéressantes.


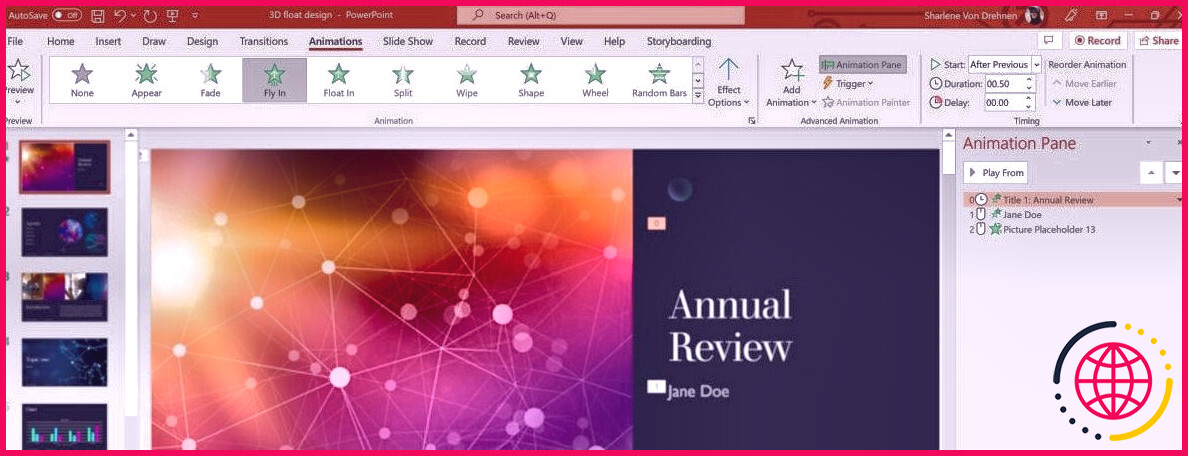
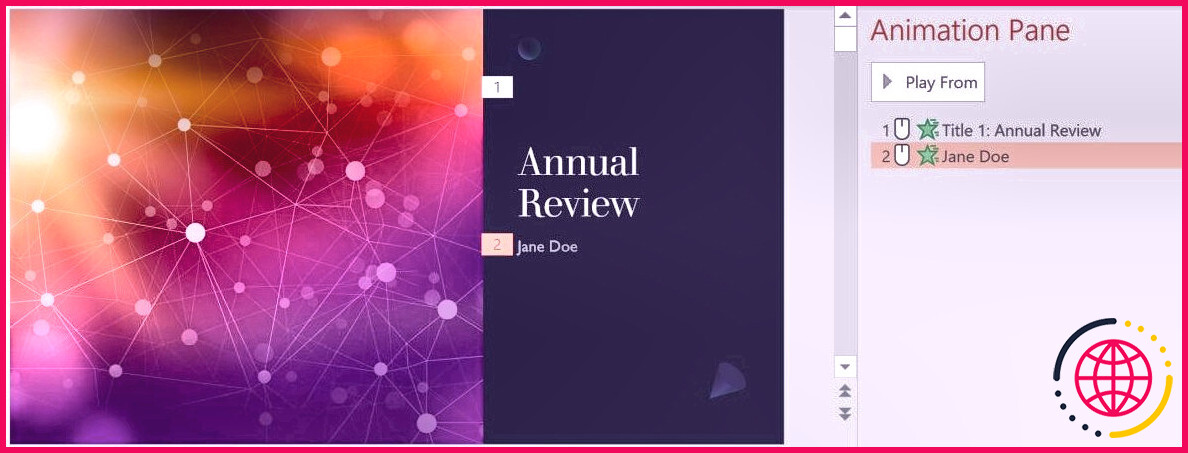
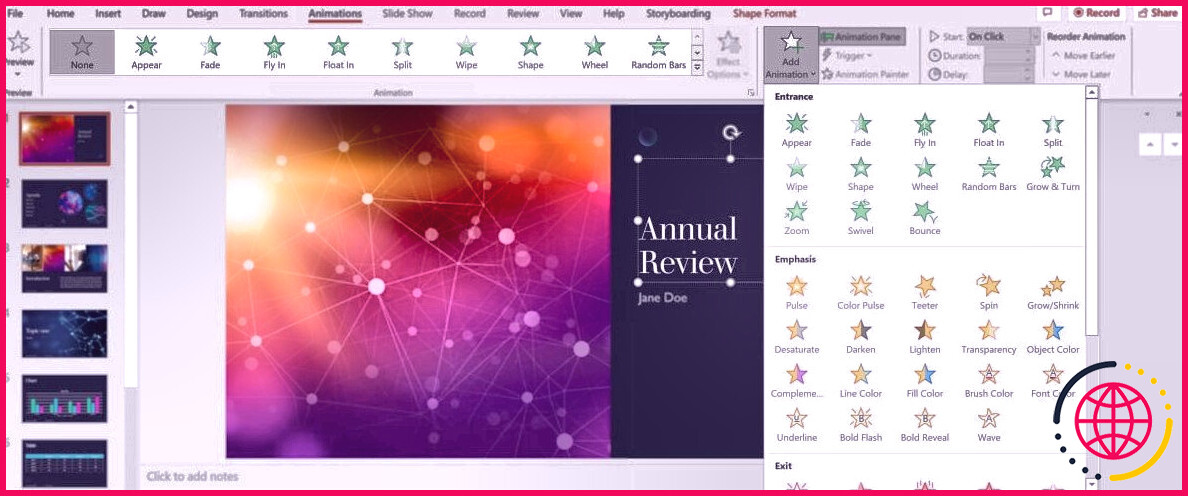 Alternativement, vous pouvez cliquer sur le Ajouter des animations déroulant et sélectionnez une animation par ordinateur dans la liste fournie.
Alternativement, vous pouvez cliquer sur le Ajouter des animations déroulant et sélectionnez une animation par ordinateur dans la liste fournie.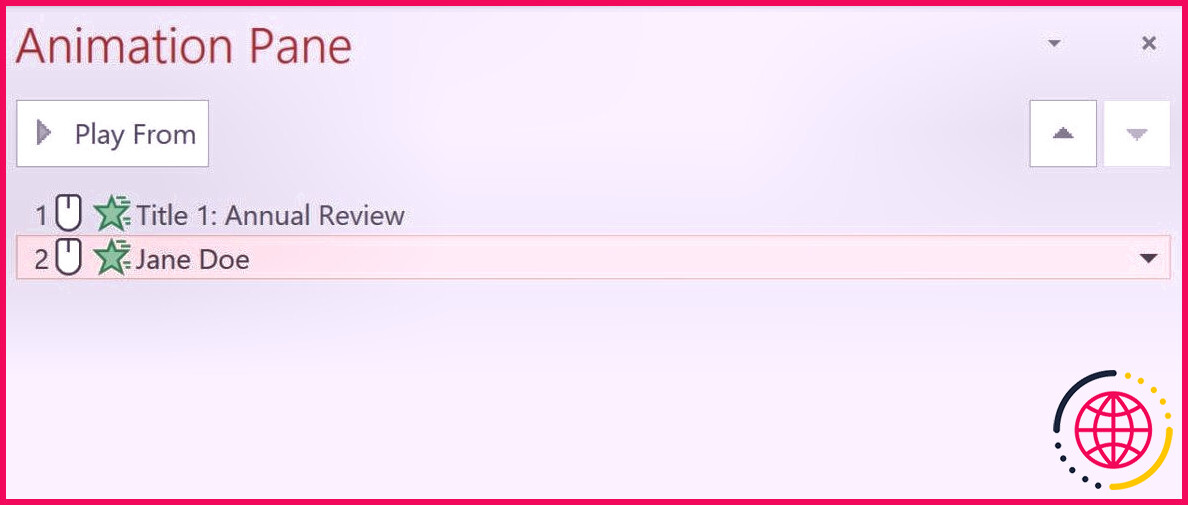
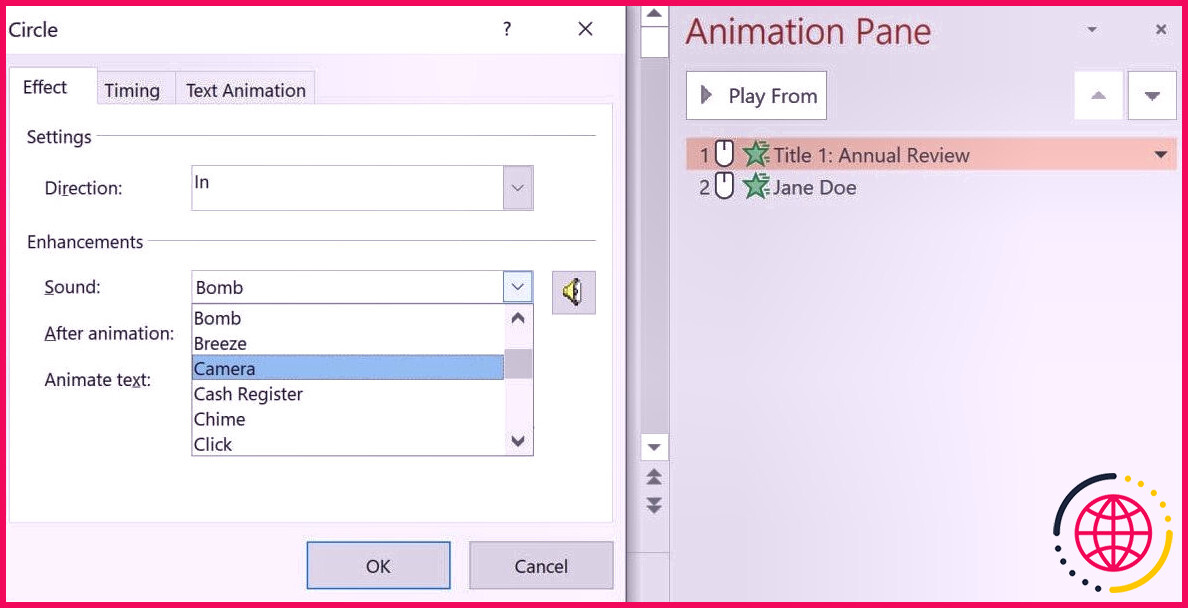
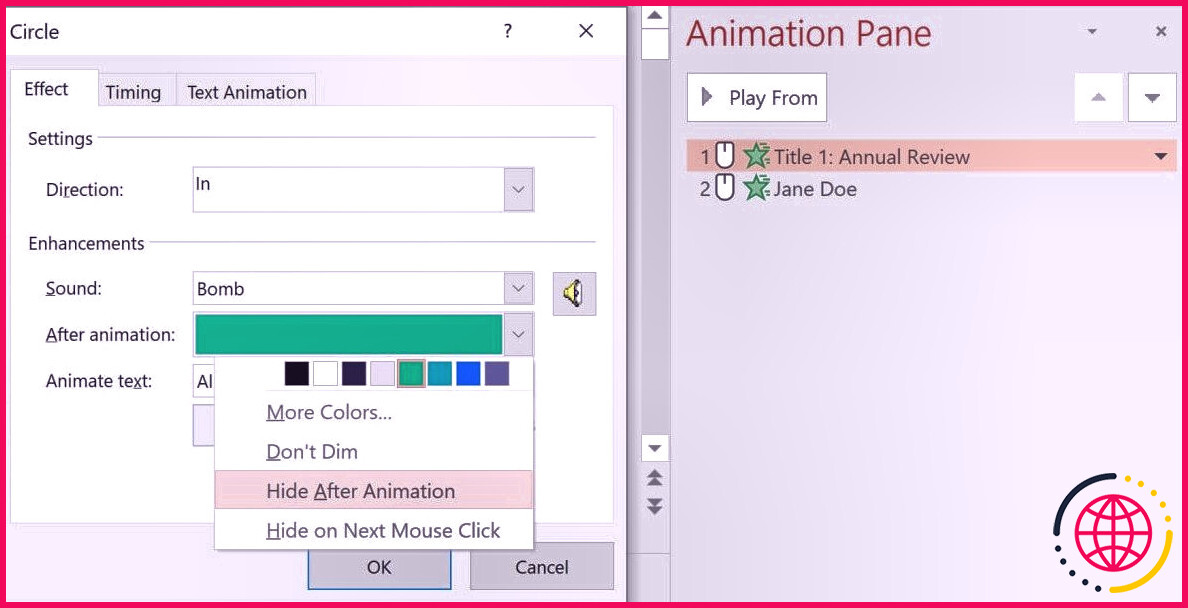
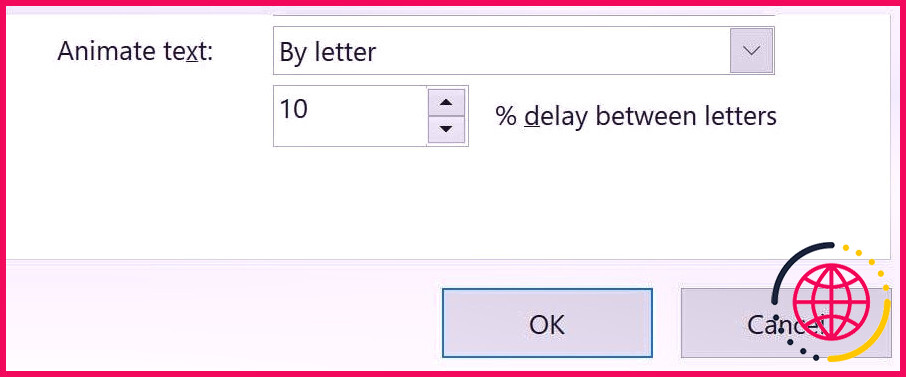 Vous pouvez en outre définir le nombre de secondes comme un délai entre chaque mot ou lettre.
Vous pouvez en outre définir le nombre de secondes comme un délai entre chaque mot ou lettre.