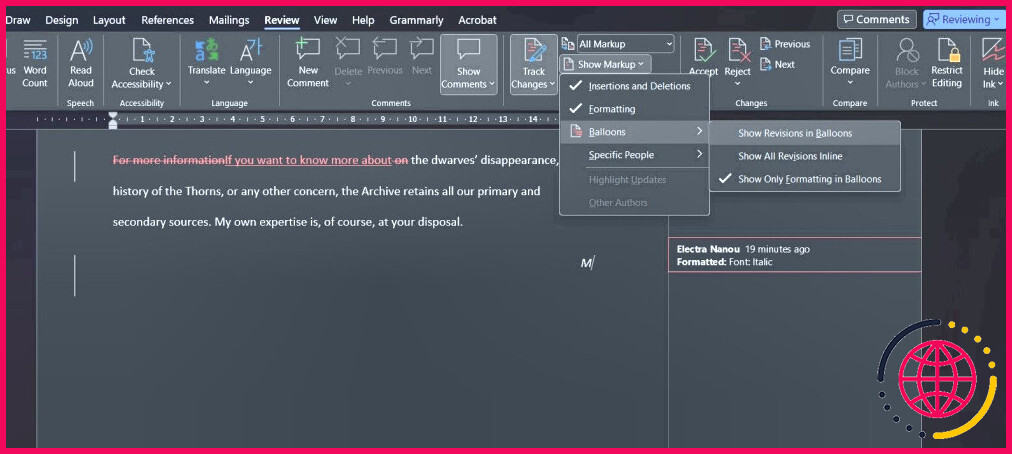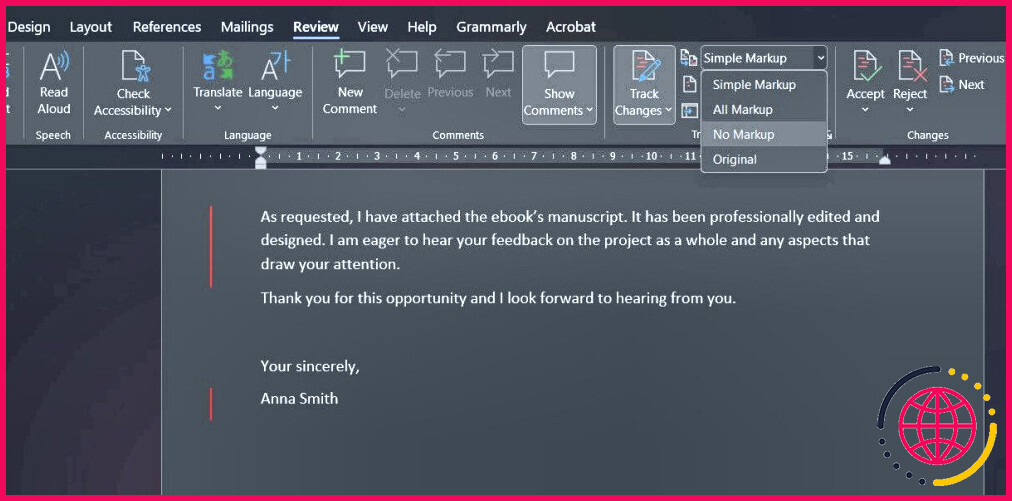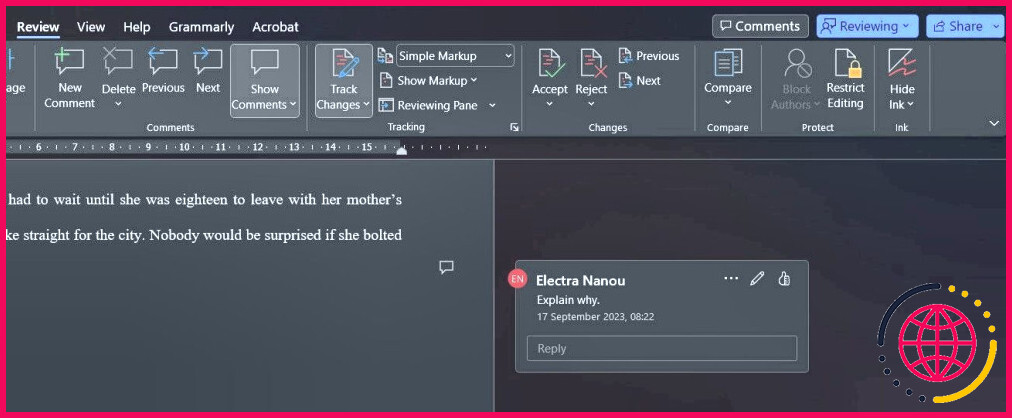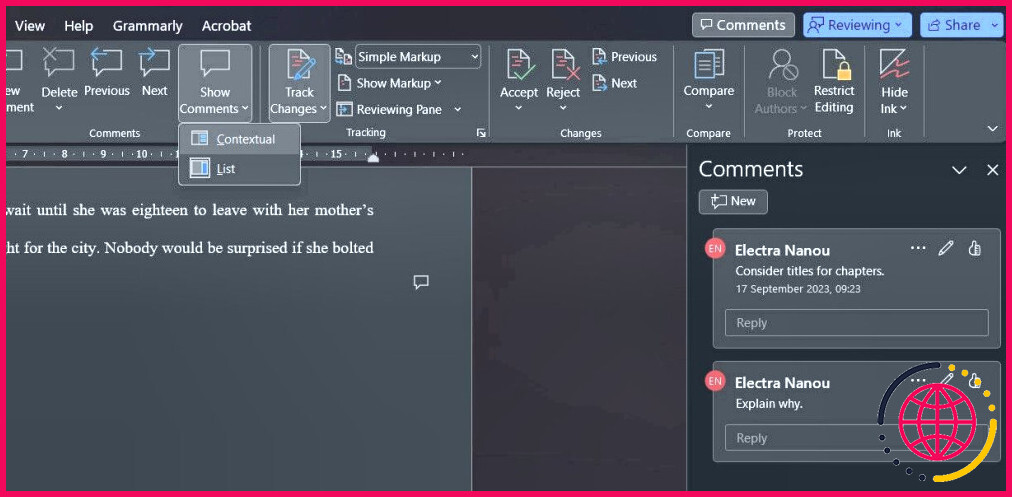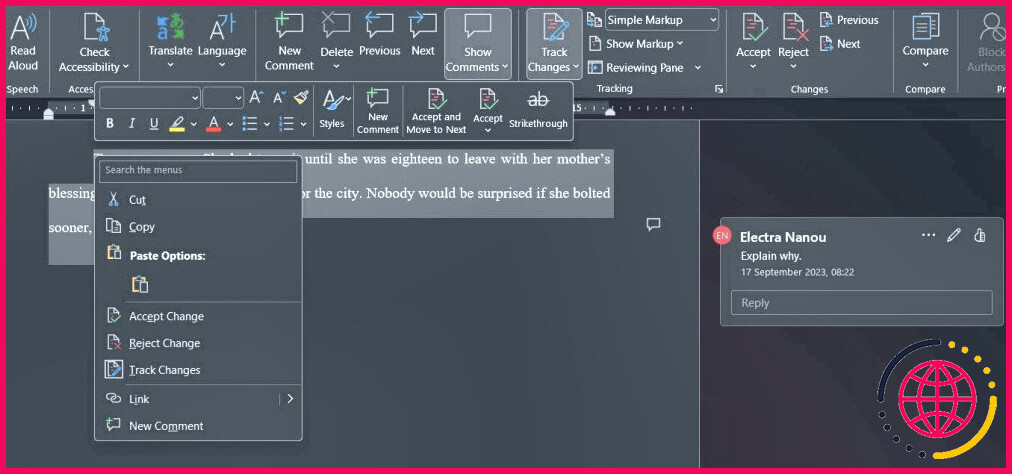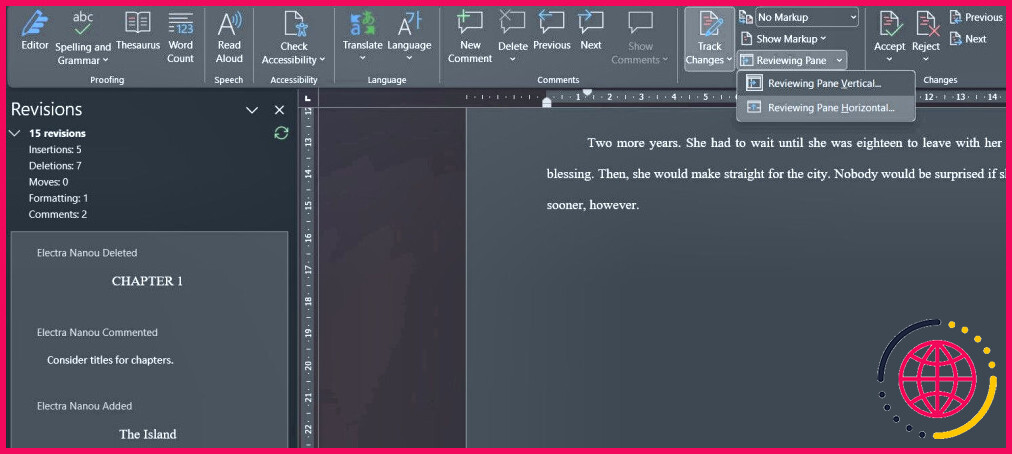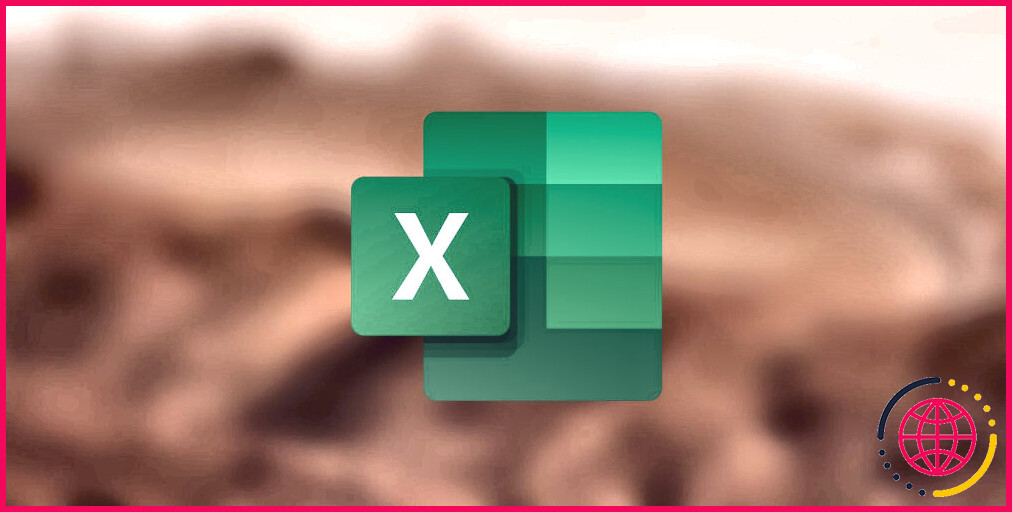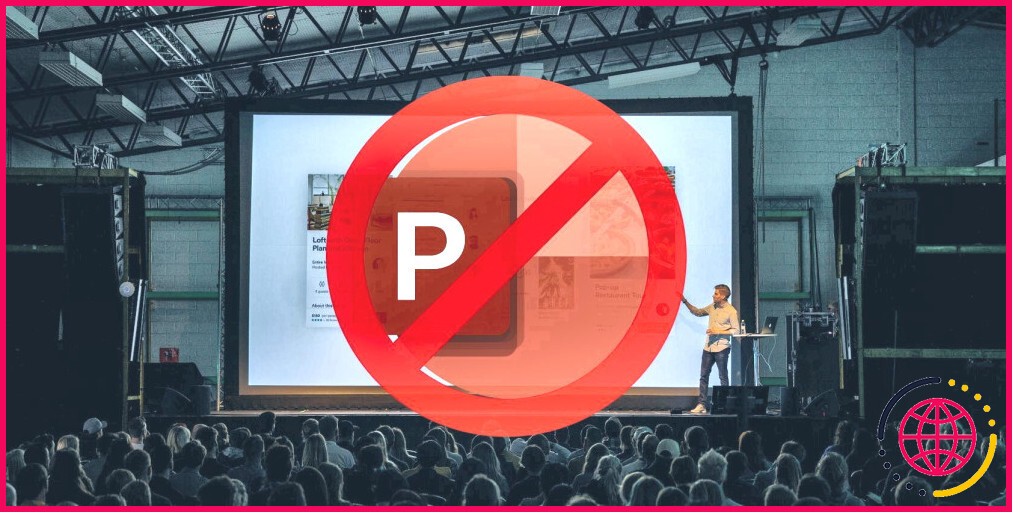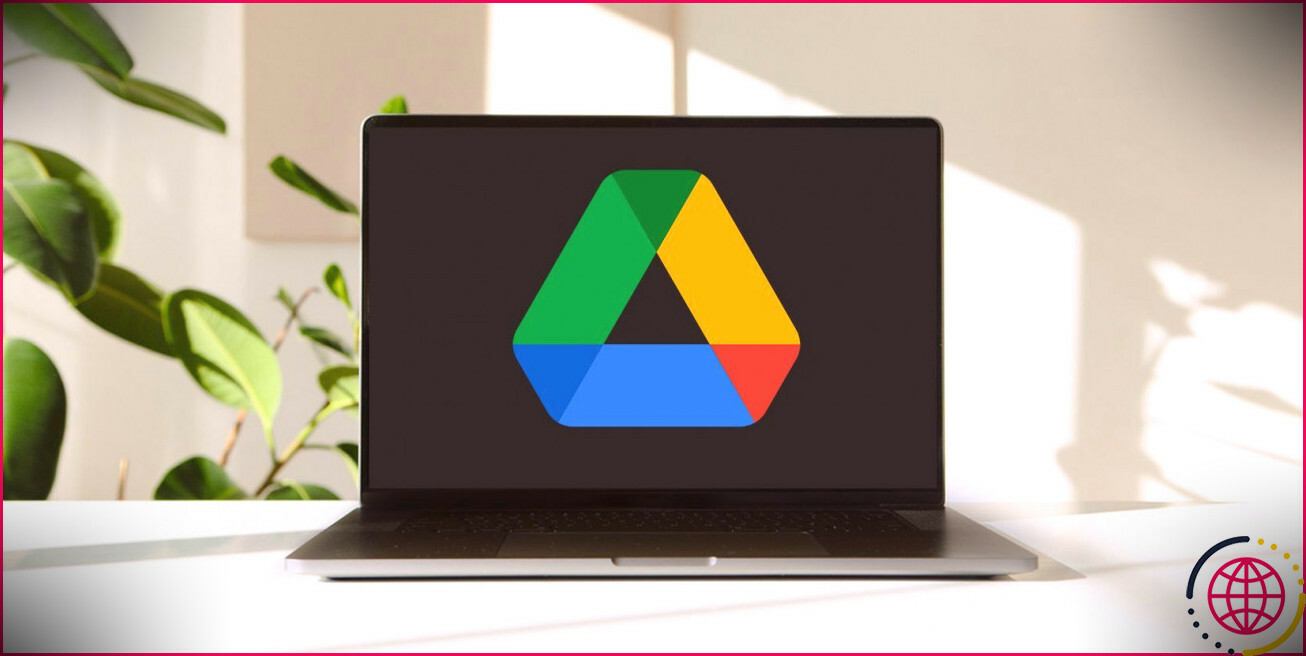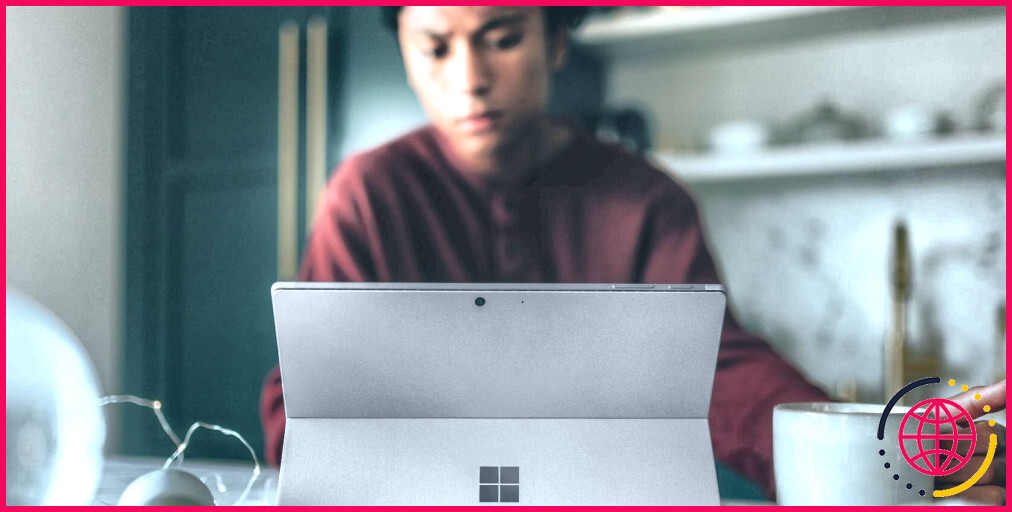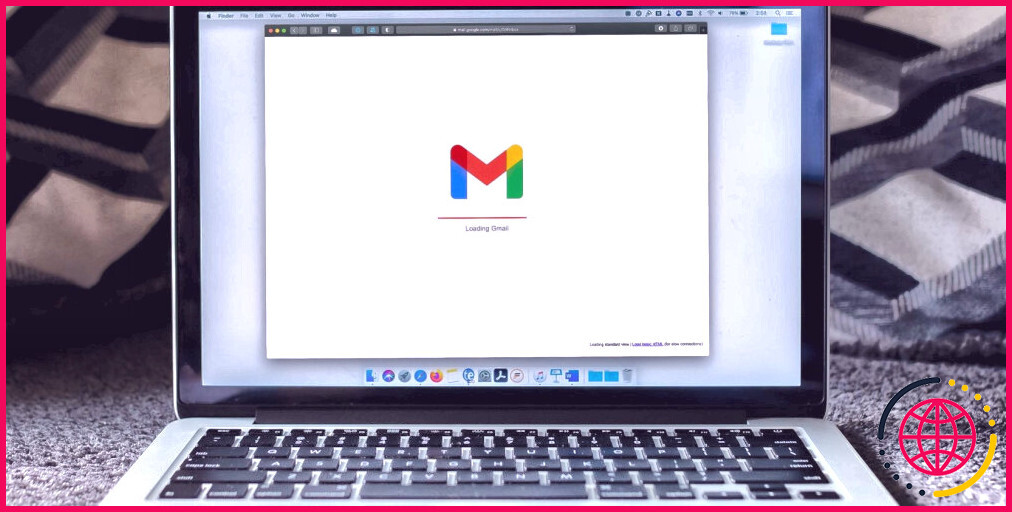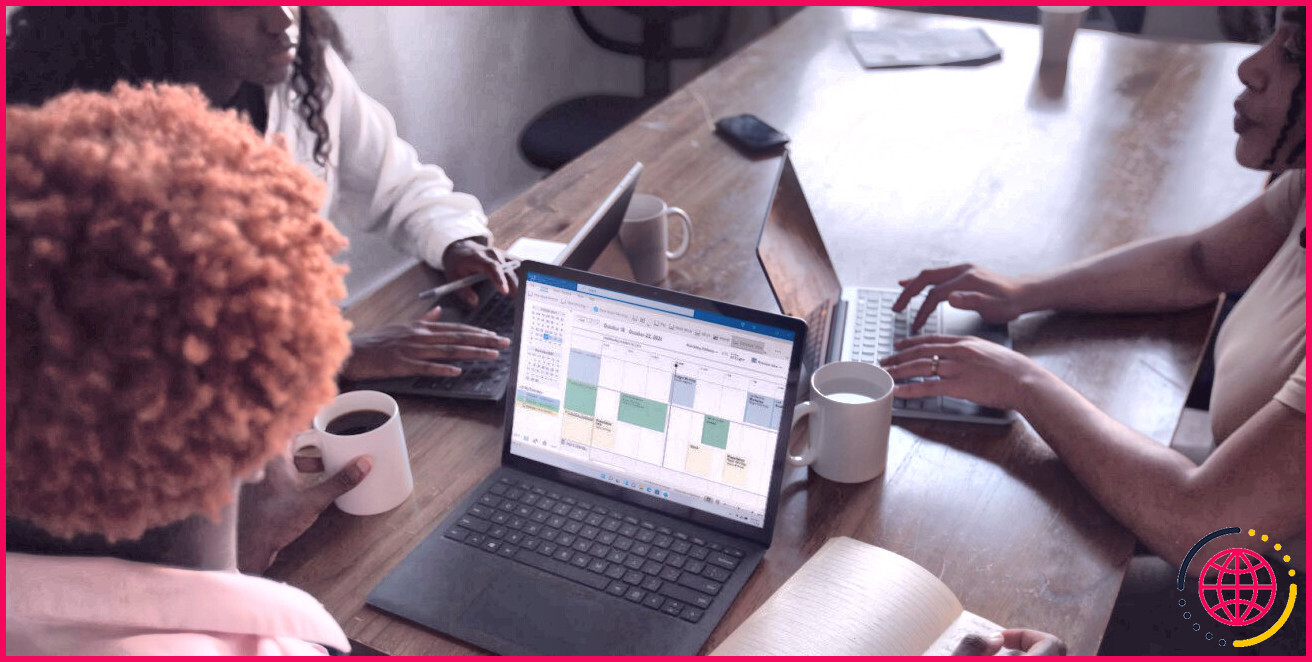Comment faciliter le suivi des modifications dans Microsoft Word
Le suivi des modifications est l’un des meilleurs outils pour modifier des documents Word et collaborer avec d’autres personnes, mais son utilisation peut s’avérer compliquée et désordonnée. Si vous ne connaissez pas encore cette fonctionnalité de Microsoft Word ou si vous ne supportez pas les marques rouges et les paramètres étranges, n’abandonnez pas encore le suivi des modifications.
Une fois que vous avez compris le fonctionnement des différents composants, la fonction est plus facile à utiliser. Vous pouvez personnaliser la fonction pour obtenir un système plus ordonné lorsque vous révisez un document ou que vous examinez les modifications apportées par quelqu’un d’autre. Voici quelques idées.
1. Afficher les révisions dans des bulles
Le suivi des modifications n’est pas qu’un simple interrupteur. Une fois que vous avez appris les bases de l’utilisation du suivi des modifications de MS Word, vous pouvez explorer ses fonctionnalités et personnaliser encore plus votre expérience utilisateur.
L’un des principaux éléments que vous pouvez modifier est l’affichage des balises. Lorsque vous accédez à Révision > Afficher le marquage > Ballons de baudruche vous avez trois options :
- Afficher les révisions dans les bulles
- Afficher toutes les révisions en ligne
- Afficher uniquement la mise en forme dans les bulles
Le suivi des modifications utilise par défaut des révisions en ligne, c’est-à-dire qu’il supprime les mots supprimés et insère vos modifications dans le corps du texte lui-même. Quelques révisions de ce type sont gérables, mais un livre entier peut être une véritable plaie. De plus, ce paramètre ne met pas en évidence la mise en forme, ce qui complique la recherche de ces modifications.
L’utilisation de bulles pour la mise en forme uniquement est une étape supplémentaire par rapport aux révisions en ligne. Les suppressions et les insertions apparaissent toujours dans le corps du texte, mais les modifications de format sont répertoriées dans des bulles situées dans un panneau à droite du texte.
Si l’édition en ligne n’est pas du tout votre préférence, passez aux révisions dans les bulles. Vous pouvez alors supprimer, insérer et mettre en forme tout ce que vous voulez, et une liste de vos modifications apparaîtra dans le panneau de droite. Il y a toujours du rouge, mais vos modifications sont beaucoup plus ordonnées et faciles à gérer.
2. N’utilisez pas de balises ou des balises simples pour éviter les distractions
Selon votre style d’édition, vous préférerez peut-être lire un document avant de le modifier afin de vous faire une idée de sa fluidité, de sa lisibilité et des lacunes potentielles. Remplir le texte de marques dès le départ peut s’avérer contre-productif.
Track Changes propose deux solutions dans le menu Affichage pour révision dans le menu déroulant. Balisage simple masque les bulles et les révisions en ligne et n’affiche que des lignes verticales rouges pour indiquer les modifications apportées. Cliquez sur l’une de ces lignes pour faire apparaître rapidement les modifications. Cliquez à nouveau pour les masquer.
Pas d’annotation supprime également les lignes verticales. Vous pouvez lire et modifier en toute tranquillité jusqu’à ce que vous en décidiez autrement. L’utilisation de l’un ou l’autre de ces paramètres permet d’obtenir un document clair avec un minimum de distractions. Si vous travaillez avec une équipe, définissez les meilleurs moyens de collaborer en temps réel sur Word et établissez des règles de suivi des modifications pour que chacun puisse travailler confortablement.
3. Utilisez toutes les annotations ou l’original avec parcimonie
Il n’est pas nécessaire d’afficher l’intégralité du balisage d’un document Word, à moins que vous ne souhaitiez spécifiquement examiner une certaine révision ou intégrer les modifications.
Il est encore moins nécessaire de consulter le texte original. Vous pouvez consulter le texte original pour comparer brièvement les deux versions, par exemple en termes de style ou de longueur, mais c’est à peu près tout. Vous n’avez donc pas besoin d’activer l’un ou l’autre de ces paramètres tant que vous n’en avez pas réellement besoin. Cela peut vous aider à minimiser votre frustration avec le suivi des modifications.
4. Personnaliser les couleurs et les marques
Lorsque plusieurs utilisateurs travaillent sur un document Word et y apportent des modifications, la fonction Suivi des modifications met en évidence leurs modifications dans des couleurs différentes. Le problème le plus dérangeant du suivi des modifications est souvent la couleur rouge par défaut de ses marquages, en particulier lorsqu’elle domine les textes comportant de nombreuses révisions.
La bonne nouvelle, c’est que vous pouvez modifier cette couleur. En fait, vous pouvez attribuer un code couleur à chaque document sur lequel vous travaillez.
Dans le Suivi cliquez sur l’icône Modifier les options de suivi flèche. Vous verrez quelques paramètres de base que vous pouvez modifier, mais pour accéder à d’autres options, cliquez sur Options avancées. Une fenêtre s’ouvre alors, offrant d’autres possibilités de personnaliser le suivi des modifications.
Vous pouvez choisir de meilleures couleurs pour les insertions, les suppressions, le formatage, etc. Vous pouvez même modifier la façon dont chaque fonction est marquée, du gras au double barré en passant par les symboles. En outre, vous pouvez même ajuster l’apparence des bulles. Inspirez-vous des applications de productivité dotées d’un code couleur efficace ou choisissez simplement des couleurs agréables à l’œil lorsque vous utilisez le suivi des modifications.
5. Soyez stratégique et cohérent dans vos commentaires
Outre le suivi des modifications, les commentaires constituent le meilleur moyen de donner un retour d’information sur Microsoft Word. Cependant, une utilisation excessive des commentaires peut rendre l’expérience de l’édition et de la lecture tout aussi accablante.
Pour faciliter l’utilisation des commentaires et du suivi des modifications, il convient de décider à l’avance de la manière dont vous allez utiliser chaque fonctionnalité. En ce qui concerne les commentaires, vous pouvez les réserver aux questions adressées à l’auteur ou aux idées visant à améliorer le texte – des choses que vous ne pouvez pas dire par le biais du suivi des modifications sans ajouter plus de rouge.
En outre, il est préférable de ne surligner que les mots liés à vos commentaires, et non des paragraphes entiers. Vous pouvez même placer vos commentaires au début ou à la fin des chapitres uniquement.
6. Modifier l’apparence des commentaires
Si vous êtes aux prises avec un document surchargé de notes et de commentaires, essayez d’explorer les options disponibles dans la section Afficher les commentaires dans le menu déroulant. Cette fonction peut vous aider à organiser les commentaires d’une manière logique, que vous soyez en train de lire ou d’éditer le texte.
Par ailleurs, si le document que vous révisez est petit, mais que vous avez beaucoup de choses à dire, envisagez d’aller sur une page blanche au début ou à la fin du document et de dresser la liste des commentaires que vous auriez placés à cet endroit. Vous pouvez également procéder de la même manière pour les différents chapitres. L’outil de commentaires est plus pratique, mais vous êtes libre de l’utiliser quand vous le souhaitez.
N’hésitez pas à faire preuve de créativité avec les fonctionnalités à votre disposition, comme l’ajout des numéros de ligne de Microsoft Word au texte et la référence à des lignes spécifiques dans vos commentaires. Prenez le temps d’apprendre tout ce que ce logiciel de traitement de texte a à offrir, et adaptez chaque travail de suivi des modifications en conséquence.
7. Accepter ou rejeter des groupes de révisions
En tant que rédacteur examinant les révisions d’un éditeur, il est important d’étudier attentivement la plupart des changements, même lorsque vous effectuez vos propres révisions.
Toutefois, lorsqu’il s’agit de corrections mineures telles que des corrections de formatage ou d’orthographe, il existe un moyen plus rapide d’intégrer les modifications ou de les supprimer. Il suffit de sélectionner le paragraphe entier, de cliquer dessus avec le bouton droit de la souris et de choisir l’une des options suivantes Accepter le changement soit Rejeter le changement. Votre choix affectera toutes les révisions de ce paragraphe.
Vous pouvez aller encore plus loin et intégrer l’ensemble des révisions du document. Pour ce faire, après avoir cliqué avec le bouton droit de la souris sur le paragraphe mis en évidence, sélectionnez la flèche vers le bas sous Accepter dans la barre d’outils, puis Accepter tous les changements. Juste en dessous, vous avez également la possibilité d’arrêter automatiquement le suivi des modifications.
8. Ajustez votre volet de révision
Comme indiqué précédemment, vous pouvez utiliser tout ce qui peut améliorer votre expérience utilisateur avec le suivi des modifications, y compris les compléments de productivité pour Microsoft Word. Cependant, le simple fait de réorganiser la disposition de votre espace de travail numérique peut améliorer votre flux de travail.
Le volet de révision du Suivi des modifications est un autre moyen de voir toutes les révisions sans qu’elles n’encombrent votre écran. Vous pouvez modifier un document sans annotation et laisser le volet générer une simple liste de modifications. En cliquant sur la flèche située à côté de Volet de révision vous pouvez le faire passer d’une position verticale à une position horizontale et vice-versa.
Faites en sorte que le suivi des modifications fonctionne pour vous
Il peut sembler complexe à première vue, mais le programme Suivi des modifications de Microsoft est en fait très simple et utile une fois que vous en avez appris les tenants et les aboutissants. Que vous fassiez ou receviez des modifications, définissez vos préférences de suivi des modifications avant de commencer à travailler pour vous faciliter la tâche. Organisez l’apparence des marques, des commentaires et de votre volet de révision dans et autour de votre texte.
L’utilisation du suivi des modifications dans Microsoft Word est plus facile une fois que vous avez créé une mise en page et un schéma de couleurs qui vous motivent au lieu de vous surstimuler.