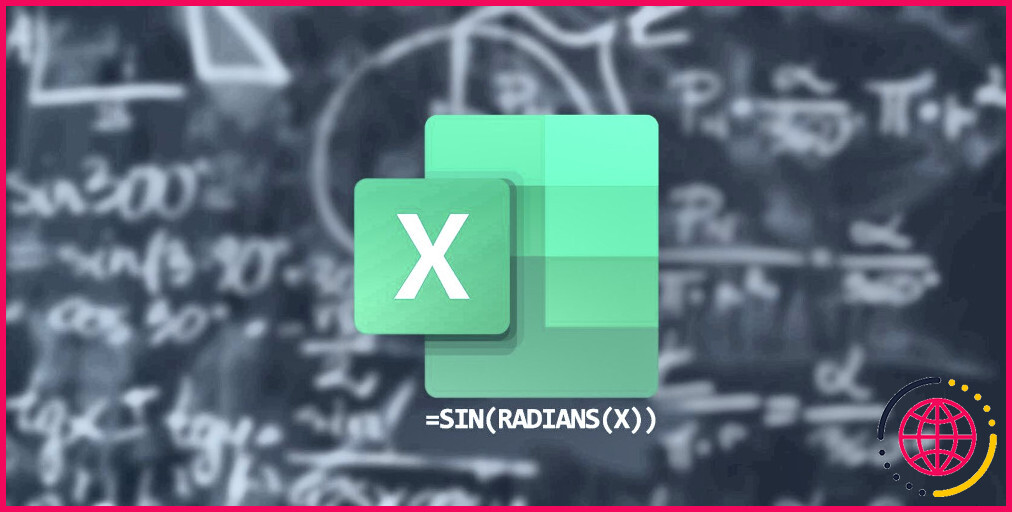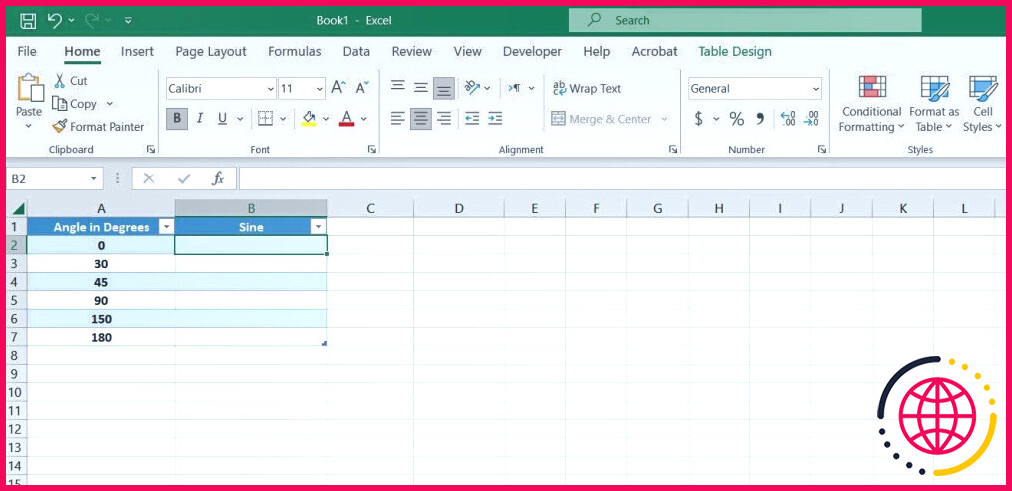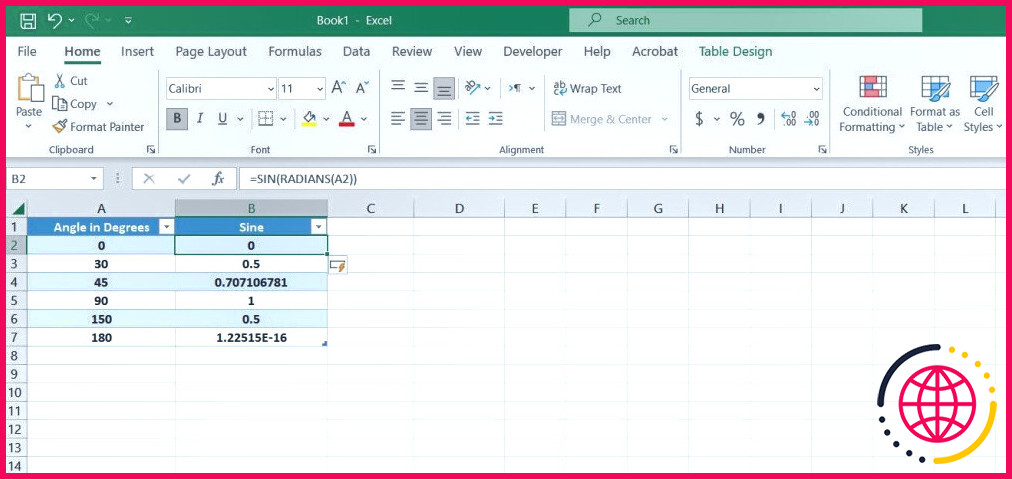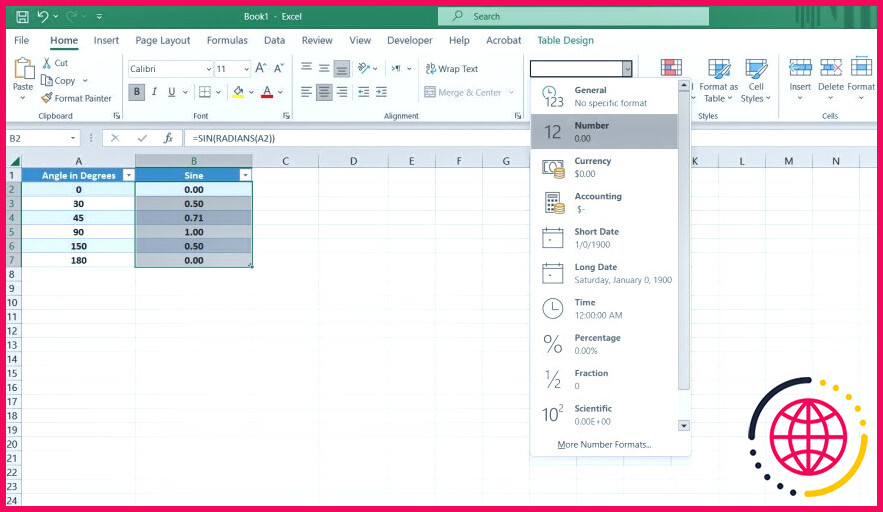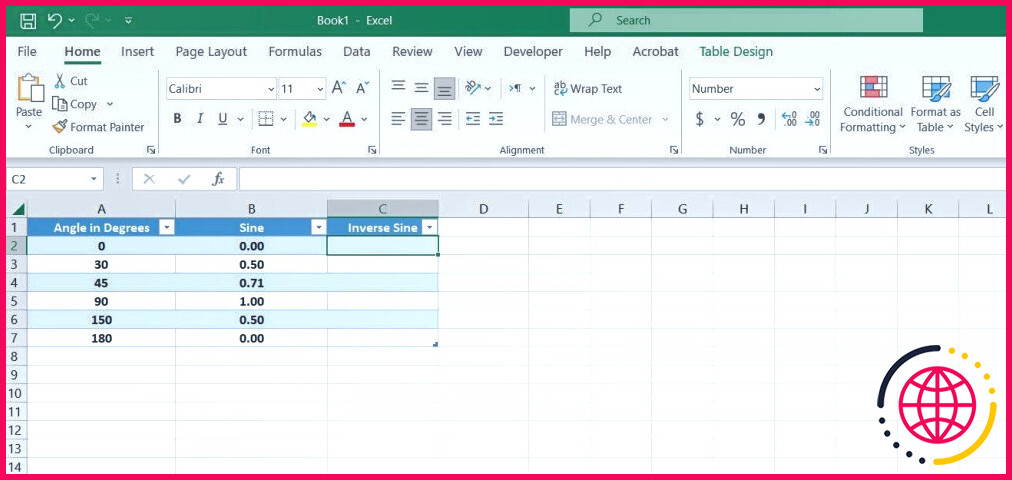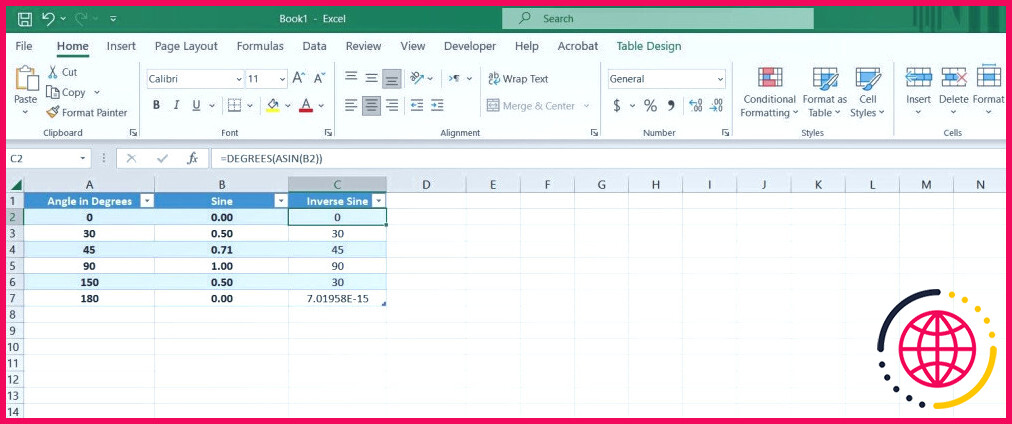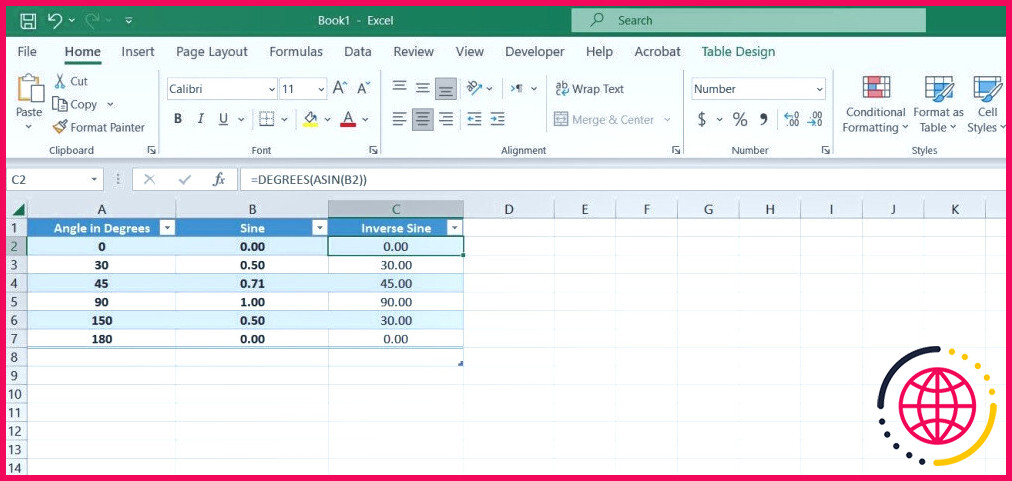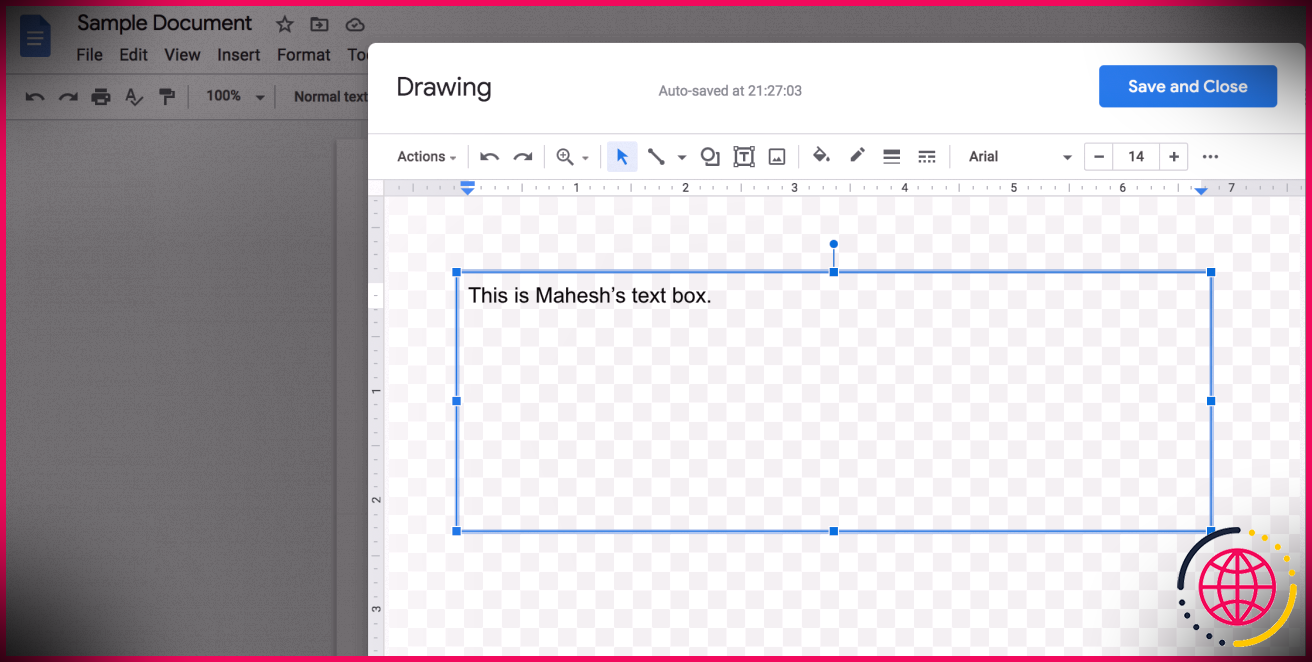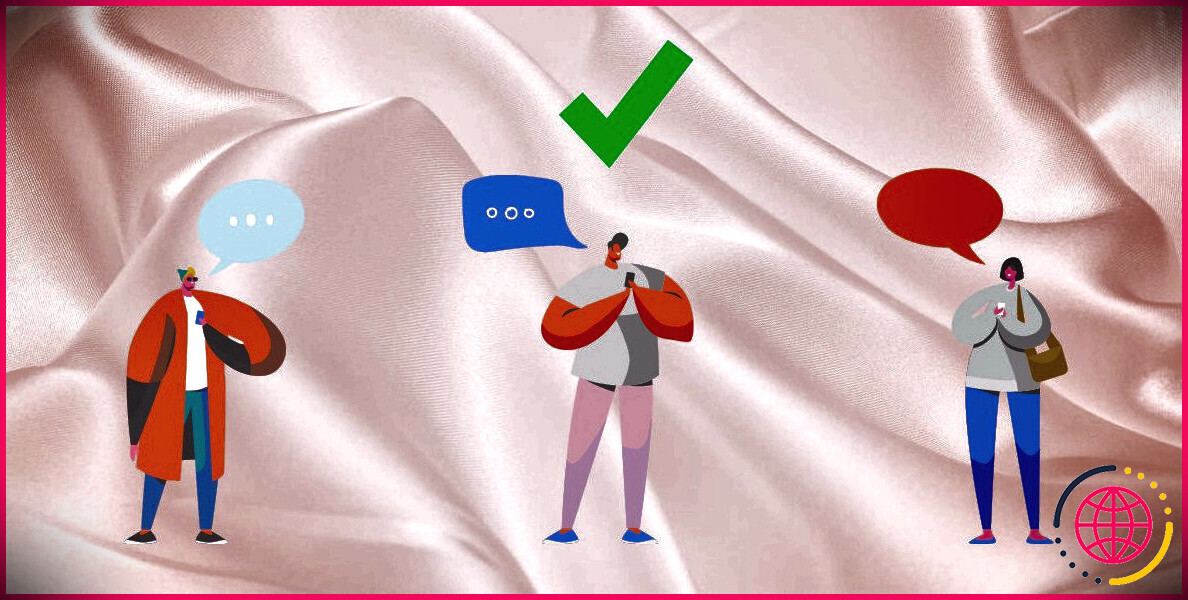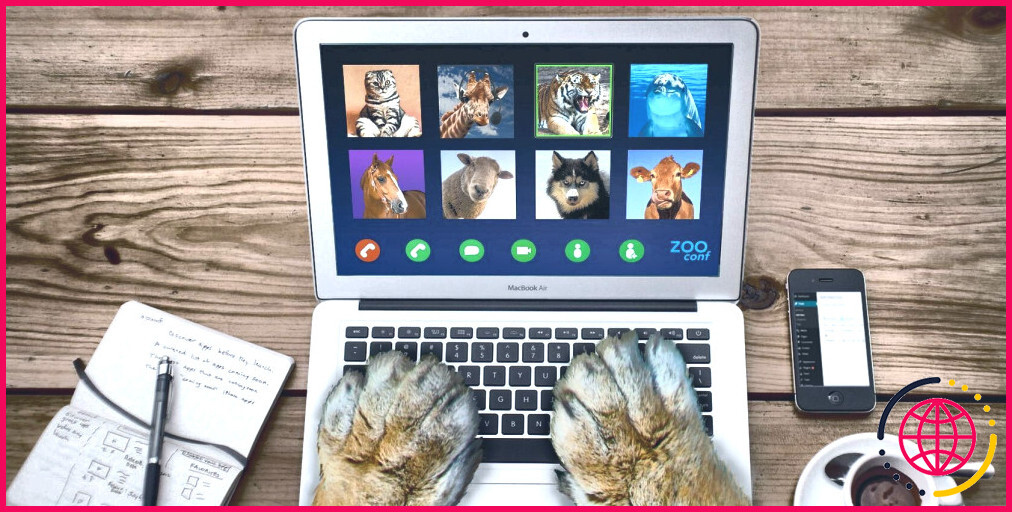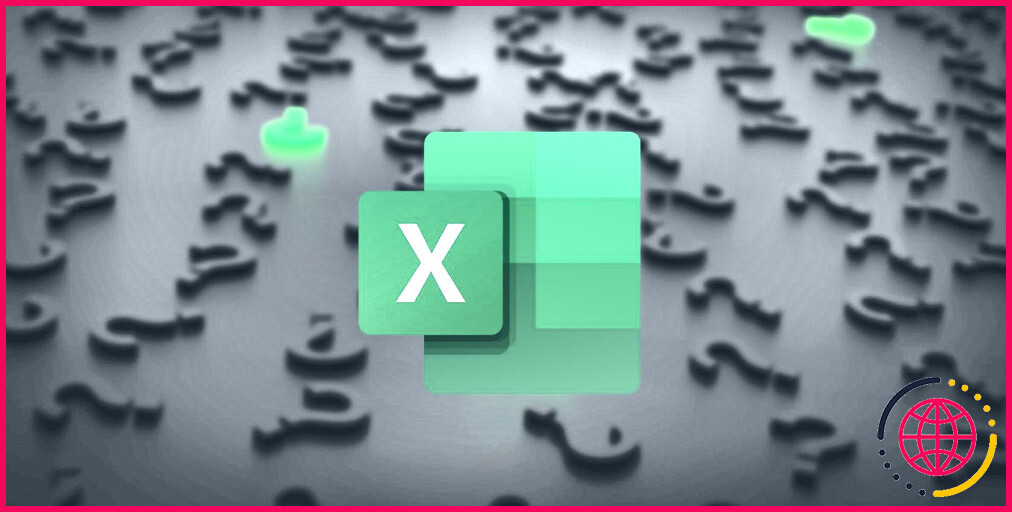Comment utiliser les fonctions trigonométriques dans Excel ?
Les fonctions trigonométriques d’Excel peuvent être utiles dans un vaste éventail d’applications. De l’élaboration de graphiques pour votre cours de mathématiques à la détermination de conceptions financières complexes, Excel facilite le traitement des angles.
Que vous soyez un stagiaire ou un professionnel, reconnaître juste comment utiliser les fonctions trigonométriques dans Excel peut ouvrir un globe de possibilités. Dans cet écrit, nous allons subir les principes fondamentaux des fonctions trigonométriques dans Excel pour vous offrir une longueur d’avance sur votre voyage.
Utiliser les DEGRÉS, les RADIENS et aussi le PI dans Excel.
Spécificités mises à part, il y a 2 choses que vous manipulerez beaucoup en trigonométrie : les angles ainsi que le nombre pi. Pour utiliser de manière appropriée les fonctionnalités trigonométriques dans Excel, vous devez d’abord découvrir juste comment exprimer les angles de la manière que vous voulez.
Les angles sont officiellement jaugés en radians, plutôt qu’en degrés. Les fonctions trigonométriques d’Excel utilisent également les radians. Cela ne veut pas dire que vous ne pouvez pas entrer des degrés dans Excel– vous pouvez utiliser des fonctions pour transformer des dispositifs par d’autres dans Excel.
DEGREES
Dans l’idée, π radians équivalent à 180 niveaux. Cela suggère qu’un radian équivaut à environ 60 degrés, mais déterminer la valeur spécifique à chaque fois peut être une aggravation. La fonction DEGREES transforme immédiatement les radians en degrés pour vous.
RADIANS
Cette fonction est l’inverse de DEGREES. Elle absorbe une valeur en degrés et après cela, elle sort la valeur en radians. C’est une fonction dont vous aurez généralement besoin en raison du fait qu’Excel utilise le radian, beaucoup moins connu, pour mesurer les angles. Avec la fonction RADIANS, vous pouvez vous en tenir aux degrés et aussi simplement demander à Excel de les convertir instantanément en radians.
PI
La fonction PI d’Excel produit simplement le nombre pi (π). Elle ne fait que cela et ne prend en compte aucune spécification. La variation de pi dans Excel est précise à 15 chiffres près. Utiliser PI dans vos calculs plutôt que l’estimation de 3,14 permet de s’assurer que les résultats sont exacts.
Vous pouvez utiliser PI par lui-même pour sortir le nombre pi, ou l’utiliser comme entrée pour d’autres fonctions. Vous pouvez en outre exécuter des procédures mathématiques sur cette fonctionnalité.
Comment utiliser les fonctions trigonométriques dans Excel.
Les fonctions trigonométriques intégrées d’Excel se composent du sinus, du cosinus, de la tangente et aussi de leurs réciproques qui constituent les six fonctions trigonométriques de base. Ce n’est pas tout, cependant. Excel se compose de même de fonctions trigonométriques inversées et aussi hyperboliques, si vous gérez une trigonométrie sophistiquée.
Ces fonctions sont très faciles à utiliser si vous vous y connaissez en trigonométrie. Chacune d’entre elles prend en compte une seule spécification, qui est la valeur. Cette valeur est soit un angle, soit un nombre si vous utilisez des fonctions inversées.
Une fois que vous aurez découvert une fonction trigonométrique dans Excel, vous comprendrez essentiellement comment utiliser les autres. Pour simplifier les choses, passons en revue les fonctions SIN et ASIN dans Excel. Vous pouvez trouver une liste complète des fonctions facilement disponibles sur la liste des fonctions Excel de Microsoft.
Comment utiliser le NAS dans Excel
SIN absorbe la valeur d’un angle en radians, et sort ensuite le sinus de l’angle d’entrée. Ne stressez pas sur la partie radians ; vous avez découvert précédemment que vous pouviez transformer les niveaux en radians en utilisant la fonction RADIANS.
Dans cet exemple de feuille de calcul, nous avons six angles en niveaux, et l’objectif est de calculer leurs valeurs de sinus. Vous pouvez utiliser une combinaison de SIN et aussi de RADINS pour accomplir cet objectif :
- Sélectionnez une cellule où vous avez l’intention de résulter la valeur du sinus. C’est B 2 dans cette feuille de calcul.
- Dans la barre de formule, saisissez la formule indiquée ci-dessous :
- Appuyez sur Enter.
- Faites glisser le gestionnaire de remplissage et déposez-le également directement dans les cellules listées ci-dessous.
La formule entre en contact avec RADIENS pour transformer l’angle en niveaux (cellule A 2) en radians, et après cela, alimente la valeur résultante à la cellule SIN La sortie de cette formule est le sinus de chaque angle.
Vous avez très probablement remarqué que quelque chose ne va pas avec les résultats. Le sinus de et 180 doivent tous les deux être égaux à zéro, mais Excel a en fait retourné une valeur non nulle pour 180. Bien que ce nombre soit vraiment proche de non, ce n’est toujours pas absolument non.
Cela est dû au fait qu’Excel n’arrive pas à comprendre complètement le principe du nombre pi et qu’il ne le voit que comme un nombre à 15 chiffres. Bien que 15 chiffres soient suffisants dans la plupart des cas, lorsque vous prenez en considération que le nombre pi a des chiffres illimités, il est principalement incorrect.
Quoi qu’il en soit, vous pouvez compenser cette inexactitude en limitant le calcul à 2 décimales grâce au format des nombres dans Excel :
- Sélectionnez les cellules comprenant les valeurs du sinus. C’est-à-dire B 2 à B 7 dans cette feuille de calcul.
- Dans l’arc d’accueil, très probablement à la Numéro ainsi que de cliquer sur Général.
- Sélectionnez Nombre dans la liste déroulante.
Cela va arrondir les résultats à deux décimales. Le sinus de 180 degrés devrait s’afficher comme zéro maintenant.
Comment utiliser l’ASIN dans Excel
ASIN calcule le sinus inversé, ou arcsinus, d’une valeur. Dès que vous alimentez cette fonction avec un nombre, il en résulte certainement l’angle crédité à cette valeur en radians. Bien que ASIN soit une fonction de base, il y a 2 points à garder à l’esprit lors de l’utilisation de cette fonction :
- Le sinus d’un angle ne peut pas être inférieur à -.1 ou supérieur à 1. L’entrée d’un tel nombre renverra certainement une erreur.
- Puisque le sinus d’angles infinis peut être un seul nombre, ASIN retournera la plus petite valeur pour ce sinus. Par conséquent, la sortie de ASIN est constamment entre approximativement -1.57 et 1.57 radians ou -90 et aussi 90 niveaux.
Avec ces éléments en tête, essayons l’ASIN sur la même feuille de calcul d’exemple. Cette fois, nous allons calculer quels angles ont les sinus que nous avons calculés précédemment. Comme toutes les diverses autres fonctionnalités trigonométriques d’Excel, ASIN va sortir l’angle en radians. Vous pouvez utiliser la fonction DEGREES pour transformer la sortie en degrés.
- Sélectionnez une cellule où vous souhaitez obtenir le sinus inversé. Nous utiliserons la cellule C 2 dans ce cas.
- Dans la barre de formule, entrez la formule ci-dessous :
- Appuyez sur Enter.
- Prenez le remplissage gérer et aussi le déposer dans les cellules énumérées ci-dessous.
La formule fait initialement appel à ASIN pour calculer le sinus inversé de B 2 et envoie le résultat à DEGREES pour obtenir l’angle en degrés. Les résultats montrent clairement que ASIN sélectionne le plus petit angle. Vous pouvez considérer les valeurs ASIN pour le sinus de 150 et 180 pour confirmation.
L’exacte même erreur est présente ici aussi. Comme par le passé, vous pouvez la réparer en formatant les chiffres et en arrondissant leurs décimales.
Explorez de nouveaux angles avec Excel
Les caractéristiques trigonométriques sont très précieuses dans différentes applications, de même qu’Excel est un dispositif efficace pour automatiser les calculs. Placez ces 2 ensemble, et aussi vous avez obtenu le plus efficace des deux globes. Excel a des dizaines de fonctions trigonométriques développées en lui, et aussi l’utilisation de ces caractéristiques est un vent, étant donné que vous comprenez la trigonométrie.
Maintenant que vous savez juste comment utiliser SIN ainsi que ASIN dans Excel pour déterminer le sinus et aussi le sinus inversé d’une valeur, vous pouvez étendre votre compréhension au reste des fonctions trigonométriques et aussi automatiser facilement vos calculs avec Excel.
Abonnez-vous à notre e-newsletter
Comment utiliser la fonction sinus dans Excel ?
Cet article décrit la syntaxe de la formule et l’utilisation de la fonction sinus dans Microsoft Excel.Exemple.
Que sont les fonctions mathématiques et trigonométriques dans Excel ?
Les fonctions mathématiques et trigonométriques d’Excel effectuent de nombreux calculs mathématiques courants, notamment l’arithmétique de base, les sommes et produits conditionnels, les exposants et logarithmes, ainsi que les rapports trigonométriques. Certaines fonctions plus liées aux mathématiques sont également abordées dans les catégories Fonctions statistiques et Fonctions d’ingénierie.
Comment écrire SIN 90 dans Excel ?
Vous savez peut-être que sin 900 = 1 . Donc, si vous entrez la formule SIN (90) dans Excel, le résultat sera . 893997 et non 1 car Excel considère 90 comme 90 radians et non 90 degrés.
Comment faire SIN 1 dans Excel ?
IMSIN est une fonction dans Excel qui permet de calculer le sinus inverse d’un nombre. Pour utiliser IMSIN dans Excel, vous devez d’abord entrer le nombre dont vous voulez calculer le sinus inverse dans une cellule. Ensuite, vous devez taper « =IMSIN( » dans la cellule directement au-dessus de la première cellule, puis appuyer sur la touche « Entrée ».