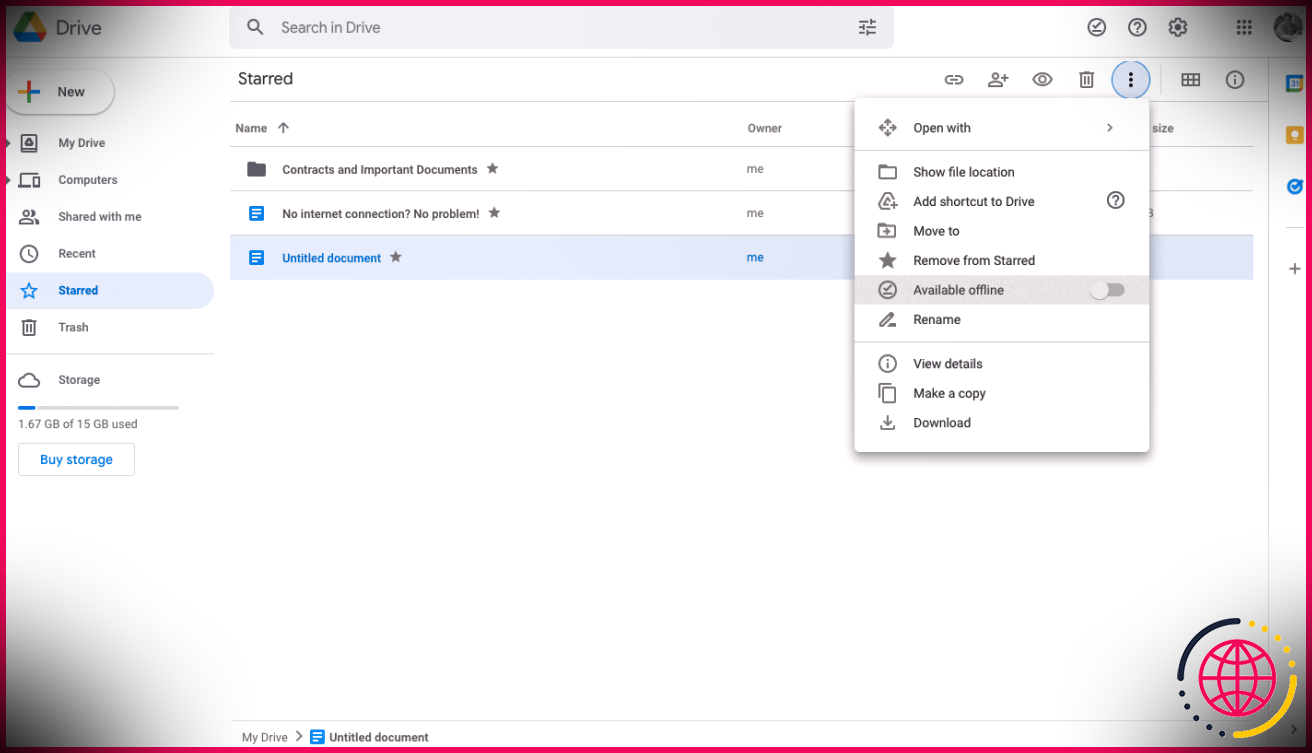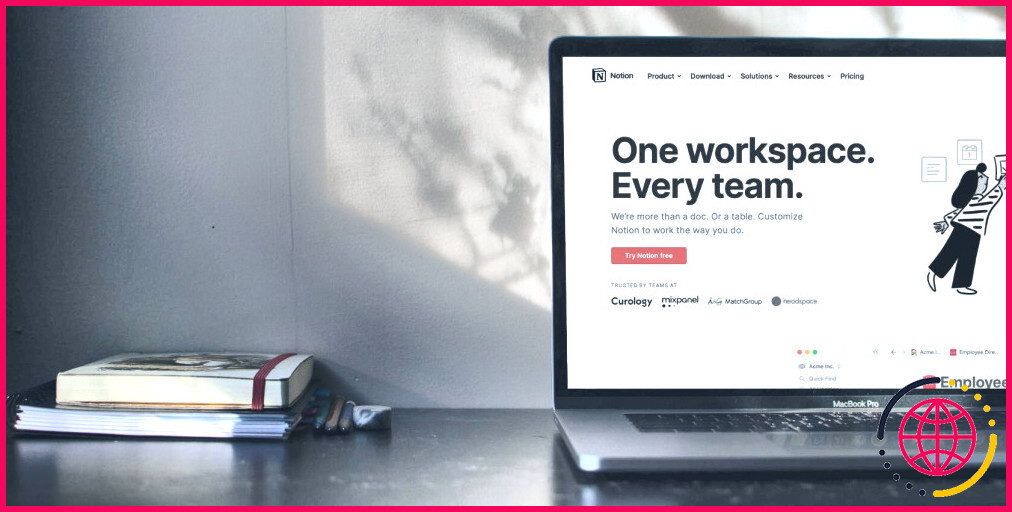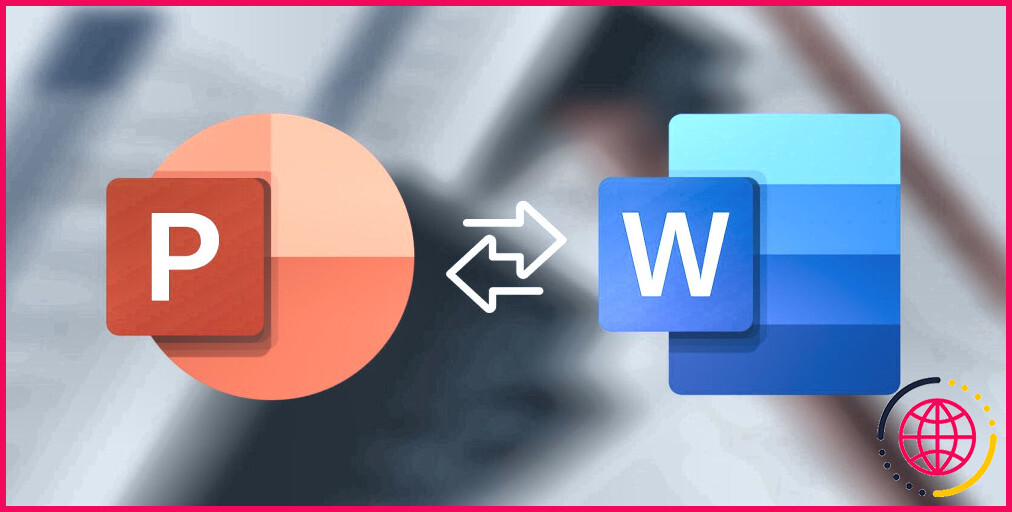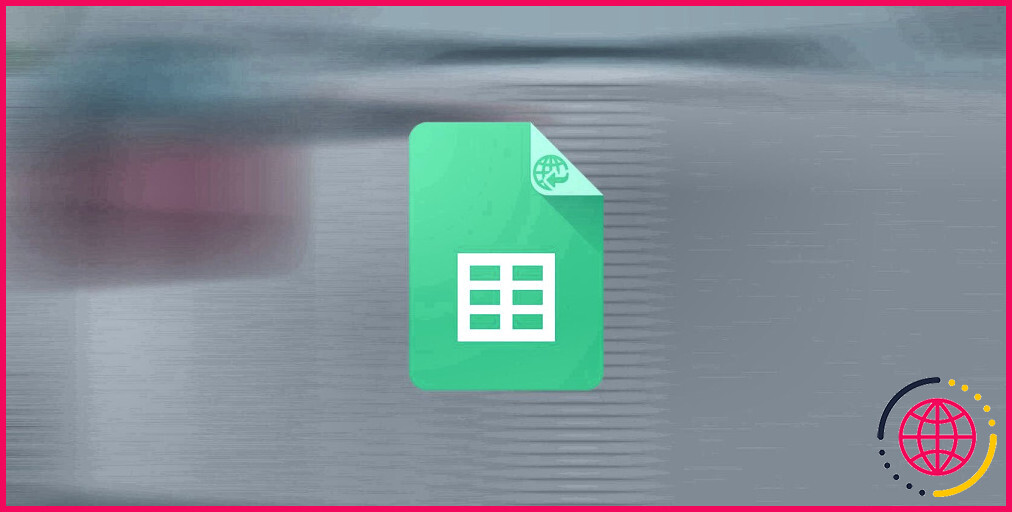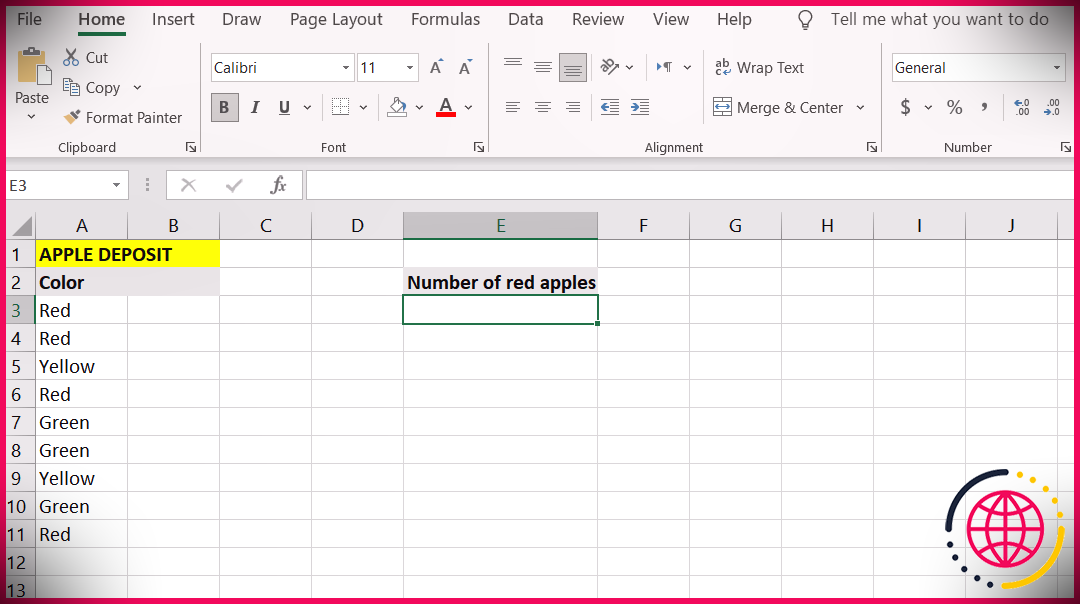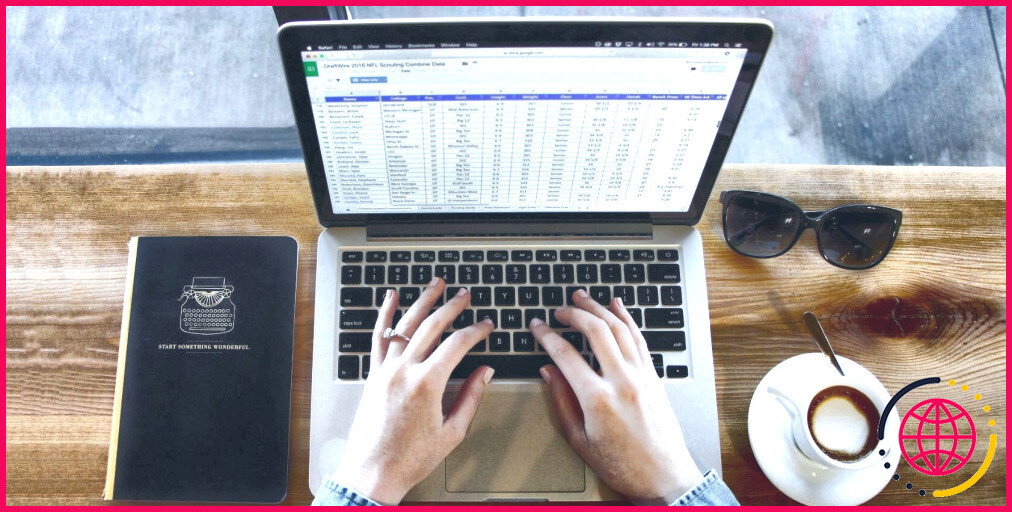Comment utiliser et modifier Google Docs sans connexion Internet
Les outils basés sur le cloud, tels que ceux fournis via Google Workspace, sauvent la vie en matière de travail et de collaboration à distance. Cependant, les applications basées sur le cloud nécessitent une connexion Internet pour une fonctionnalité complète.
Heureusement, Google permet aux utilisateurs d’afficher et de modifier Google Docs, Google Sheets et Google Slides hors ligne lorsqu’une connexion Internet n’est pas disponible. Grâce à cette fonctionnalité, votre productivité ne souffrira pas dans les zones mortes, dans un avion ou pendant une tempête. Vous pouvez vraiment travailler n’importe quand, n’importe où.
Comment activer le mode hors connexion dans Google Drive & Docs
Pour utiliser Google Docs hors connexion, vous devez utiliser Google Navigateur Chrome. Ensuite, vous devrez installer le Extension Google Documents hors ligne proposé via Google Chrome. Pour ce faire, ouvrez le lien, puis sélectionnez Ajouter à Chrome puis Ajouter une extension .
Une fois l’extension Chrome installée, vous êtes prêt à activer le mode hors connexion dans Google Drive. Pour ce faire, accédez à Google Drive, puis suivez ces étapes :
- Sélectionnez l’icône Paramètres dans le coin supérieur droit de votre écran.
- Faites défiler jusqu’à ce que vous voyiez Hors ligne . Cochez la case à côté de Créer, ouvrir et modifier vos documents Google Docs, Sheets et Slides récents sur cet appareil hors connexion .
- Sélectionnez Terminé dans le coin supérieur droit.
Comment enregistrer des documents pour un accès hors ligne
L’étape suivante consiste à choisir les documents Google que vous souhaitez rendre disponibles hors connexion. Cela signifie que vous devrez rendre chaque fichier individuel accessible hors connexion avant de perdre la connexion.
Si vous perdez souvent la connexion, prenez l’habitude d’activer le mode hors connexion pour chaque document que vous créez ou modifiez.
Pour activer le mode hors connexion pour un document spécifique, procédez comme suit :
- Localisez le document Google que vous souhaitez afficher ou modifier hors ligne et mettez-le en surbrillance.
- Sur un Mac, localisez le menu à trois points (sur un PC, clic droit sur le document ) et cliquez sur le basculer la barre à côté de Disponible hors ligne .
Si vous voulez gagner du temps, vous pouvez appuyer sur Commande (Mac) ou Ctrl (PC) pour mettre en surbrillance et définir plusieurs fichiers pour qu’ils soient disponibles hors ligne à la fois.
Comment rechercher et modifier des documents Google hors ligne
Une fois hors ligne, vous pourrez accéder à ces documents une fois qu’ils seront synchronisés. Pour trouver les documents que vous avez sélectionnés pour une utilisation hors ligne, il vous suffit de les rechercher.
Pour vérifier et vous assurer que vos documents ont été enregistrés pour une utilisation hors ligne, sélectionnez l’icône de coche en haut de Google Drive lorsque vous êtes en ligne. Ensuite, cliquez sur la barre de basculement pour activer Aperçu hors ligne . Si vous parvenez à ouvrir le document, il est enregistré pour une consultation et une modification hors ligne.
Vous pouvez également voir quels documents sont disponibles pour une utilisation hors ligne en recherchant l’icône de coche à côté de chaque nom de document.
Modification de vos documents Google
Vous pouvez afficher et modifier votre document de la même manière que vous le feriez en ligne. Cependant, il est important de noter que le mode hors ligne offre des capacités de traitement de texte de base, et non toutes les fonctionnalités auxquelles vous pouvez vous attendre en ligne.
Après vous être reconnecté, vous devrez peut-être encore revenir en arrière et formater votre travail, ajouter des images, etc. Une fois que vous aurez retrouvé votre connexion, Google Docs synchronisera automatiquement vos modifications.
Meilleures pratiques pour l’utilisation du mode hors connexion de Google Docs
Bien que le mode hors ligne soit très utile, vous devez suivre certaines bonnes pratiques. Par exemple, n’essayez pas d’utiliser le mode navigation privée lorsque vous accédez à des fichiers hors ligne. Les extensions Chrome sont désactivées par défaut en mode navigation privée, ce qui signifie que vos fichiers hors connexion ne s’afficheront pas pour être consultés ou modifiés.
Vous devez également vous assurer que vous utilisez la dernière version de Google Chrome pour profiter du mode hors connexion. Et si vous rencontrez des problèmes pour synchroniser ou mettre des fichiers hors ligne, essayez d’effacer votre Cache Google Documents.
Découvrez la flexibilité du mode hors connexion de Google Docs
Bien que Google Docs soit basé sur Internet, vous avez toujours la possibilité de vous assurer que vos documents sont disponibles à tout moment grâce au mode hors ligne.
Ce n’est que l’une des fonctionnalités qui font de Google Docs et de Google Workspace d’excellents choix pour faire le travail.