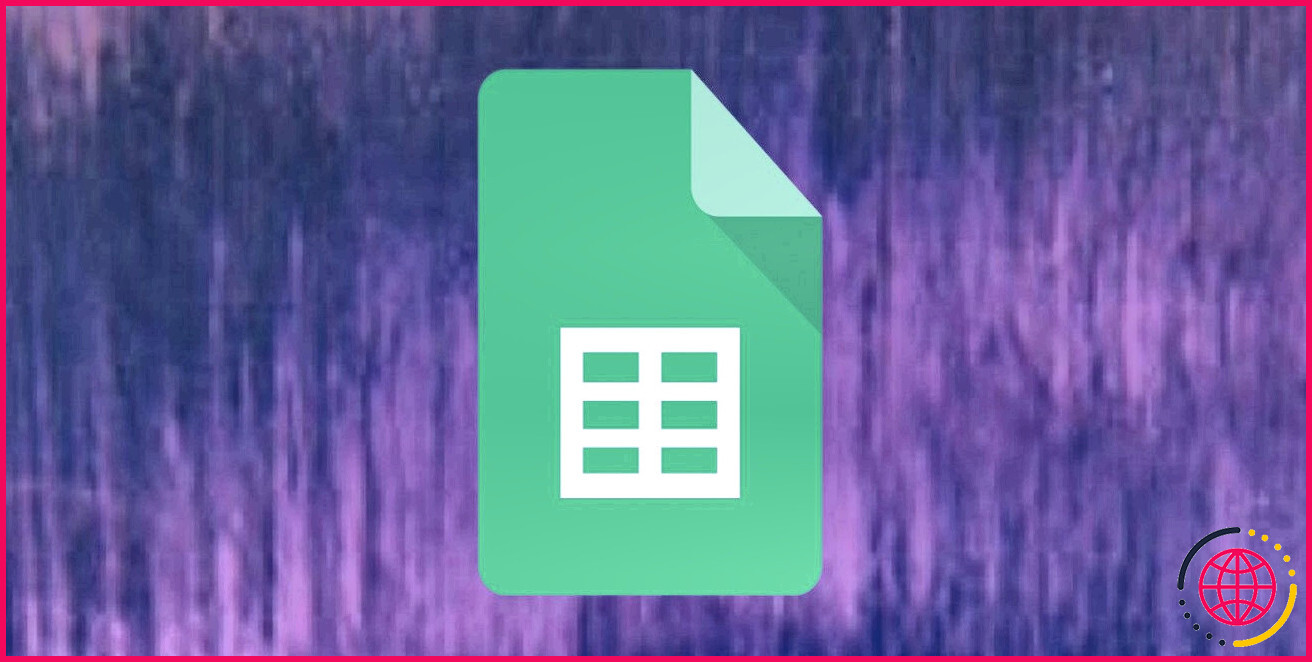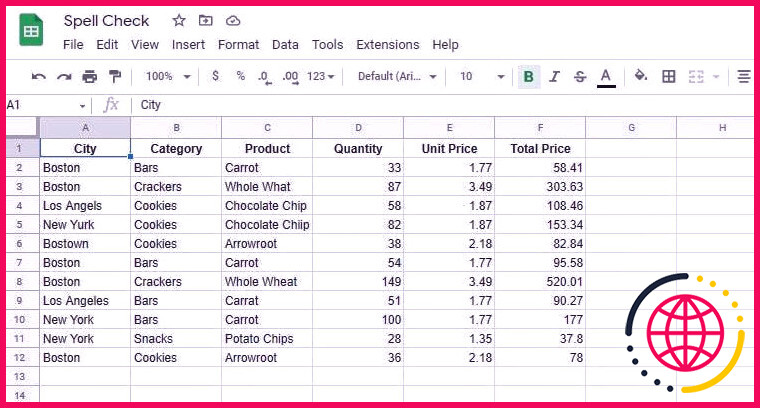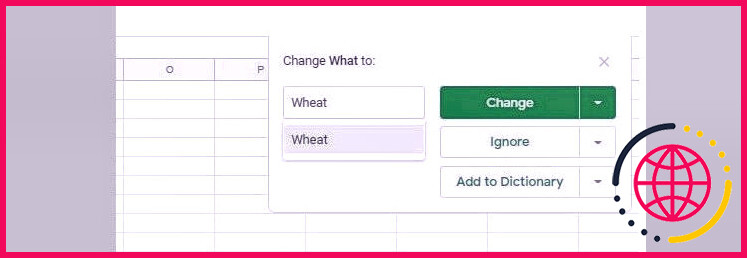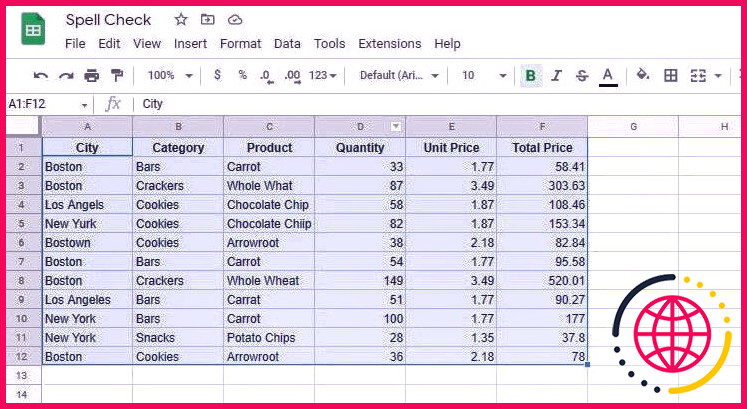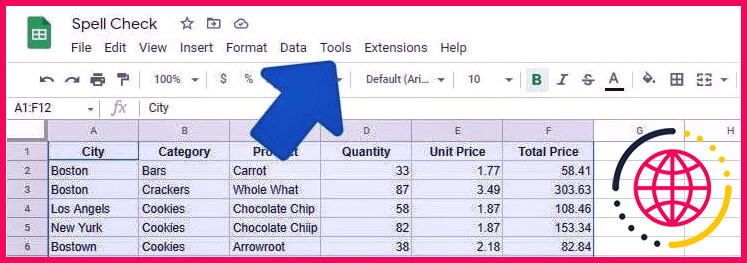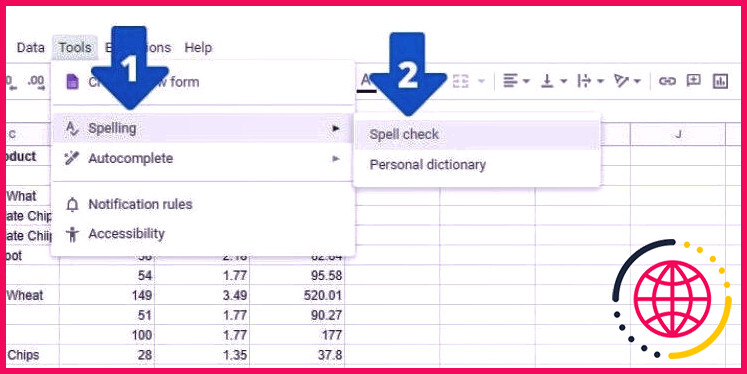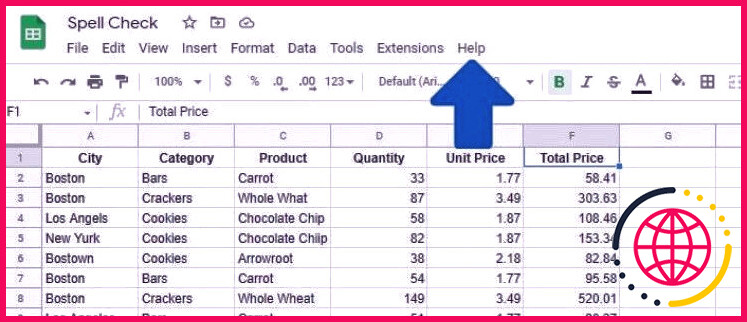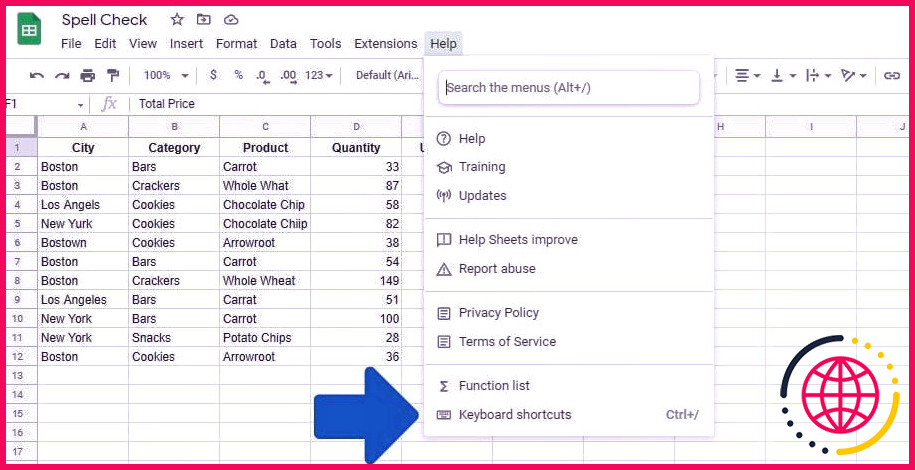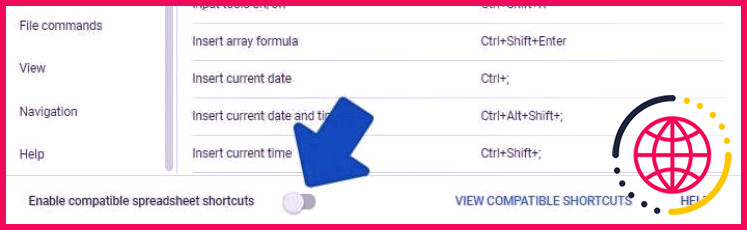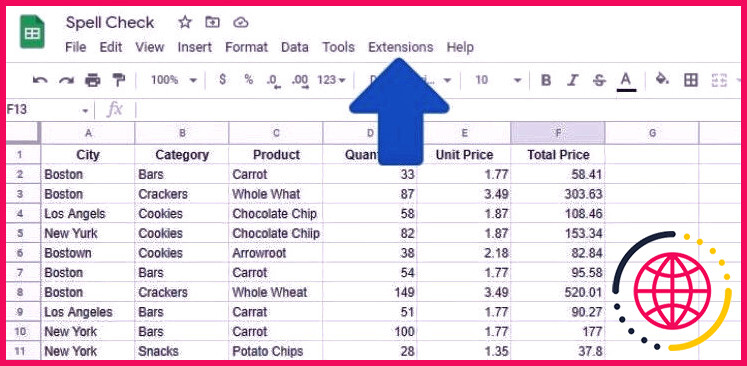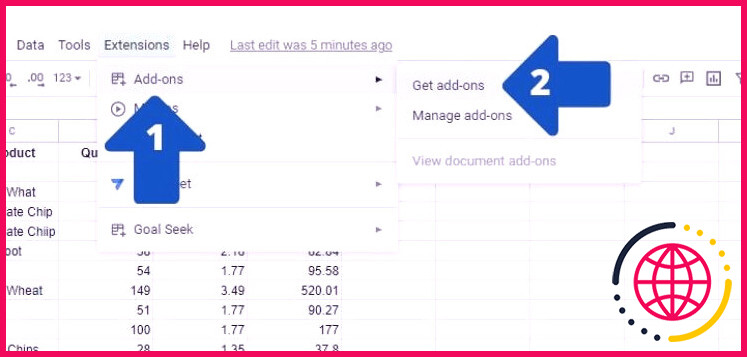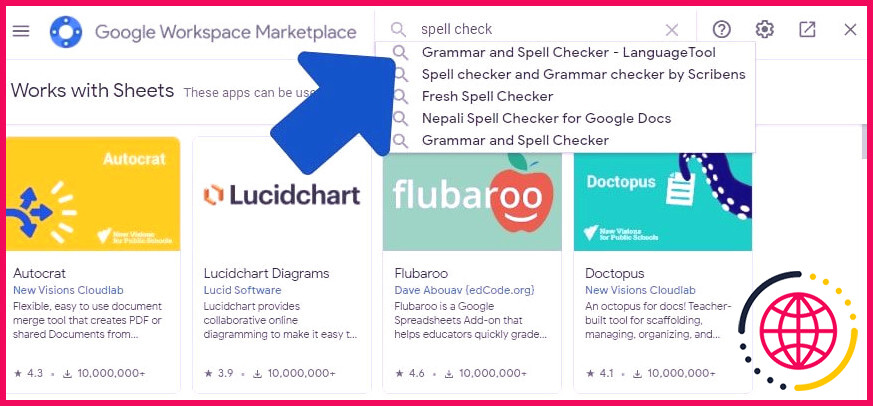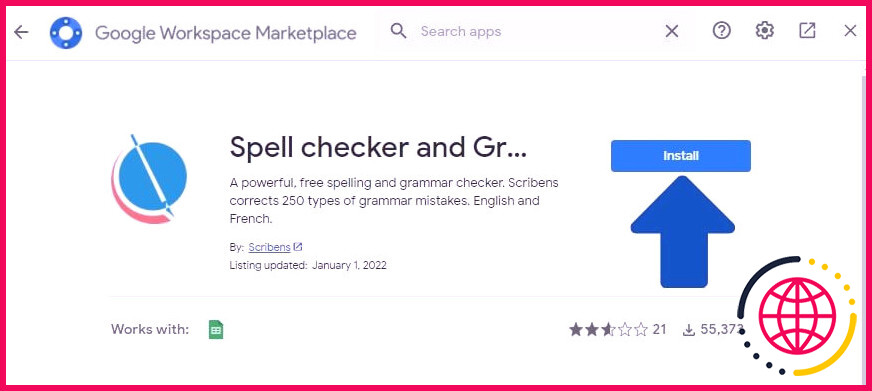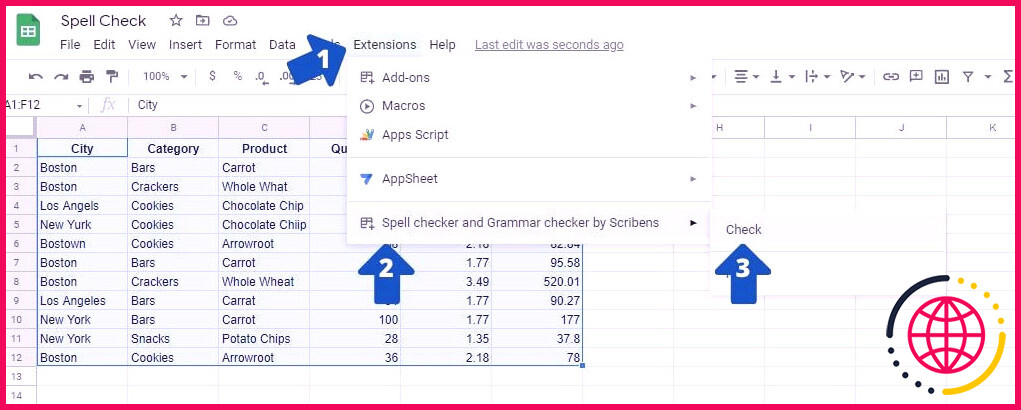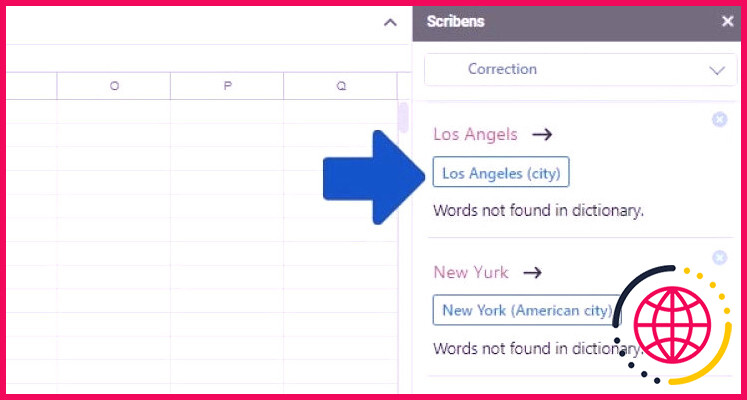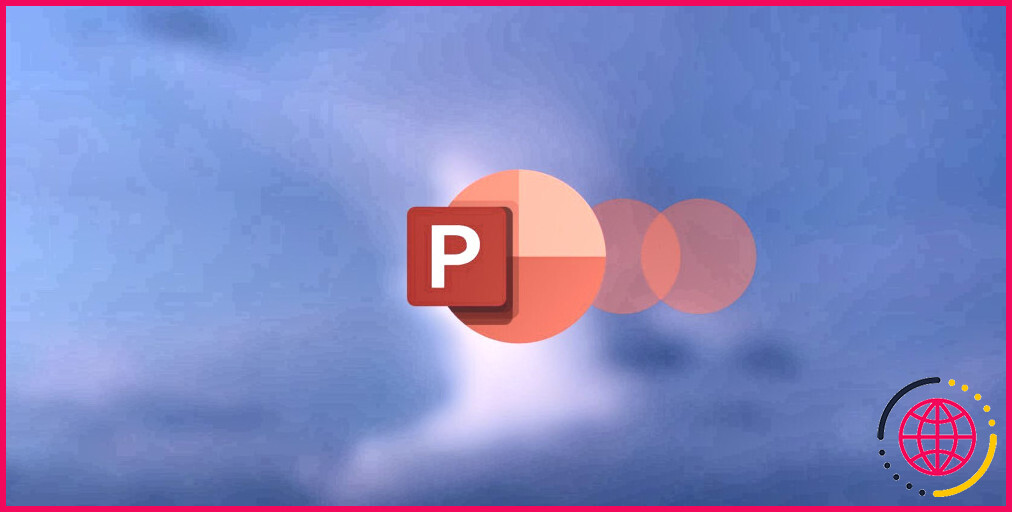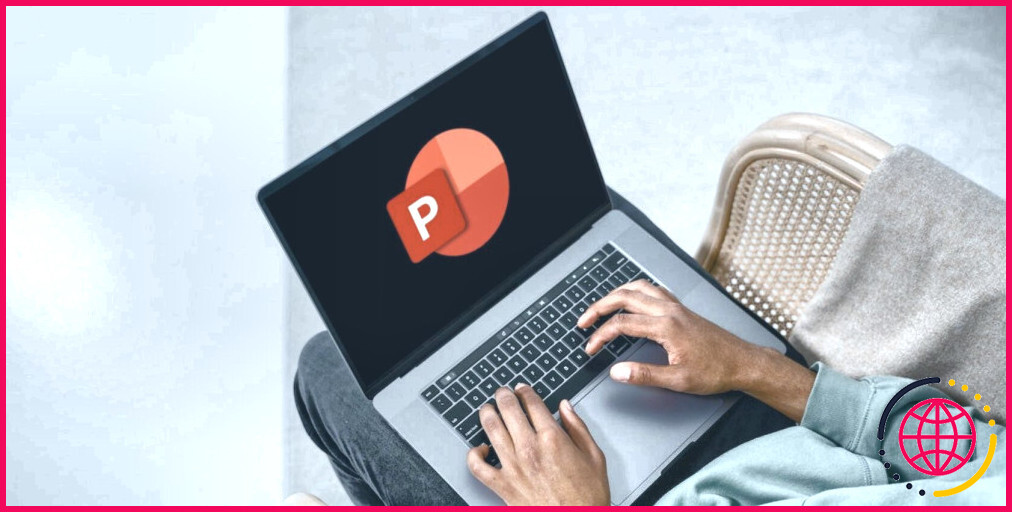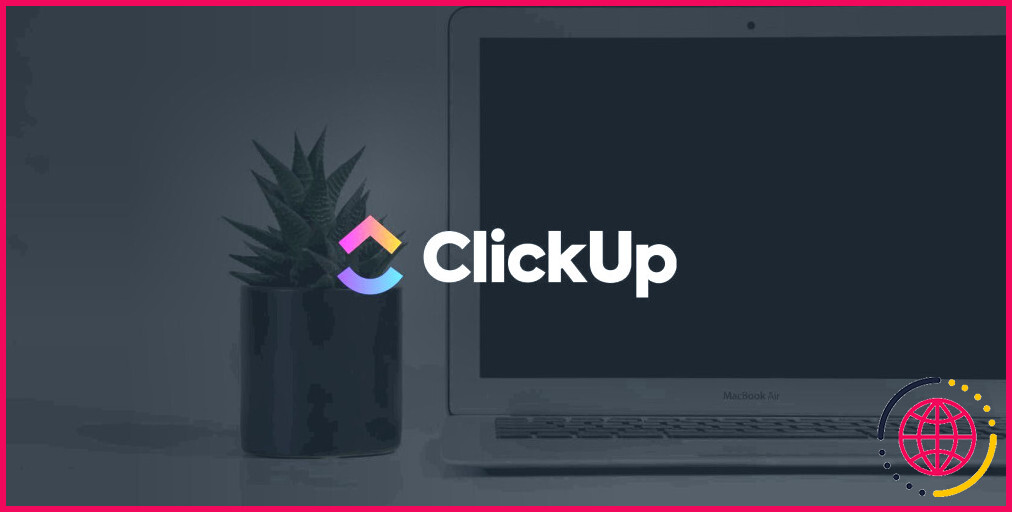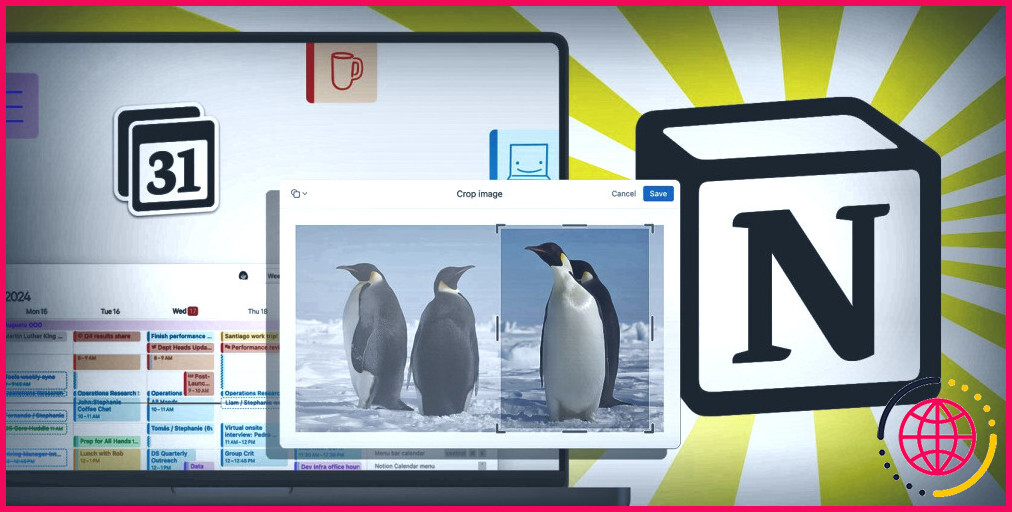Comment vérifier l’orthographe dans Google Sheets
Les outils de correction orthographique sont plus généralement associés à des logiciels de traitement de données comme Microsoft Word ou Google Docs. Cependant, les feuilles de calcul contiennent généralement beaucoup de texte, et la recherche de fautes d’orthographe peut s’avérer très fastidieuse lorsque l’on regarde à travers des murs de texte.
La vérification orthographique n’est pas une fonction automatisée car vous devrez souvent entrer dans le message qui n’est pas agréable dans le thésaurus directement dans les feuilles de calcul, comme les abréviations. Cependant, vous devrez peut-être vérifier l’orthographe de votre feuille de calcul de temps en temps pour résoudre certaines erreurs de ponctuation. Continuez à lire pour découvrir quelques méthodes pour exécuter une vérification orthographique dans Google Sheets.
1. Le correcteur orthographique natif dans Google Sheets
Google Sheets dispose d’un correcteur orthographique intégré que vous pouvez utiliser pour traiter les fautes d’orthographe dans votre feuille de calcul. C’est vraiment très utile, et beaucoup soutiennent que c’est encore mieux que la version d’Excel, y compris dans les nombreux facteurs pour passer à Google Sheets. Son utilisation est simple et nécessite simplement que vous effectuiez quelques actions.
Nous avons créé l’exemple de feuille de calcul ci-dessous avec quelques erreurs de ponctuation pour afficher l’outil de vérification orthographique indigène dans Google Sheets.
Lorsque vous finissez par vérifier l’orthographe d’une feuille de calcul partagée, vous pouvez également penser à protéger les feuilles pour empêcher les autres d’inclure de nouvelles erreurs.
Voici les étapes à suivre pour utiliser le correcteur orthographique local dans Sheets :
- Sélectionnez les données sur lesquelles vous souhaitez effectuer une vérification orthographique. Il existe plusieurs façons de procéder :
- Pour sélectionner une seule cellule, il vous suffit de cliquer sur la cellule.
- Pour choisir plusieurs cellules, maintenez Ctrl sur votre clavier et cliquez également sur les cellules.
- Pour sélectionner plusieurs cellules à la suite, cliquez et faites glisser votre curseur pour sélectionner les cellules.
- Pour toutes les cellules de la feuille de calcul, utilisez la Ctrl + A raccourci clavier.
- Cliquer sur Outils dans la barre supérieure pour ouvrir la sélection d’aliments déroulante.
- Cliquez maintenant Orthographe et après Vérification orthographique qui ouvrira certainement une petite boîte de dialogue dans le bord avant droit de l’écran avec plusieurs choix.
- Vous pouvez sélectionner les options dans la boîte de dialogue en fonction de la fonctionnalité que vous souhaitez exécuter. Voici ce que chacun fait :
- Changement: Cliquer sur ce choix modifie le mot inexact mis en surbrillance par le mot sélectionné dans la boîte de recommandation. En cliquant sur Changement change le mot en « Blé entier ». Vous pouvez cliquer sur la petite flèche à côté de l’option et également cliquer sur Change tout utiliser les modifications à toutes les occurrences des mots incorrects.
- Ignorer: En cliquant sur Ignorer néglige simplement l’idée, passant à la suivante. Vous pouvez également cliquer sur la petite flèche, puis cliquer sur Ignorer tout négliger toutes les modifications recommandées.
- Ajouter au dictionnaire : Le correcteur orthographique n’est pas idéal, d’autant plus qu’il peut mettre en évidence un mot qui est juste mais pas dans le thésaurus. Si le correcteur orthographique met en surbrillance un mot que vous souhaitez utiliser plus tard, vous pouvez cliquer sur Ajouter au dictionnaire, il ne sera donc plus signalé par la mosaïque de sorts à l’avenir. Vous pouvez également consulter votre dictionnaire en cliquant sur la petite flèche ainsi que Afficher le dictionnaire individuel . Ci-dessous, vous pouvez ajouter de nouveaux mots en les tapant dans la zone de texte et en cliquant sur Ajouter .
2. Utilisation des raccourcis clavier pour la vérification orthographique
Bien que l’accès à la mosaïque de sorts native ne soit pas un long processus, le faire plusieurs fois peut devenir fastidieux après un certain temps. La bonne nouvelle est que Google dispose d’un moyen plus rapide d’accéder à la fonction de vérification orthographique. Cependant, avant d’utiliser le raccourci, vous devrez certainement l’activer dans les paramètres. Vous trouverez ci-dessous les étapes à suivre pour ce faire :
- Cliquer sur Aider dans la barre supérieure. Cela ouvre une liste déroulante d’aliments qui vous permet de résoudre des problèmes ou d’en savoir plus sur Google Sheets.
- Cliquer sur Raccourcis clavier à la fin de la liste déroulante. Cela ouvrira certainement une fenêtre au milieu de l’écran avec une liste de moyens plus rapides.
- Au bas de la fenêtre de dialogue de la manière la plus rapide, cliquez sur le commutateur près de Activez les raccourcis de feuille de calcul appropriés. Ensuite, fermez la boîte de dialogue en cliquant sur le bouton de fermeture dans le bord avant droit du package.
- Pour ouvrir le correcteur orthographique natif, il vous suffit d’appuyer sur F 7 sur votre clavier, ainsi que la boîte de dialogue mosaïque d’orthographe apparaîtra certainement.
3. Utilisation d’un module complémentaire pour la vérification orthographique dans Google Sheets
Bien que la mosaïque de sorts native de Google puisse faire le travail pour la majorité d’entre eux, certains peuvent encore nécessiter une option supplémentaire ajustable et précise. Pour cela, vous pouvez configurer un module complémentaire dans Google Sheets. Pour le faire, suivez ces étapes:
- Cliquer sur Rallonges dans la barre supérieure de votre principale page Web Google Sheets.
- Cliquer sur Suppléments dans le menu déroulant ainsi que cliquer sur Obtenir des pièces jointes . Cela ouvrira une fenêtre d’accueil au milieu de l’écran qui affiche Google Workspace Marketplace. Ici, vous pouvez rechercher l’extension que vous souhaitez monter.
- Dans la barre de recherche, tapez « Vérificateur orthographique ». La boîte à idées devrait révéler un certain nombre de modules complémentaires que vous pouvez configurer. Dans ce cas, nous utilisons le module complémentaire « Vérificateur orthographique et vérificateur de grammaire de Scribens ».
- Cliquez sur le nom du module complémentaire dans la boîte de conseils, et cela vous mènera certainement à la page Web de la boutique du module complémentaire. Là, cliquez simplement Installer puis sur Continuez dans la boîte de confirmation.
Utilisation du module complémentaire Scribens
Google Sheets devrait monter le module complémentaire en quelques secondes. Pour l’utiliser, suivez ces étapes :
- Sélectionnez les cellules sur lesquelles vous souhaitez exécuter le correcteur orthographique.
- Cliquer sur Rallonges . Là, cliquez Correcteur orthographique et mosaïque de grammaire par Scribens de l’expansion et cliquez également sur Vérifier . Pour les nouveaux clients, vous devrez peut-être faire un bref arrangement.
- Cliquez sur le pointeur de votre choix dans la boîte du ciel pour l’appliquer. Vous pouvez également rejeter la proposition en cliquant sur l’icône en forme de croix dans le coin supérieur droit de la boîte.
Choisissez comment vérifier l’orthographe dans Google Sheets
Comme vous l’avez vu dans les exemples ci-dessus, il existe plusieurs méthodes pour exécuter un correcteur orthographique dans Sheets. Vous pouvez utiliser l’outil de vérification orthographique intégré ou télécharger un module complémentaire tiers, ce qui peut être beaucoup plus simple et plus précis.
L’une ou l’autre alternative est relativement simple à utiliser et vous fera gagner beaucoup de temps par rapport à la vérification manuelle approfondie de vos feuilles de calcul.