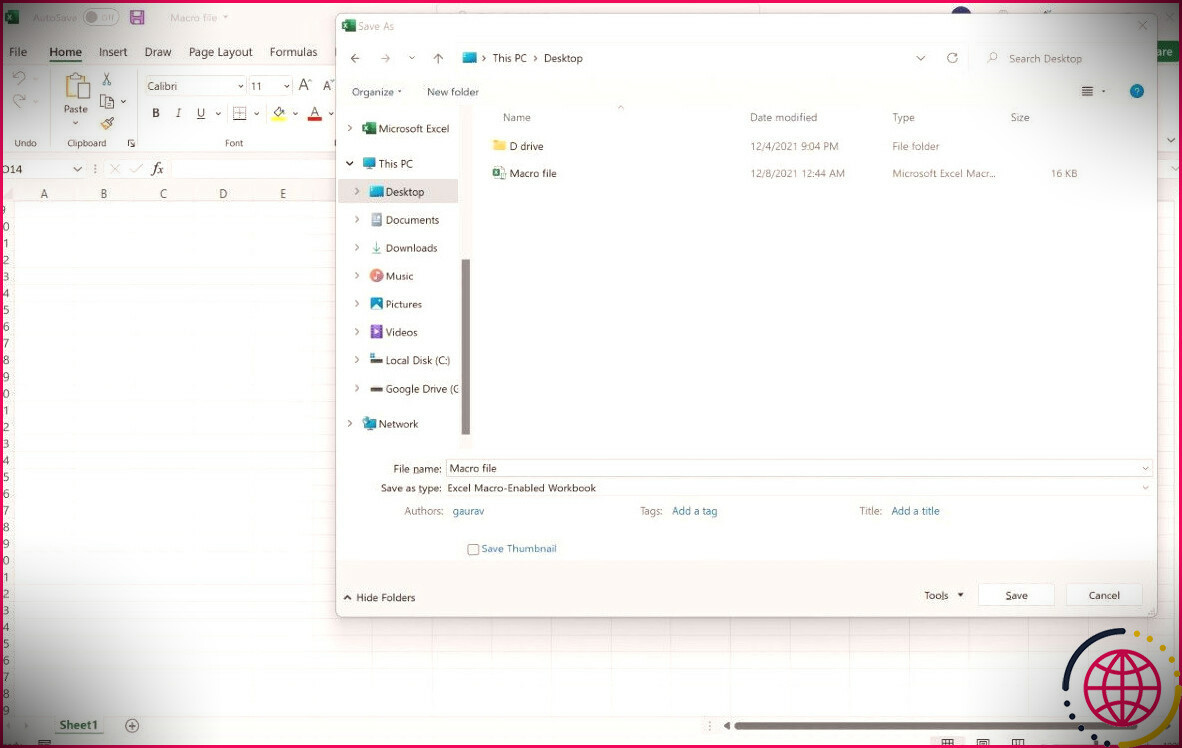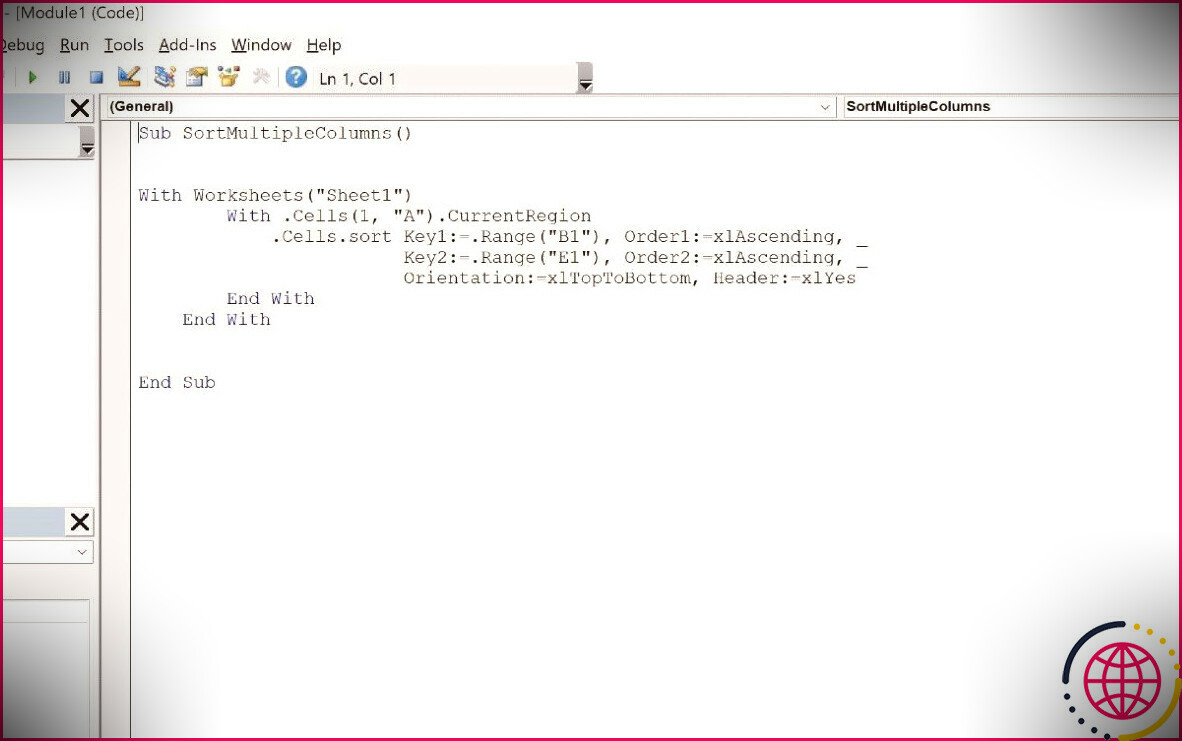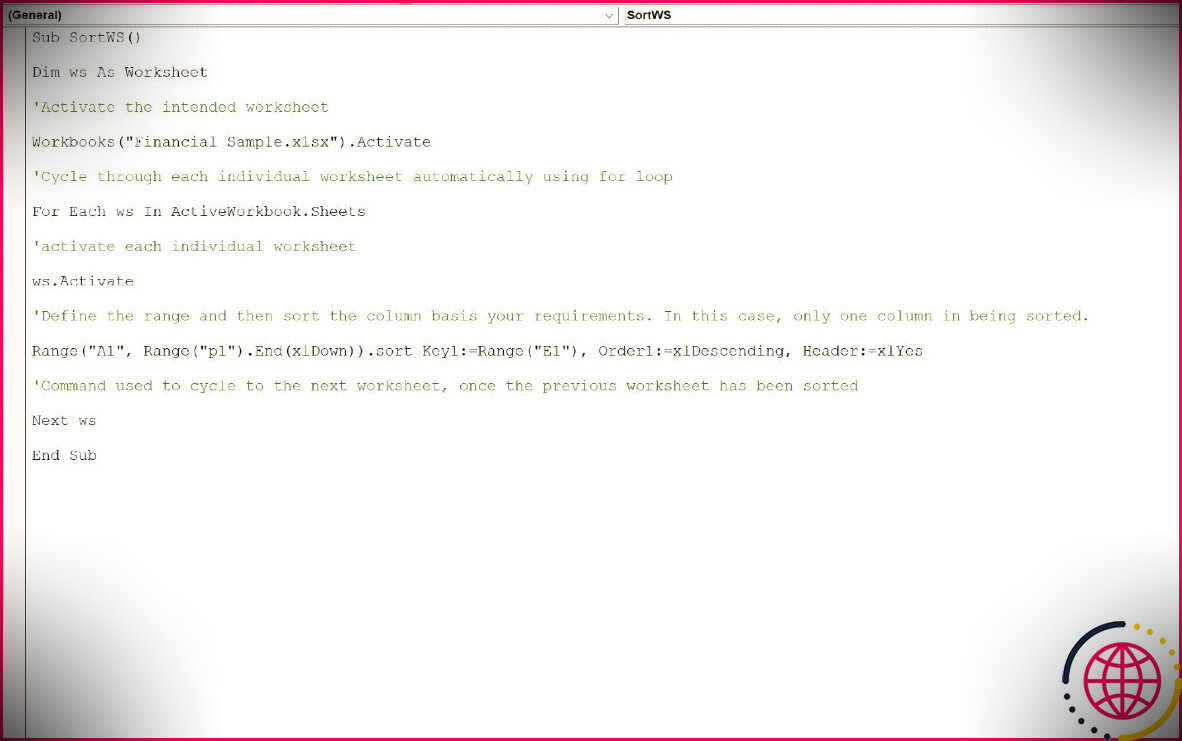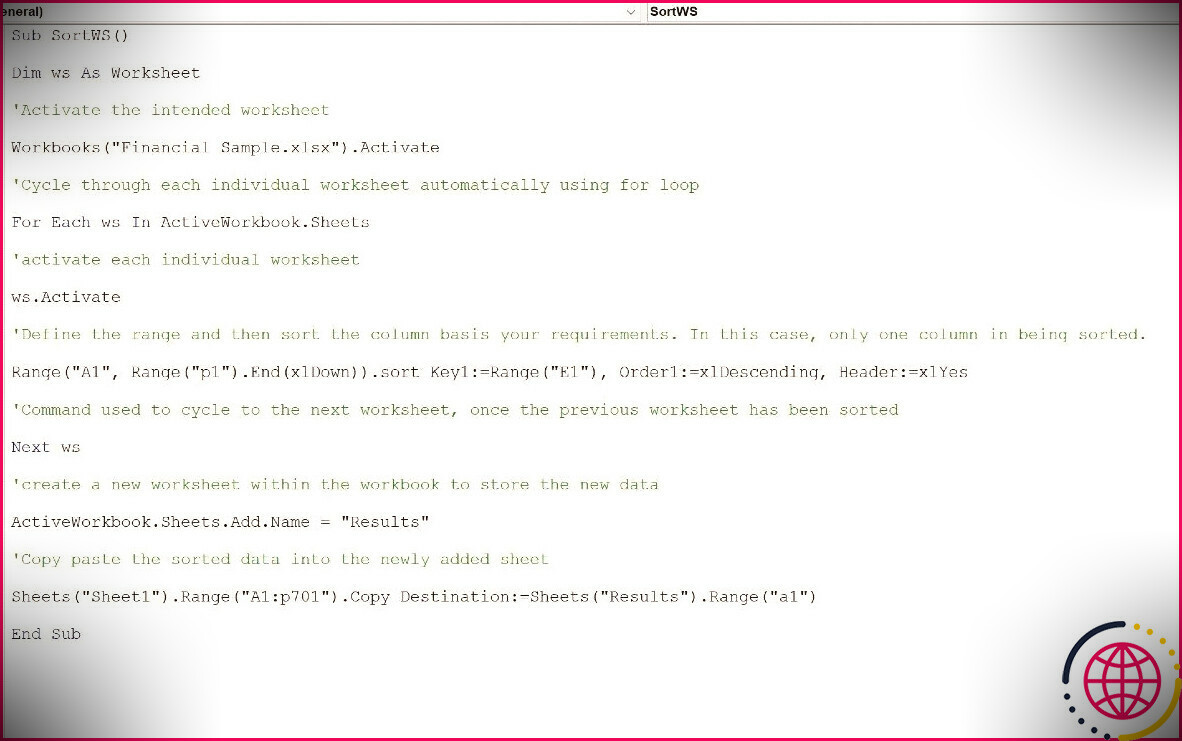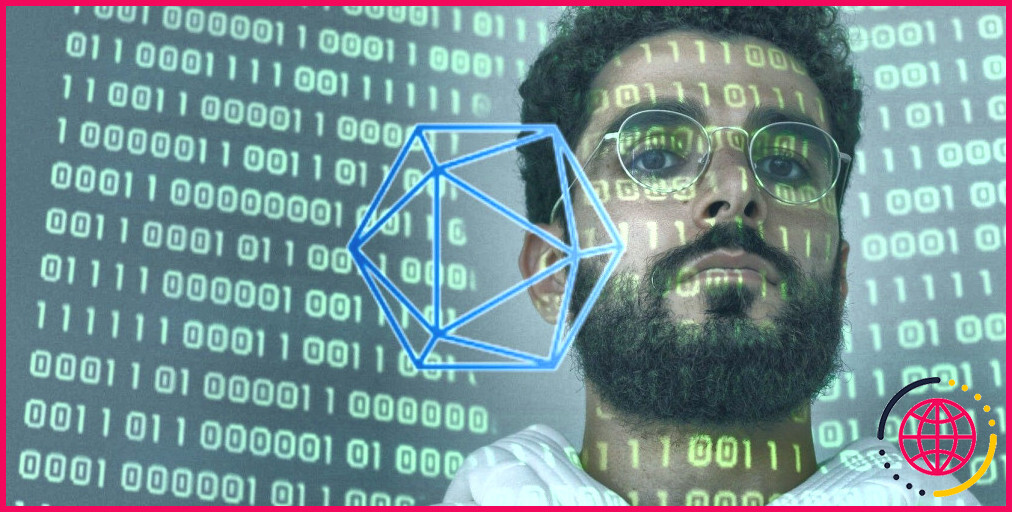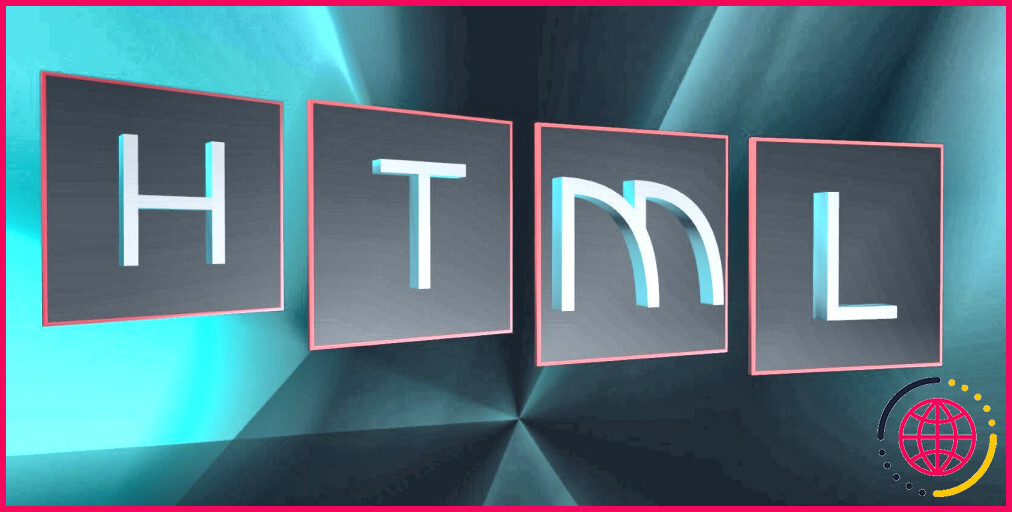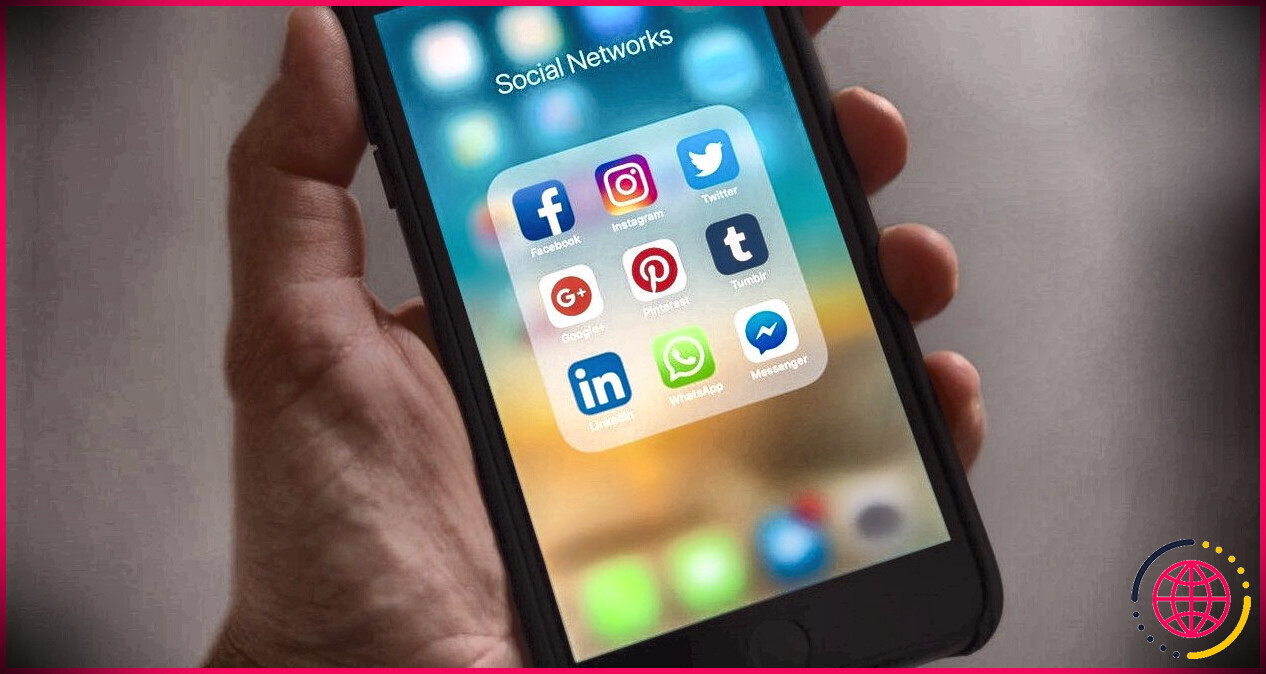5 macros Microsoft Excel sympas pour trier les données
Les macros Excel peuvent ne pas être aussi étendues que divers autres outils d’automatisation, mais la crédibilité ainsi que les performances d’Excel VBA ne peuvent pas être menacées. Si vous travaillez dans Excel et d’autres outils Microsoft Office comme Word et Access, vous ne pouvez pas vous tromper avec VBA et ses capacités.
MS Excel est un appareil efficace qui offre une tonne d’alternatives à ses utilisateurs. De la conservation des données à l’élaboration de tableaux de bord informatisés, vous pouvez tout faire dans Excel et aussi ses feuilles de calcul.
Si vous souhaitez utiliser VBA pour automatiser vos responsabilités de tri dans Excel, essayez ces macros efficaces et faciles à appliquer.
Télécharger un jeu de données factice
Pour les débutants, vous pouvez télécharger un jeu de données factice pour travailler avec vos compétences en macro Excel.
Rassurez-vous, dès que vous maîtrisez ces macros et que vous comprenez mieux comment les choses fonctionnent, vous pouvez modifier le code pour l’adapter à vos propres feuilles de calcul pour le travail ou l’école.
Vous pouvez télécharger l’ensemble de données utilisé dans cet article si vous souhaitez suivre.
Télécharger : Jeu de données Excel
1. Tri d’une colonne à l’aide de macros Excel
Utilisez ce code simple pour trier une colonne d’informations dans une feuille de calcul Excel. Si vous avez téléchargé et installé le jeu de données factice, vous pouvez essayer d’organiser la colonne E (Unités vendues).
Ouvrez une toute nouvelle donnée Excel et enregistrez-la avec un Classeur Excel prenant en charge les macros ( . xlsm) genre de classeur. Ces documents stockeront la macro pour organiser vos informations à partir d’un fichier supplémentaire.
Vous gérerez certainement vos documents à partir des macro documents, qui communiqueront certainement avec vos classeurs individuellement.
Entrez le code d’adhésion :
Où:
- Clé 1 : Définissez la ou les colonnes que vous souhaitez trier
- Commande 1 : Technique de commande (ascendant/descendant)
- Entête: Si votre contenu a des en-têtes, ce choix continuera certainement à être aussi xlOui . Sinon, sélectionnez xlNon .
Le tableau comprendra la cellule de départ et l’adresse de la cellule de fin pour s’assurer que tout est capturé pour les objectifs de tri. Le résultat est que toutes vos informations établies seront organisées en fonction des données de la colonne E.
2. Tri des données dynamiques dans une seule colonne
Il peut y avoir des circonstances dans lesquelles votre point de départ est défini, mais votre point final est dynamique. Dans un tel cas, vous pouvez rendre votre code dynamique pour vous assurer qu’il saisit instantanément la fin de la variété.
Pour adapter l’ajustement des informations, utilisez le code ci-dessous:
Où:
- Fin (xlBas) : Cette fonction sélectionnera automatiquement la dernière cellule en plein essor immédiatement
Noter : Si la formule rencontre une cellule vide dans une colonne, elle considérera la cellule qui précède comme l’achèvement de la plage.
3. Organisation de plusieurs colonnes ensemble
Il peut arriver que vous souhaitiez organiser des informations dans plusieurs colonnes en une seule fois. Pour ce faire, vous pouvez utiliser le code d’adhésion pour atteindre votre objectif :
4. Tri des colonnes sur plusieurs feuilles
Lorsque vous manipulez plusieurs feuilles, vous souhaiterez peut-être obtenir vos données prêtes à être prises dans un tableau de bord. L’un des éléments les plus vitaux de la préparation des données est de les trier, ainsi que de préparer les informations dans une mise en page particulière à fournir à vos parties prenantes ou clients.
Un choix consiste à parcourir chaque feuille manuellement, à trier les colonnes appelées, puis à passer à l’étape suivante. De plus, pourquoi ne pas laisser VBA le faire pour vous ?
L’intention du code ci-dessous est de parcourir chaque feuille proposée dans le classeur, et également en fonction des colonnes définies, de trier les informations facilement disponibles.
Voici comment trier des colonnes sur plusieurs feuilles :
Tous les détails commençant par des citations solitaires sont des commentaires VBA. Ceux-ci ne sont pas mis en œuvre pendant la phase d’exécution. Néanmoins, chaque remarque VBA que vous ajoutez est un ajout important au code, car vous pouvez définir l’essence, les performances, ainsi que diverses autres parties pertinentes dans les sections de code.
5. Duplication de données triées d’une feuille à une autre
Imaginez une situation dans laquelle vous avez l’intention d’organiser les données et de répliquer également l’ensemble de données entier (ou des parties de celui-ci) dans une feuille fraîchement incluse. Dans de telles situations, vous pouvez utiliser le code ci-dessous pour effectuer la tâche à accomplir :
Le code ci-dessus va trier les valeurs dans la colonne E, ajouter une nouvelle feuille Résultats directement dans le classeur existant, et collez également les résultats organisés dans la cellule Un 1 .
Création de macros de tri dans Excel
Excel VBA est un langage génial qui peut vous faire économiser beaucoup de temps et d’efforts. En utilisant les macros VBA, vous pouvez créer des tableaux de bord considérables, des informations simples et simples en quelques clics, ainsi qu’exécuter facilement différentes fonctions.
Heureusement, la fonctionnalité d’Excel ne s’arrête pas aux macros. Jetez un œil à quelques idées et méthodes pour devenir une personne Excel plus fiable.