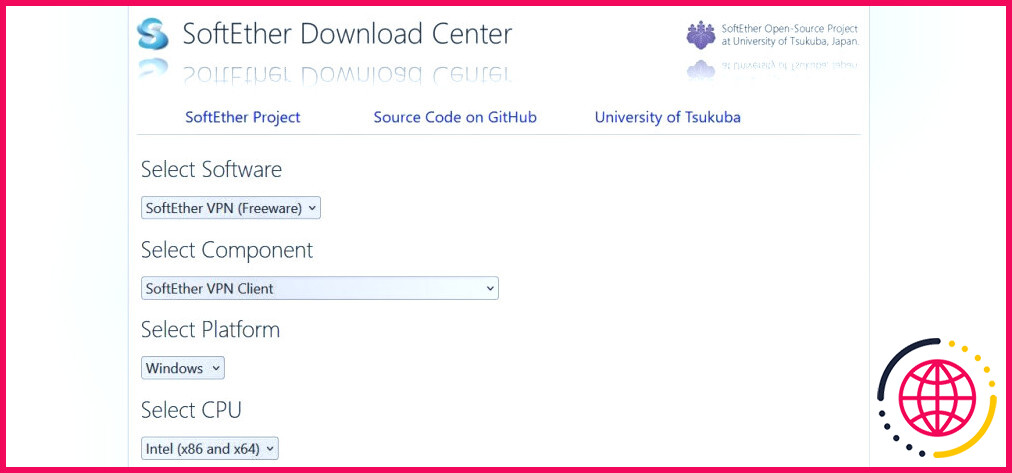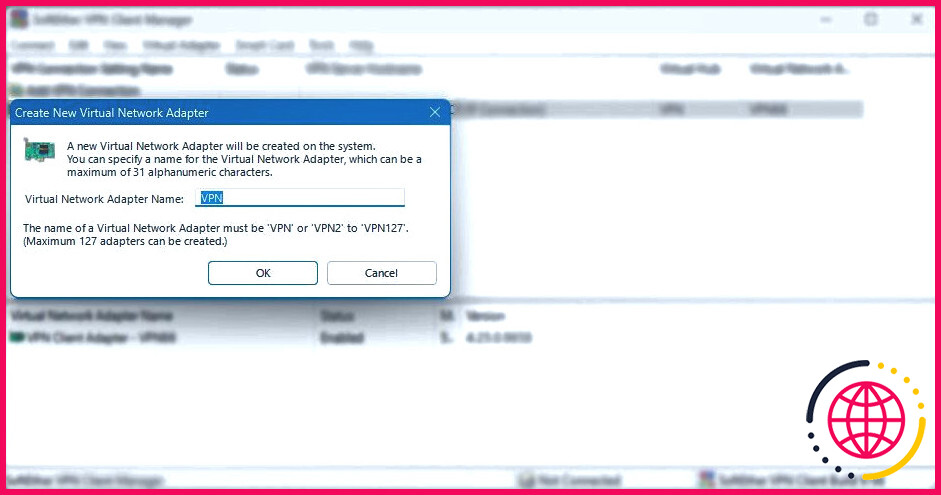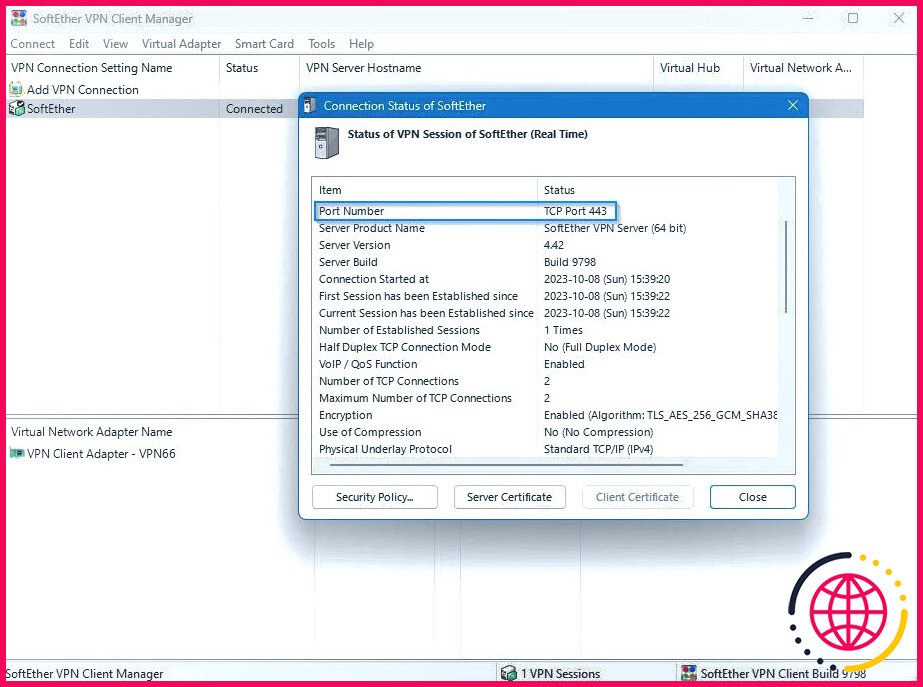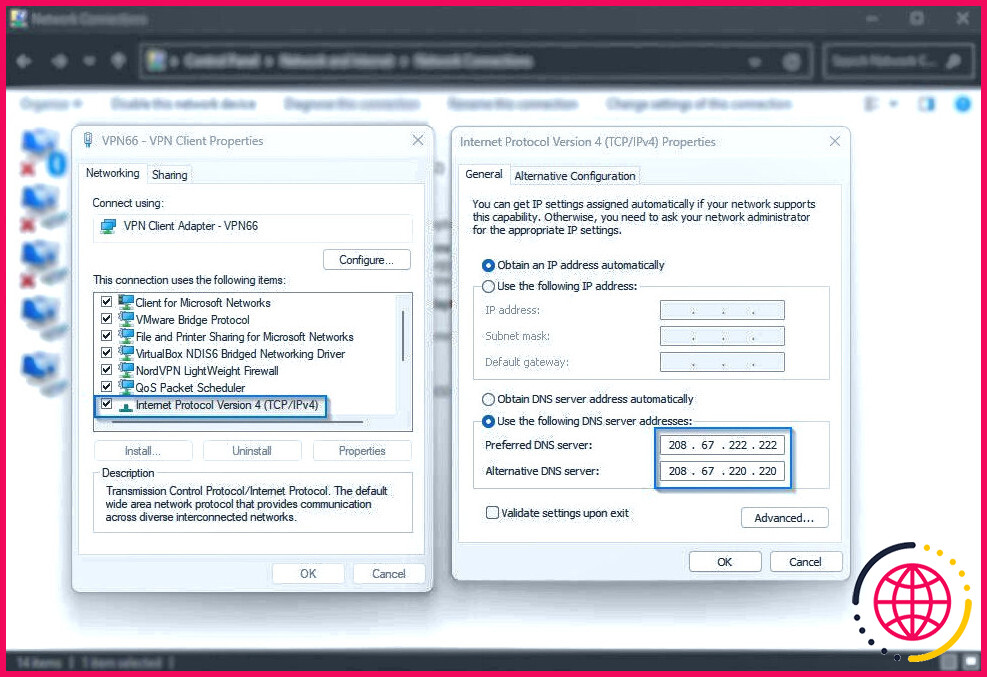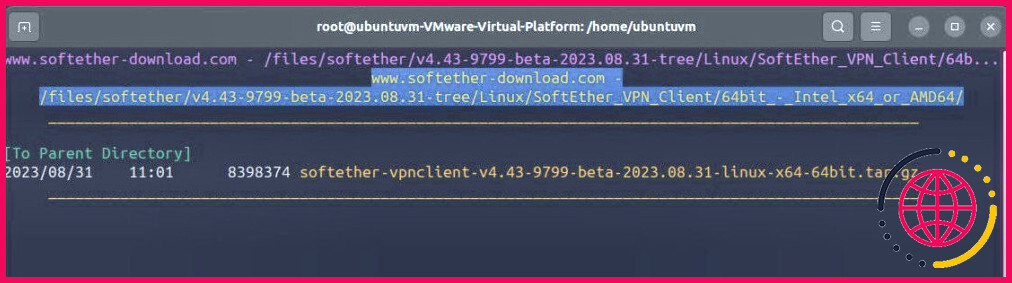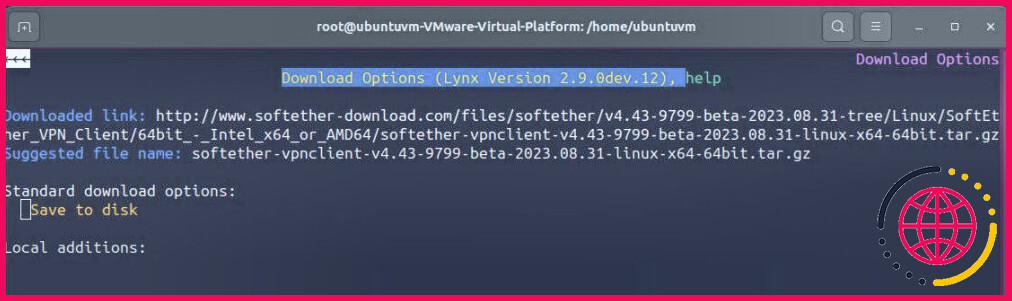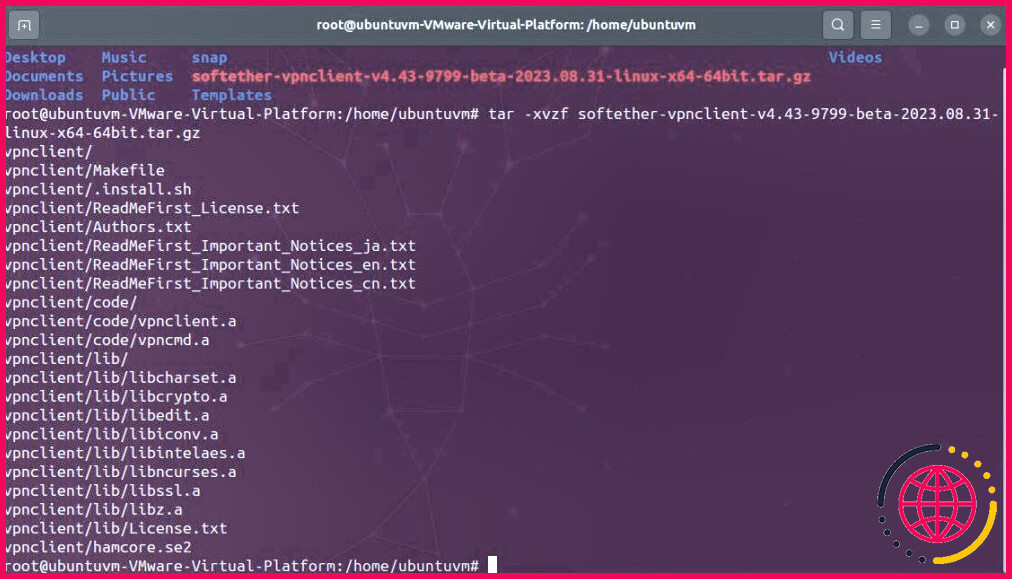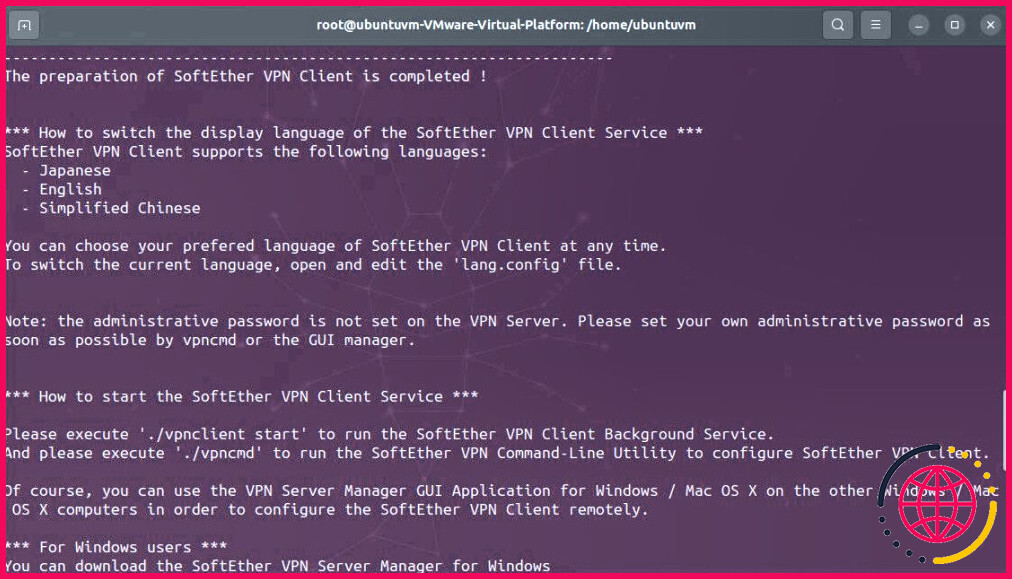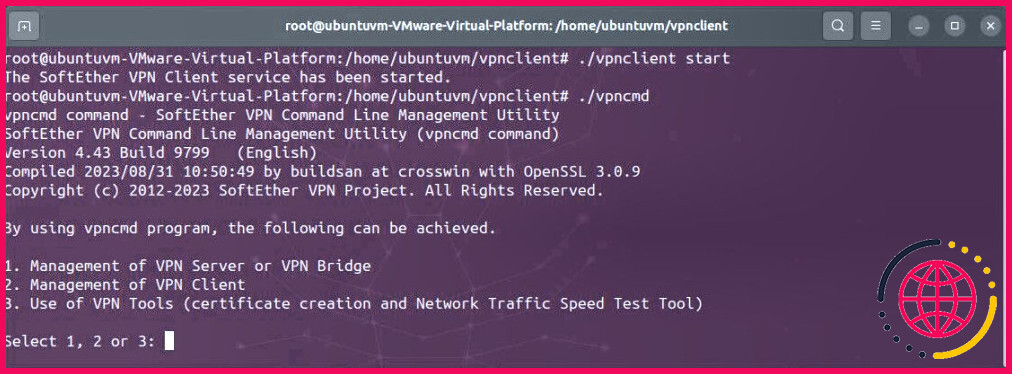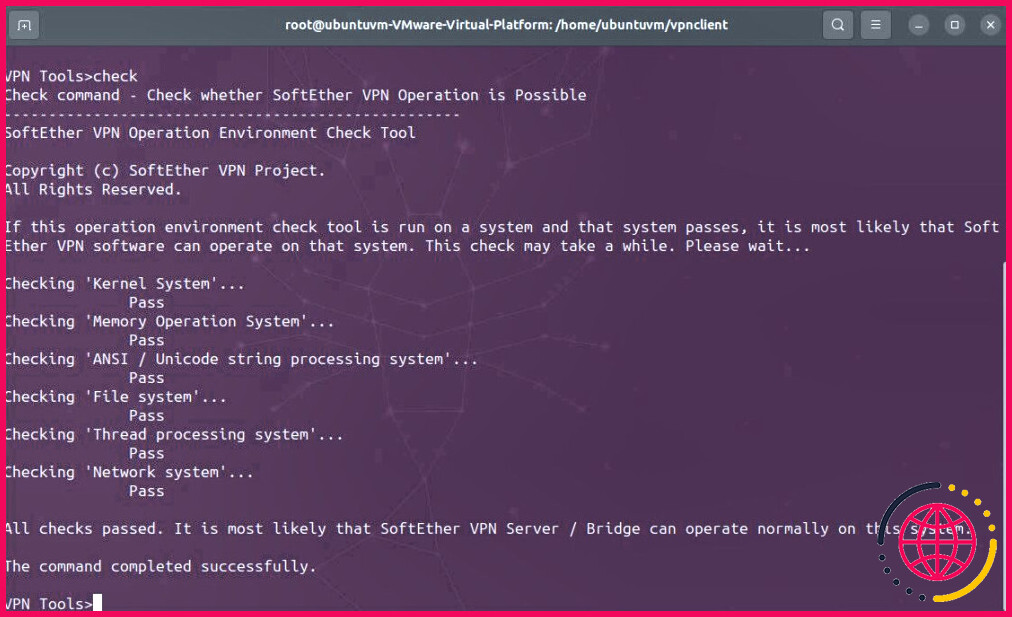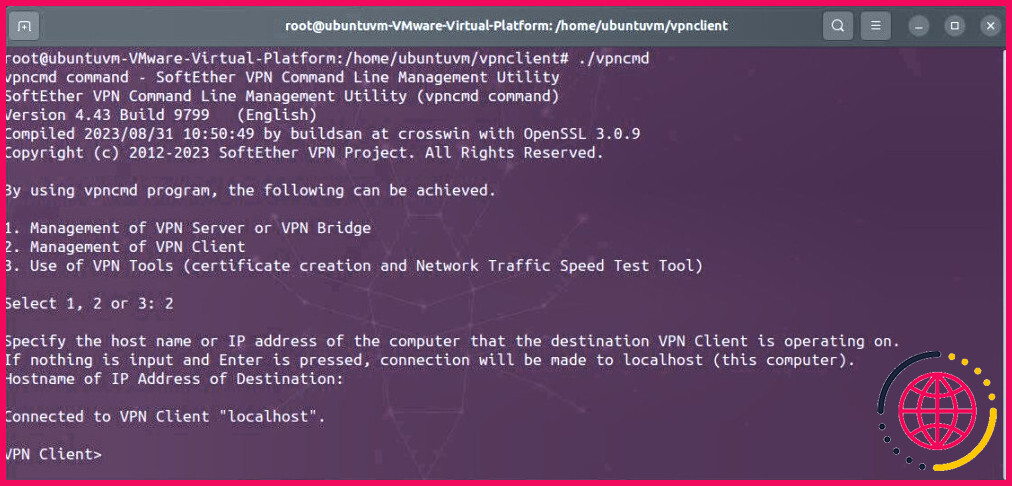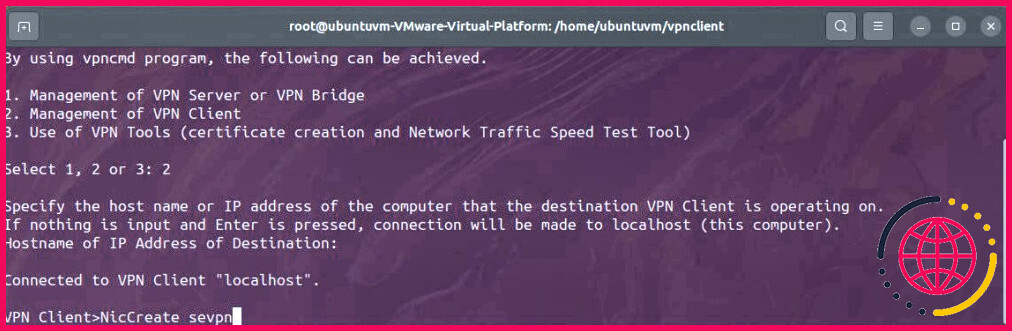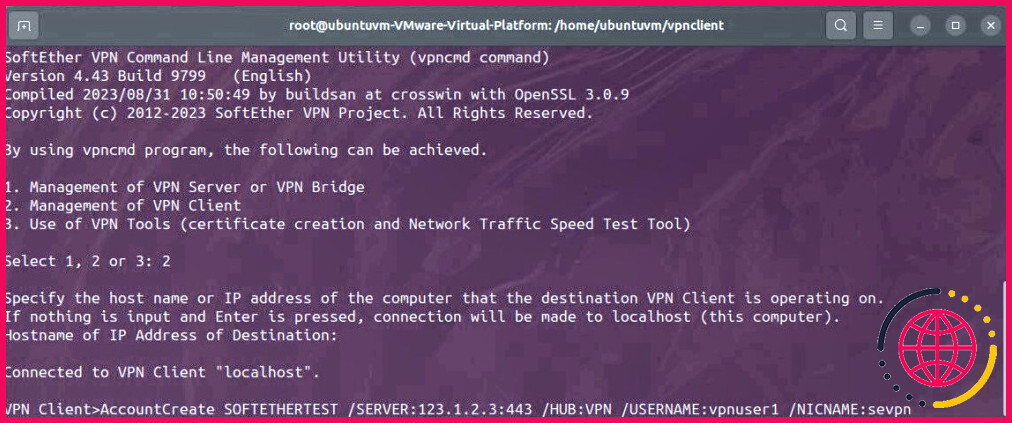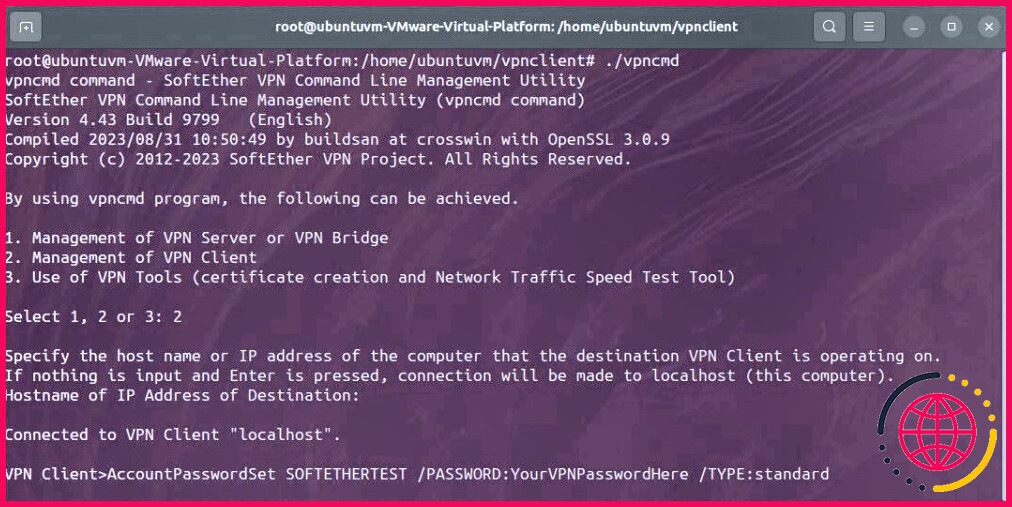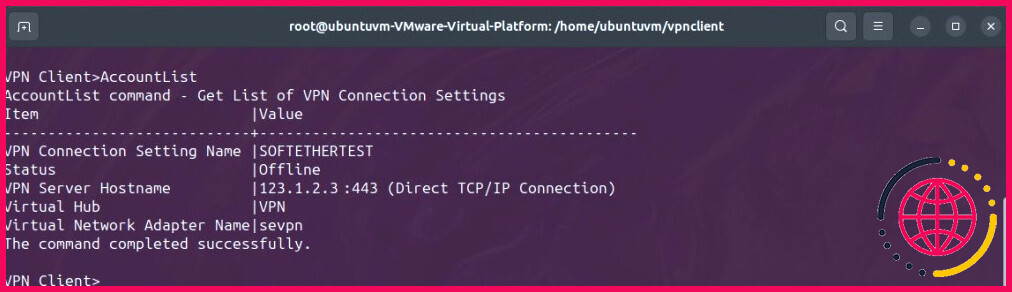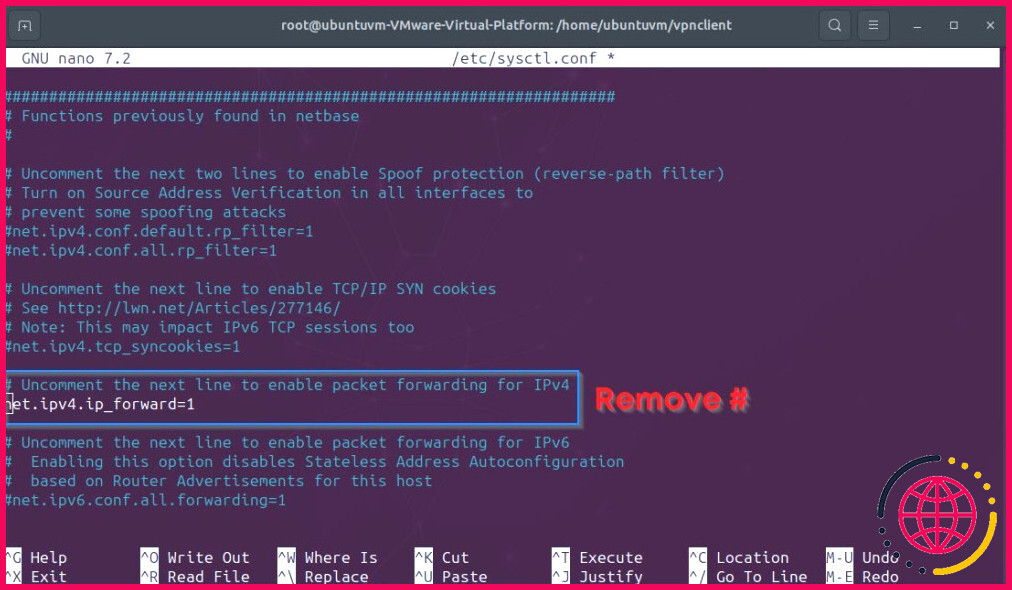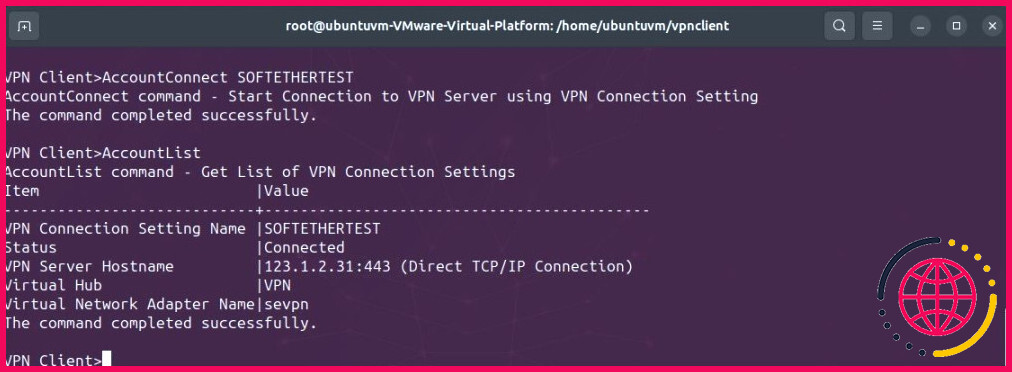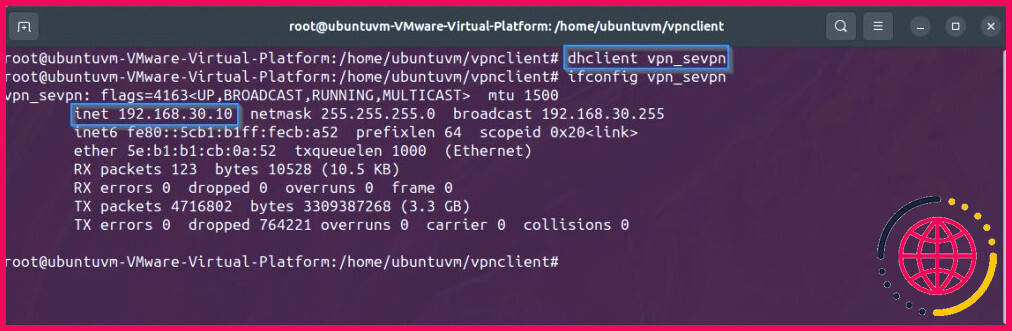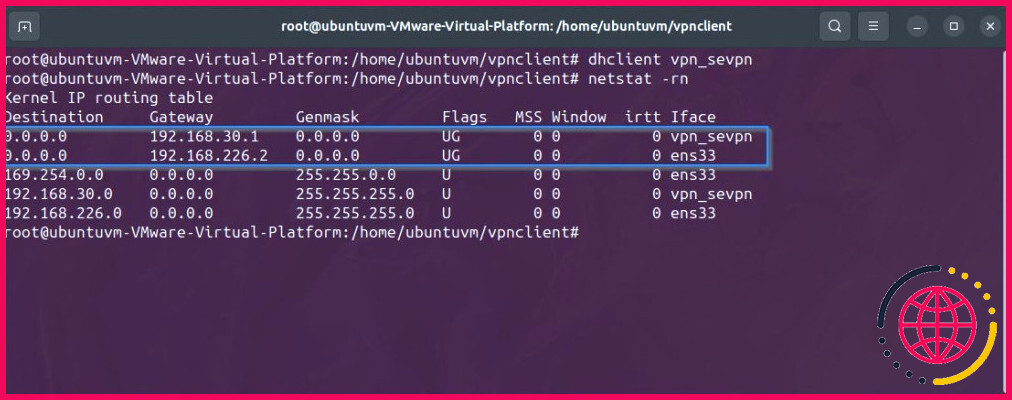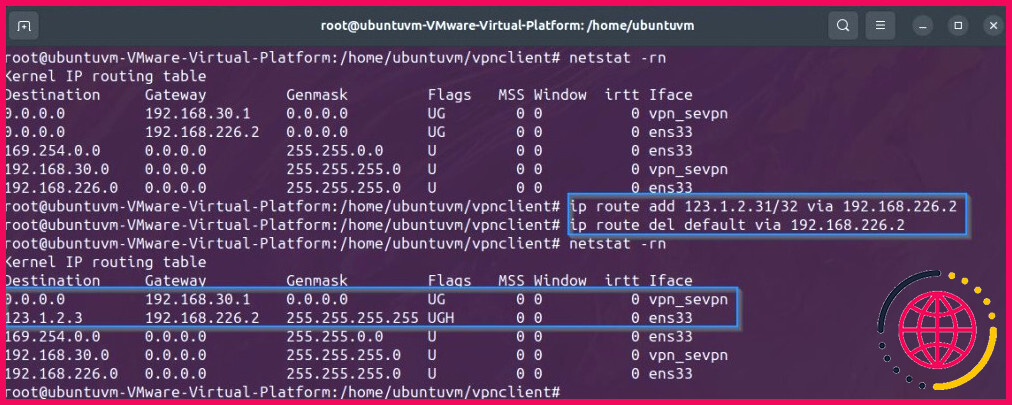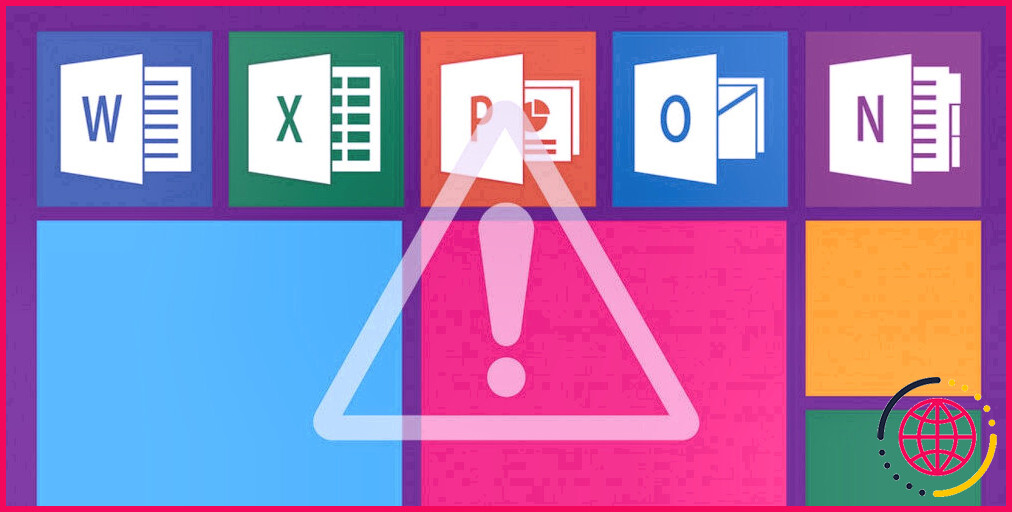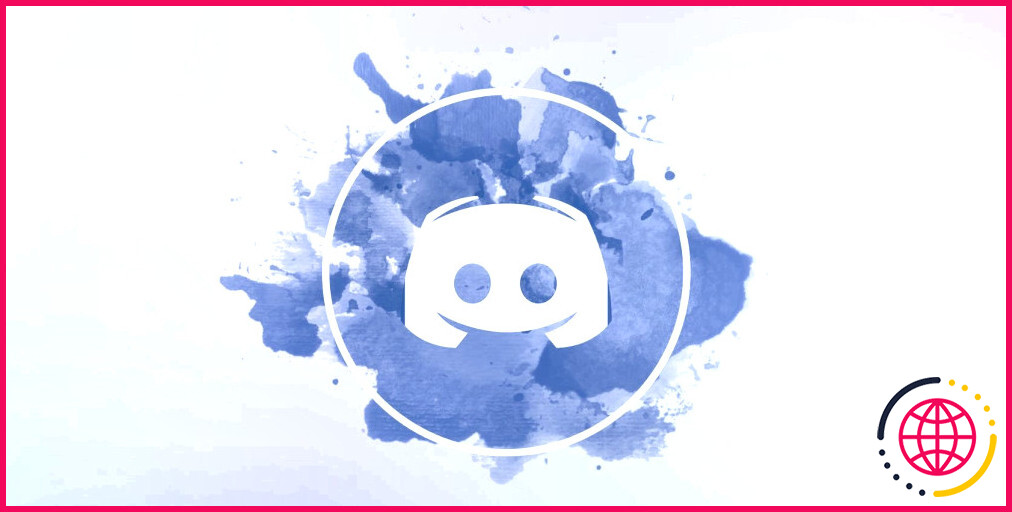Comment configurer un client SoftEther VPN sur HTTPS sous Windows et Linux
Lorsqu’il s’agit de réseaux privés virtuels (VPN), tous les protocoles ne sont pas créés égaux. Si OpenVPN et Wireguard sont des protocoles VPN incroyablement populaires, leur popularité a conduit à une augmentation du blocage du protocole par certains réseaux.
Avec SoftEther VPN, le tunnel crypté est acheminé via le port HTTPS (443), ce qui permet de déguiser le VPN en connexion SSL.
Voici comment configurer un VPN SoftEther sur un client de connexion HTTPS sous Windows et Linux.
Comment fonctionne un VPN SoftEther ?
SoftEther, qui signifie « Software Ethernet », est un logiciel VPN multi-protocole à code source ouvert. Il est loué pour sa flexibilité, permettant une gamme de protocoles VPN, y compris le VPN sur HTTPS, de plus en plus populaire.
Les méthodes de blocage des VPN bloquent principalement les ports VPN couramment utilisés ou les protocoles eux-mêmes. Le VPN sur HTTPS utilise les protocoles de cryptage SSL/TLS. Cela signifie que la connexion VPN est camouflée en trafic HTTP standard. Cela lui permet de passer à travers la plupart des pare-feu et des proxys web sans être détectée.
Un VPN SoftEther nécessite un client et un serveur. Cet article traite de l’installation et de la configuration d’un client SoftEther. Pour le guide d’installation du serveur, regardez comment configurer le serveur VPN SoftEther. Vous aurez besoin du nom d’hôte ou de l’adresse IP de votre serveur SoftEther pour compléter la configuration du client SoftEther dans la section suivante, alors prenez un moment pour le faire.
Avant de nous plonger dans les procédures d’installation, il est important de noter que seuls les clients SoftEther Windows et Linux prennent en charge le VPN sur HTTPS. En outre, pour Windows et Linux, assurez-vous d’avoir le nom d’hôte ou l’adresse IP du serveur SoftEther ainsi que le nom d’utilisateur et le mot de passe.
Installation du client SoftEther sous Windows
- Téléchargez le client SoftEther pour Windows à partir du site site web de SoftEther. Vous devrez sélectionner SoftEther VPN Client puis Windows dans les menus déroulants. Exécutez le programme d’installation et suivez les instructions à l’écran. Pendant l’installation, sélectionnez SoftEther VPN Client lorsque vous y êtes invité.
- Une fois installé, lancez le gestionnaire du client VPN. Vous devrez créer un adaptateur réseau virtuel pour la connexion VPN. Sélectionnez Adaptateur virtuel puis Nouvel adaptateur réseau virtuel. Entrez un nom unique pour votre adaptateur réseau SoftEther VPN, puis sélectionnez OK.
- Sélectionnez ensuite Connecter dans le coin supérieur gauche, puis Nouveau paramètre de connexion VPN. Entrez les détails suivants qui correspondent à votre serveur VPN SoftEther :
- Nom du paramètre : Donnez un nom à votre client VPN.
- Nom d’hôte: Le nom d’hôte ou l’adresse IP de votre serveur VPN SoftEther.
- Numéro de port: 443
- Type de proxy: Dans la plupart des cas, l’option « Connexion TCP/IP directe » est la plus appropriée. Si votre connexion se trouve derrière un proxy web ou SOCKS, choisissez l’option correspondante.
- Adaptateur de client virtuel à utiliser : Choisissez l’adaptateur réseau virtuel que vous avez créé à l’étape précédente.
- Paramètres d’authentification de l’utilisateur: Sélectionnez Authentification par mot de passe standard. Saisissez votre nom d’utilisateur et votre mot de passe VPN.
- Cliquez sur « OK » pour continuer.
- Cliquez avec le bouton droit de la souris sur la nouvelle connexion et cliquez sur Connecter. Si les détails ont été saisis correctement, le VPN devrait maintenant se connecter avec succès.
Maintenant, si vous voulez spécifier vos propres serveurs DNS, vous devez modifier les paramètres de l’adaptateur réseau virtuel dans Windows.
- Dans le Centre de réseau et de partage, cliquez sur Modifier les paramètres de l’adaptateur, cliquez avec le bouton droit de la souris sur l’adaptateur virtuel (il sera nommé quelque chose comme VPN## ou similaire), cliquez sur Propriétés, puis sélectionnez Protocole Internet version 4
- Entrez les serveurs DNS que vous souhaitez utiliser dans les champs Serveur DNS préféré section.
Pour vérifier si le VPN s’est connecté avec succès, vous pouvez vous rendre à l’adresse suivante WhatIsMyIP et vérifier l’adresse IP affichée. Si elle correspond à l’adresse IP de votre serveur VPN SoftEther, alors votre client est correctement configuré.
Installation du client SoftEther sous Linux
Pour installer le client SoftEther sous Linux, vous devez ouvrir un terminal et être connecté en tant que root. Les instructions pour cette installation sont données pour Debian/Ubuntu. Pour d’autres distributions de Linux, veuillez adapter vos commandes en conséquence. Comme le processus d’installation sous Linux est un peu plus long que sous Windows, nous l’avons divisé en petits morceaux.
1. Mettez à jour vos dépôts de logiciels et leurs dépendances.
Avant de commencer l’installation du client, mettez d’abord à jour vos référentiels logiciels à l’aide de la commande suivante.
Ensuite, installez les dépendances requises pour le client VPN.
2. Téléchargez et installez le client SoftEther pour Linux
Pour ce faire, installez le navigateur Lynx basé sur le terminal et ouvrez la page de téléchargement de SoftEther.
Faites défiler jusqu’au bas de la page pour sélectionner la dernière version ou la version bêta. Sélectionnez Linux puis SoftEther_VPN_Client.
Sélectionnez l’architecture de votre système, sélectionnez l’option softether-vpnclient-x et appuyez sur « d » pour le télécharger. Enfin, sélectionnez Enregistrer sur le disque.
Appuyez sur q pour quitter le navigateur Lynx.
Extraire l’archive. Notez que le nom de votre fichier peut être différent si vous avez téléchargé une version plus récente.
Naviguez jusqu’au répertoire du client VPN nouvellement créé :
Exécutez la commande make pour compiler le logiciel et accepter l’accord de licence.
Exécutez maintenant le client VPN.
Avant de commencer la configuration, testez la compatibilité de votre système avec le client. Sélectionnez l’option 3 (utilisation des outils VPN).
Ensuite, lancez la commande suivante :
Si tous les tests se déroulent sans erreur, vous pouvez passer à la configuration. Quittez vpncmd en tapant exit.
3. Configurez le client VPN
Pour commencer la configuration, exécutez à nouveau vpncmd et sélectionnez l’option 2 (gestion du client VPN). Appuyez sur la touche entrée pour accepter localhost comme client.
Créez une nouvelle interface virtuelle pour vous connecter au serveur VPN. Vous pouvez utiliser le nom de votre choix.
Créez un nouveau compte client et donnez-lui un nom. Vous aurez besoin de votre nom d’utilisateur SoftEther et de votre nom de hub pour cette étape.
Définissez le mot de passe et le mode d’authentification pour le compte nouvellement créé.
Vérifiez l’état du compte nouvellement créé à l’aide de la commande :
4. Activer le transfert IP
Le compte est maintenant prêt à établir une connexion avec le serveur VPN SoftEther, mais vous devez d’abord vous assurer que la redirection IP est activée.
Si la valeur est 0, le transfert IP n’est pas activé. Pour l’activer, modifiez le champ sysctl.conf à l’aide de la commande suivante :
Recherchez la ligne « net.ipv4.ip_forward=1 » et décommentez-la. Sauvegardez ensuite le fichier (ctrl-o, ctrl-x).
5. Effectuez votre première connexion VPN SoftEther
Votre compte est maintenant prêt à se connecter au serveur VPN. Pour ce faire, lancez la commande suivante :
À ce stade, vous pouvez confirmer que le compte s’est connecté avec succès en lançant la commande AccountList :
Demandez une adresse IP au serveur VPN via DHCP. Placez le préfixe « vpn_ » avant le nom de l’interface virtuelle. Par exemple : « vpn_sevpn »
Vous devez afficher l’adresse IP attribuée par le serveur VPN. Retenez cette adresse, car elle est importante pour l’étape suivante.
Ici, vous pouvez voir le nom de votre interface virtuelle et l’adresse IP qui a été attribuée. Dans l’image ci-dessus, elle est surlignée en bleu.
6. Configurer le routage statique
Vous devez maintenant spécifier les itinéraires statiques afin que tout le trafic soit dirigé vers le VPN plutôt que vers votre passerelle réseau par défaut. Pour afficher votre table de routage actuelle, lancez la commande netstat :
Dans l’image ci-dessus, vous pouvez voir l’adresse IP attribuée par le serveur VPN (vpn_sevpn), ainsi que la passerelle par défaut (ens33). Votre table de routage sera différente de l’exemple fourni, car chaque réseau est différent. L’adresse IP de la passerelle par défaut sera différente de l’adresse IP DHCP que vous avez obtenue du serveur VPN à l’étape précédente.
Une fois que vous avez votre IP de passerelle par défaut, ajoutez une nouvelle route vers l’adresse IP de votre serveur VPN via votre passerelle par défaut. Veuillez noter que l’IP de votre serveur VPN est l’IP de votre serveur VPN SoftEther et PAS l’IP émise par le serveur via DHCP.
Supprimez votre ancienne route par défaut.
Après avoir effectué ces changements de route, la table de routage ressemblera au tableau de l’image ci-dessus. Remarquez que la passerelle par défaut a maintenant changé pour l’adresse IP émise via DHCP par le serveur VPN.
Testez maintenant votre connexion en envoyant un ping à une IP externe, par exemple le serveur DNS de Google :
Enfin, vérifiez que votre connexion client SoftEther fonctionne correctement en vérifiant votre adresse IP publique :
Si l’adresse IP renvoyée est la même que l’IP de votre serveur VPN, tout fonctionne correctement.
7. Déconnexion du VPN
Pour vous déconnecter du VPN, vous devez relancer le script de configuration du client VPN à l’aide de la commande suivante :
Lancez ensuite la commande AccountDisconnect :
Quittez maintenant la configuration du client et libérez le bail DHCP de l’interface réseau virtuelle :
Ensuite, arrêtez le client VPN :
Maintenant, modifiez votre table de routage en supprimant la route vers votre serveur VPN :
Enfin, ajoutez une route par défaut via la passerelle locale de votre réseau :
Votre connexion réseau devrait maintenant être rétablie.
Utilisez le VPN SoftEther pour protéger votre vie privée en ligne
La configuration réussie d’un client SoftEther et l’établissement d’une connexion à son serveur VPN renforcent votre sécurité en ligne. Votre VPN SoftEther reste discret, défiant même les tentatives les plus rigoureuses de détection et de blocage du VPN.
Améliorez votre QI technologique grâce à nos lettres d’information gratuites
En vous abonnant, vous acceptez notre politique de confidentialité et pouvez recevoir des communications occasionnelles ; vous pouvez vous désabonner à tout moment.