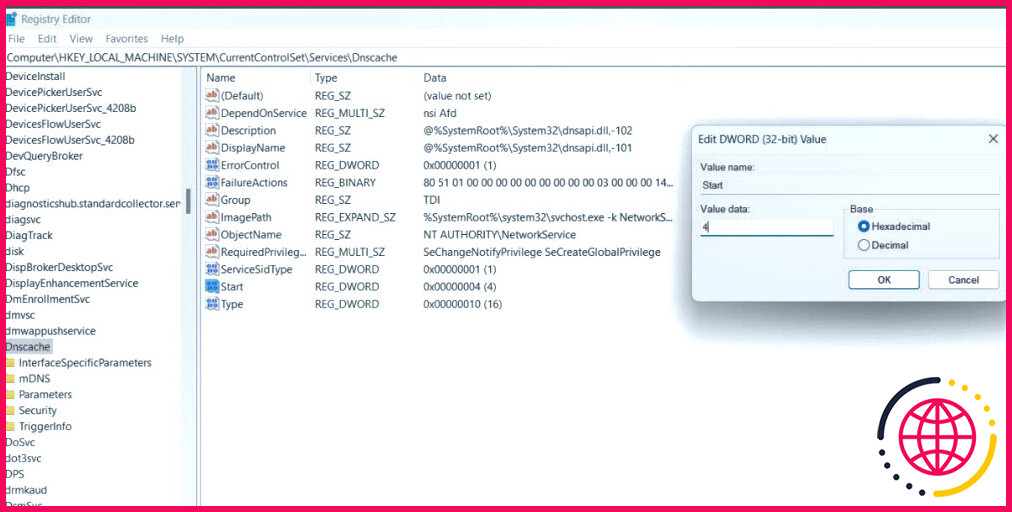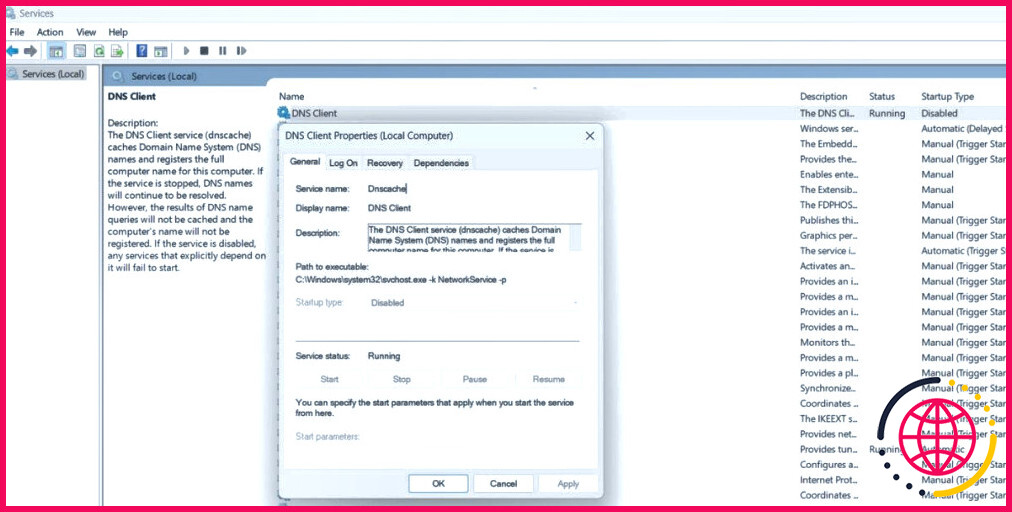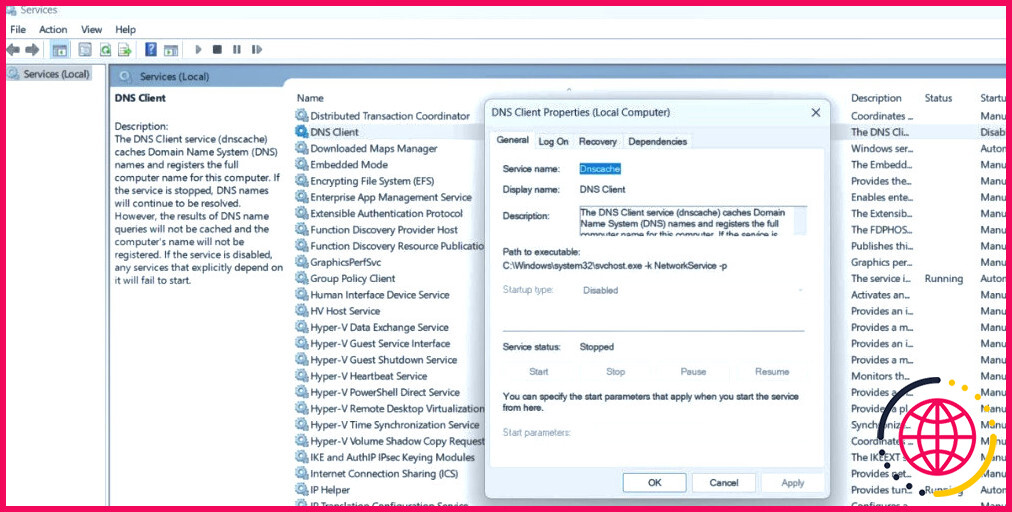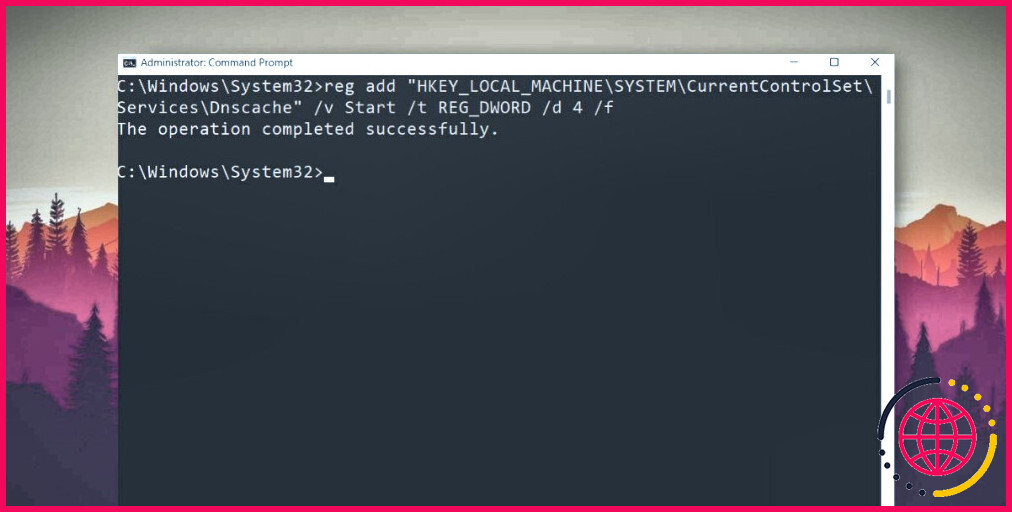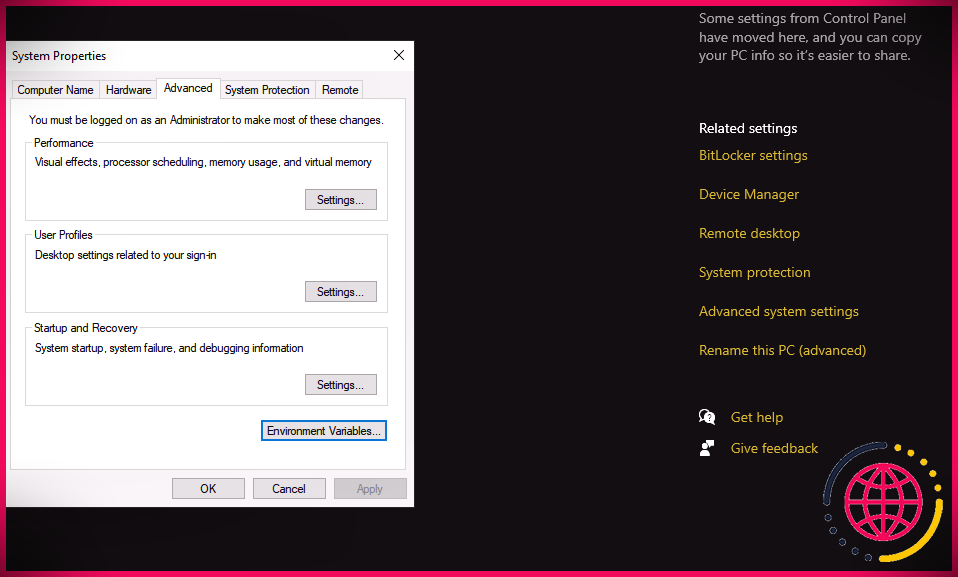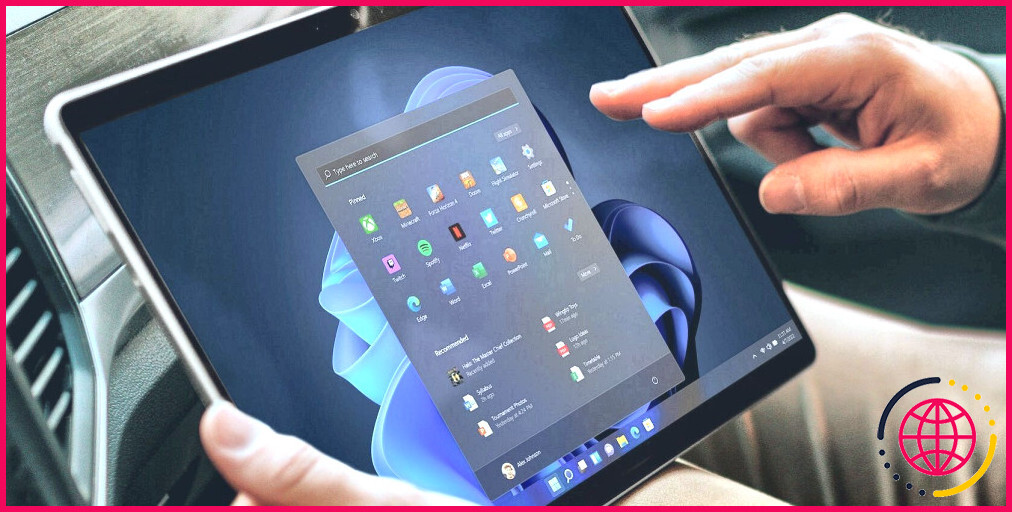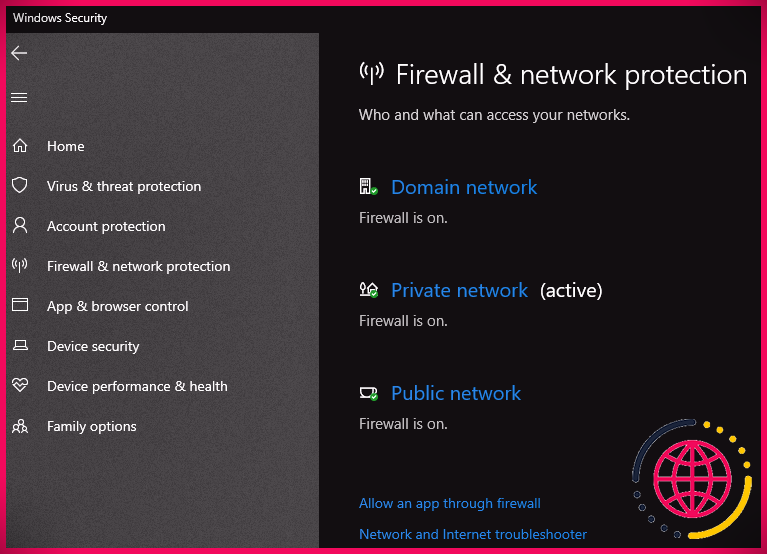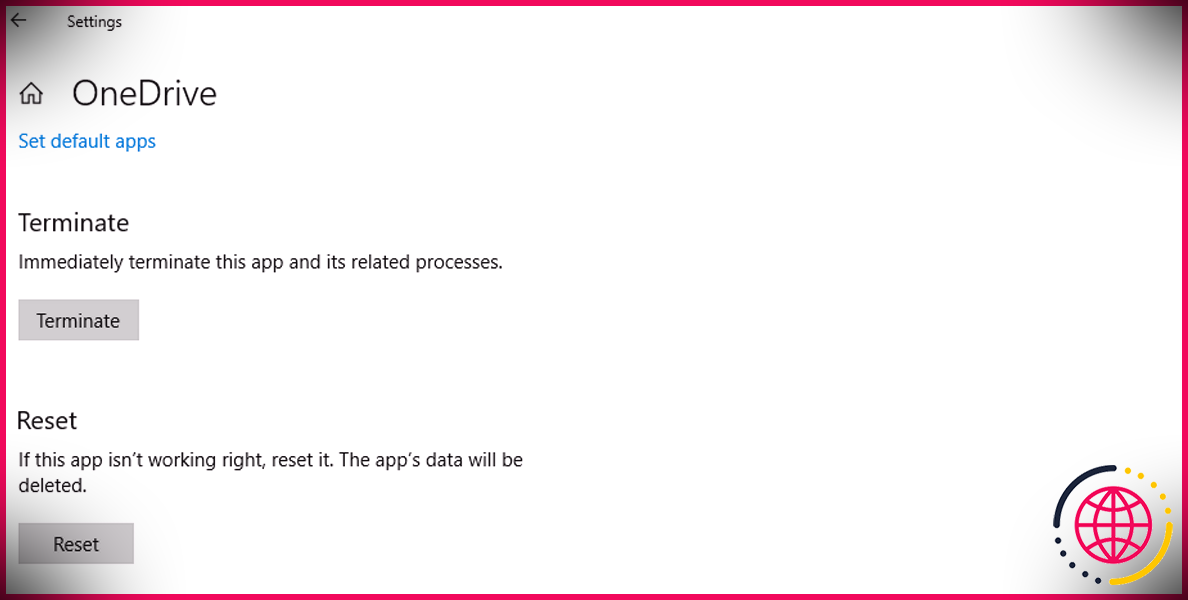Comment configurer le service client DNS dans Windows 11
L’effacement du cache DNS et le redémarrage des services de cache DNS sont les premiers conseils de dépannage que toute personne devrait essayer lorsqu’elle diagnostique des problèmes de réseau Windows. Mais lorsque vous ouvrez l’utilitaire Service pour arrêter ou redémarrer le service, toutes les options sont grisées dans le menu contextuel.
Mais comment configurer le service si rien ne fonctionne ? C’est là que la bonne vieille méthode de modification du registre s’avère utile. Nous allons détailler la procédure à suivre pour désactiver et configurer le service Client DNS à votre convenance.
Comment désactiver le service client DNS à l’aide de l’éditeur de registre
Même si vous essayez d’utiliser l’Invite de commande et d’exécuter la commande pour arrêter le service, il répond par un message « the requested pause, continue, or stop is not valid for this service. » (la pause, la poursuite ou l’arrêt demandés ne sont pas valides pour ce service). Vous devez donc modifier les paramètres de registre du service Client DNS pour le désactiver.
Cependant, il est risqué de manipuler le registre de Windows, et vous devriez créer une sauvegarde du registre ainsi qu’un point de restauration du système. De cette façon, vous pouvez toujours revenir à la dernière bonne configuration connue du système.
Répétez les étapes suivantes pour désactiver le service client DNS :
- Appuyez sur Win + R pour ouvrir la boîte de commande Exécuter. Tapez « regedit » et appuyez sur Ctrl + Shift + Entrée pour ouvrir l’éditeur du registre avec les privilèges de l’administrateur.
- Naviguez jusqu’à la barre d’adresse dans les fenêtres de l’éditeur du registre et collez le chemin suivant :
- Dans la clé Dnscache, localisez le fichier Démarrer DWORD et double-cliquez dessus pour modifier ses propriétés.
- Modifiez la valeur Données de valeur à 4 et conserver la base comme Hexadécimale. Cliquez sur l’icône OK
- Fermez l’éditeur de registre.
- Appuyez sur le bouton Win + S et tapez services.msc. Cliquez sur l’icône Exécuter en tant qu’administrateur .
- Localisez le service DNS Client. Vous verrez que le service est toujours en cours d’exécution mais que le champ Type de démarrage indique Désactivé.
- Fermez l’utilitaire Services et redémarrez votre système pour appliquer les modifications.
- Relancez le panneau Services et recherchez le service Client DNS. Il aura un état vide et le champ Startup Type (Type de démarrage) indiquera Disabled (Désactivé).
Maintenant, le service Client DNS ne démarrera pas jusqu’à ce que vous modifiiez manuellement sa clé de registre à nouveau.
Est-il possible de configurer le service client DNS sans l’éditeur de registre ?
Malheureusement, non. Comme nous l’avons décrit ci-dessus, vous devrez modifier manuellement la valeur de registre du DWORD de démarrage chaque fois que vous voudrez arrêter le service DNS Client sur votre système.
Même si vous mettez le service en mode manuel, il n’affichera toujours rien dans le menu contextuel lorsque vous ferez un clic droit dessus. Il est donc évident que Microsoft ne veut pas que quelqu’un bricole le service DNS Client dans n’importe quelle condition.
Si vous êtes curieux de savoir comment modifier le type de démarrage du service Client DNS à l’aide de l’Éditeur du Registre, voici les valeurs de données suivantes et leur fonction :
Valeur hexadécimale Données (2) – Le service DNS Client est configuré pour s’exécuter automatiquement au démarrage.
Valeur hexadécimale Données (3) – Le service DNS Client est réglé sur le mode manuel mais s’exécutera automatiquement au démarrage.
Valeur hexadécimale Données (4) – Le service Client DNS est configuré en mode Désactivé et ne s’exécutera pas tant que vous n’aurez pas modifié la valeur.
Ouvrez l’éditeur du registre avec des privilèges d’administrateur et naviguez jusqu’au chemin d’accès du service DNS Client comme décrit dans la section précédente. Vous pouvez maintenant modifier la valeur Valeur Données de la valeur Valeur DWORD de départ à l’un des nombres décrits ci-dessus.
Comment désactiver rapidement le service client DNS à l’aide de l’invite de commande
Il est également possible de désactiver le service client DNS à l’aide de l’Invite de commande. Tout ce que vous avez à faire est d’exécuter la commande pour changer le Type de démarrage du service en « Désactivé ». Voici comment procéder :
- Appuyez sur Win + R pour ouvrir la boîte de commande Exécuter. Tapez « cmd » et appuyez sur la touche Ctrl + Maj + Entrée pour lancer l’invite de commande avec les privilèges de l’administrateur.
- Tapez maintenant la commande suivante et appuyez sur la touche Entrée pour l’exécuter :
- Après avoir vu le message « L’opération s’est terminée avec succès », tapez « exit » et appuyez sur la touche Entrer pour fermer la fenêtre de l’invite de commande.
- Redémarrer votre système pour que les modifications prennent effet. Le service client DNS restera désactivé sur votre système.
Modifiez facilement votre service client DNS
Microsoft rend très difficile la désactivation du service client DNS sur Windows 10 et 11. Mais vous pouvez utiliser le hack de registre pour désactiver le service chaque fois que le besoin s’en fait sentir. Ou si vous voulez désactiver le service rapidement, utilisez la méthode de l’Invite de commande.
S’abonner à notre newsletter
Comment configurer le DNS Windows 11 ?
Pour modifier l’adresse DNS sous Windows 11, ouvrez Paramètres > Réseau et internet et sélectionnez Ethernet ou Wi-Fi. Ouvrez ensuite les paramètres « Attribution du serveur DNS » et modifiez l’adresse DNS. Aussi, dans l’Invite de commande, vous pouvez utiliser la commande « netsh interface ip set dns name= »Ethernet0″ static 1.1. 1.1 ».
Comment configurer le client DNS dans Windows ?
Windows
- Allez dans le panneau de configuration.
- Cliquez sur Réseau et Internet > Centre de réseau et de partage > Modifier les paramètres de l’adaptateur.
- Sélectionnez la connexion pour laquelle vous souhaitez configurer le DNS public Google.
- Sélectionnez l’onglet Mise en réseau.
- Cliquez sur Avancé et sélectionnez l’onglet DNS.
- Cliquez sur OK.
- Sélectionnez Utiliser les adresses de serveur DNS suivantes.
Comment redémarrer le client DNS dans Windows 11 ?
Voici comment vous pouvez rincer et renouveler votre DNS sous Windows 11.
- Ouvrez Exécuter en appuyant sur les touches Win + R et en les maintenant enfoncées.
- Dans l’invite de commande, tapez ipconfig /flushdns et appuyez sur Entrée pour exécuter la commande.
- Ensuite, tapez ipconfig /registerdns et appuyez sur Entrée.
- Après cela, tapez ipconfig /release et appuyez sur Entrée.
Comment activer le client DNS ?
Comment activer un client DNS ?
- Devenir administrateur.
- Listez les domaines à rechercher et les adresses IP des serveurs de noms DNS, puis mettez à jour le référentiel SMF.
- Mettez à jour les informations de commutation du service de noms pour utiliser le DNS.
- Démarrez les services nécessaires à l’exécution du client DNS.