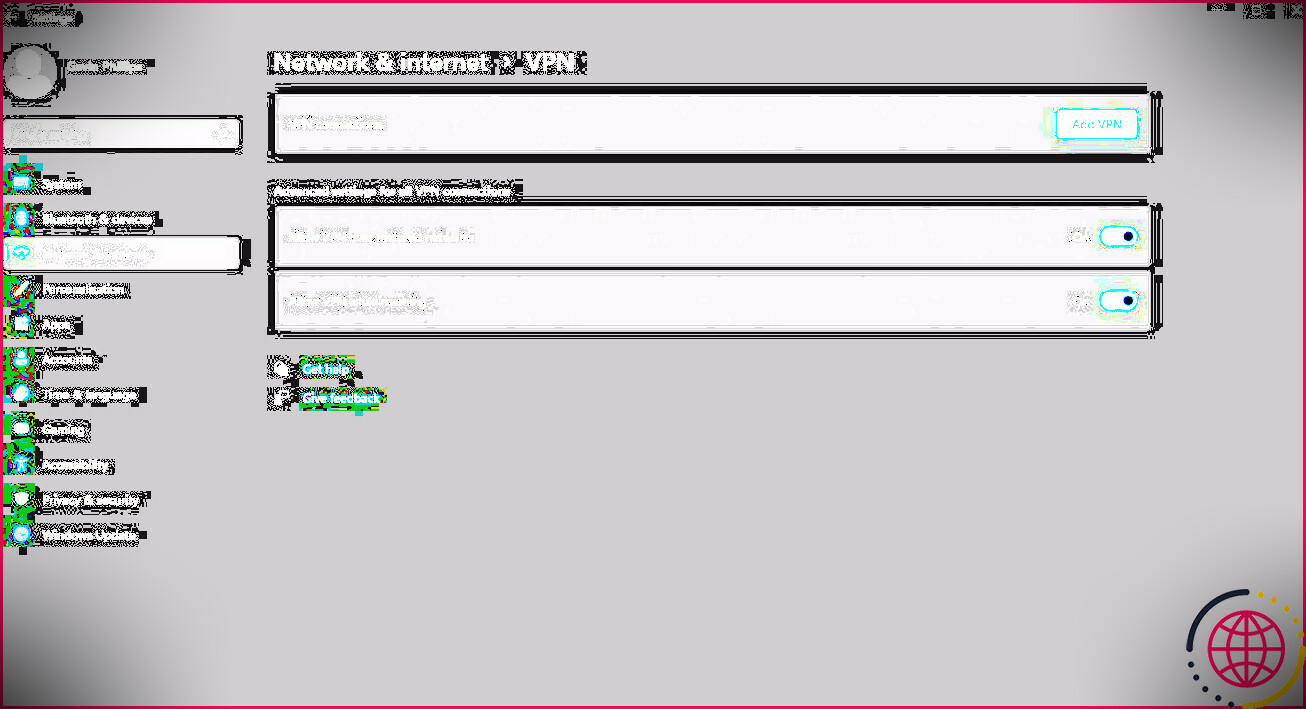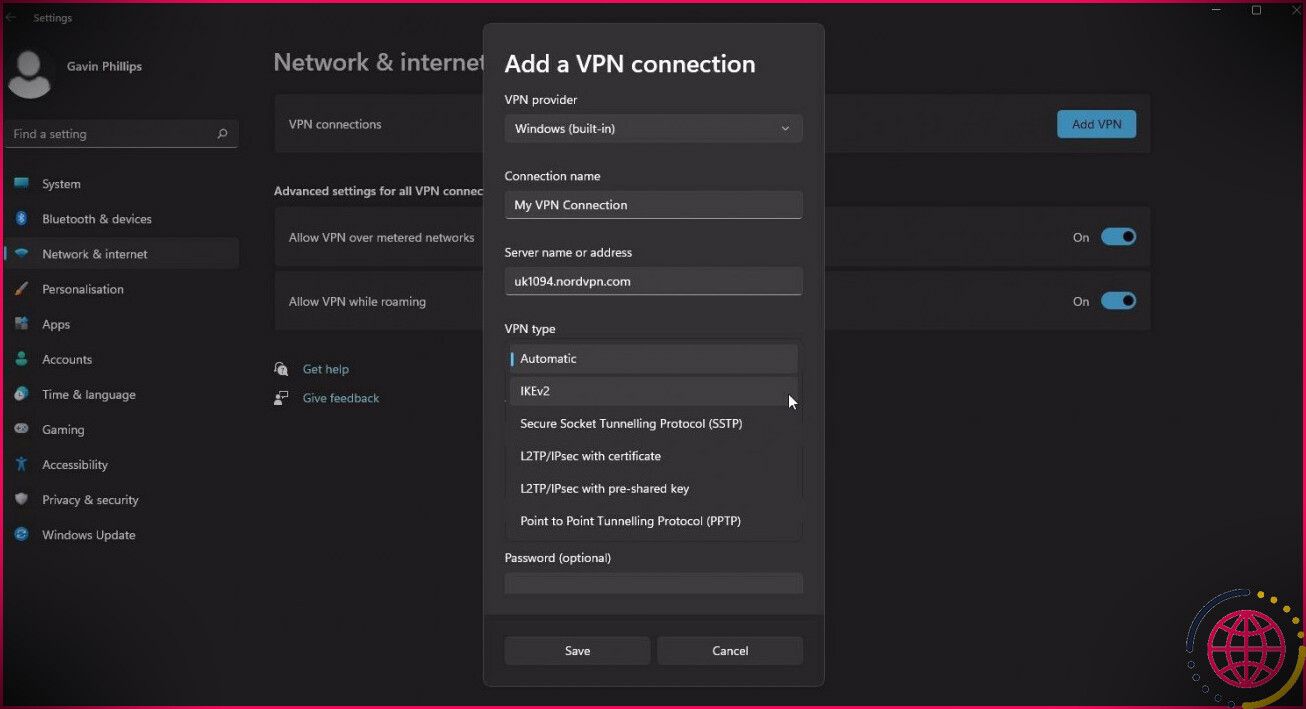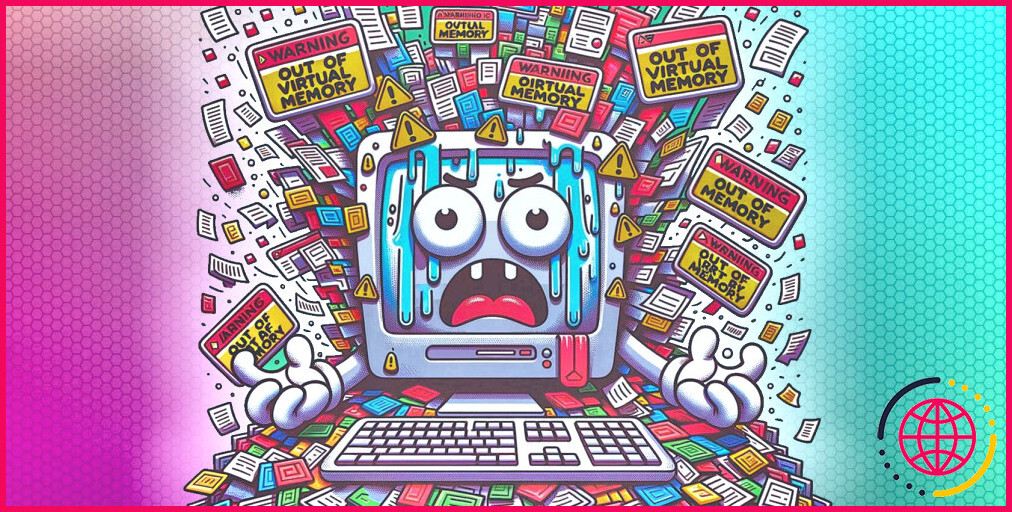Comment configurer un VPN sous Windows 11
La plupart des principales solutions VPN fournissent un ordinateur de bureau ou une application logicielle mobile, mais vous n’êtes pas obligé de l’utiliser. Vous pouvez installer et accéder au VPN dans Windows 11, indiquant que vous n’avez pas besoin de leur application logicielle.
Il y a des avantages et des inconvénients à cette technique, que nous expliquerons dans un instant, mais d’abord, comment monter un VPN sous Windows 11.
Pourquoi utiliser un VPN avec Windows 11 ?
Les raisons pour lesquelles vous utiliseriez certainement un VPN avec Windows 11 coïncident avec les raisons pour lesquelles vous utiliseriez certainement un VPN à tout moment : pour augmenter votre sécurité ainsi que votre vie privée. Une fois connecté à une solution VPN, le trafic du site Web de votre ordinateur est envoyé via un tunnel crypté entre votre appareil et les serveurs Web de la société VPN.
Il empêche les personnes de rechercher vos informations, vous permet d’accéder à du contenu géo-restreint et d’accéder aux réseaux privés en dehors du vôtre avec la facilité de vos proches.
Il existe de nombreuses idées fausses sur les VPN, comme par exemple que les VPN sont réservés aux professionnels ou que vous avez juste besoin d’un VPN pour masquer les activités en ligne « douteuses ». Cependant, ce n’est pas le cas, et vous pouvez utiliser un VPN comme et quand vous le souhaitez.
De plus, il est moins compliqué que jamais d’utiliser une solution VPN, presque tous les fournisseurs de VPN proposant une solution de bureau ou mobile pour faciliter la connexion.
Mais, vous n’êtes pas obligé d’utiliser leur logiciel. Au lieu de cela, vous pouvez configurer votre VPN directement dans Windows 11, en éliminant du même coup le logiciel VPN. Il y a des avantages et des inconvénients à cela, que nous aborderons dans un instant, mais d’abord, lisez la suite pour découvrir comment configurer une solution VPN dans Windows 11.
Devriez-vous utiliser un VPN gratuit ou payant ?
Nous avons parlé plusieurs fois des VPN gratuits et payants au fil des ans, et la réponse reste la même : un VPN payant est toujours la meilleure option.
Bien sûr, si vous avez besoin d’utiliser un VPN gratuit à la rigueur, ce n’est pas un problème. Cependant, pour une utilisation à long terme, vous devez envisager d’acquérir un abonnement VPN, comme NordVPN ou Surfshark .
Comme le dit l’énoncé, si vous ne dépensez pas pour la solution, vous êtes le produit, ce qui sonne particulièrement vrai lorsque vous confiez à un tiers vos données Web.
Comment configurer un VPN sur Windows 11
Comme pour son précurseur, vous pouvez configurer une connexion VPN dans Windows 11. La copie utilise NordVPN, et si vous souhaitez vous y conformer, vous pouvez utilisez notre lien d’inscription pour devenir membre avec quelques récompenses utiles.
Saisir VPN dans la barre de recherche de votre menu Démarrer et choisissez la correspondance la plus efficace.
- Sélectionner Ajouter un VPN .
- Maintenant, choisissez Windows (intégré) pour la société VPN.
- Ajouter un Nom de la connexion . Cela n’a pas besoin de correspondre au nom de votre solution VPN ou à un certain serveur Web.
- Ajouter un Nom ou adresse du serveur , que vous pouvez découvrir sur le site internet de votre fournisseur VPN. Recherchez des « noms d’hôte » ou des « adresses IP de serveur Web » pour trouver des serveurs Web spécifiques.
- Sélectionnez le Type de VPN vous utilisez. Typiquement, c’est L 2TP/IPsec , mais le serveur auquel vous vous connectez peut utiliser un arrangement différent. Encore une fois, parlez à votre société VPN pour plus de détails et modifiez ce paramètre si nécessaire.
- Enfin, vous devez inclure votre nom d’utilisateur et votre mot de passe VPN. Néanmoins, vous devez également noter que certains VPN vous fournissent un nom d’utilisateur et une combinaison de mots de passe différents pour les configurations VPN manuelles, que vous découvrirez dans vos configurations VPN.
- Frapper Sauvegarder .
Les instructions ci-dessus aideront de nombreux fournisseurs de VPN, bien que certaines solutions présentent certaines particularités, telles que des noms d’utilisateur différents et également des mots de passe ou d’autres configurations spécifiques au service.
Comment configurer un VPN IKEv2 sur Windows 11
Une connexion manuelle VPN IKEv2 est légèrement différente de la méthode L2TP/IPsec plus fréquemment utilisée car elle nécessite également l’installation d’un certificat de sécurité.
Bien que cela nécessite quelques actions supplémentaires, IKEv2 est considéré comme l’une des méthodes VPN les plus solides et les plus stables et mérite d’être utilisé si vous avez besoin d’une sécurité et d’une sécurité exceptionnelles.
De plus, alors qu’il était difficile de trouver la prise en charge des liens IKEv2, la majorité des principaux fournisseurs de services VPN prennent actuellement en charge la méthode et offrent des instructions détaillées spécifiques à leur solution.
Cependant, vous pouvez utiliser les directives énumérées ci-dessous comme un examen général.
- Rendez-vous sur votre service VPN et téléchargez leur certification IKEv2. Votre fournisseur VPN aura certainement un certain téléchargement et prendra également en charge la page Web s’il propose cette solution.
- Une fois téléchargé, double-cliquez sur le certificat IKEv2, sélectionnez Installer le certificat , ainsi que rester dans l’assistant d’importation de certificat.
- Sélectionner Machine locale et cliquez également sur Suivant.
- Sélectionner Placez tous les certificats dans le magasin adhérant ainsi que cliquez sur Parcourir.
- Sélectionner Autorités de certification racine de confiance et cliquez sur OK.
- De retour dans l’assistant d’importation de certificat, cliquez sur Suivant.
- Cliquez sur Terminer, puis cliquez sur OK.
- Une fois que vous êtes prêt, vous pouvez revenir à la précédente collection d’instructions pour installer un VPN sur Windows 11, mais changez votre Type de VPN pour IKEv 2 .
Le site Web de votre entreprise VPN notera également tout type de particularités spécifiques au service.
Avantages et inconvénients de la configuration VPN manuelle
Vous vous demandez si vous devriez opter pour une configuration VPN manuelle ou l’application logicielle de votre opérateur VPN ? Il y a quelques avantages et inconvénients à considérer.
- Pro : Des alternatives de personnalisation étendues, des offres intéressantes de bricolage open source et un contrôle beaucoup plus direct sur votre connexion VPN.
- Pro : Un peu de logiciel de moins sur votre ordinateur prenant de la place.
- Pro : Vous utilisez toujours les mêmes protocoles VPN précis, et votre connexion est tout aussi sûre et sécurisée que si vous utilisiez l’ordinateur de bureau ou le logiciel VPN mobile.
- Con : Plus difficile à configurer et à préserver, ce n’est pas un excellent choix pour ceux qui découvrent les VPN.
- Con : Vous perdez quelques-unes des fonctions offertes par les logiciels de bureau ou mobiles, qu’il s’agisse de paramètres de lien supplémentaires ou d’attributs de sécurité supplémentaires.
Tout bien considéré, l’utilisation du logiciel dédié de votre fournisseur VPN est souvent la meilleure alternative pour la majorité des utilisateurs. Cela facilite la connexion à leurs serveurs, facilite le changement entre les serveurs Web et la majorité des applications incluent des fonctions de protection supplémentaires.
Essayez une configuration VPN manuelle sur Windows 11
Dans les deux cas, vous savez actuellement comment configurer manuellement votre solution VPN sur Windows 11. Certes, que vous optiez pour l’arrangement manuel ou le client d’entreprise VPN dépend de vous, mais à tout le moins, vous disposez de toutes les options proposées.