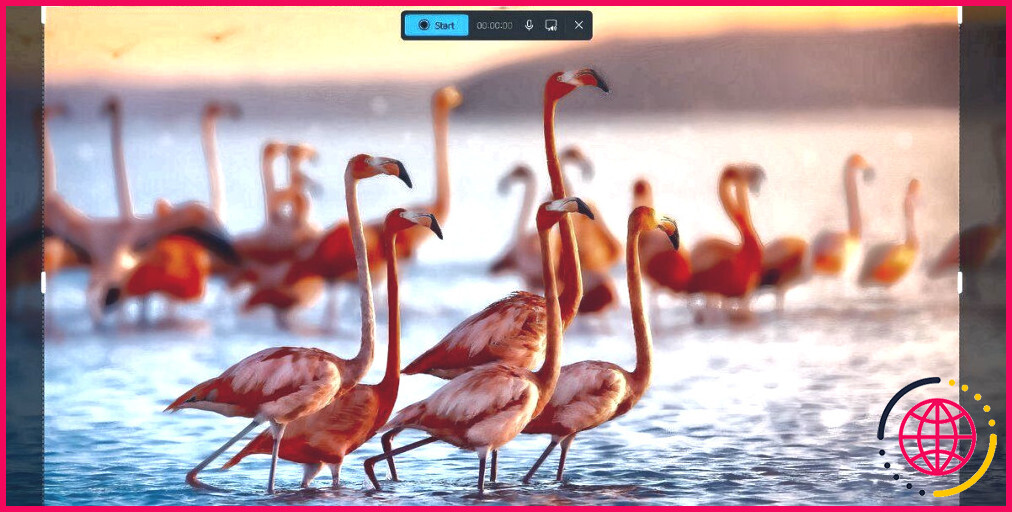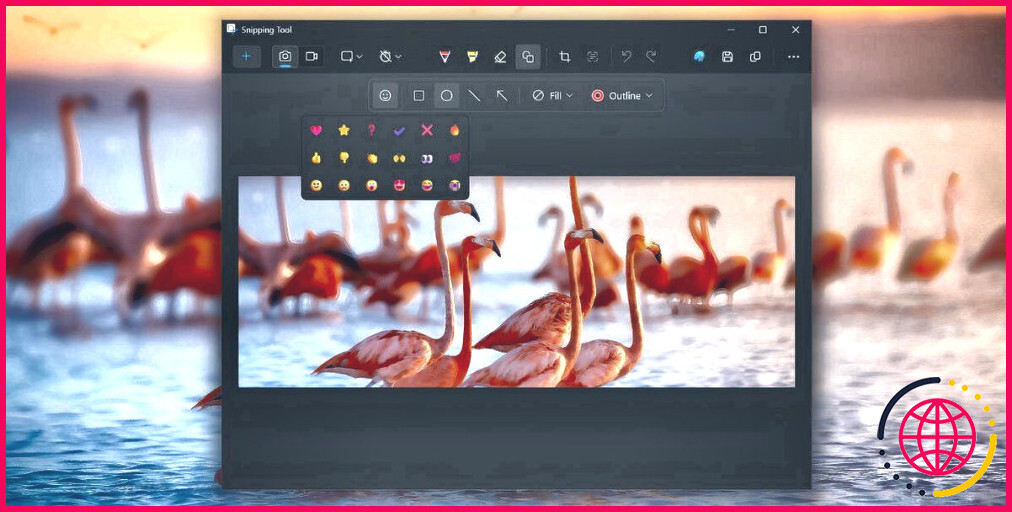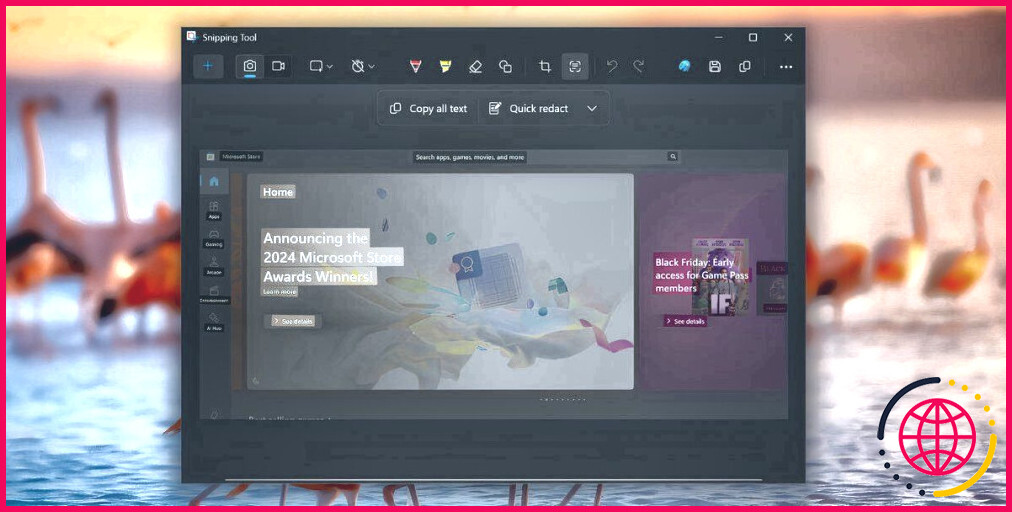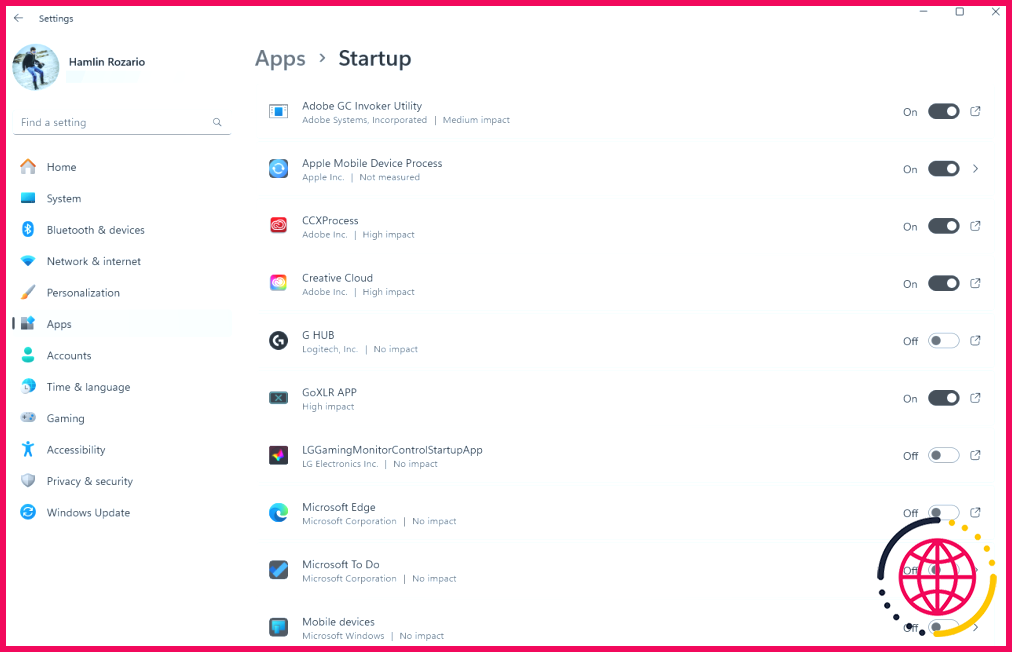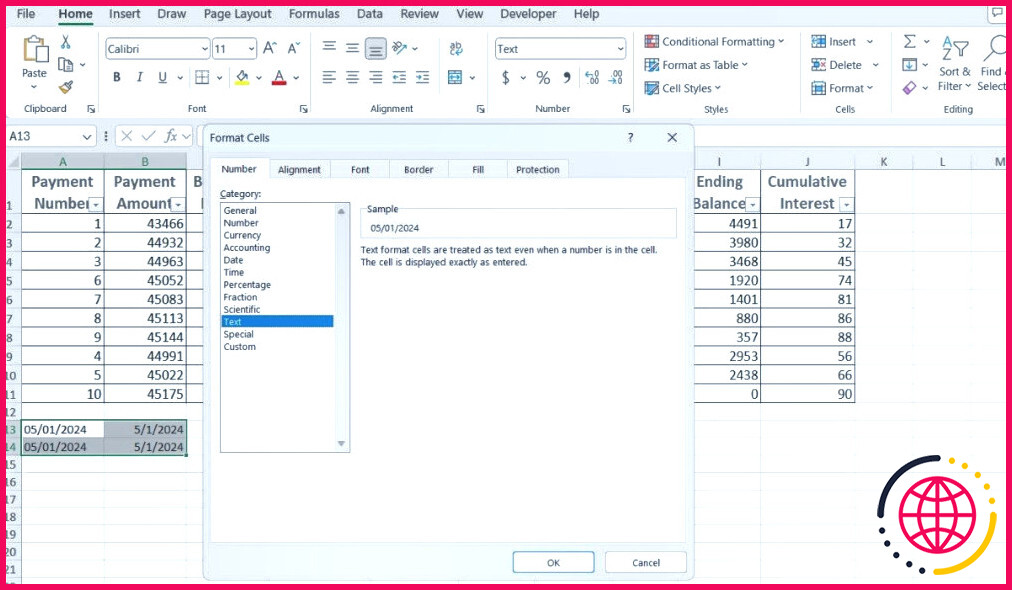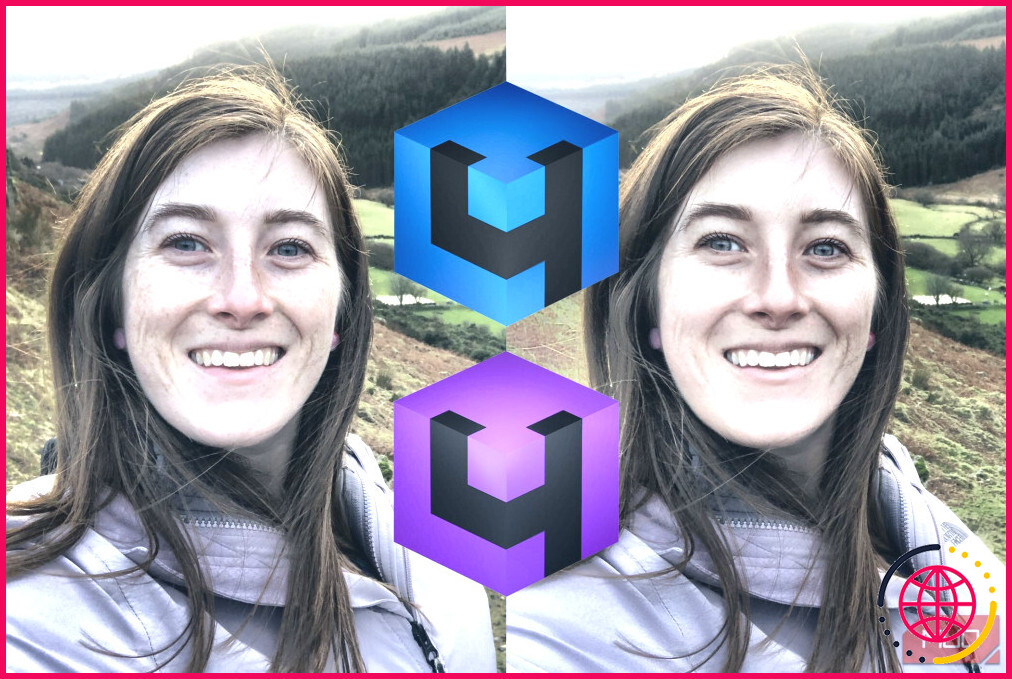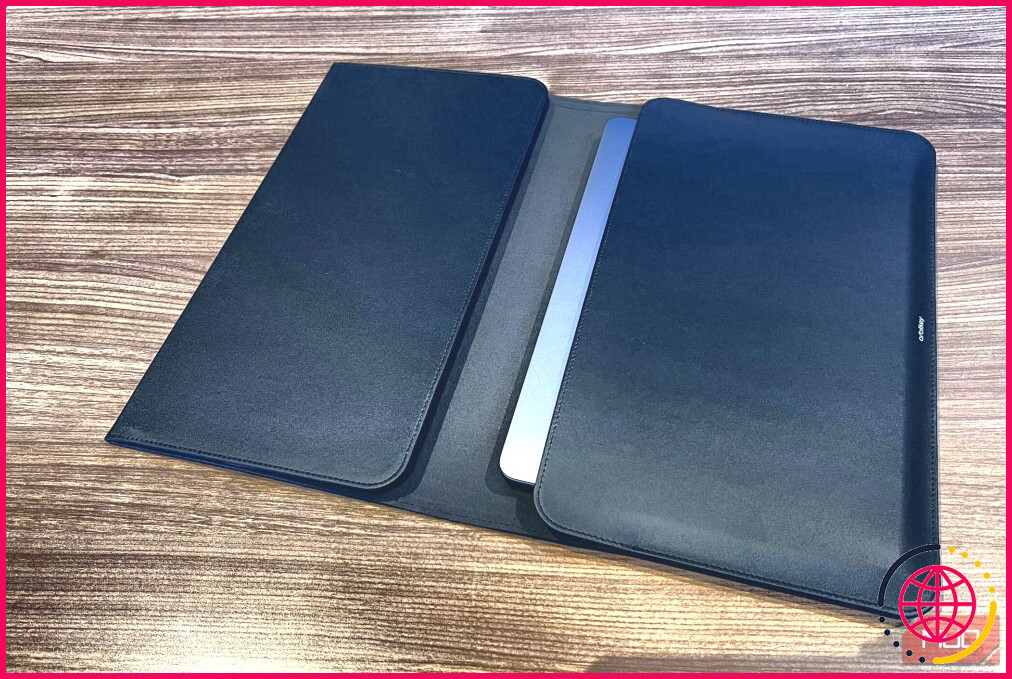5 façons d’utiliser l’outil de découpe de Windows pour plus que des captures d’écran
L’outil de découpe fait partie intégrante de Windows depuis des années, car il permet de réaliser des captures d’écran et de les annoter. Cependant, certaines modifications récentes ont renforcé cette application de base, me permettant de faire bien plus que des captures d’écran.
Capture vidéo et microphone
Vous pouvez désormais réaliser des enregistrements d’écran à l’aide de l’outil d’écrasement de Windows. Auparavant, je ne pouvais enregistrer l’écran de manière native sur Windows 11 qu’en utilisant la barre de jeu Xbox. Cela fonctionnait à peine et ne me permettait pas de sélectionner des parties spécifiques de l’écran. C’est pourquoi j’ai préféré utiliser OBS Studio pour enregistrer mon écran.
En utilisant la fonction d’enregistrement d’écran de l’outil de découpe, je peux sélectionner librement une partie de l’écran, tout comme je le fais lorsque je veux faire une capture d’écran dans Windows 11. De plus, je peux enregistrer le son via mon micro-cravate ou choisir tout autre périphérique d’entrée doté d’un microphone.
Je peux également désactiver l’audio du système. Cela me permet de supprimer le clic gênant et d’autres sons du système d’exploitation lors de l’enregistrement de didacticiels. L’application dispose également d’un réglage global permettant de désactiver définitivement le son du système et de sauvegarder automatiquement les enregistrements d’écran.
Je ne sais plus combien de fois j’ai fermé accidentellement l’outil de découpe sans sauvegarder le clip enregistré ou la capture d’écran. L’activation de ce paramètre m’a vraiment aidé à ne pas perdre les captures que je faisais.
Microsoft n’offre aucune option d’édition dans l’application Outil d’écrasement. Cependant, il existe un raccourci ClipChamp dans l’application, ce qui vous permet d’ouvrir facilement les enregistrements dans un éditeur. Vous pouvez également utiliser n’importe quel autre outil d’édition vidéo pour apporter la touche finale à votre enregistrement.
Annoter les captures d’écran avec des formes et des émojis
Vous pouvez également ajouter toute une série d’annotations, notamment des formes et des émojis. Ces deux éléments apparaissent sous l’onglet Formes après avoir capturé une image.
J’adore pouvoir utiliser des cercles et des rectangles pour modifier la capture d’écran et mettre quelque chose en évidence, sans avoir besoin d’utiliser les outils du stylo pour dessiner des formes bizarres.
Auparavant, je devais ouvrir la capture d’écran dans Paint pour ajouter des formes, et ce logiciel ne prenait pas du tout en charge les emojis. Pour ajouter des formes et des emojis, cliquez avec le bouton droit de la souris sur n’importe quelle image dans l’Explorateur de fichiers et sélectionnez Ouvrir avec > Outil de découpe. Trouvez l’emoji que vous souhaitez ajouter au menu déroulant et cliquez dessus.
Identifier et copier du texte à partir d’images
Plusieurs applications, dont l’outil de découpe et Phone Link, sont désormais dotées de fonctions de reconnaissance optique de caractères (OCR). Cela me permet de copier du texte à partir d’images dans l’outil de découpe sans avoir à installer PowerToys ou à recourir à un outil en ligne pour extraire du texte à partir d’images.
Après avoir capturé une image, cliquez sur le bouton Actions sur le texte pour identifier tous les éléments textuels de l’image. J’utilise souvent cette fonction pour numériser des coordonnées à partir de photos.
Vous pouvez sélectionner tout le texte ou utiliser la souris pour mettre en évidence et copier une sélection de texte. Vous pouvez également choisir de masquer les numéros de téléphone et les adresses électroniques dans une capture d’écran.
J’ai également testé une prochaine mise à jour de la fonction Actions sur le texte qui permet de copier des tableaux entiers en une seule fois. C’est un peu lourd, mais difficile à battre puisque c’est déjà inclus dans Windows.
Scanner les codes QR
Scanner des codes QR à partir d’une image sur un PC avec un téléphone est facile, mais vous ne pouvez pas le faire dans Windows. Vous pouvez scanner des codes QR dans l’application caméra, mais c’est une façon peu pratique d’utiliser votre webcam, et cela ne fonctionne pas pour les images stockées sur votre PC.
Snipping Tool utilise ses capacités OCR pour scanner le texte du code QR. Vous pouvez ensuite copier le texte et même visiter l’URL directement. Il n’est donc plus nécessaire de scanner le code QR sur votre téléphone, puis de l’envoyer sur votre PC.
Recherche d’images
Je n’utilise pas souvent cette option, mais elle est utile lorsque je capture un catalogue ou une scène d’une vidéo. Pour effectuer une recherche d’image, faites une capture d’écran à l’aide de l’outil d’écrêtage, puis cliquez sur les trois points dans le coin supérieur droit. Sélectionnez Recherche visuelle avec Bing pour afficher la recherche d’images dans une nouvelle fenêtre.
Les résultats ne sont pas toujours les plus précis, mais il est agréable d’avoir la fonctionnalité intégrée directement dans l’application Snipping Tool.
L’application Outil de découpe est déjà très utile pour réaliser rapidement des captures d’écran. Ces fonctionnalités supplémentaires sont particulièrement pratiques pour aller plus loin dans la réalisation de vos captures d’écran. Elles permettent non seulement de réduire la dépendance à l’égard d’outils web tiers, mais aussi d’éviter le téléchargement et l’installation de logiciels supplémentaires, puisque Snipping Tool est inclus par défaut dans Windows.
Quels sont les raccourcis de l’outil de découpe ?
Il existe quatre façons d’ouvrir l’outil de découpe :
- Sélectionnez le bouton Démarrer, entrez Snipping Tool, puis sélectionnez Snipping Tool dans les résultats.
- Appuyez sur la touche logo Windows + Shift + S pour découper une image statique.
- Appuyez sur Imprimer l’écran (PrtSc) pour couper une image statique.
- Appuyez sur la touche logo Windows + Shift + R pour une capture vidéo.
Quels sont les 4 différents types d’extraits ou de captures d’écran que vous pouvez réaliser à l’aide de l’outil d’extraction ?
Prendre des captures d’écran de longues pages web peut s’avérer fastidieux, en particulier lorsque vous devez capturer beaucoup de contenu, et l’outil de découpe intégré de Windows 11 ne dispose pas d’une fonction intégrée permettant de prendre des captures d’écran avec défilement.