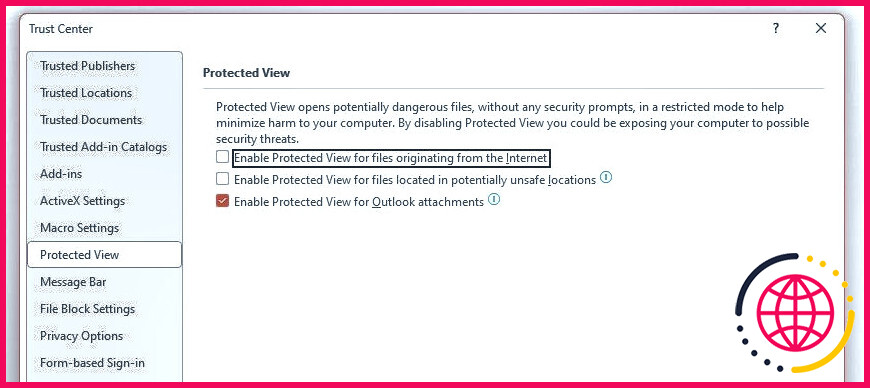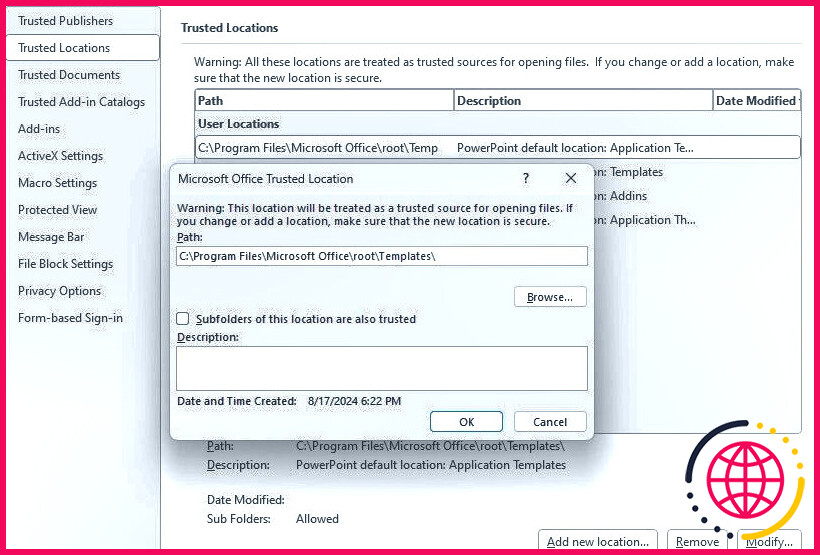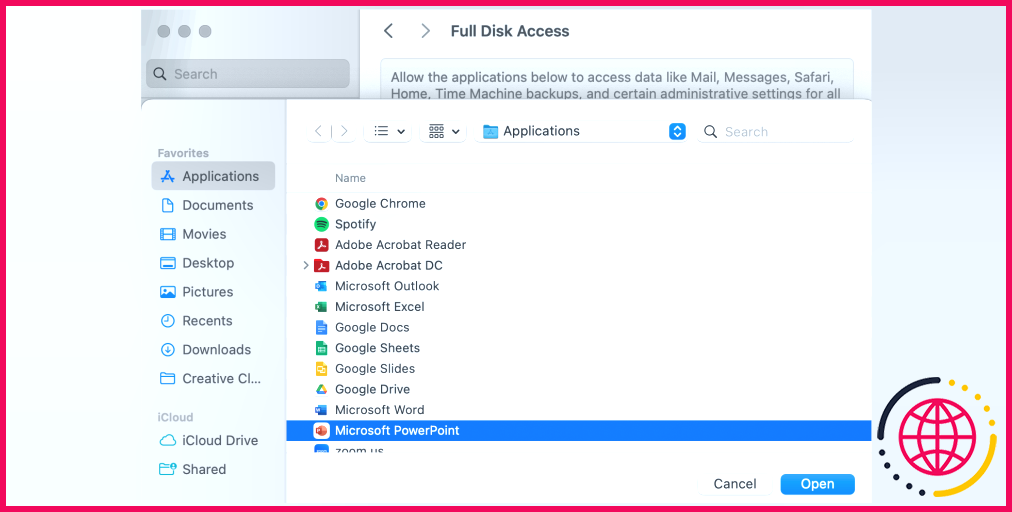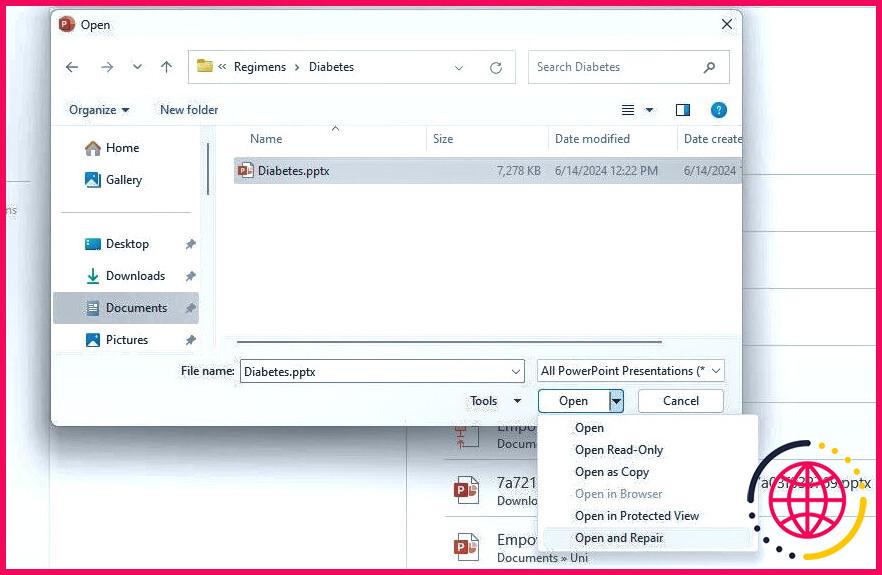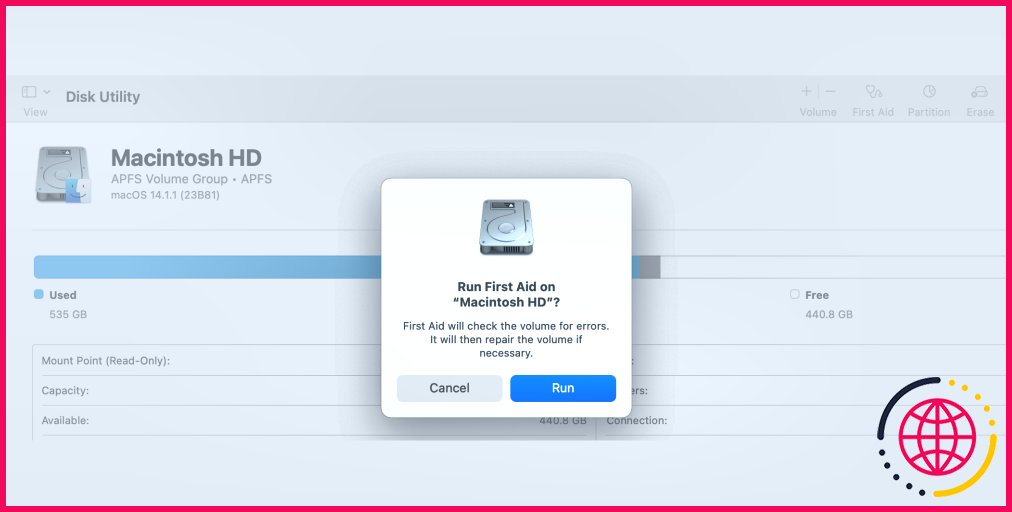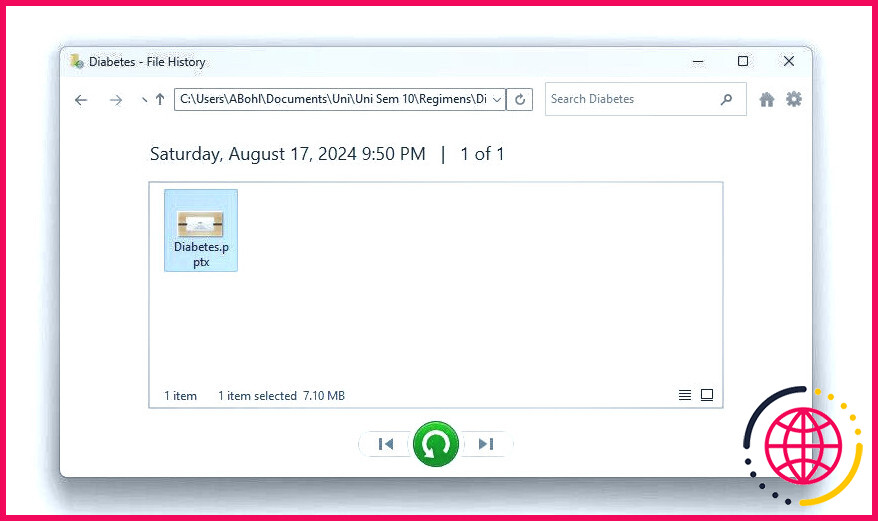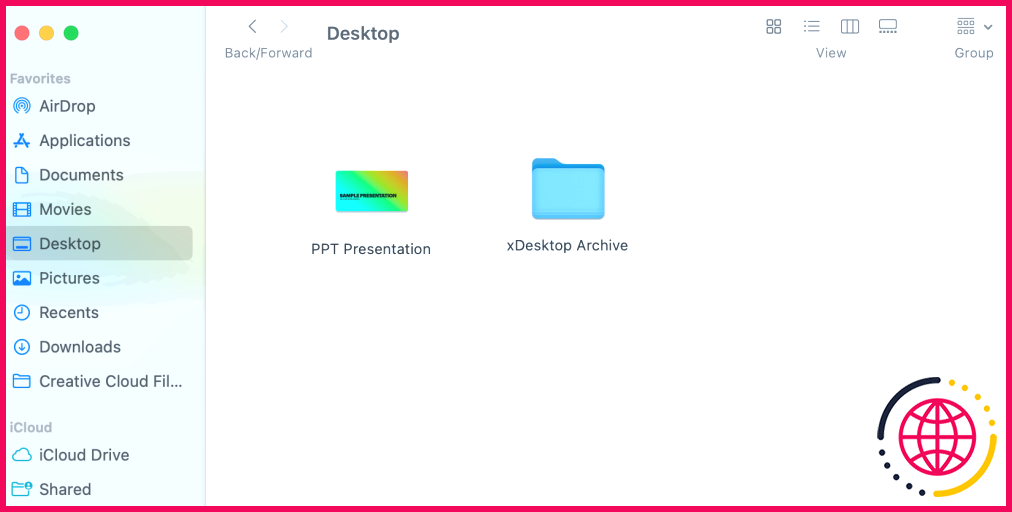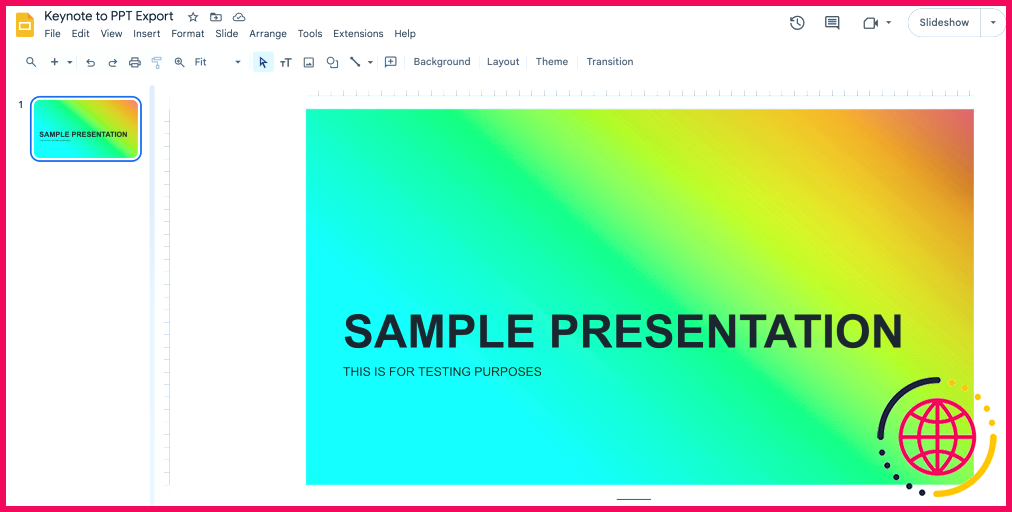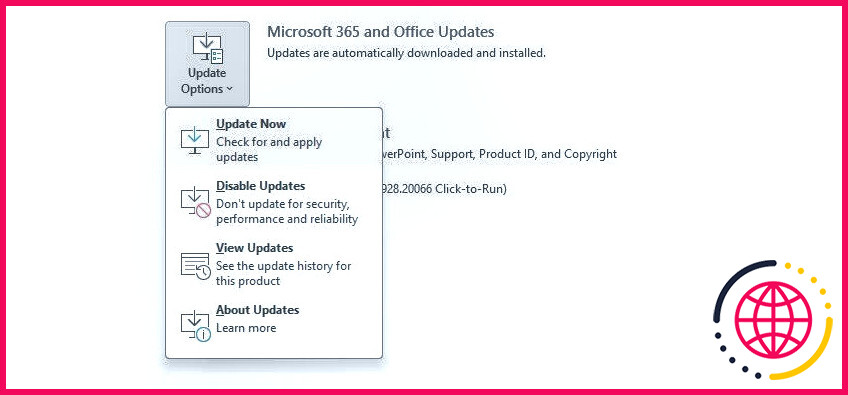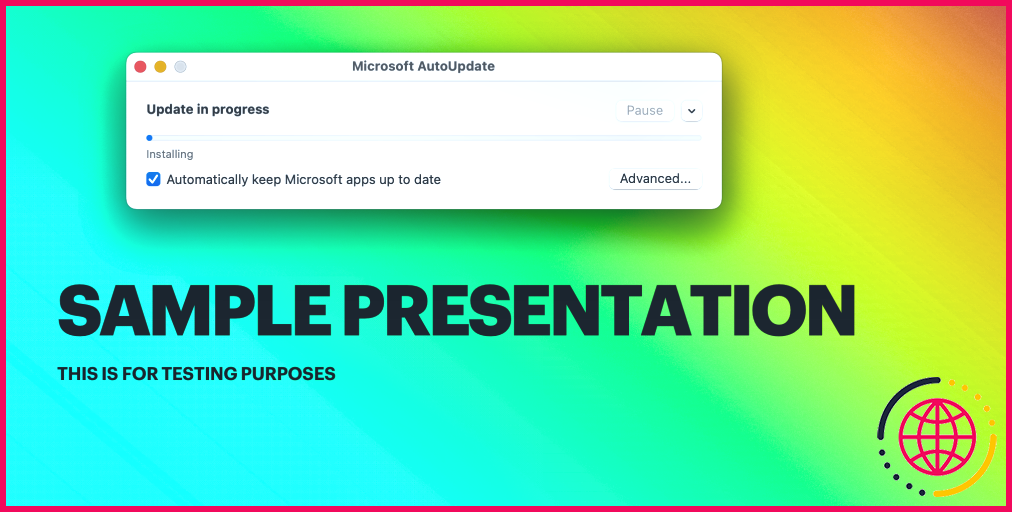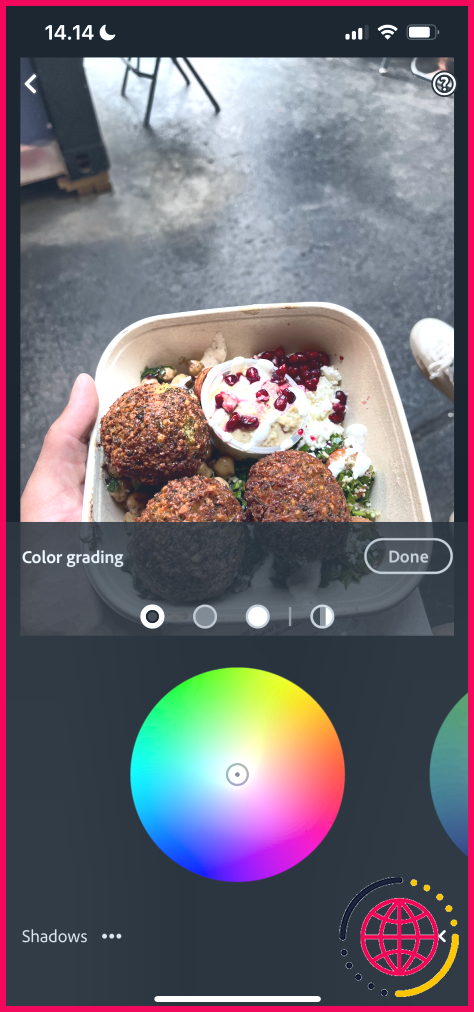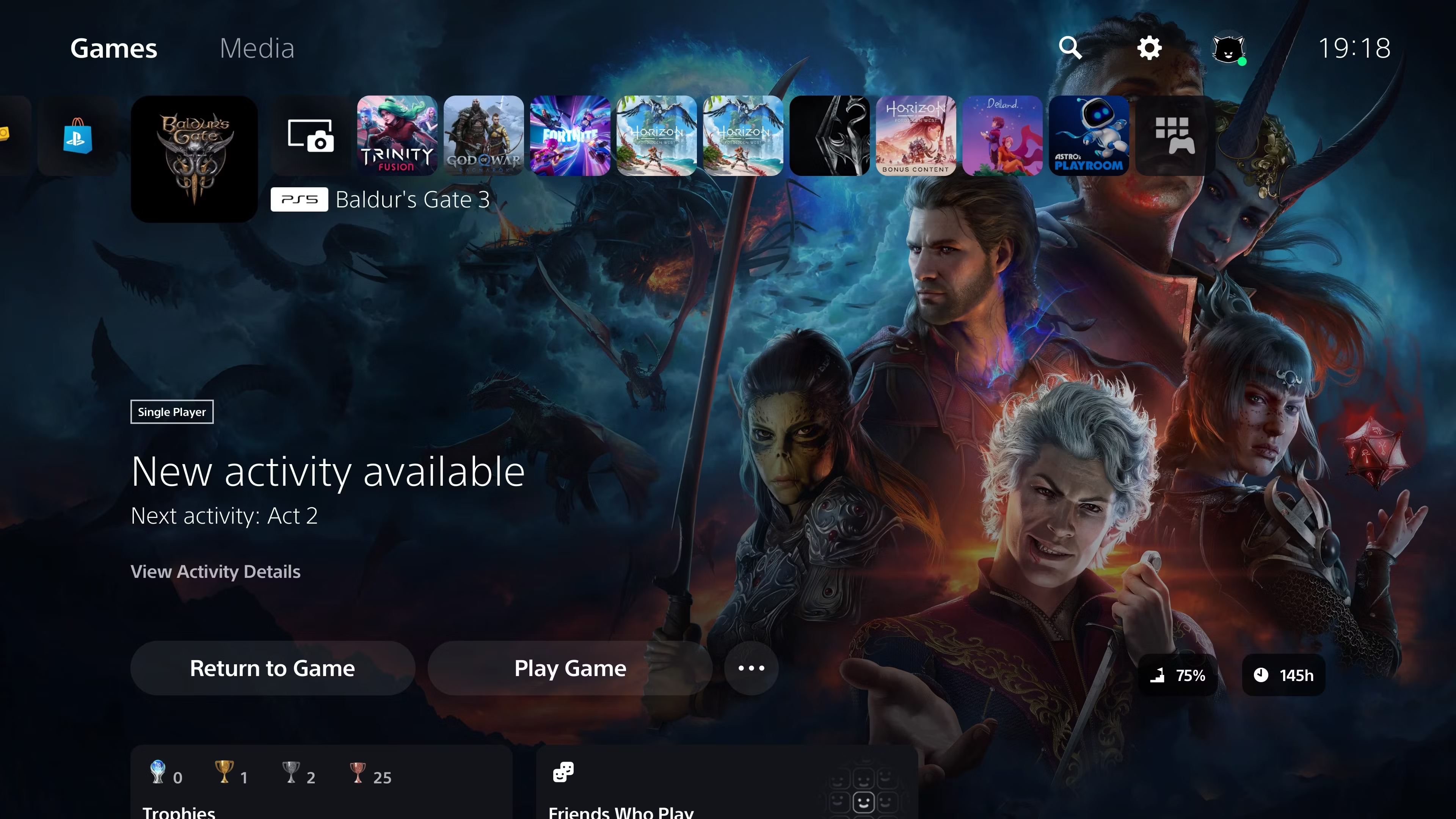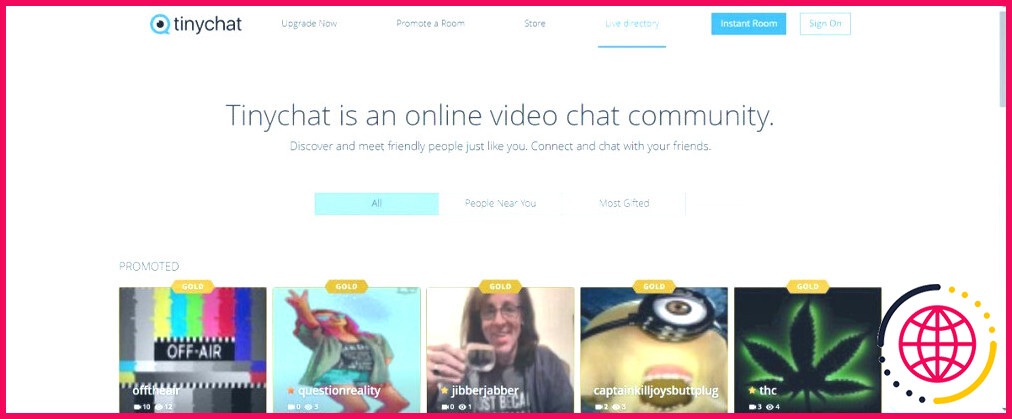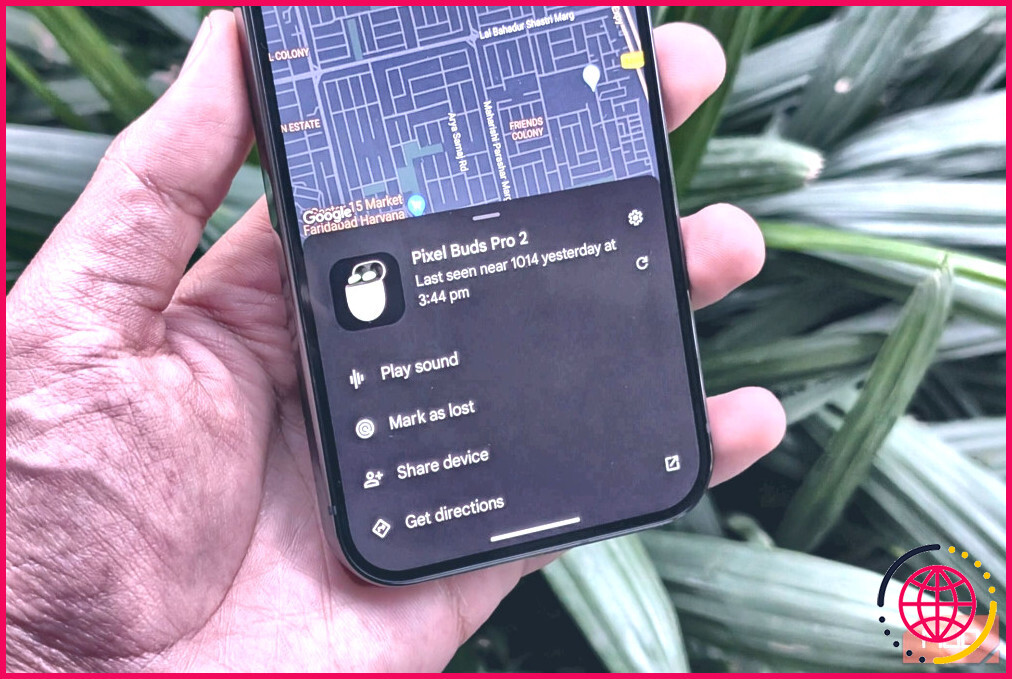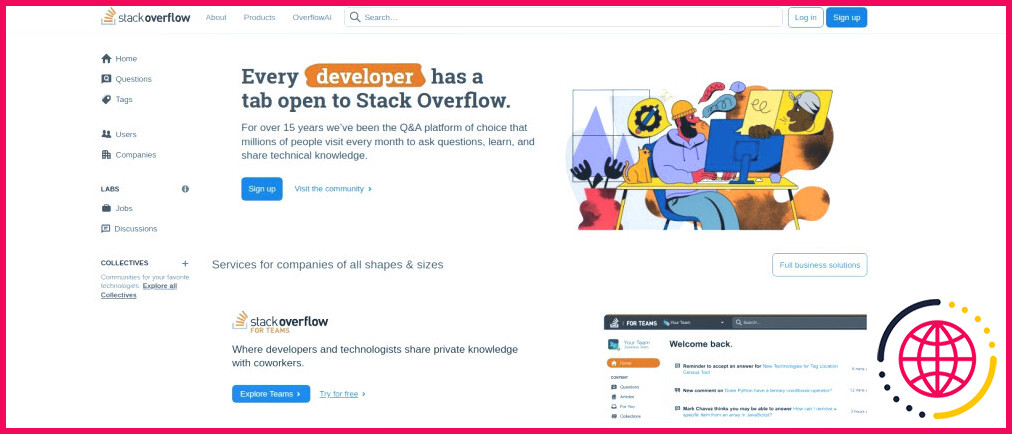6 façons de corriger l’erreur « PowerPoint a trouvé un problème avec le contenu ».
- Lorsque vous êtes confronté à une erreur de contenu dans PowerPoint, ajustez vos paramètres de sécurité pour garantir l’accès aux fichiers du programme.
- Les erreurs de contenu peuvent également être causées par des fichiers corrompus, qui peuvent être réparés sous Windows et Mac.
- La restauration des versions précédentes ou le changement d’emplacement du fichier peuvent être d’autres solutions si l’erreur persiste.
Avez-vous rencontré l’erreur « PowerPoint a trouvé un problème avec le contenu » lors de l’ouverture d’un fichier .ppt ou .pptx ? Si le redémarrage de votre appareil n’a pas fonctionné, essayez ces conseils pour vous aider à reprendre le travail en un rien de temps.
1 Réviser les paramètres de sécurité
Si vous utilisez Windows, il se peut qu’une fonction connue sous le nom de Protected Views (Vues protégées) ait mal caractérisé votre contenu comme une menace potentielle pour la sécurité, ce qui a provoqué l’erreur de contenu. Si vous n’êtes pas sûr du niveau de risque du fichier, commencez par l’analyser avec Microsoft Defender. Si le fichier ne présente aucun problème, vous pouvez désactiver temporairement les vues protégées.
- Ouvrez PowerPoint.
- Sur l’écran d’accueil de l’application, sélectionnez Options dans le panneau de gauche.
- Sélectionnez Centre fiduciaire > Paramètres du Trust Center.
- Cliquez sur Vue protégée.
- Décochez la case Activer l’affichage protégé pour les fichiers provenant d’internet. et Activer l’affichage protégé pour les fichiers situés dans des endroits potentiellement dangereux options.
- Cliquez OK pour enregistrer les nouvelles modifications et essayez d’ouvrir le fichier .ppt.
La désactivation de fonctions telles que l’affichage protégé comporte toujours un certain degré de risque. Une fois que vous avez résolu votre problème, réactivez toujours ces paramètres de sécurité.
Les utilisateurs de Windows peuvent également ajouter le fichier .ppt aux emplacements de confiance de PowerPoint. Là encore, cette méthode doit être réservée aux fichiers .ppt provenant d’une source fiable. A partir de Paramètres du centre de confiance:
- Cliquez sur Emplacements de confiance dans le volet de gauche.
- Cliquez sur Ajouter un nouvel emplacement > Parcourir et sélectionnez l’emplacement du fichier .ppt.
- Cliquez sur Ajouter > Sauvegarder.
Si vous utilisez un système d’exploitation Mac, vous ne trouverez pas de fonctions PowerPoint telles que les emplacements de confiance ou l’affichage protégé. En revanche, vous pouvez gérer l’accès aux fichiers de PowerPoint dans la section Confidentialité de votre Mac. & Paramètres de sécurité de votre Mac :
- Ouvrir Paramètres > Vie privée & Sécurité > Accès à l’intégralité du disque.
- Sélectionnez l’option +. Comme il s’agit d’un paramètre de sécurité, il se peut que vous soyez invité à saisir votre mot de passe.
- Sélectionnez Microsoft PowerPoint dans vos applications et cliquez sur Ouvrir.
- Une boîte de dialogue vous invite à Quitter & Rouvrir l’application afin de lui donner un accès complet au disque.
Enfin, vérifiez que le fichier PowerPoint n’est pas verrouillé. Cliquez avec le bouton droit de la souris sur le fichier dans le Finder et sélectionnez Obtenir des informations. Sous Général, passez en revue les Verrouillé .
2 Réparer la présentation
Vous pouvez également déterminer si un fichier corrompu est à l’origine de l’erreur de contenu en essayant d’ouvrir la présentation PowerPoint à partir d’un autre appareil. Si vous rencontrez toujours le même problème, vous pouvez tenter de réparer le fichier.
Les utilisateurs de Windows peuvent le faire à l’aide des outils intégrés de PowerPoint. Il suffit de lancer PowerPoint et de cliquer sur Ouvrir. Naviguez ensuite jusqu’à l’emplacement de la présentation, étendez le bouton Ouvrir et sélectionnez Ouvrir et réparer.
Si vous êtes sur Mac, vous pouvez éventuellement réparer un fichier corrompu si vous savez utiliser l’Utilitaire de disque. Vous trouverez cet outil dans votre Applications > Utilitaires > Utilitaire de disque, et exécutent l’utilitaire de disque Premiers secours sur le disque où se trouve votre fichier. L’utilitaire indiquera si des erreurs de disque ont pu causer la corruption de votre fichier et proposera des solutions pour réparer le système de fichiers.
Lorsque vous exécutez des fonctions de réparation de disque, nous vous recommandons de sauvegarder d’abord votre disque.
3 Restaurer une ancienne version
Si PowerPoint ou les outils de l’Utilitaire de disque n’ont pas été en mesure de réparer le fichier corrompu, vous pouvez rechercher une version antérieure de la présentation. Même si vous n’avez pas explicitement enregistré une ancienne version, les appareils Windows et Mac peuvent avoir une sauvegarde automatique dans le fichier pour vous.
L’outil de sauvegarde de Windows s’appelle à juste titre Historique des fichiers. Il existe plusieurs façons d’accéder à la fonction Historique des fichiers sous Windows 11. A partir de Historique des fichiers il vous suffit de localiser votre fichier et de restaurer une version antérieure.
Pour utiliser l’historique des fichiers, vous devez l’avoir activé au préalable. Sinon, vous ne pourrez pas restaurer une ancienne version du fichier PowerPoint. Cependant, c’est le moment d’activer l’historique des fichiers pour éviter toute mésaventure à l’avenir.
Vous pouvez également localiser la présentation en question directement à partir de votre fichier Explorateur de fichiers de l’explorateur de fichiers. Cliquez avec le bouton droit de la souris sur le fichier et sélectionnez Afficher plus d’options > Restaurer les versions précédentes. Si une ancienne version est répertoriée, allez-y et restaurez-la.
La fonction Time Machine peut être votre meilleure amie si vous utilisez un Mac. Page d’assistance d’Apple recommande d’ouvrir d’abord le dossier contenant le fichier que vous souhaitez restaurer dans le Finder. Vous pouvez ensuite utiliser Launchpad pour ouvrir Machine à voyager dans le temps et sélectionnez la présentation. S’il y a une sauvegarde, il y aura une option pour Restaurer de la restaurer.
4 Téléchargement ou déplacement de l’emplacement du fichier
Une présentation PowerPoint stockée dans un dossier synchronisé, basé sur le cloud ou dans un système de fichiers temporaires peut également être à l’origine d’erreurs de contenu. Si vous avez reçu la présentation par courrier électronique, par exemple, essayez de télécharger à nouveau le fichier. Assurez-vous qu’il se trouve dans votre dossier de téléchargement local, sur votre bureau ou dans un dossier spécifique lié à votre projet.
Si vous travaillez avec un système de dossiers synchronisés comme celui de Google Drive for Desktop de Google vous pouvez essayer de copier le fichier .ppt ou .pptx de ce dossier cloud vers votre disque local. Ensuite, essayez d’ouvrir à nouveau la présentation.
5 Ouvrir et exporter à partir d’un autre programme
Parfois, si un fichier .ppt ou .pptx ne s’ouvre pas dans PowerPoint, il s’ouvrira dans un autre programme similaire. Des applications telles que Keynote et Google Slides étant équipées pour importer des fichiers PowerPoint, essayez d’ouvrir votre présentation récalcitrante dans l’un de ces programmes.
Voici comment ouvrir un fichier PowerPoint dans Google Slides, une plateforme de navigation disponible sur n’importe quel système d’exploitation :
- Connectez-vous à Google Drive et sélectionnez Nouveau>Google Slides.
- Sélectionnez Fichier > Ouvrir et naviguez jusqu’au fichier Télécharger et naviguez jusqu’à l’onglet
- Parcourir ou faites glisser votre fichier PowerPoint, et Google le convertira et l’ouvrira en tant que présentation Google Slides.
- À partir de là, vous pouvez poursuivre votre travail dans Google Slides. Sinon, vous pouvez le réexporter pour l’utiliser dans PowerPoint en sélectionnant Fichier > Télécharger > Microsoft PowerPoint (.pptx).
Si vous utilisez un Mac, vous pouvez également utiliser la fonction Keynote pour ouvrir un fichier PowerPoint, et les étapes sont très similaires.
6 Mettre à jour Microsoft 365
Enfin, Microsoft 365 ne fonctionnent pas toujours correctement si vous ne les avez pas mises à jour depuis un certain temps. Dans ce cas, vous devez mettre à jour Microsoft 365 avec la dernière version disponible. Selon votre système d’exploitation, il existe plusieurs façons de procéder.
Sous Windows, lancez n’importe quelle application Microsoft 365 et sélectionnez Compte dans le panneau de gauche. Cliquez ensuite sur Microsoft 365 et mises à jour Office et sélectionnez Mettre à jour maintenant.
Si quelque chose se passe mal pendant le processus de mise à jour, voyez comment résoudre le code d’erreur Microsoft 365 30015-26.
Sur Mac, c’est tout aussi simple. Ouvrez à nouveau une application Microsoft 365 et cliquez sur Aide > Vérifier les mises à jour. Ceci lancera une mise à jour s’il y en a une de disponible. Pour gagner du temps ultérieurement, vous pouvez également choisir de cocher la case pour Maintenir automatiquement les applications Microsoft à jour.
Nous espérons que les solutions ci-dessus vous ont aidé à résoudre l’erreur « PowerPoint a trouvé un problème avec le contenu ». La plupart du temps, vous devez déplacer le fichier hors d’un dossier synchronisé ou réparer un fichier corrompu. Maintenant, le plus dur commence à faire : créer une présentation PowerPoint attrayante pour vos pairs !
Comment corriger l’erreur « found a problem with content » dans PowerPoint ?
Étape 1 : cliquez avec le bouton droit de la souris sur le fichier PowerPoint et choisissez l’option « Propriétés ». Étape 2 : une fois que vous avez ouvert les propriétés du fichier, cliquez ensuite sur le robinet général. Étape 3 : cliquez sur le bouton « débloquer ». Étape 4 : Enfin, cliquez sur « appliquer » pour enregistrer les modifications.
Comment corriger les erreurs dans PowerPoint ?
Partie4 Plusieurs méthodes pour résoudre les problèmes de PowerPoint
- Insérer des diapositives dans un PowerPoint vierge.
- Démarrer PowerPoint en mode sans échec.
- Débloquer les options de l’affichage protégé.
- Ouvrez les fichiers PPT temporaires.
- Utilisez l’utilitaire d’ouverture et de réparation.
- Réparez le programme PowerPoint.
- Exécutez Scandisk pour vérifier les erreurs de disque.
- Utilisez Repairit.