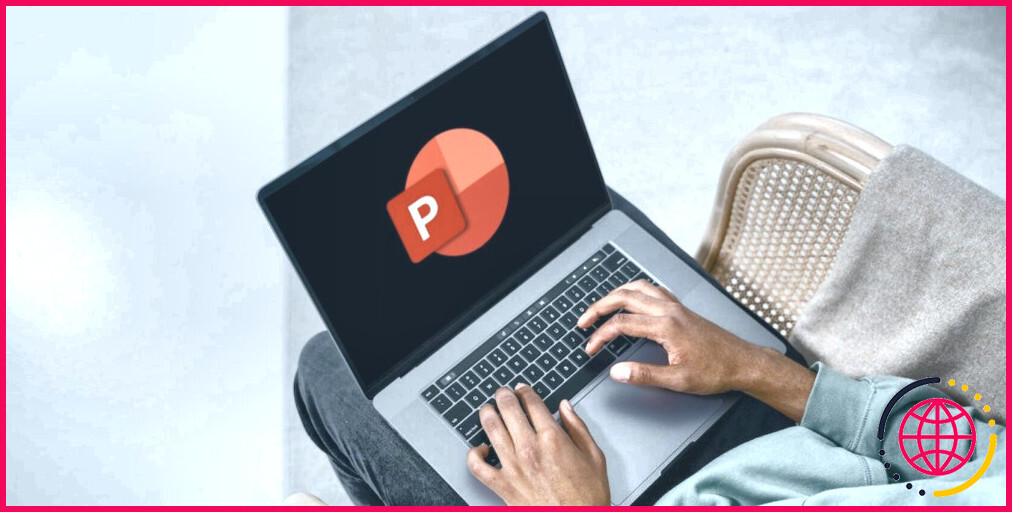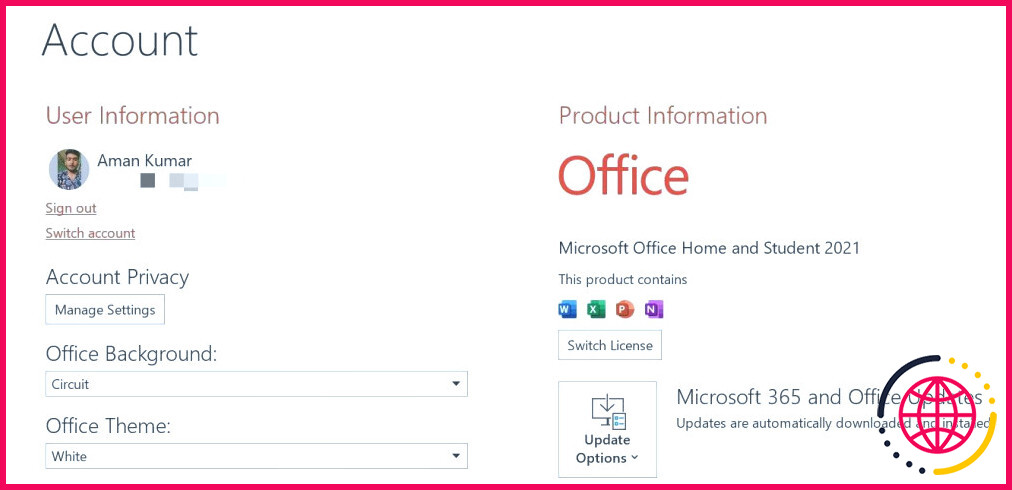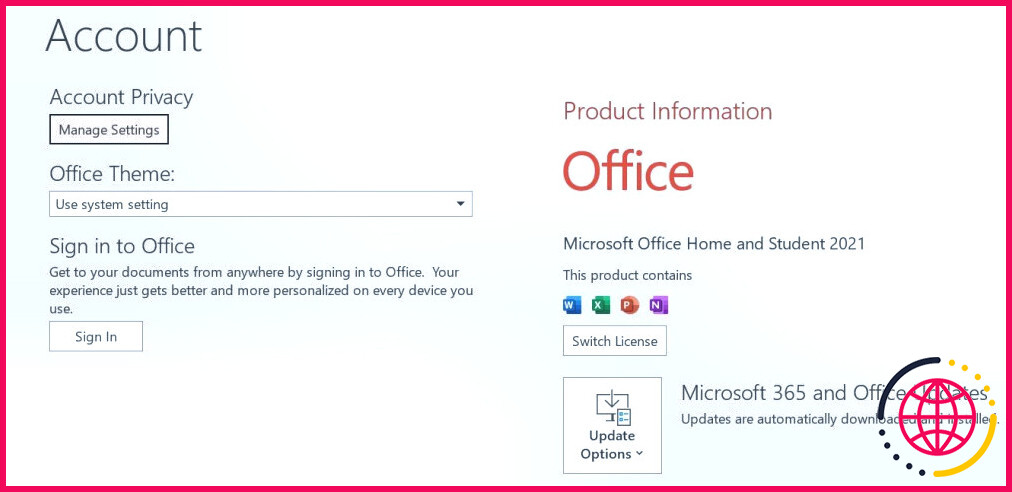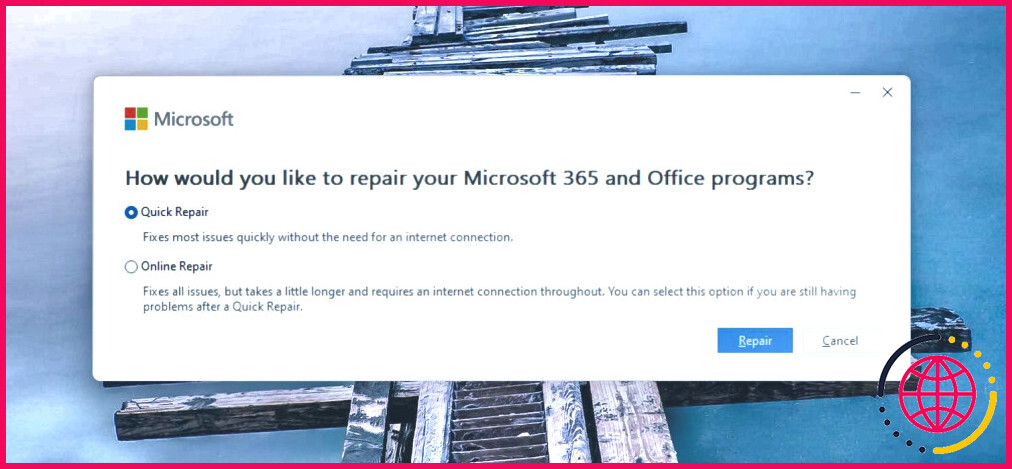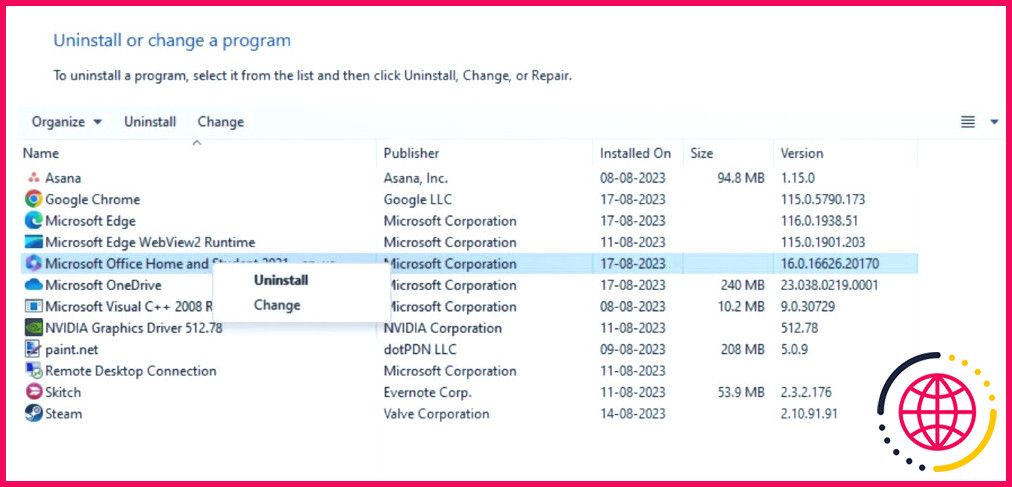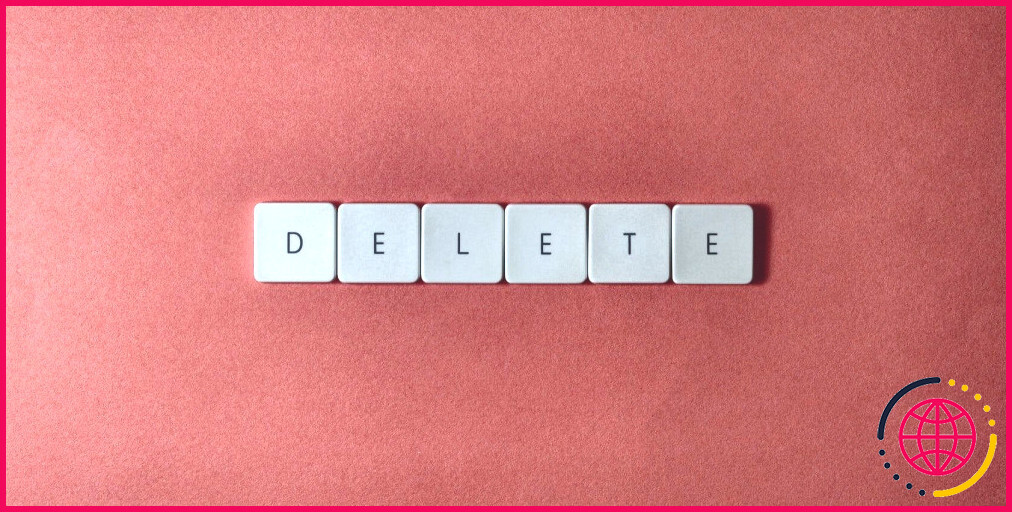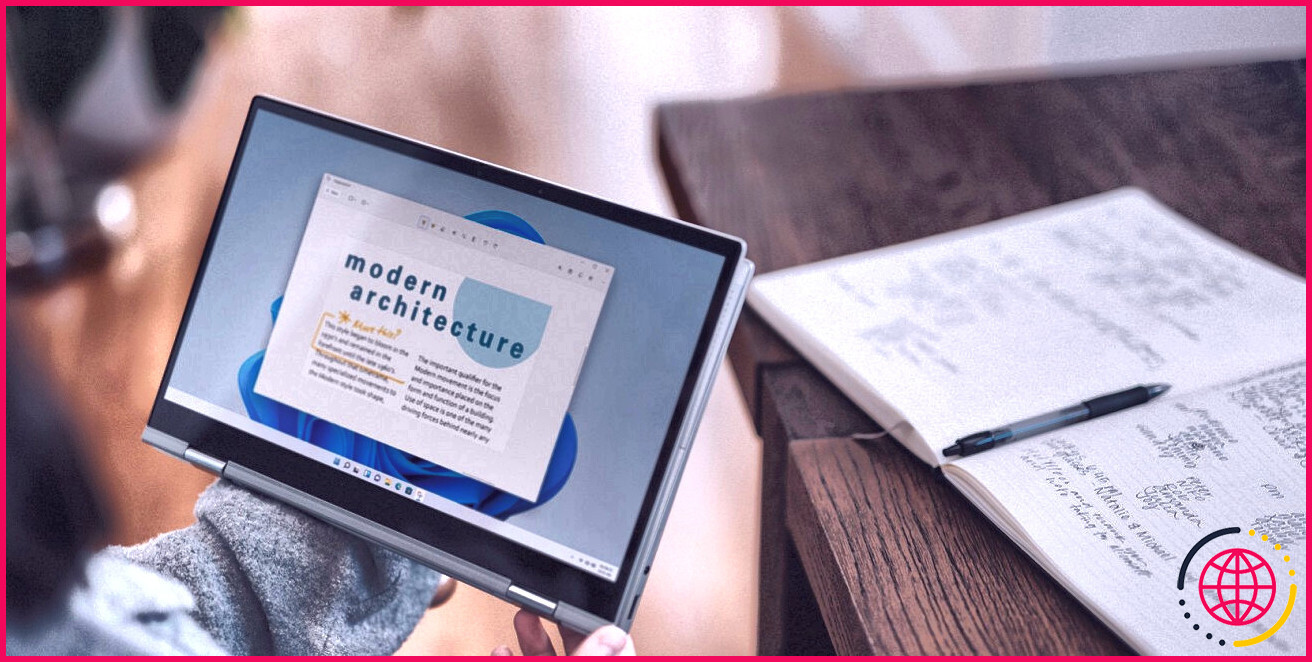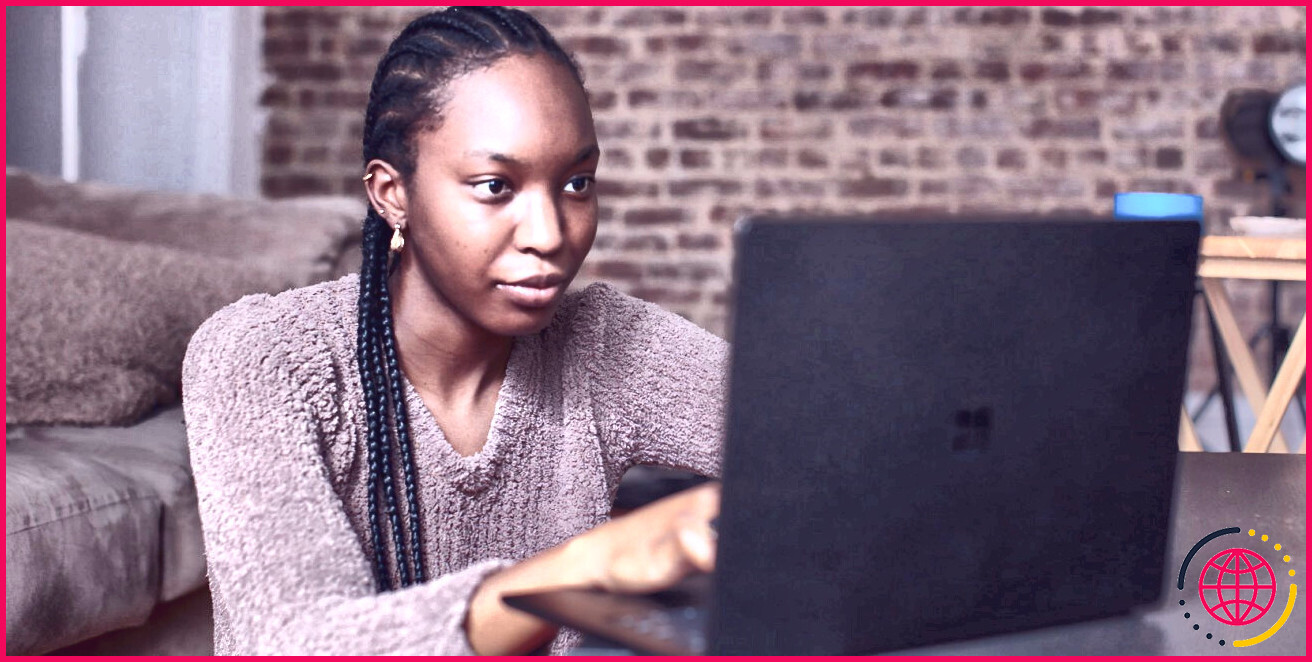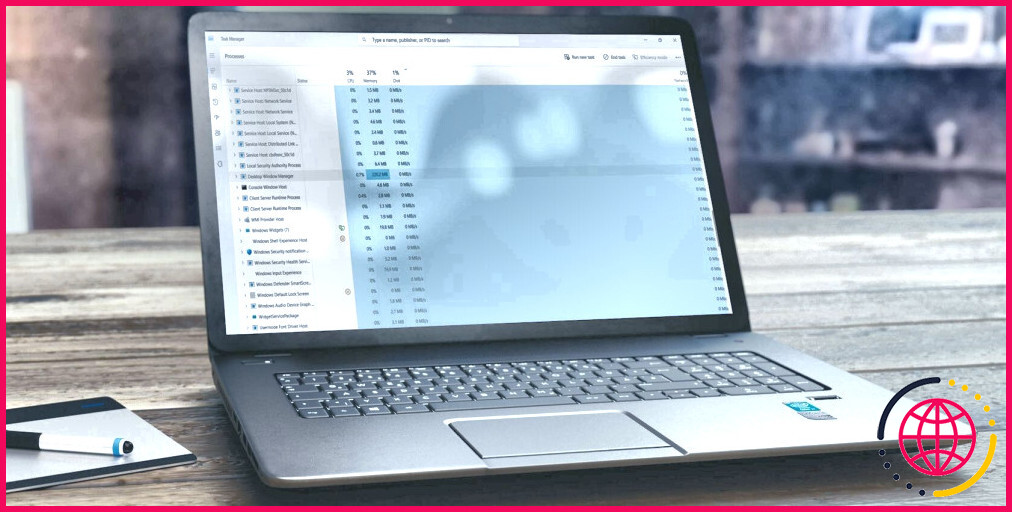6 façons rapides de corriger l’erreur PowerPoint ne peut pas enregistrer le fichier dans Windows 11
Vous n’arrivez pas à enregistrer votre présentation PowerPoint et vous obtenez l’erreur « Une erreur s’est produite pendant que PowerPoint enregistrait le fichier » ? Inutile de dire que cela peut être vraiment frustrant, en plus de perturber votre flux de travail.
Si vous avez déjà redémarré votre ordinateur sans succès, il est temps d’explorer des solutions plus avancées. Voici six solutions rapides qui vous aideront à résoudre l’erreur PowerPoint ne peut pas enregistrer le fichier en un rien de temps.
1. Enregistrez le fichier à un autre emplacement
Une solution simple pour éliminer l’erreur « PowerPoint ne peut pas enregistrer le fichier » consiste à enregistrer votre présentation à un autre emplacement. Cela résoudra le problème si l’emplacement d’origine est inaccessible, s’il n’y a pas assez d’espace ou s’il y a des problèmes.
Pour ce faire, lancez le fichier PowerPoint à l’origine du message d’erreur et choisissez Fichier dans le coin supérieur droit. Choisissez ensuite Enregistrer sous dans la barre latérale gauche, choisissez un autre emplacement et cliquez sur Enregistrer.
Si le fichier est enregistré au nouvel emplacement, vous pouvez commencer. Toutefois, si vous obtenez toujours le message d’erreur, essayez la solution suivante sur la liste.
2. Copiez toutes les diapositives dans un fichier différent
Parfois, le problème peut se situer au niveau du fichier de présentation lui-même plutôt qu’au niveau de votre ordinateur. Dans ce cas, vous pouvez transférer toutes les diapositives dans une nouvelle présentation.
Pour ce faire, copiez toutes les diapositives de la présentation qui pose problème, puis créez une nouvelle présentation et collez-les dedans.
3. Déconnectez-vous et entrez dans PowerPoint
Un bogue ou un problème temporaire dans votre compte Microsoft peut également être à l’origine du message d’erreur. Heureusement, vous pouvez rapidement éliminer tous ces bogues et pépins en vous déconnectant et en vous connectant à votre compte Microsoft.
Voici comment procéder :
- Ouvrez PowerPoint et choisissez Compte dans la barre latérale gauche.
- Cliquez sur le bouton Se déconnecter . Ensuite, choisissez Déconnexion à l’invite qui s’affiche.
- Redémarrez PowerPoint et cliquez sur l’icône Ouvrez une session .
Saisissez ensuite vos informations d’identification pour vous connecter avec votre compte. Vérifiez si vous obtenez toujours le message d’erreur lors de l’enregistrement de votre présentation.
4. Supprimer les objets problématiques de la diapositive
Un objet non pris en charge dans votre présentation peut également vous empêcher d’enregistrer le fichier. Dans ce cas, vous devrez parcourir chaque diapositive de votre présentation et rechercher l’objet problématique.
Pour trouver l’objet problématique, copiez tous les objets insérés et collez-les dans une nouvelle diapositive. L’objet qui ne parvient pas à être copié et collé dans la nouvelle diapositive est le coupable.
Supprimez cet objet de votre présentation, puis essayez d’enregistrer le fichier. Si vous obtenez toujours l’erreur, continuez avec le guide.
5. Réparez PowerPoint
Microsoft Office propose un outil dédié à la résolution de toutes sortes de problèmes liés aux applications Office, y compris celui dont il est question ici. Vous pouvez exécuter cet outil sur votre ordinateur en suivant les instructions suivantes :
- Appuyez sur la touche Gagnez pour ouvrir le menu Démarrer, tapez Panneau de configuration dans la barre de recherche et appuyez sur Entrez. Vous pouvez également consulter d’autres façons de lancer le Panneau de configuration.
- Naviguez jusqu’à Programmes > Désinstaller un programme.
- Cliquez avec le bouton droit de la souris sur Microsoft Office et choisissez Modifier.
- Choisissez Réparation rapide et appuyez sur la touche Réparation et appuyez sur le bouton Réparer .
Attendez que le processus de réparation soit terminé. Une fois la réparation terminée, vérifiez si le problème persiste. Si oui, effectuez une réparation en ligne.
Pour ce faire, répétez les étapes ci-dessus, mais choisissez l’option Réparation en ligne cette fois-ci. Ce processus peut prendre un certain temps, mais il est susceptible de résoudre le problème sous-jacent.
6. Réinstallez Microsoft Office
Si vous êtes toujours confronté à l’erreur PowerPoint ne peut pas enregistrer le fichier, essayez de réinstaller Microsoft Office en dernier recours. Avant d’entamer la procédure, assurez-vous de disposer de votre clé de produit Microsoft Office ou des détails de votre abonnement.
Vous pouvez désinstaller Microsoft Office comme vous le feriez pour n’importe quelle application sous Windows. Redémarrez ensuite votre ordinateur et réinstallez Office à l’aide du kit d’installation officiel disponible à l’adresse suivante Microsoft Office.
Enregistrez votre présentation sans problème
De telles interruptions lors de l’enregistrement de votre présentation peuvent affecter votre productivité et vous laisser frustré. Nous espérons que l’une des solutions ci-dessus vous a aidé à résoudre l’erreur PowerPoint ne peut pas enregistrer le fichier sous Windows.
Si ce n’est pas le seul problème que vous avez rencontré avec PowerPoint, vous pouvez essayer de nombreuses alternatives à PowerPoint.