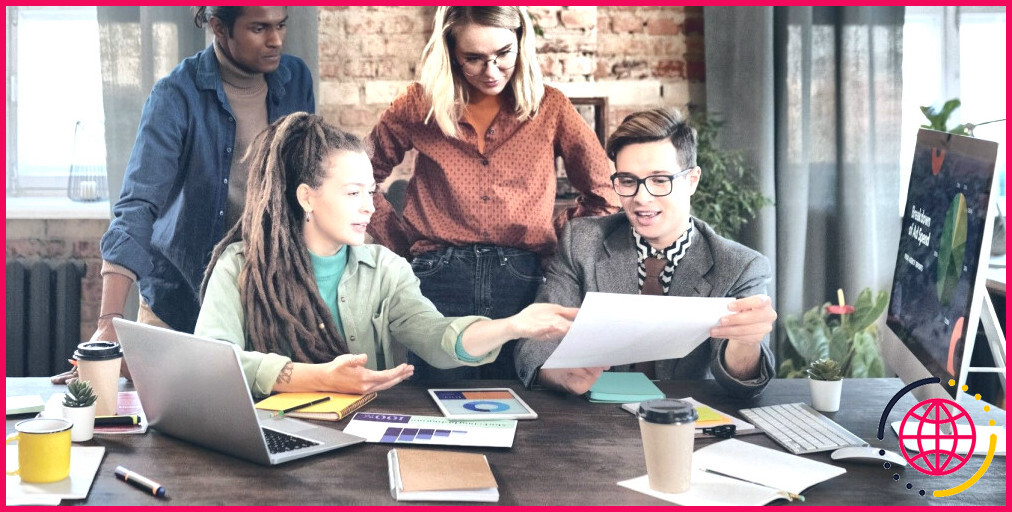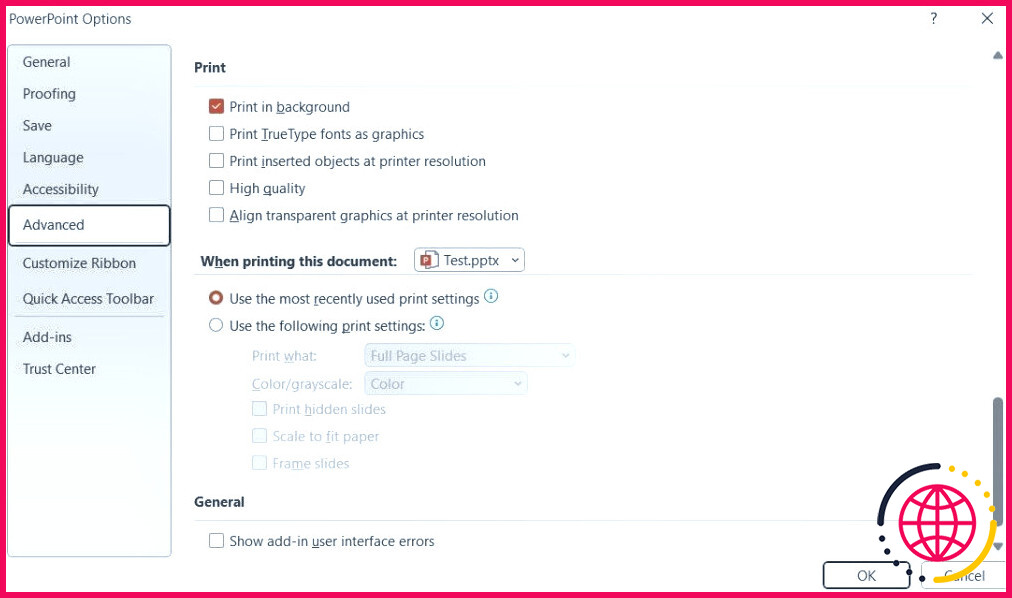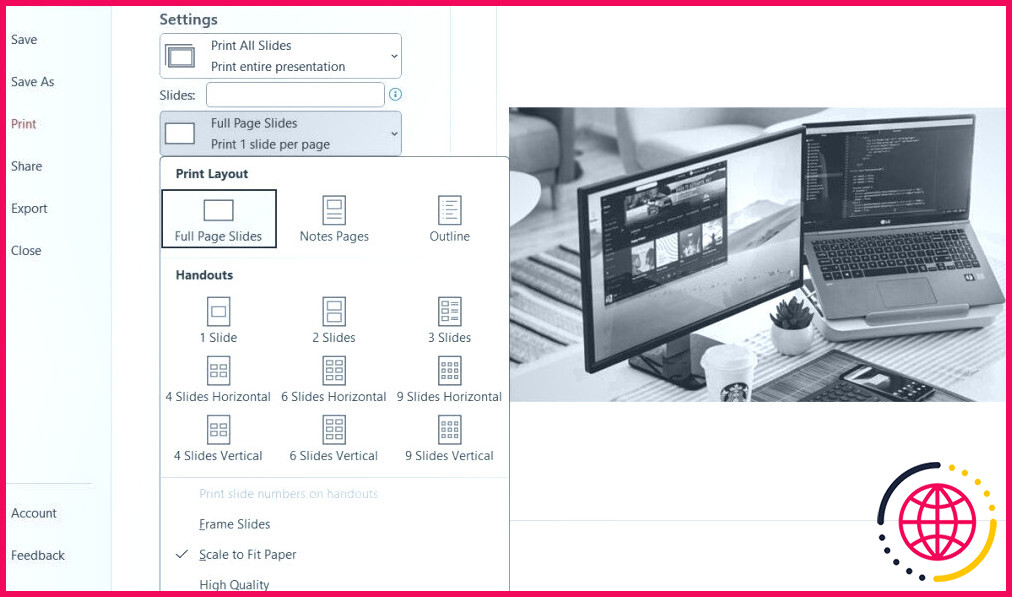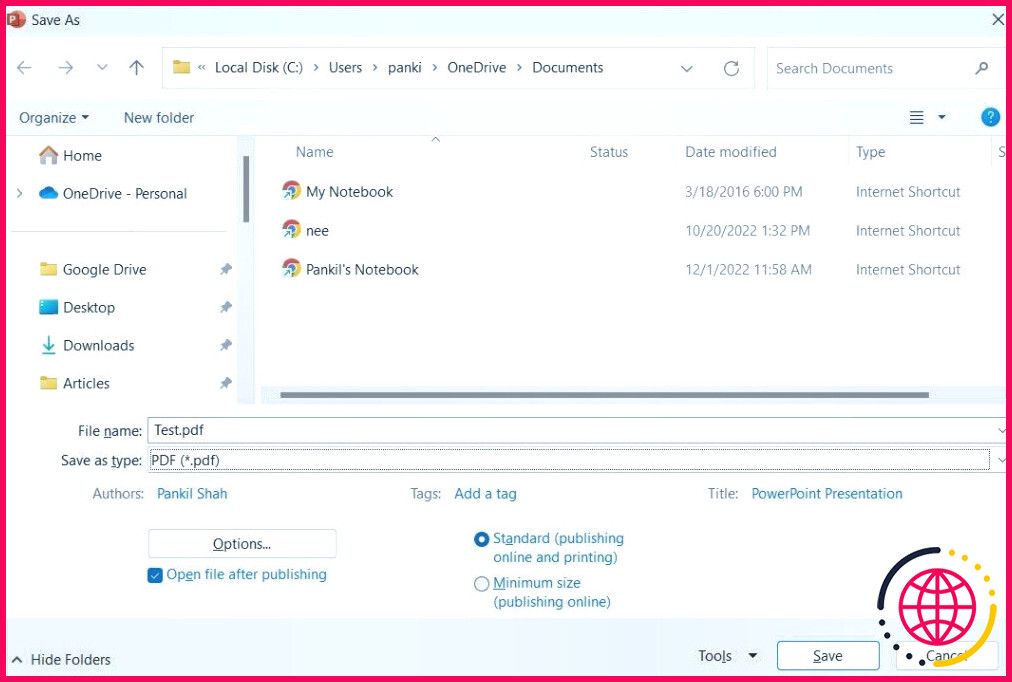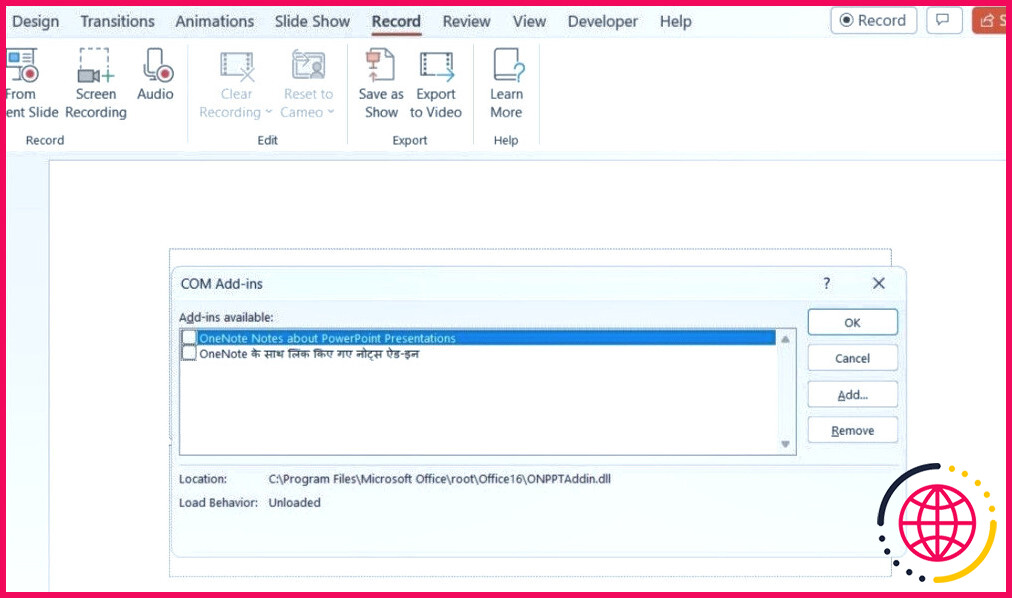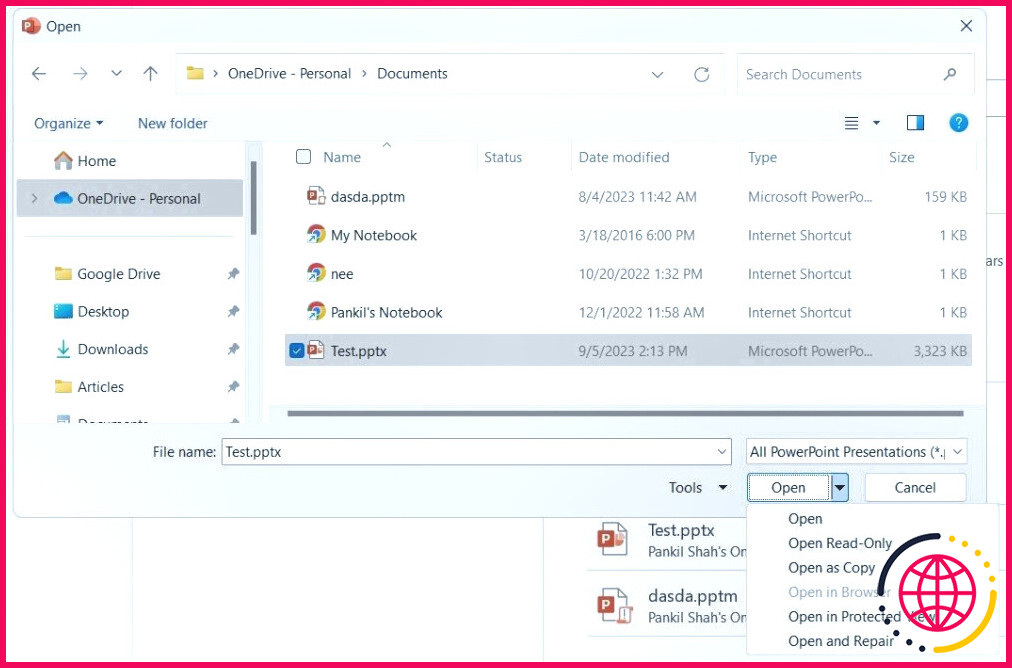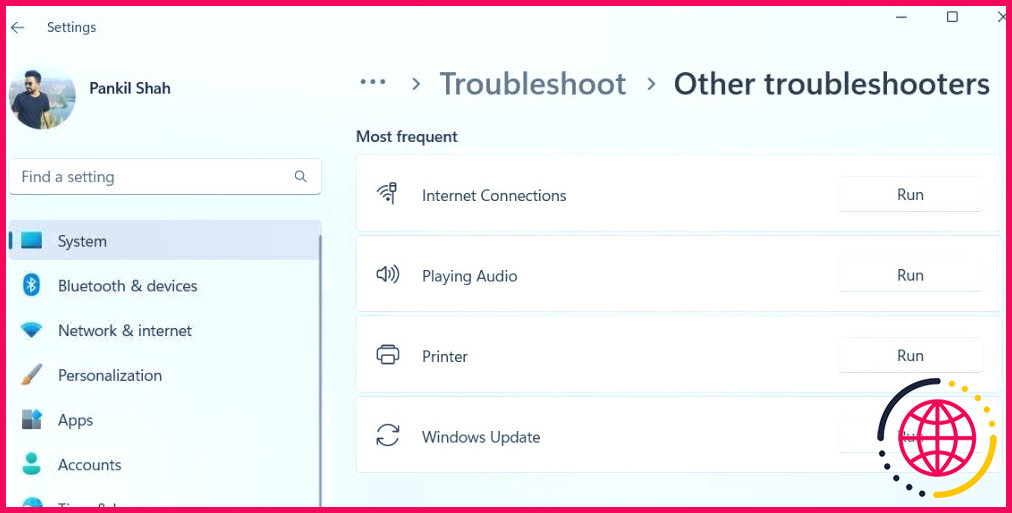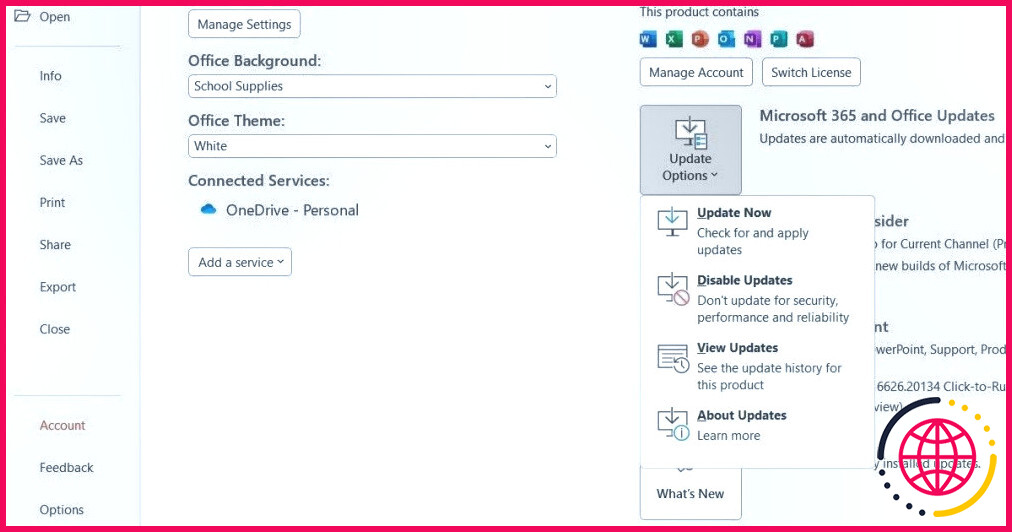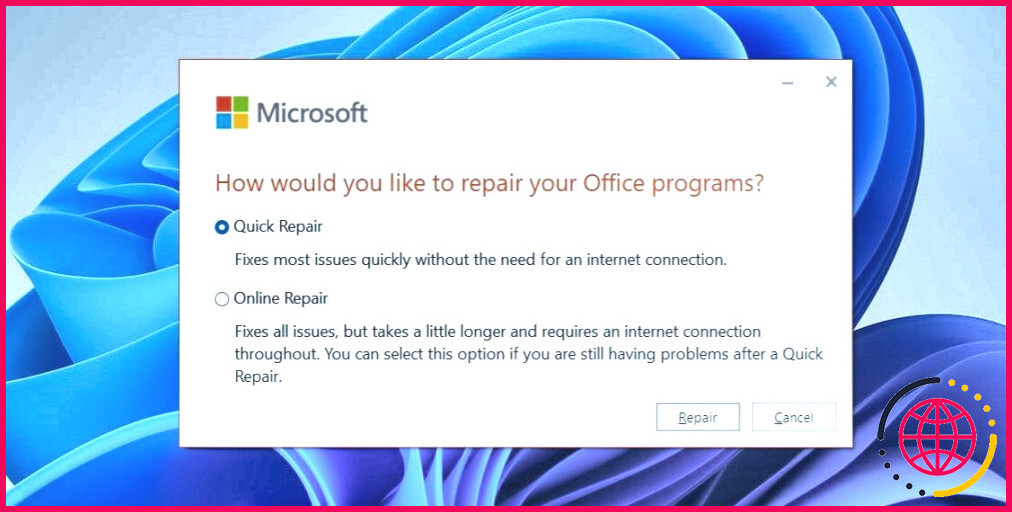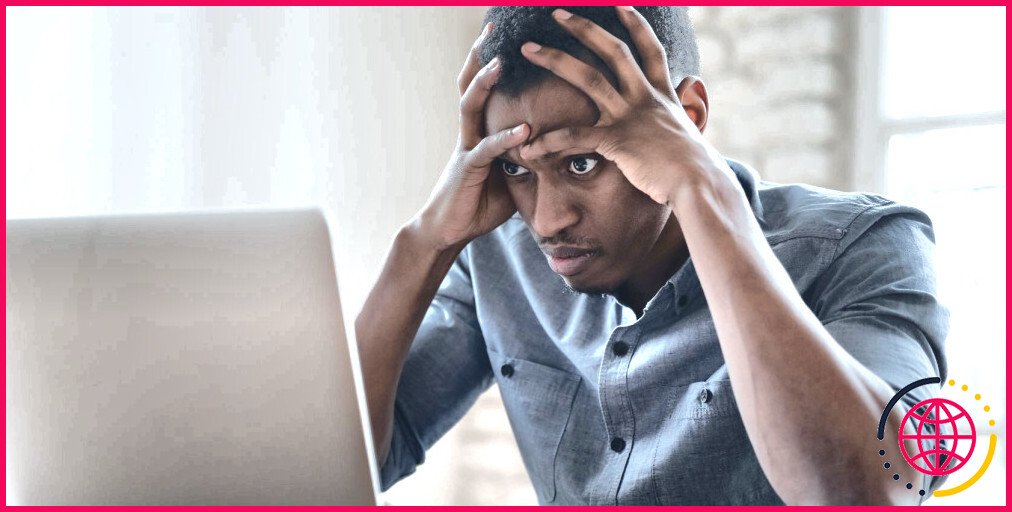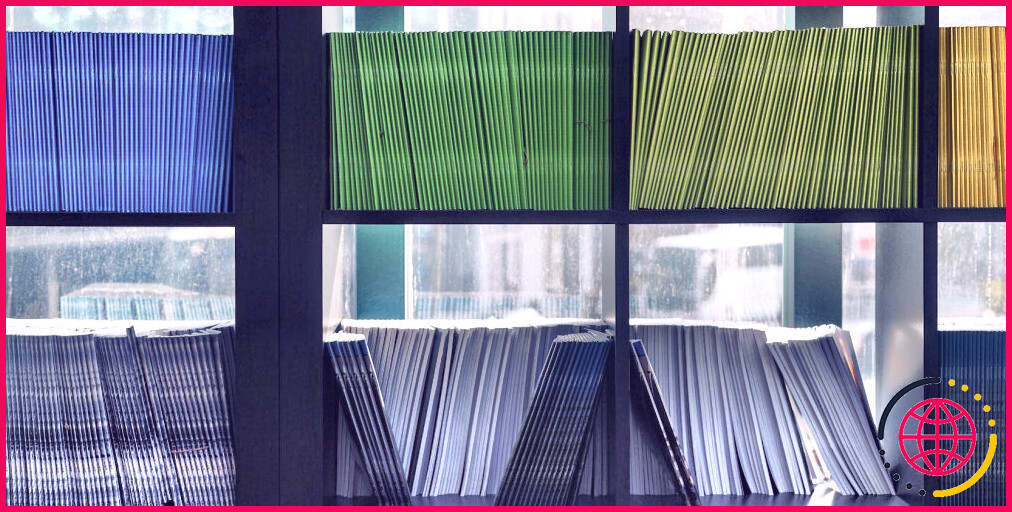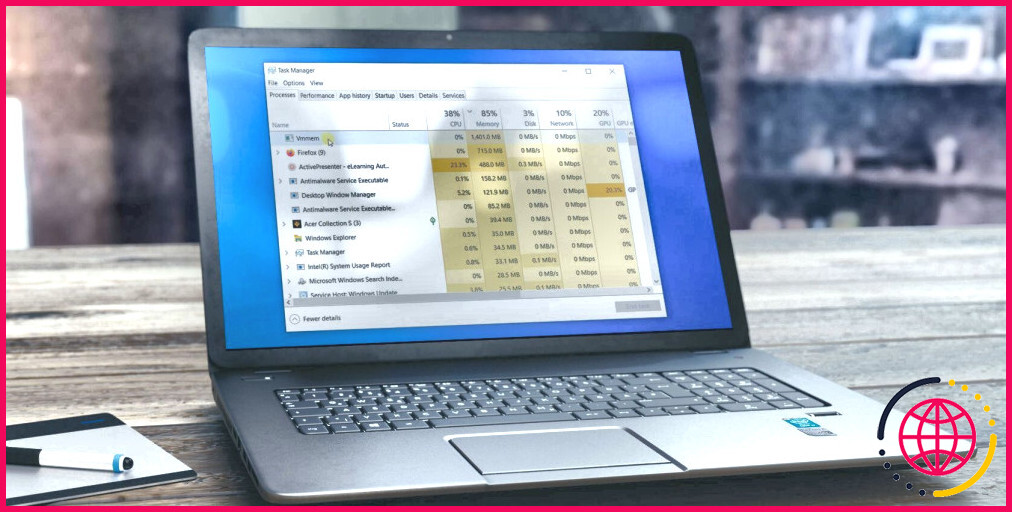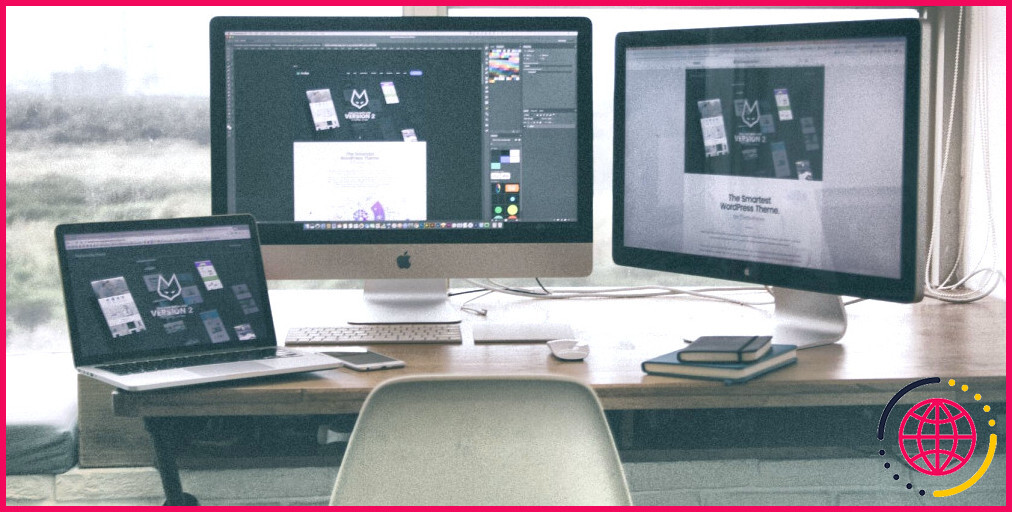9 façons de résoudre le problème de l’impression incorrecte de Microsoft PowerPoint sous Windows
Votre impression PowerPoint n’est pas correcte ? Qu’elle soit déformée, floue ou qu’elle ne corresponde pas à ce que vous voyez à l’écran, il n’est pas nécessaire de perdre du temps ou du papier.
Nous allons passer en revue quelques solutions simples qui devraient permettre à Microsoft PowerPoint de s’imprimer correctement sur votre ordinateur Windows 10 ou 11.
1. Configurez les options d’impression dans PowerPoint
Comme d’autres applications Office, Microsoft PowerPoint offre un certain nombre d’options pour personnaliser le processus d’impression. Par exemple, vous pouvez utiliser ces options pour configurer PowerPoint afin qu’il imprime les objets insérés, tels que les graphiques Excel ou les documents Word, à la résolution de l’imprimante.
Vous pouvez également configurer PowerPoint pour qu’il convertisse les polices TrueType en graphiques, afin que le texte imprimé apparaisse exactement comme à l’écran.
Pour configurer les options d’impression dans PowerPoint :
- Ouvrez PowerPoint et allez à Fichier > Options.
- Sélectionnez l’option Avancées Onglet
- Faites défiler vers le bas jusqu’à l’onglet Imprimer et utilisez les cases à cocher pour activer ou désactiver les options de votre choix.
- Cliquez sur OK pour enregistrer les modifications.
Après avoir configuré les options ci-dessus dans PowerPoint, vos impressions devraient être conformes à vos attentes.
2. Modifier la mise en page de l’impression
La boîte de dialogue Imprimer de Microsoft PowerPoint offre plusieurs options pour obtenir l’impression souhaitée. Vous devez passer en revue ces options et vous assurer qu’elles sont configurées de manière appropriée.
Ouvrez votre présentation PowerPoint et appuyez sur Ctrl + P pour accéder à la boîte de dialogue d’impression. Sélectionnez la mise en page d’impression de votre choix. Par exemple, si vous souhaitez imprimer votre présentation avec des notes, vous devez sélectionner la mise en page Pages de notes pour la mise en page. En outre, si vos diapositives PowerPoint imprimées sont coupées, sélectionnez la mise en page Pages de notes . Adapter au papier pour l’adapter au papier.
Après avoir sélectionné vos options préférées, imprimez une page de test et vérifiez si PowerPoint s’imprime correctement.
3. Imprimer la présentation dans d’autres formats
Vous pouvez également enregistrer votre présentation PowerPoint au format PDF, puis essayer de l’imprimer. Il s’agit plutôt d’une solution de contournement que vous pouvez utiliser si vous êtes pressé et que vous n’avez pas le temps de trouver la cause du problème.
Pour enregistrer un fichier PowerPoint au format PDF :
- Ouvrez votre présentation PowerPoint et appuyez sur F12 pour faire apparaître la boîte de dialogue Enregistrer sous.
- Utilisez la touche Enregistrer sous pour sélectionner PDF.
- Saisissez un nom de fichier et définissez votre emplacement préféré.
- Cliquez sur Enregistrer.
Après avoir enregistré votre présentation au format PDF, ouvrez-la et vérifiez si elle s’imprime correctement.
4. Ouvrir PowerPoint en mode sans échec
Le démarrage de PowerPoint en mode sans échec vous permet d’exécuter le programme sans qu’aucun module complémentaire n’interfère. Cela peut vous aider à déterminer si un complément défectueux cause des problèmes avec le processus d’impression de PowerPoint.
Pour lancer Microsoft PowerPoint en mode sans échec, appuyez sur Win + R pour ouvrir l’outil Exécuter. Tapez PowerPnt /safe dans le champ de texte et appuyez sur Entrez.
Ensuite, essayez d’imprimer une diapositive et voyez si elle s’imprime correctement. Si c’est le cas, cela signifie que l’un de vos modules complémentaires est responsable des problèmes d’impression. Pour l’identifier, vous devez désactiver tous vos modules complémentaires, puis les réactiver l’un après l’autre. Voici la marche à suivre.
- Dans PowerPoint, cliquez sur le bouton Fichier dans le coin supérieur gauche.
- Cliquez sur Options dans le volet gauche.
- Dans la fenêtre Options PowerPoint, naviguez jusqu’à l’onglet Compléments .
- Cliquez sur le menu déroulant à côté de Gérer et sélectionnez Compléments COM.
- Cliquez sur l’icône Aller .
- Décochez toutes les cases pour désactiver les modules complémentaires.
- Cliquez sur OK.
Redémarrez PowerPoint après avoir effectué les étapes ci-dessus, puis activez vos modules complémentaires l’un après l’autre. Vous devrez imprimer une diapositive de test après avoir activé chaque complément jusqu’à ce que le problème se reproduise. Une fois que vous avez trouvé le complément défectueux, envisagez de le supprimer.
5. Réparer votre fichier PowerPoint
Si le fichier PowerPoint ne s’imprime que dans une présentation spécifique, il se peut qu’il soit corrompu. Vous pouvez utiliser l’option de réparation de fichier intégrée dans PowerPoint pour réparer la présentation. Pour ce faire, procédez comme suit :
- Ouvrez PowerPoint et allez à Fichier > Ouvrir > Parcourir.
- Localisez et sélectionnez votre fichier PowerPoint.
- Cliquez sur la flèche vers le bas à côté de Ouvrez pour sélectionner Ouvrir et réparer.
PowerPoint ouvrira la présentation après l’avoir réparée. Vous devriez ensuite pouvoir l’imprimer sans problème.
6. Exécutez le programme de dépannage de l’imprimante
Les dépanneurs intégrés à votre ordinateur Windows 10 ou 11 peuvent être utiles lorsque des programmes comme PowerPoint n’impriment pas correctement ou pas du tout. Dans ce cas, vous pouvez exécuter le dépanneur d’imprimante pour voir s’il trouve et résout le problème.
Pour exécuter le programme de dépannage de l’imprimante sous Windows :
- Appuyez sur Win + I pour ouvrir l’application Paramètres.
- Dans l’app Système cliquez sur Dépannage.
- Sélectionnez Autres dépanneurs.
- Cliquez sur le bouton Exécuter à côté du bouton Imprimante.
Attendez que le dépanneur fasse son travail et vérifiez si le problème est toujours présent.
7. Mettez à jour Microsoft PowerPoint
Il est possible que les problèmes d’impression dans Microsoft PowerPoint soient dus à l’utilisation d’une version obsolète du programme. Il est donc conseillé de s’assurer que vous utilisez la version la plus récente de PowerPoint, en particulier si vous avez désactivé les mises à jour automatiques pour les applications Office.
Dans PowerPoint, allez à Fichier > Compte > Options de mise à jour et sélectionnez Mettre à jour maintenant pour installer les mises à jour en attente.
8. Exécutez l’outil de réparation d’Office
Si vous rencontrez des problèmes d’impression similaires dans Excel, Word et d’autres applications Office, il se peut qu’il y ait un problème avec l’installation d’Office. Dans ce cas, vous pouvez exécuter l’outil de réparation d’Office pour résoudre le problème. Voici les étapes à suivre.
- Appuyez sur Win + S pour ouvrir le menu de recherche.
- Tapez panneau de contrôle dans la zone de texte et appuyez sur Entrez dans la zone de texte et appuyez sur
- Cliquez sur Programmes et fonctionnalités.
- Repérez la suite Microsoft Office dans la liste. Cliquez dessus avec le bouton droit de la souris et sélectionnez Modifier.
- Sélectionnez l’option Réparation en ligne et appuyez sur la touche Réparation et appuyez sur le bouton Réparer .
Attendez la fin de la procédure, puis vérifiez si le problème persiste.
9. Résoudre les problèmes liés à votre imprimante
Si les solutions ci-dessus ne fonctionnent pas, il se peut que le problème vienne de votre imprimante plutôt que de PowerPoint. Pour résoudre le problème, vous pouvez essayer les astuces suivantes :
- Mettre à jour le pilote d’imprimante : Les pilotes d’imprimante obsolètes ou corrompus peuvent causer des problèmes d’impression dans PowerPoint. Mettez à jour les pilotes obsolètes de votre imprimante et voyez si cela vous aide.
- Retirez et réinstallez l’imprimante : Vous pouvez également supprimer votre imprimante de Windows et la réinstaller à partir de zéro. Cela devrait vous aider à résoudre les problèmes causés par une mauvaise installation ou des paramètres mal configurés.
Plus de problèmes d’impression dans PowerPoint pour Windows
Il peut être frustrant de constater que PowerPoint ne s’imprime pas correctement, en particulier lorsque vous manquez de temps. Nous espérons qu’une ou plusieurs des suggestions ci-dessus vous ont aidé à résoudre le problème et que Microsoft PowerPoint s’imprime désormais correctement sur votre ordinateur Windows.