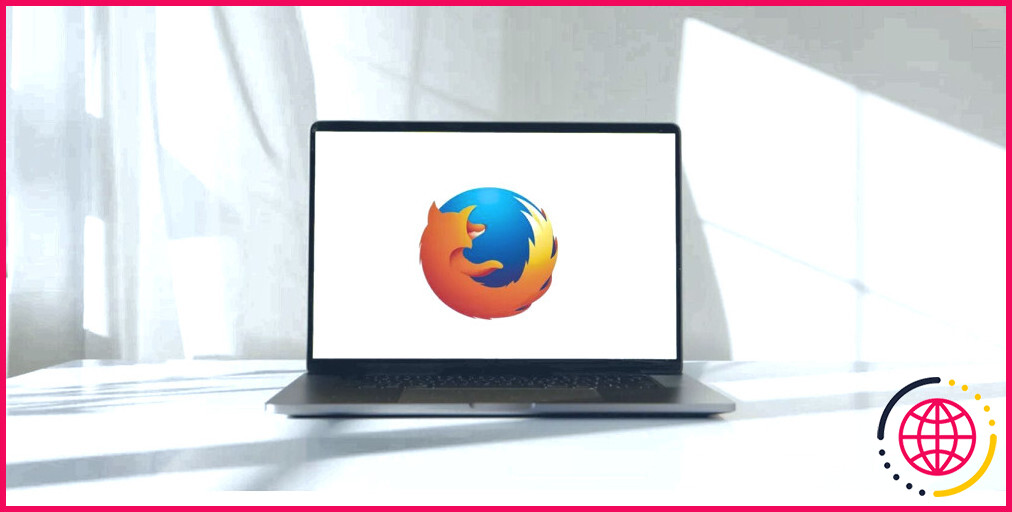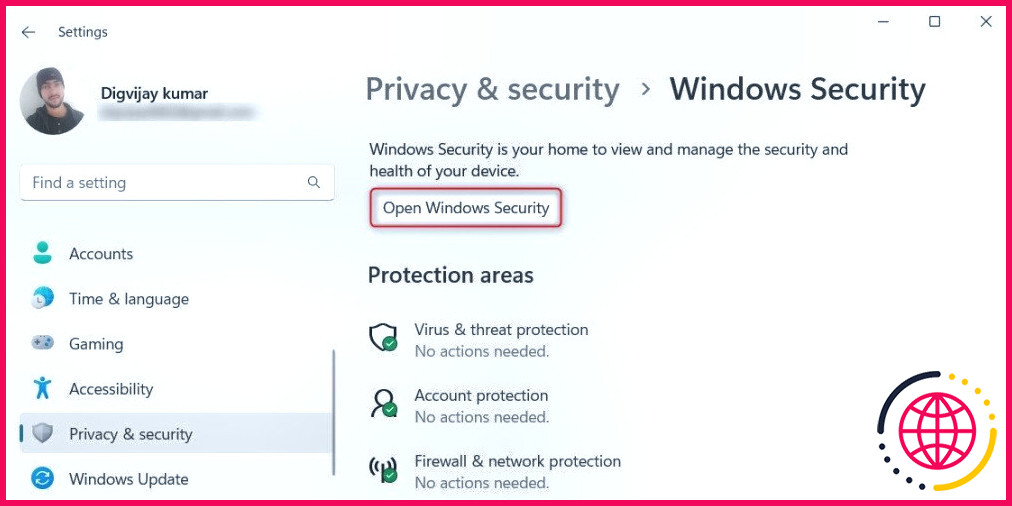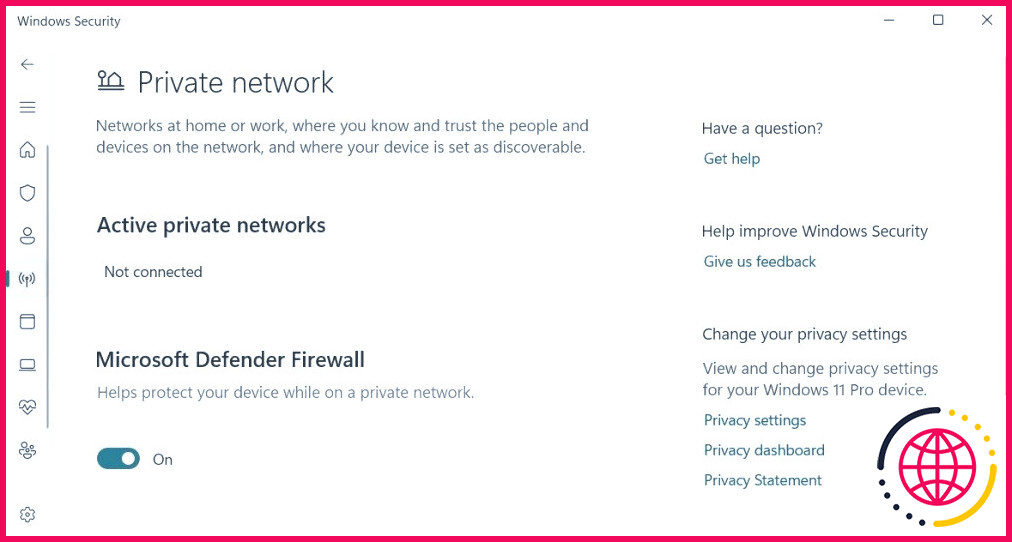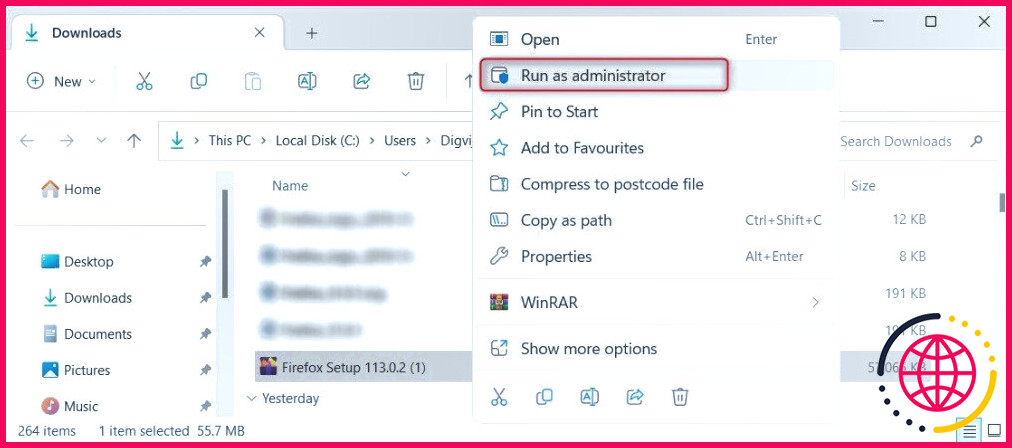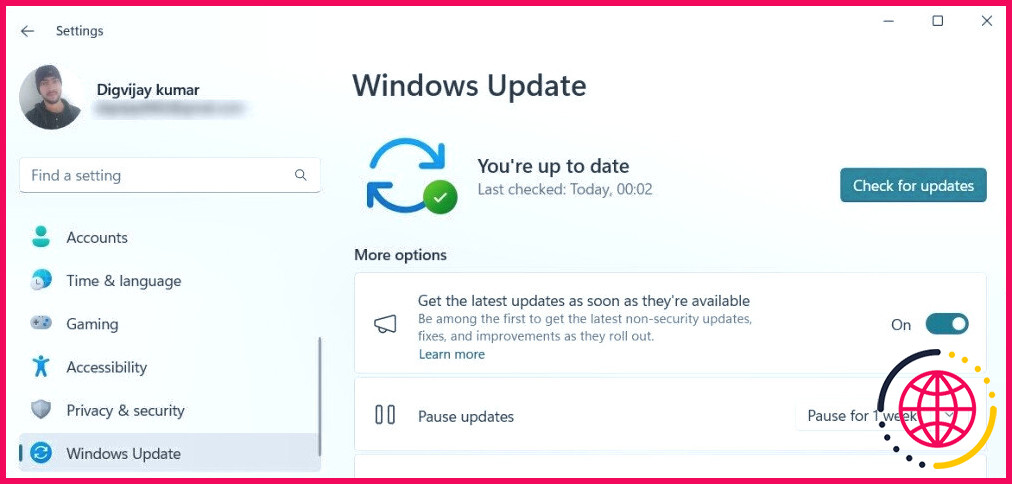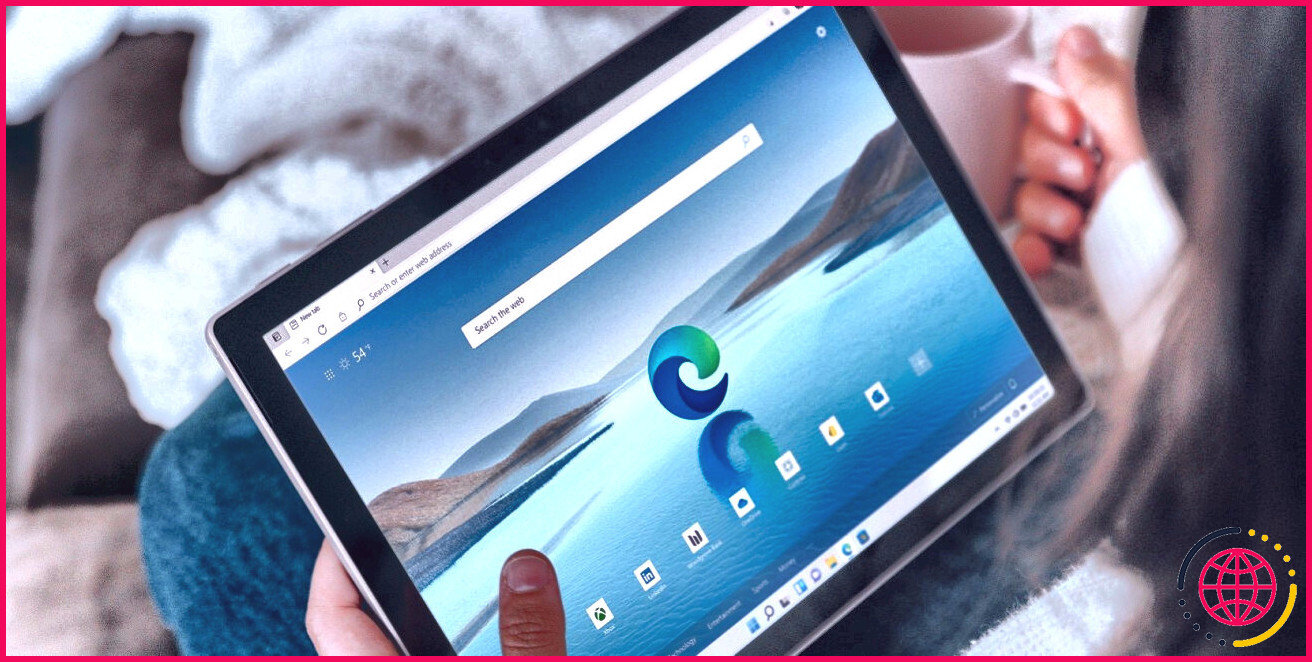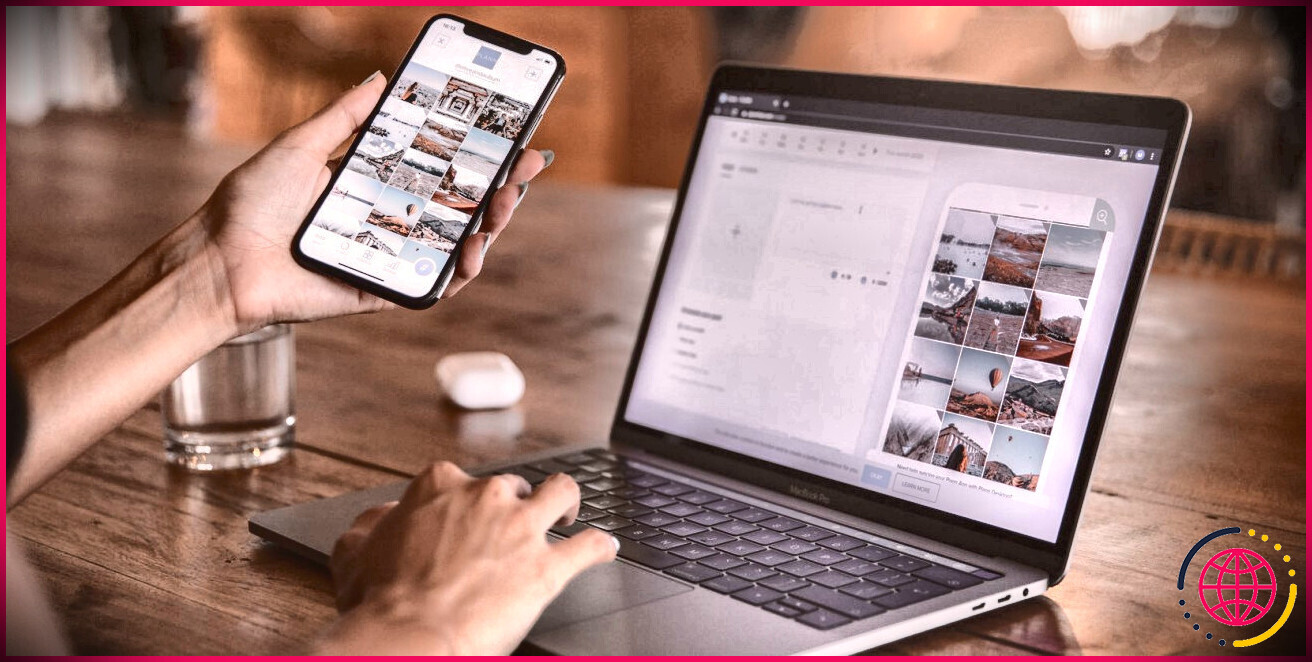8 solutions à essayer si Firefox ne s’installe pas sous Windows
Firefox est l’un des navigateurs les plus populaires et les plus appréciés au monde. Il est rapide, sécurisé et possède de nombreuses fonctionnalités qui rendent la navigation sur le web agréable. Cependant, certains utilisateurs de Windows trouvent qu’il est difficile d’installer Firefox. Lorsqu’ils essaient de l’installer, ils obtiennent ce message d’erreur : Hmm. Pour une raison quelconque, nous n’avons pas pu installer Firefox. Choisissez OK pour recommencer.
Si vous êtes également confronté à ce problème, voici quelques mesures à prendre pour installer Firefox sur votre PC. Mais avant cela, vérifions pourquoi vous obtenez cette erreur en premier lieu.
Pourquoi Firefox ne s’installe-t-il pas sous Windows ?
Firefox est un navigateur internet largement utilisé sous Windows, mais il arrive que des problèmes d’installation surviennent. Cela peut être dû aux raisons suivantes :
- Incompatibilité avec votre version de Windows: Firefox publie régulièrement des mises à jour, et il arrive que la dernière version ne soit pas compatible avec les anciennes versions de Windows.
- Problèmes d’espace disque: L’installation de Firefox peut échouer si votre ordinateur ne dispose pas de suffisamment d’espace disque libre. Assurez-vous que vous disposez de suffisamment d’espace disque pour effectuer l’installation.
- Non-respect de la configuration requise: Firefox a des exigences matérielles et logicielles minimales pour une installation réussie. Si votre ordinateur ne répond pas à ces exigences, l’installation peut échouer.
- Conflits avec votre logiciel de sécurité: Les antivirus ou les logiciels de sécurité fonctionnant sur votre ordinateur interfèrent parfois avec l’installation des applis.
- Problèmes de mise à jour de Windows: Les mises à jour Windows obsolètes ou manquantes peuvent provoquer des problèmes d’installation de logiciels. Si vous avez des mises à jour en attente, installez-les.
1. Vérifiez la configuration requise
Assurez-vous que votre système répond à la configuration minimale requise pour Firefox avant d’essayer l’une des solutions ci-dessous. Firefox fonctionne mieux sur Windows 7 ou les systèmes d’exploitation ultérieurs, avec au moins un processeur Pentium 4 qui prend en charge les instructions SSE2.
Si vous utilisez la version 32 bits, vous devez disposer de 512 Mo de RAM, tandis que les utilisateurs de 64 bits ont besoin de 2 Go. En outre, assurez-vous de disposer de 200 Mo d’espace disque disponible. Firefox peut ne pas s’installer ou fonctionner correctement si votre système ne répond pas à ces exigences.
2. Vérifiez votre connexion Internet
Si vous répondez aux exigences minimales mais ne pouvez pas installer Firefox, assurez-vous que votre connexion Internet est stable. Vérifiez la puissance du signal de votre réseau en effectuant un test de vitesse sur votre ordinateur. Vous pouvez utiliser l’une de ces applications gratuites de test de vitesse pour vérifier votre vitesse. Si vous utilisez une connexion sans fil, essayez de vous rapprocher du routeur ou d’utiliser un câble Ethernet.
Pour vous aider à résoudre vos autres problèmes Internet, consultez notre guide pour obtenir toutes les informations dont vous avez besoin pour réparer votre connexion Internet.
3. Désactivez temporairement votre logiciel antivirus
Un logiciel antivirus installé sur votre système peut empêcher l’installation de Firefox. De nombreux utilisateurs ont signalé que leur logiciel antivirus tiers empêchait l’installation de Firefox.
Si vous utilisez Windows Defender, désactivez-le temporairement à partir du Centre de sécurité Windows Defender. Cela vous permettra d’installer Firefox sans interruption.
- Cliquez avec le bouton droit de la souris sur Démarrer et sélectionnez Paramètres dans la liste du menu.
- A gauche, cliquez sur Vie privée & la sécurité.
- Allez dans la partie droite de l’écran et cliquez sur Sécurité Windows.
- Cliquez ensuite sur Ouvrir la sécurité Windows.
- Sur l’écran Sécurité Windows, cliquez sur Pare-feu & protection du réseau.
- Sélectionnez l’option Réseau privé parmi les profils disponibles.
- Cliquez sur le bouton pour désactiver Microsoft Defender Firewall.
De même, vous pouvez désactiver le pare-feu pour Public et Domaine et installez Firefox. Une fois que vous avez effectué l’action ci-dessus, essayez d’installer Firefox. Si cela fonctionne, vous pouvez réactiver votre logiciel antivirus. Mais si le problème persiste, vous pouvez consulter ces autres méthodes pour désactiver le pare-feu Microsoft Defender.
4. Exécutez le programme d’installation en tant qu’administrateur
Si vous avez des difficultés à installer Firefox, essayez d’exécuter le programme d’installation avec les privilèges d’administrateur. Cela permettra de s’assurer que toutes les autorisations nécessaires sont données pendant l’installation.
Voici comment procéder.
- Appuyez sur Win + E sur votre clavier pour ouvrir l’explorateur de fichiers.
- Naviguez jusqu’au dossier dans lequel vous avez téléchargé le programme d’installation de Firefox.
- Cliquez avec le bouton droit de la souris sur le fichier d’installation et sélectionnez Exécuter en tant qu’administrateur.
- Si la fenêtre Contrôle de compte d’utilisateur apparaît, cliquez sur Oui pour confirmer.
Le processus d’installation s’exécute maintenant avec des privilèges d’administrateur. Suivez maintenant les instructions à l’écran et voyez si vous pouvez terminer l’installation.
5. Installer en mode sans échec
Cette solution nécessite que vous redémarriez votre ordinateur en mode sans échec et que vous essayiez d’installer Firefox à partir de là. Le mode sans échec est un mode de diagnostic de Windows qui démarre l’ordinateur avec uniquement les logiciels et les pilotes essentiels. Si un logiciel tiers interfère avec l’installation, cela devrait résoudre le problème.
6. Téléchargez le programme d’installation hors ligne
Si vous ne parvenez toujours pas à installer Firefox, essayez de télécharger et d’exécuter un programme d’installation hors ligne. Cela permettra de contourner tout problème causé par des connexions Internet instables ou des fichiers d’installation en ligne. Voici ce que vous devez faire :
- Ouvrez la page de téléchargement du programme d’installation hors ligne de Firefox.
- Sélectionnez votre programme d’installation préféré (Windows 32-bit/64-bit).
- Choisissez la langue dans le menu déroulant.
- Cliquez sur le bouton Télécharger maintenant pour télécharger le programme d’installation hors ligne.
- Une fois le fichier téléchargé, allez dans le dossier et double-cliquez sur le fichier d’installation.
- Continuez à suivre les instructions à l’écran pour terminer l’installation.
Après avoir effectué les actions ci-dessus, Firefox devrait s’installer correctement sur votre système. Si vous rencontrez toujours des problèmes, effacez les fichiers temporaires ou utilisez un autre navigateur web.
7. Effacer les fichiers temporaires
Parfois, les fichiers temporaires peuvent causer des problèmes lors du processus d’installation. Pour résoudre ce problème, supprimez tous les fichiers temporaires de votre système et essayez d’installer Firefox à nouveau. Voici comment procéder.
- Exécutez l’invite de commande en tant qu’administrateur.
- Dans la fenêtre de l’invite de commande, tapez ce qui suit et appuyez sur Entrée :
Vous supprimerez ainsi tous les fichiers temporaires de votre système. Vous pouvez également consulter ces autres méthodes pour supprimer les fichiers temporaires, afin de vous assurer que rien n’est oublié. Une fois ces étapes terminées, essayez d’installer Firefox et voyez si cela fonctionne.
8. Vérifier les mises à jour en attente
Les anciennes versions du système d’exploitation peuvent contenir des bogues qui interfèrent avec l’installation de Mozilla Firefox. Installez donc toutes les mises à jour en attente, y compris les Service Packs et les correctifs, puis essayez à nouveau d’installer Firefox.
Pour mettre à jour Windows, procédez comme suit .
- Appuyez sur Win + I sur votre clavier pour ouvrir le menu Paramètres.
- Dans la barre latérale gauche du menu Paramètres, cliquez sur Mise à jour Windows.
- Cliquez sur Rechercher les mises à jour dans le volet de droite.
Cette opération permet de vérifier si des mises à jour sont disponibles et de les installer automatiquement. Vous pouvez également essayer ces méthodes de mise à jour manuelle de Windows pour vous assurer que votre ordinateur dispose de la dernière version de son système d’exploitation. Après avoir installé la mise à jour, redémarrez votre ordinateur et essayez d’installer Firefox à nouveau.
Installer Firefox sur votre PC Windows
Firefox est un navigateur populaire et apprécié en raison de sa vitesse, de sa sécurité et de ses fonctions de navigation Web agréables. Cependant, l’installation du navigateur peut parfois s’avérer difficile. Mais grâce à ces solutions, vous pouvez installer Firefox sur votre PC sans problème.
S’abonner à notre lettre d’information
Pourquoi ne puis-je pas installer Firefox ?
Lorsque le programme d’installation de Firefox reste bloqué sur l’installation en cours, vous devriez vérifier vos fichiers temporaires ou les privilèges de votre compte Windows. Assurez-vous que votre antivirus ou Windows Defender n’est pas la cause de ce problème. Sinon, envisagez de passer à un autre excellent navigateur, plus rapide et plus sûr.
Comment télécharger et installer Mozilla Firefox sur Windows 7 8 10 ?
Installer à partir du Microsoft Store
- Cliquez sur l’icône Windows située dans la barre des tâches.
- Tapez Microsoft Store.
- Sélectionnez le Microsoft Store dans les résultats.
- Tapez Firefox dans la barre de recherche et appuyez sur Entrée.
- Sélectionnez Mozilla Firefox parmi les applications disponibles.
- Cliquez sur Obtenir pour lancer le processus d’installation.
Pourquoi Firefox ne fonctionne-t-il pas sous Windows 10 ?
Voici quelques raisons possibles : Fichiers de navigateur obsolètes ou corrompus – Si les fichiers de votre navigateur Firefox sont obsolètes ou corrompus, cela pourrait entraîner l’arrêt du fonctionnement du navigateur. Extensions de navigateur ou plugins – Parfois, des extensions de navigateur ou des plugins incompatibles ou obsolètes peuvent entraîner l’arrêt du fonctionnement de Firefox.
Firefox est-il compatible avec Windows 11 ?
Il est disponible pour Windows, Linux, macOS et d’autres systèmes d’exploitation. Ici, nous allons discuter de la façon dont nous pouvons télécharger et installer le navigateur Firefox sur windows 11 gratuitement. La Fondation Mozilla a mis au point son dernier navigateur Firefox pour Windows 11.